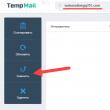Разделы сайта
Выбор редакции:
- Зарядное устройство на основе блока питания ATX Лабораторный блок питания на шим контроллере 3528
- Что делать если провод не заряжает айфон
- Виртуальная машина для Mac Виртуальная windows на mac os
- Про обслуживание Tele2 Как вводить подтверждение оплаты на номер 312
- Работа с внутренней памятью EEPROM Eeprom стирание
- Установка и обновление прошивок Huawei и Honor
- Создание субтитров в программе Subtitle Workshop
- Лазеротерапия (лазерная терапия)Аппарат лазерный терапевтический "Матрикс" Чего лечит аппарат лазерной терапии матрикс
- Накрученные подписки и мошенничество в Telegram Подписчики для телеграмм канала
- Специальность "Инфокоммуникационные технологии и системы связи" (бакалавриат) Инфокоммуникационные технологии и системы связи 11
Реклама
| Телевизор не видит HDMI кабель: диагностика и устранение неисправности. Проблемы сопряжения: почему телевизор не видит HDMI-подключение Не работает hdmi |
|
HDMI-порты используются практически во всей современной технике – ноутбуках, телевизорах, планшетах, бортовых компьютерах автомобилей и даже в некоторых смартфонах. У данных портов есть преимущества перед многими аналогичными разъёмами (DVI, VGA) – HDMI способен передавать звук и видео одновременно, поддерживает передачу в высоком качестве, более стабилен и т.д. Однако и он не застрахован от различных проблем. HDMI-порты имеют разные типы и версии, под каждую из которых нужен подходящий кабель. Например, у вас не получится подключить при помощи кабеля стандартного размера устройство, которое использует C-тип порта (это самый миниатюрный HDMI-порт). Также у вас будут затруднения в подключении портов с разными версиями, плюс под каждую версию нужно подобрать подходящий кабель. К счастью, с данным пунктом всё немного проще, т.к. некоторые версии обеспечивают хорошую совместимость друг с другом. Например, версии 1.2, 1.3, 1.4, 1.4a, 1.4b полностью совместимы друг с другом. Перед подключением нужно проверить порты и кабели на наличие различных дефектов – сломанных контактов, наличия мусора и пыли в разъёмах, трещин, оголённых участков на кабеле, хлипкое крепление порта к устройству. От одних дефектов избавится достаточно легко, для устранения других придётся сдавать технику в сервисный центр или менять кабель. Наличие таких проблем, как оголённые провода, может быть опасно для здоровья и безопасности владельца. Если версии и типы разъёмов соответствуют друг другу и кабелю, нужно определится с типом проблемы и решить её подходящим способом. Проблема 1: изображение не выводится на ТВПри подключении компьютера и телевизора изображение не всегда может выводиться сразу, иногда нужно проделать некоторые настройки. Также проблема может быть в телевизоре, заражении компьютера вирусами, устаревших драйверах видеокарты. Рассмотрим инструкцию по проведению стандартных настроек экрана для ноутбука и компьютера, которая позволит настроить вывод изображения на ТВ:  Проведение настройки отображения не всегда гарантирует, что всё заработает на 100%, т.к. проблема может крыться в других компонентах компьютера или в самом телевизоре. Проблема 2: не передаётся звукВ HDMI интегрирована технология ARC, которая позволяет передавать звук вместе с видеоконтентом на телевизор или монитор. К сожалению, далеко не всегда звук начинает передаваться сразу, так как для его подключения нужно произвести некоторые настройки в операционной системе, обновить драйвера звуковой карты. В первых версиях HDMI не было встроенной поддержки ARC-технологии, поэтому если у вас устаревший кабель и/или разъём, то для подключения звука придётся либо производить замену портов/кабелей, либо докупать специальную гарнитуру. Впервые поддержка передачи звука была добавлена в HDMI версии 1.2. А кабели, выпущенные до 2010 года, имеют проблемы с воспроизведением звука, то есть, он, возможно, и будет транслироваться, но его качество оставляет желать лучшего.
Проблемы с подключением ноутбука с другим устройством через HDMI возникают часто, но при этом многие из них легко решить. Если же их не удаётся решить, то скорее всего придётся менять или ремонтировать порты и/или кабели, так как высок риск того, что они повреждены. Подключение компьютера или ноутбука к ТВ может происходить разными способами:
Распространенные причины неисправности соединенияЕсли телевизор не видит ноутбук, а соединение выполнено, то причины могут быть следующие:
Разберем более подробно, почему телевизор не видит HDMI и второе устройство через него. Этапы проверки оборудования
Проверка кабеляЕсли вдруг перестал работать ТВ, подключенный к ПК, а до этого момента все было настроено исправно, значит, отошел кабель или его перебили. Первый вариант более распространен, так как можно зацепить переходник, просто проходя мимо. А вот второй реже, так как оптимальная длина кабеля HDMI не настолько большая, чтобы лежать на полу и попасть под чью-то тяжелую ногу. Настройки ТВКогда телевизор не видит ноутбук через HDMI сразу же после соединения оборудования, скорее всего, неверно выбрать источник сигнала на самом ТВ. Если нет сигнала от компьютера, то на пульте от ТВ следует найти кнопку «вход», «источник» или «Imput», может быть сразу на ТВ от LG написано «HDMI». Заходите в открывшееся окно и там, в перечне активных входов, выбираете нужный. Подтвердить действие нажатием на «ОК».
Если оборудование все равно не подключается после проделанных операций, проводим диагностику дальше. Настройки монитораУбедившись, что от телевизора сигнал идет по верному пути, переходим к диагностике экрана ноутбука или ПК, а точнее, к настройкам. Их провести может любой пользователь с базовым знанием своего компьютера:
На ноуте проделать все легче. Зажать одновременно кнопку «Fm» и F4, держать до тех пор, пока не подберется оптимальный вариант. После этого ноутбук к телевизору подключится корректно и ошибка, что нет изображения, уйдет. Ошибка видеокартыЕще одна причина, почему не работает соединение устройств – некорректное функционирование видеокарты ПК. В таком случае ноутбук не видит другое устройство или не выводит на него изображение. Для устранения нужно попробовать поставить новые драйвера, которые есть в глобальной сети для каждой модели устройства. Иногда может потребоваться полная переустановка или замена элемента. Сегодня практически к любому телевизору можно подключить компьютер или ноутбук. Это позволяет смотреть фильмы, фотографии, играть на большом экране, а также решать множество иных задач. Время от времени пользователи сталкиваются с тем, что комп не видит телевизор через HDMI. В большинстве случаев исправить такую проблему можно самостоятельно, но иногда технику приходится сдавать в ремонт по причине поврежденного разъема. Все способы устранения проблемы своими руками – далее в материале. Особенности HDMI соединения и причины неполадокHDMI (High-Definition Multimedia Interface – мультимедийный интерфейс высокой четкости) – современный интерфейс для передачи видео и аудиосигнала. Такими разъемами сегодня комплектуется практически вся современная техника. В отличие от кабелей, передающих аналоговый сигнал, HDMI предназначен для трансляции контента в цифровом формате с разрешением Full HD и 4 K . Это наиболее качественные способы передачи информации на сегодня, которые невозможны через VGA, RCA, компонентный кабель или иные виды соединения. С момента выпуска в 2002 году стандарт HDMI постоянно менялся, увеличивалась пропускная способность кабеля, добавлялась поддержка новых форматов, а также дополнительные полезные функции.
Наиболее распространены 3 форм-фактора HDMI: Type A (HDMI), Type C (mini HDMI) и Type D (micro HDMI) . Второй и третий типы предназначены для смартфонов, цифровых фото- и видеокамер, а также для другой мобильной и портативной техники. При подключении компьютера или ноутбука к телевизору через HDMI, пользователь может столкнуться с тем, что изображение не выводится на экран. Причин этому может быть множество, но наиболее распространенными являются:
Чтобы выявить причину неисправности и устранить проблему, пользователю потребуется выполнить диагностику техники и кабеля. Диагностика и устранение проблемРазобраться в ситуации, когда компьютер или ноутбук не передает изображение на экран телевизионной панели, поможет последовательная проверка всех возможных причин неисправности. Начать диагностику следует с проверки кабеля, затем - разъема, далее – переходить к настройкам техники и т.д. Проблема в кабелеЕсли нет сигнала при подключении ПК к телевизору, первое, на что нужно обратить внимание, – это состояние кабеля, особенно если он только что приобретен и не был проверен. Убедиться в его работоспособности просто – нужно попробовать подключить другой кабель или протестировать имеющийся на иной технике . Если он исправно функционирует, искать проблему нужно в телевизионной панели или в компьютере. Проблема в разъемеЕсли кабель исправен, но изображение на экране телеприемника по-прежнему отсутствует, нужно проверить целостность разъемов. Возможно, они были повреждены или перестали работать в результате скачка напряжения .
Если по-прежнему ничего не работает, нужно проверить, исправен ли разъем на системном блоке или ноутбуке . Есть два варианта:
Если после проверки одним из вышеперечисленных способов на экране появилась картинка, значит - разъем на ПК или ноуте сломан. Настройки телевизораЕсли проверка кабеля и разъемов исключила их неисправность, далее нужно удостовериться, что телевизор правильно настроен, и на нем верно выставлен источник сигнала . Для этого необходимо посмотреть на разъем, к которому подсоединен кабель - обычно рядом с ним указывается его название и номер , если одинаковых входов несколько. Затем на ПДУ или панели управления на корпусе телевизора нужно нажать кнопку «Input» или «Source» (обозначение может отличаться в зависимости от марки телетехники) и убедиться, что не произошло ошибки, и в качестве источника сигнала выбран именно тот разъем, к которому подсоединен кабель.
Настройки монитораЕсли подключение производится к компьютеру совместно с монитором, и после включения техники телевизор ничего не показывает или выводит плохое изображение, необходимо будет сделать ряд изменений в настройках на ПК. Так, в ОС Windows 7 пользователю нужно кликнуть на рабочем столе правой кнопкой мыши, вызвать контекстное меню и выбрать «Разрешение экрана» .
Далее нужно выбрать подходящий вариант вывода изображения на второй экран. Для этого необходимо обратиться к разделу «Несколько экранов» (дисплеев). Если на телевизоре изображение отсутствует, то, скорее всего, в указанном разделе выбран только экран монитора. Чтобы вывести картинку на дисплей телевизионной панели, нужно установить дублирование или повторение (на двух экранах будет одинаковое изображение), расширение (в этом случае второй экран становится продолжением первого), либо использование только второго экрана . Последний вариант предполагает, что картинка исчезнет с дисплея монитора и будет отображаться только на телеприемнике.
Обычно разрешение автоматически настраивается на подключенном экране, но если этого не произошло, и качество картинки не устраивает пользователя, необходимо снова перейти в «Разрешение экрана» (или в другой раздел, соответствующий установленной ОС) и выставить такое значение разрешения, которое соответствует параметрам телевизора . В этом случае ухудшится изображение на экране монитора. Получить качественную картинку на двух устройствах можно только в том случае, когда дисплей и панель имеют одинаковое разрешение. Устаревшие драйвера видеокарт производства nVidia, AMD или других фирм также могут быть причиной, из-за которой ПК не подключается к телевизору. Для ее устранения пользователю нужно открыть «Диспетчер устройств», найти видеокарту и посмотреть версию установленного драйвера . Далее следует перейти на официальный сайт производителя и скачать последнюю версию драйверов для графического адаптера.
Настраивание звукаЕсли при подключении ноутбука либо компьютера к телеприемнику изображение на большом экране транслируется, но звук отсутствует, необходимо сделать изменения в настройках ПК Для этого пользователю следует в «Панели управления» зайти в «Оборудование и звуки», а затем перейти на вкладку «Звук» (для Windows 10 – «Панель управления» - «Звук»).
Во вкладке «Воспроизведение» отображены все устройства, подключенные к компьютеру для вывода звука, в том числе и динамики телевизора. Если в этом разделе нет никаких устройств, нужно кликнуть правой клавишей мыши на любом свободном участке и назначить отображение подсоединенных и отключенных устройств , установив галочки напротив соответствующих строк.
После того, как во вкладке «Воспроизведение» появились все подключенные устройства, нужно найти название телевизора, кликнуть на нем и выбрать «Включить» . На остальной подсоединенной технике потребуется выполнить те же действия, но нажать на «Отключить». Клавишей «Применить» следует подтвердить выбор, после этого в динамиках телевизора должен появиться звук.
Вирусы на ПКВ очень редких случаях вирусы или вредоносное ПО препятствуют выводу изображения с компьютера на экран телевизора. Тем не менее, такую возможность не следует исключать, особенно если наиболее вероятные причины неисправности перепроверены, но результата нет. Для проверки этой версии нужно скачать и установить любой из платных или бесплатных антивирусов или воспользоваться лечащими утилитами . Преимущество последних в том, что они обычно не требуют установки и могут быть запущены с USB-носителя. К наиболее популярным и эффективным утилитам относятся Kaspersky Virus Removal Tool и Dr. Web Curelt! После завершения сканирования и устранения угроз потребуется перезагрузить компьютер , чтобы изменения вступили в силу. Включив устройства, нужно будет снова проверить, поступает ли сигнал с компьютера на телеприемник через кабель HDMI.
Проверка наличия сигналаЕсли телеприемник перестал видеть компьютер и в результате не выводит изображение на экран, необходимо выполнить проверку сигнала, поочередно совершая следующие действия:
Если изображение на телевизионной панели так и не появилось, следует обратиться в сервисный центр, так как это свидетельствует о внутренней поломке телевизора. Есть несколько правил и нюансов при соединении техники посредством HDMI.
Итак, если при подключении ПК к телевизору посредством HDMI на экран панели не выводится изображение, причин этому может быть множество. Некоторые из них связаны с банальной невнимательностью пользователя и могут быть устранены сразу же своими силами. Иногда ситуация гораздо более серьезная и требует замены кабеля. В редких случаях придется нести в ремонт одно из устройств. Чтобы выяснить, какой из вариантов привел к отсутствию картинки на экране телевизионной панели, необходимо провести тщательную диагностику соединения и техники. Это позволит понять, что дальше делать для устранения проблемы. Самые продаваемы телеприемники в 2019 годуТелевизор LG 43UK6200
на Яндекс Маркете Телевизор Sony KD-55XF9005
на Яндекс Маркете Телевизор LG 49UK6200
на Яндекс Маркете Телевизор Sony KD-65XF9005
на Яндекс Маркете Телевизор LG OLED55C8
на Яндекс Маркете Существуют различные способы соединения компьютера или ноутбука с ТВ. Одним из них является использование HDMI. Установили технику, подготовили устройство для вывода, но телевизор не хочет транслировать картинку с экрана? В статье разобраны проблемы с подключением кабеля к компьютеру и предложены инструкции для устранения проблемы. ДиагностикаЕсли ваш телевизор не видит подключённое через HDMI устройство, а на экран выводится надпись об отсутствии подключения, то простые инструкции помогут решить проблему. Вид ошибки на экране ТВ может различаться в зависимости от модели и марки Проверка кабеляВ первую очередь исключите возможность повреждения самого кабеля. Для этого подключите провод к другому устройству и проверьте вывод изображения. Вы сразу обнаружите причину проблемы или же сузите зону поиска неисправности. Если кабель не работает с другой техникой, рекомендация очевидна - необходимо приобрести новый. Если же всё работает, далее стоит проверить, правильно ли выбран источник сигнала на телевизоре:
Проверьте номер гнезда, к которому подключен кабель Проверьте поддержку монитора на ноутбукеПроблема может возникнуть, если монитор ноутбука или компьютера настроен в качестве основного. Для изменения главного устройства вывода необходимо зайти в настройки на самом ПК. Windows 8Для настройки Windows 8 нужно выполнить следующие действия:  Windows 7В Windows 7, помимо способа подключения через панель управления, существует специальная программа, которая поставляется вместе с системой:  Windows 10Чтобы настроить выход на ТВ в Windows 10, выполните следующие шаги:  Windows XPНесмотря на то, что поддержка этой ОС уже давно прекращена, подключить современные телевизоры к ней всё ещё можно:  Mac OSXПодключение к системе Mac OSX осуществляется при помощи специализированного кабеля Belkin Mini DisplayPort - HDMI. Кабель Belkin можно приобрести в любом магазине, специализирующемся на технике Apple Как и в других системах, предоставлена возможность выбрать необходимые мониторы и их количество: встроенный и/или внешний. На Apple существует три режима работы монитора. Нас интересует расширенный рабочий стол:  LinuxМы рассмотрим инструкцию для самого популярного дистрибутива - Ubuntu:  Проверка видеокартыДовольно часто проблема с выводом изображения на экран заключается в устаревшем программном обеспечении видеокарты, к которой мы подключаемся. Чтобы исключить эту проблему, нужно установить актуальный драйвер. Но для начала нужно узнать точное название модели видеокарты. На WindowsМы будем искать информацию о видеокарте в «Диспетчере устройств». Чтобы зайти в него, воспользуйтесь универсальным способом, который работает на любой версии ОС:  На Mac OSXНа компьютере под управлением Mac OSX алгоритм примерно такой же:  На LinuxУзнать информацию в этой системе проще всего через терминал:  Обновление драйвераТеперь у нас есть информация о модели видеокарты. Следуем общей для всех систем инструкции:
Проверка исправности HDMI-порта на телевизоре и ноутбукеОсмотрите разъём HDMI. На нём не должно быть сильных повреждений, металлические детали не должны быть сломаны или погнуты. Если же порт повреждён, вам потребуется помощь специалиста, чтобы заменить его. Разъём может сломаться при неправильном использовании: слишком резких выдёргиваниях провода, попытках подключить неподходящий шнур и так далее
Проверка возможности подключения через другие разъёмыЕсли телевизор не выводит изображение из-за повреждённого порта HDMI, необязательно сразу обращаться в сервисный центр. Если другие порты исправны, можно приобрести переходник и подключить его к соответствующему гнезду. Виды адаптеровПереходники бывают следующих видов:  Проблемы с воспроизведением аудиоЕсли устройство подключилось и работает, но подключённый телевизор не воспроизводит аудио, то у этого могут быть две причины. Может быть, вы используете переходник для подключения HDMI к внешнему монитору, не оснащённый аудио-интерфейсом. В этом случае решение очевидно - смените адаптер. Но чаще всего проблема с воспроизведением аудио на внешнем устройстве заключается в неправильной настройке оборудования. Windows 7 и 8Настройка в этих двух версиях Windows идентична:  Windows 10Чтобы настроить аудиовыход в Windows 10:  Windows XPВ Windows XP настройка производится следующим образом:  Mac OSXНастройка на Mac выполняется так:  LinuxВ большинстве дистрибутивов используется программное обеспечение Pulseaudio Volume Control. Используйте программу для настройки вывода аудио следующим образом:  Исправление ошибок при подключении HDMI - несложное дело, если иметь перед глазами понятные и доступные пошаговые инструкции. Теперь технические неполадки не смогут испортить вам приятный вечер в компании любимых фильмов или сериалов. Разъём HDMI в последние годы стал очень популярным, так как в отличие от портов VGA или DVI он способен передавать звук. Все без исключения современные лэптопы оснащены HDMI-разъёмом, что позволяет легко подключаться к телевизору и отображать картинку на большом экране. В этой статье мы рассмотрим, как решить проблему, когда не работает HDMI на ноутбуке. Следуйте нижеприведённой инструкции, и вы обязательно устраните возникшую проблему с подключением. Не работает HDMI на ноутбуке – что делатьПервым делом определите, какого рода проблема возникла, ведь в зависимости от ситуации существуют разные способы решения. После подключения к телевизору отображается пустой рабочий столВ этом случае проблема заключается не в кабеле или разъёме HDMI, а в том, что телевизор выступает в качестве расширения экрана ноутбука, т. е. он является дополнительной областью вашего рабочего стола. В этом режиме, если вы, например, передвинете какое-нибудь окно вправо либо влево (зависит от настроек), то увидите его на экране телевизора. Для того чтобы переключить отображение в режим дублирования, при котором всё, что происходит на экране ноутбука, отображалось бы на дисплее телевизора, сделайте следующее:  Ноутбук видит подключение, но на дисплее телевизора нет соответствующей картинкиДля начала проверьте надёжность соединения, кабель HDMI не должен болтаться в гнезде телевизора или ноутбука. Затем внимательно осмотрите провод HDMI, в случае обнаружения перегибов или повреждений задумайтесь о замене провода, возможно, таким образом вы решите проблему. Если с проводом всё в порядке, то удостоверьтесь, что вы выбрали правильное гнездо при подключении к телевизору. Дело в том, что некоторые модели телевизоров имеют несколько портов HDMI, и по умолчанию в настройках устанавливается приём сигнала только от одного из них. Изображение передаётся, но отсутствует звукВ этом случае нужно просто правильно направить сигнал звука. Сделать это можно следующим способом: 
Если ничего не помоглоНередко причиной, когда не получается подключить телевизор к ноутбуку через HDMI, становится выход из строя самого порта HDMI (в частности, перегорание). Для того чтобы избежать такой проблемы, как перегорание HDMI-порта, рекомендуется перед соединением с помощью кабеля отключать от телевизора спутниковую антенну или кабельное. В случае если розетка, от которой питаются устройства, не имеет заземления, перед подключением с помощью HDMI-провода следует отключить питание от обоих устройств. При этом неисправности могут возникать как с портом ноутбука, так и с портом телевизора. Для того чтобы определить, какой из разъёмов вышел из строя, попробуйте подключить к ноутбуку посредством HDMI-кабеля другое устройство. Затем то же самое сделайте с телевизором, т. е. попытайтесь к нему подключить через HDMI иной ноутбук или компьютер. В случае выявления проблем с одним из устройств рекомендуется обратиться в сервисный центр для получения квалифицированной помощи. 25 376 |
Популярное:
Новое
- Что делать если провод не заряжает айфон
- Виртуальная машина для Mac Виртуальная windows на mac os
- Про обслуживание Tele2 Как вводить подтверждение оплаты на номер 312
- Работа с внутренней памятью EEPROM Eeprom стирание
- Установка и обновление прошивок Huawei и Honor
- Создание субтитров в программе Subtitle Workshop
- Лазеротерапия (лазерная терапия)Аппарат лазерный терапевтический "Матрикс" Чего лечит аппарат лазерной терапии матрикс
- Накрученные подписки и мошенничество в Telegram Подписчики для телеграмм канала
- Специальность "Инфокоммуникационные технологии и системы связи" (бакалавриат) Инфокоммуникационные технологии и системы связи 11
- Одноклассники: как открыть мою страницу