ส่วนของเว็บไซต์
ตัวเลือกของบรรณาธิการ:
- คุณสมบัติบางประการของการดำเนินการกับเมทริกซ์
- "Skyrim": Elder Scroll
- เปิดเมนูด้านซ้าย Cayo Coco
- เหตุใดเราจึงต้องมีวิทยุสื่อสารและสถานีวิทยุ?
- Kendall และ Spearman จัดอันดับสัมประสิทธิ์สหสัมพันธ์ Kendall rank ตัวอย่างสัมประสิทธิ์สหสัมพันธ์
- ฟังก์ชั่นการเขียนโปรแกรม
- ผลงานเด็ก - ดาวน์โหลดเทมเพลตฟรี
- ประเภทของไวรัสคอมพิวเตอร์และสาเหตุที่เป็นอันตราย
- รีเซ็ตเป็นค่าเริ่มต้นจากโรงงานของ Samsung Galaxy A3
- BIOS: บูตจากดิสก์
การโฆษณา
| วิธีฟอร์แมตฮาร์ดไดรฟ์ทั้งหมด วิธีฟอร์แมตฮาร์ดไดรฟ์โดยไม่ต้องได้รับความช่วยเหลือจากผู้เชี่ยวชาญ |
จะฟอร์แมตฮาร์ดไดรฟ์โดยไม่ต้องได้รับความช่วยเหลือจากผู้เชี่ยวชาญได้อย่างไร?
ดังที่คุณทราบคอมพิวเตอร์ทุกเครื่องมีดิสก์สองประเภท - ระบบและไม่ใช่ระบบ นอกจากนี้ คุณอาจต้องฟอร์แมตพาร์ติชันโลจิคัลพาร์ติชันเดียวในห้องผ่าตัดเท่านั้น ระบบวินโดวส์. การดำเนินการนี้ค่อนข้างง่าย ใช้ Explorer (หรือคลิกที่ไอคอน "My Computer") เลือกดิสก์ที่คุณต้องการล้าง เช่น D คลิกขวาและเลือก "Format" จากรายการแบบเลื่อนลง ระบบจะถาม ตัวเลือกพิเศษซึ่งหากต้องการก็สามารถระบุได้: ป้ายกำกับโวลุ่ม, วิธีการจัดรูปแบบ โดยทั่วไปแล้วจะเป็นค่าเริ่มต้น ระบบไฟล์ระบุเป็น NTFS และการฟอร์แมตก็รวดเร็ว ถ้าคุณไม่มี ความต้องการพิเศษดังนั้นจึงเป็นการดีกว่าที่จะปล่อยทุกอย่างไว้เหมือนเดิมโดยคลิก "ตกลง" หากคุณตัดสินใจที่จะฟอร์แมตคอมพิวเตอร์ของคุณ คุณควรเตรียมพร้อมสำหรับข้อเท็จจริงที่ว่าจะใช้เวลาสักระยะหนึ่ง คุณสามารถใช้เพื่อล้างไดรฟ์ที่ไม่ใช่ระบบ บรรทัดคำสั่งโดยเขียนไว้ว่า: “format /FS:NTFS D: /q” D ในกรณีนี้คือดิสก์ที่จะลบ คุณต้องมีสิทธิ์ของผู้ดูแลระบบสำหรับการดำเนินการนี้ วิธีฟอร์แมตแล็ปท็อปให้สมบูรณ์ถ้าเป็นหน้าที่ การทำความสะอาดที่สมบูรณ์ PC คุณจะต้องฟอร์แมตฮาร์ดไดรฟ์ด้วย ไม่ว่าในกรณีใดก่อนที่จะคลิกปุ่ม "รูปแบบ" คุณต้องบันทึกข้อมูลและไฟล์การติดตั้งทั้งหมด มิฉะนั้นจะถูกลบและคุณจะต้องเสียเวลาในการกู้คืน โปรแกรมที่จำเป็นและเอกสาร ขั้นตอนต่อไปในเส้นทางสู่การฟอร์แมตคอมพิวเตอร์ที่สมบูรณ์คือการเปลี่ยนแปลงการตั้งค่า BIOS หลังจากรีบูตเครื่อง คุณจะต้องเข้าสู่ BIOS และเปลี่ยนการตั้งค่าในเมนูบู๊ตเพื่อเริ่มจากดิสก์หรืออุปกรณ์จัดเก็บข้อมูลแบบถอดได้ (รายการ "บูตจากซีดี" หรือ "บูตจากที่เก็บข้อมูลแบบถอดได้") คอมพิวเตอร์จะรีสตาร์ทอีกครั้ง โดยบันทึกการเปลี่ยนแปลงในการตั้งค่า
หลังจากเปิดเครื่องอีกครั้ง ตามคำแนะนำ เครื่องจะต้องใช้ดิสก์สำหรับบูตเพื่อเริ่มระบบปฏิบัติการ ใส่แผ่นดิสก์ รอจนกระทั่งดาวน์โหลดไฟล์ทั้งหมด จากนั้นเลือกตัวเลือกที่จำเป็นตามคำแนะนำของวิซาร์ดการติดตั้ง คุณต้องเลือก การติดตั้งเต็มรูปแบบเนื่องจากเมื่อทำการฟอร์แมตดิสก์ข้อมูลทั้งหมดจะถูกลบออกจากดิสก์อย่างแน่นอน นี่เป็นสิ่งที่ควรคำนึงถึงเมื่อสงสัยว่าจะฟอร์แมตฮาร์ดไดรฟ์ให้สมบูรณ์ได้อย่างไร ถัดไปคุณจะต้องลบออก ส่วนที่มีอยู่หรือหลายส่วนและอนุญาตให้ทุกคน ไฟล์วินโดวส์ปักหลัก. ซึ่งจะใช้เวลาประมาณ 30 นาที หลังจากนี้ เครื่องจะรีบูตอีกครั้ง และสิ่งที่คุณต้องทำคือรอให้เครื่องเปิดและตั้งค่าล่าสุด - ชื่อคอมพิวเตอร์ วันที่และเวลา รหัสผลิตภัณฑ์ การตั้งค่าการอัปเดต ฯลฯ จากนั้นป้อนการตั้งค่าเครือข่ายสำหรับการทำงานบนอินเทอร์เน็ตในอนาคตคอมพิวเตอร์จะสร้างการเชื่อมต่อโดยอัตโนมัติตามพารามิเตอร์ที่ระบุ ตอนนี้การฟอร์แมตเสร็จสมบูรณ์และคุณมีแล็ปท็อปที่สะอาดหมดจดซึ่งทุกระบบทำงานได้โดยไม่มีข้อผิดพลาด
เหตุใดจึงจำเป็น? บทความนี้จะอธิบายวิธีการดำเนินการตามขั้นตอนนี้และวัตถุประสงค์ ฟอร์แมตฮาร์ดไดรฟ์ภายในโดยใช้เครื่องมือซอฟต์แวร์ในตัวระบบปฏิบัติการ Windows มียูทิลิตี้ในตัวที่อนุญาตให้ทำการฟอร์แมตโดยไม่ต้องใช้บุคคลที่สาม ซอฟต์แวร์. กระบวนการนี้สามารถทำได้สองวิธี:
จากใต้ BIOS
ฟังก์ชั่นนี้จะดำเนินการในกรณีต่อไปนี้:
ดูไฟล์มีเดีย
หลายๆ คนต้องการดูภาพยนตร์เรื่องโปรด ฟังเพลง หรือค้นหาข้อมูลในคลังภาพครอบครัวซ้ำๆ ด้วยความช่วยเหลือจาก จอใหญ่ทีวีและเครื่องเล่นดีวีดีหรืออุปกรณ์อื่น ๆ ที่รองรับการอ่านข้อมูลจากสื่อภายนอกผ่าน USB อย่างไรก็ตาม สื่อพลาสติกมาตรฐาน (ซีดี) จะกลายเป็นรอยขีดข่วนไม่ช้าก็เร็วและเป็นผลให้ล้มเหลว และจำนวนข้อมูลที่บันทึกไว้ก็มีน้อยมาก และจะหาทางออกจากสถานการณ์นี้ได้อย่างไร? คนธรรมดามาช่วยเหลือ ฮาร์ดดิสก์สำหรับแล็ปท็อปและสิ่งที่เรียกว่า "กระเป๋า" (อุปกรณ์พิเศษสำหรับเชื่อมต่อฮาร์ดไดรฟ์กับอุปกรณ์อื่น) แต่นั่นไม่ใช่ทั้งหมด เป็นที่น่าจดจำว่าเครื่องเล่นดีวีดีหรือวิทยุติดรถยนต์รุ่นเดียวกันรองรับเพียงรูปแบบเดียวเท่านั้น จัดเก็บข้อมูลภายนอกและเพื่อให้ทุกอย่างทำงานได้อย่างถูกต้อง คุณต้องฟอร์แมตฮาร์ดไดรฟ์เป็น fat32 ก่อนที่จะบันทึกไฟล์มัลติมีเดีย ดังนั้นอุปกรณ์จะจดจำแหล่งภายนอกและอ่านข้อมูลทั้งหมดได้ตามปกติ คุณควรทำอย่างไรหากฮาร์ดไดรฟ์ของคุณขอให้คุณฟอร์แมต?
ระหว่างดำเนินการ ฮาร์ดไดรฟ์สถานการณ์เกิดขึ้นที่ระบบปฏิบัติการอาจขอให้คุณฟอร์แมตฮาร์ดไดรฟ์ภายในโดยฉับพลัน อาจเกิดจากสาเหตุหลายประการ ซึ่งสาเหตุหลักคือความล้มเหลวของไดรฟ์ ควรให้ความสนใจเป็นพิเศษกับข้อเท็จจริงที่ว่าไม่แนะนำให้ดำเนินการตามขั้นตอนโดยใช้เครื่องมือซอฟต์แวร์ในตัวเนื่องจากข้อมูลทั้งหมดที่จัดเก็บไว้ในไดรฟ์จะถูกลบ ก่อนที่จะฟอร์แมตฮาร์ดไดรฟ์บนแล็ปท็อปหรือคอมพิวเตอร์เดสก์ท็อป คุณควรใช้ยูทิลิตี้ของบุคคลที่สามที่จะช่วยให้คุณสามารถสำรองข้อมูลได้ ในกรณีนี้ ผู้เชี่ยวชาญหลายคนแนะนำให้ใช้ Acronis หรือ GetDataBack วิธีใช้แอปพลิเคชันเหล่านี้มีการอธิบายไว้อย่างชัดเจนในคำแนะนำในการใช้งาน วิธีนี้ยังเหมาะในกรณีที่แฟลชไดรฟ์หรือ ภายนอกยากดิสก์ขอให้ฟอร์แมต ในกรณีที่วิธีนี้ไม่ให้ผลลัพธ์ที่เป็นบวก คุณควรหยุดการดำเนินการเพิ่มเติมทันทีและติดต่อศูนย์บริการที่ได้รับการรับรอง การลบข้อมูลระหว่างการเตรียมการขายล่วงหน้ามีสถานการณ์ในชีวิตของเราเมื่อเราต้องแยกทางกับพีซีอันเป็นที่รักของเรา และด้วยเหตุนี้จึงจำเป็นต้องดำเนินการ การเตรียมตัวก่อนการขายและลบข้อมูลทั้งหมดที่ไม่จำเป็นสำหรับผู้มีโอกาสเป็นผู้ซื้อออก ในกรณีเช่นนี้ มีคำถามเชิงตรรกะเกิดขึ้น: “จะฟอร์แมตฮาร์ดไดรฟ์บนแล็ปท็อปหรือคอมพิวเตอร์เดสก์ท็อปได้อย่างไรเพื่อที่จะไม่สามารถกู้คืนไฟล์และโฟลเดอร์ที่ถูกลบได้”
ในการดำเนินการนี้ คุณจะต้องสำรองข้อมูลทั้งหมด ฟอร์แมตดิสก์แบบลอจิคัลทั้งหมด จากนั้นเขียนไฟล์ประเภทใดก็ได้ลงในดิสก์ จากนั้นจึงฟอร์แมตอีกครั้ง ในขั้นตอนสุดท้ายของการเตรียมพีซีของคุณเพื่อจำหน่าย คุณจะต้องเปลี่ยนระบบปฏิบัติการเก่าเป็นระบบปฏิบัติการใหม่ ขั้นตอนนี้ดำเนินการโดยตรงจากภายใต้ BIOSa โดยใช้ดิสก์การติดตั้ง การฟอร์แมตฮาร์ดไดรฟ์บ่อยครั้งสามารถก่อให้เกิดอันตรายต่อฮาร์ดไดรฟ์ได้หรือไม่?ตรงกันข้ามกับความคิดเห็นที่ยอมรับโดยทั่วไป ฉันอยากจะทราบว่าแม้จะบ่อยที่สุดก็ตาม การจัดรูปแบบยากไดรฟ์แล็ปท็อป คอมพิวเตอร์เดสก์ท็อป หรือไดรฟ์ภายนอกจะไม่ก่อให้เกิดอันตรายใดๆ ขั้นตอนนี้ไม่มีส่วนช่วยในการล้างอำนาจแม่เหล็กของพื้นผิวของแผ่นเปลือกโลก แต่อย่างใด เซกเตอร์เสียการสึกหรอก่อนกำหนดของไดรฟ์ HDD หรือความล้มเหลวอื่น ๆ ที่อาจนำไปสู่ความล้มเหลวของไดรฟ์ สิ่งเหล่านี้ล้วนเป็นตำนานที่ไม่ได้รับการสนับสนุนจากข้อเท็จจริง วิธีที่แน่นอนที่สุดสำหรับฮาร์ดไดรฟ์ที่จะไปฝังกลบคือการใช้ในทางที่ผิด ความร้อนสูงเกินไป หรือการเขย่า |
| อ่าน: |
|---|
เป็นที่นิยม:
การใช้คอมพิวเตอร์เป็นโทรศัพท์
|
ใหม่
- "Skyrim": Elder Scroll
- เปิดเมนูด้านซ้าย Cayo Coco
- เหตุใดเราจึงต้องมีวิทยุสื่อสารและสถานีวิทยุ?
- Kendall และ Spearman จัดอันดับสัมประสิทธิ์สหสัมพันธ์ Kendall rank ตัวอย่างสัมประสิทธิ์สหสัมพันธ์
- ฟังก์ชั่นการเขียนโปรแกรม
- ผลงานเด็ก - ดาวน์โหลดเทมเพลตฟรี
- ประเภทของไวรัสคอมพิวเตอร์และสาเหตุที่เป็นอันตราย
- รีเซ็ตเป็นค่าเริ่มต้นจากโรงงานของ Samsung Galaxy A3
- BIOS: บูตจากดิสก์
- วิธีบูตจากดีวีดีหรือแฟลชไดรฟ์ "การติดตั้ง" - การตั้งค่า BIOS ในรูปภาพ

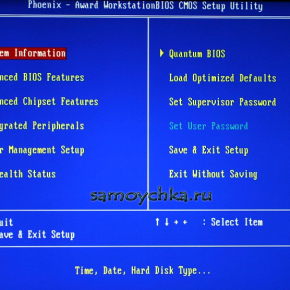
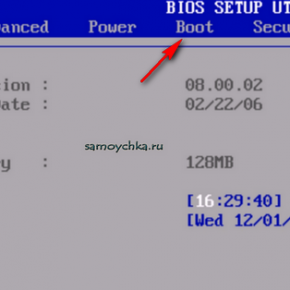


 ตอนนี้คุณต้องลบดิสก์ทั้งหมดออก กดปุ่ม D จากนั้นยืนยันการดำเนินการโดยกดปุ่ม L และต่อไปเรื่อยๆ กับดิสก์ทั้งหมด เป็นผลให้เราได้รับดิสก์หนึ่งแผ่นที่มีพื้นที่ไม่ได้ถูกจัดสรร
ตอนนี้คุณต้องลบดิสก์ทั้งหมดออก กดปุ่ม D จากนั้นยืนยันการดำเนินการโดยกดปุ่ม L และต่อไปเรื่อยๆ กับดิสก์ทั้งหมด เป็นผลให้เราได้รับดิสก์หนึ่งแผ่นที่มีพื้นที่ไม่ได้ถูกจัดสรร


















