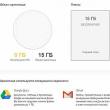ส่วนของเว็บไซต์
ตัวเลือกของบรรณาธิการ:
- DVB-T2 – มันคืออะไร? กล่องรับสัญญาณ DVB-T2 จูนเนอร์ DVB-T2 เครื่องรับสัญญาณดิจิตอล DVB T2 มันคืออะไร? เครื่องรับสัญญาณ DVB-C แบบดิจิตอล
- สถานที่ท่องเที่ยวทางตอนใต้ของสวีเดนเมืองลุนด์ในวันสุนัขสวีเดน
- การนำเสนอในหัวข้อ "ตัวเก็บประจุ"
- เซิร์ฟเวอร์การอนุญาต Oauth 2.0 OAuth คืออะไร
- การตรวจสอบการกำหนดมาตรการคว่ำบาตรและการกรอง
- อัตราค่าบริการโรมมิ่งสำหรับ MTS, BeeLine, MegaFon และ TELE2 คืออะไร และฉันจำเป็นต้องเชื่อมต่อหรือไม่
- เมลชั่วคราวและที่อยู่อีเมลที่ใช้แล้วทิ้งโดยไม่ต้องลงทะเบียน รวมถึงกล่องจดหมายที่ไม่ระบุชื่อฟรี
- คูปองส่วนลดและรหัสส่งเสริมการขาย "Yandex
- คำแนะนำและวิธีการทั้งหมด
- วิธีการแก้ไขปัญหา
การโฆษณา
| วิธีค้นหา RAM ในแล็ปท็อป จะทราบได้อย่างไรว่า RAM ใดติดตั้งอยู่ในคอมพิวเตอร์หรือแล็ปท็อปของคุณอย่างรวดเร็วและแม่นยำ? เป็นไปได้หรือไม่ที่จะติดตั้งโมดูล RAM ที่ความถี่สูงกว่าที่เมนบอร์ดรองรับ? |
|
บ่อยครั้งเมื่อทำการอัพเกรดและซ่อมคอมพิวเตอร์จำเป็นต้องพิจารณาว่าเครื่องใดอยู่ในยูนิตระบบหรือแล็ปท็อป การดำเนินการนี้มักจะยากสำหรับผู้เริ่มต้น แต่ไม่จำเป็นต้องทำอะไรเป็นพิเศษ บทความนี้จะอธิบายวิธีการต่างๆ ที่จะช่วยคุณค้นหาทุกอย่างเกี่ยวกับ RAM ที่ใช้ในพีซีของคุณ ลักษณะสำคัญของแรม
นอกจากข้อมูลนี้แล้ว ซอฟต์แวร์เฉพาะทางยังสามารถให้ข้อมูลอื่นๆ ได้อีกมากมาย แต่ก็ไม่ได้มีความสำคัญมากนัก ไอด้า64หนึ่งในแอปพลิเคชั่นยอดนิยมสำหรับการดูข้อมูลเกี่ยวกับฮาร์ดแวร์คอมพิวเตอร์คือ AIDA64 หลังจากติดตั้งและเปิดใช้งานแล้ว หน้าต่างโปรแกรมหลักจะปรากฏขึ้นบนหน้าจอ ประกอบด้วยสองส่วน ด้านซ้ายแสดงส่วนประกอบในรูปแบบต้นไม้ ด้านขวาเป็นตารางรายละเอียด จะทราบได้อย่างไรว่า RAM ใดอยู่ในพีซีที่ใช้ AIDA64
มีลิงค์อยู่ที่ด้านล่างสุดของตาราง เมื่อคลิกที่มัน คุณจะสามารถดูข้อมูลทั้งหมดเกี่ยวกับโมดูลที่มีอยู่ในเว็บไซต์อย่างเป็นทางการของผู้ผลิต CPU-ZCPU-Z ก็เป็นแอปพลิเคชั่นที่ได้รับความนิยมไม่แพ้กัน ข้อได้เปรียบหลักของผลิตภัณฑ์คือใช้งานได้ฟรีอย่างแน่นอน คุณสามารถดาวน์โหลดได้จากเว็บไซต์ของผู้ผลิต ไม่จำเป็นต้องติดตั้ง อย่างไรก็ตาม โปรแกรมนี้เป็นภาษาอังกฤษทั้งหมด
ตามที่กล่าวไว้ข้างต้น ข้อมูลนี้เป็นภาษาอังกฤษทั้งหมด ดังนั้นจึงควรให้ข้อมูลเพิ่มเติมเกี่ยวกับแต่ละรายการที่อธิบาย RAM แท็บหน่วยความจำ:
แท็บ SPD:
ตัวช่วยสร้างพีซีเช่นเดียวกับแอปพลิเคชันสองตัวก่อนหน้านี้ PC Wizard ถูกสร้างขึ้นเพื่อให้ได้ข้อมูลสูงสุดเกี่ยวกับอุปกรณ์ที่ติดตั้งภายในยูนิตระบบหรือแล็ปท็อป ผลิตภัณฑ์นี้ฟรีอย่างแน่นอน คุณสามารถดาวน์โหลดได้จากเว็บไซต์อย่างเป็นทางการ ในกรณีนี้ ขอแนะนำให้เลือกเวอร์ชัน ZIP แทน SETUP เนื่องจากไม่จำเป็นต้องติดตั้ง
จะทราบได้อย่างไรว่า RAM อยู่ในคอมพิวเตอร์ของคุณคืออะไร?
สเปคซี่ผลิตภัณฑ์นี้ได้รับการพัฒนาโดยทีมงานที่ทำงานเกี่ยวกับ CCleaner ที่ได้รับความนิยม สำหรับใช้ในบ้าน สามารถใช้ Speccy ได้ฟรีอย่างแน่นอน หลังจากดาวน์โหลดแอปพลิเคชันจากเว็บไซต์อย่างเป็นทางการแล้ว คุณจะต้องทำการติดตั้ง การติดตั้งทำได้ง่ายที่สุดสิ่งเดียวที่ควรคำนึงถึงคือการเลือกภาษา เมนูพร้อมตัวเลือกจะปรากฏในขั้นตอนแรก ดังนั้นจึงพลาดได้ง่ายมาก
จะทราบได้อย่างไรว่า RAM อยู่ในคอมพิวเตอร์ของคุณโดยใช้ Speccy ในการดำเนินการนี้คุณต้องเปิดแอปพลิเคชันและเลือกรายการที่ต้องการในหน้าต่าง เรียกว่า "แรม" นอกเหนือจากนี้ไม่ต้องทำอะไรอีก HWiNFOHWiNFO เป็นโปรแกรมฟรีขนาดเล็กแต่ทรงพลังมาก เมื่อดาวน์โหลดต้องระวังเพราะมีสองเวอร์ชัน อันหนึ่งคือ 32 บิตและอันที่สองคือ 64 บิต ดังนั้นอย่างหลังจะไม่ทำงานภายใต้ระบบปฏิบัติการ 32 บิต ไม่จำเป็นต้องติดตั้งผลิตภัณฑ์ หลังจากเปิดตัวยูทิลิตี้ขนาดเล็กจะปรากฏขึ้นบนหน้าจอซึ่งคุณควรกดปุ่ม RUN แล้วรอสองสามสิบวินาที หลังจากสแกนระบบแล้ว แอปพลิเคชันจะแสดงข้อมูลทั้งหมดเกี่ยวกับระบบ
ฉันจะดู RAM ที่ติดตั้งในยูนิตระบบได้ที่ไหน สังเกตมุมขวาล่างของหน้าต่างสรุประบบ มันมีสองพื้นที่ โมดูลหน่วยความจำแสดงข้อมูลเกี่ยวกับแต่ละแท่งแยกกัน หน่วยความจำจะแสดงจำนวน RAM ทั้งหมด ความถี่ที่โมดูลกำลังทำงานอยู่ และการกำหนดเวลาจริง
หากข้อมูลนี้ไม่เพียงพอ ให้ไปที่หน้าต่างชื่อ HWiNFO แล้วดับเบิลคลิกที่ Memory SiSoftware แซนดร้าSiSoftware Sandra เป็นซอฟต์แวร์ที่ใช้เป็นหลักในการทดสอบคอมพิวเตอร์แบบครอบคลุม แต่ยังสามารถรับข้อมูลเกี่ยวกับส่วนประกอบของระบบที่ใช้งานได้อีกด้วย หากต้องการใช้แอปพลิเคชัน คุณต้องซื้อแอปพลิเคชันดังกล่าว แต่ผู้ผลิตอนุญาตให้คุณดาวน์โหลดเวอร์ชันทดลองได้จากเว็บไซต์ ก่อนที่คุณจะเห็นว่า RAM ใดติดตั้งอยู่ในคอมพิวเตอร์ของคุณ คุณควรติดตั้งแอปพลิเคชัน กระบวนการนี้ง่ายมาก แม้แต่มือใหม่ก็สามารถจัดการได้ หลังจากเปิดแอปพลิเคชัน หน้าต่างที่มีหลายแท็บจะปรากฏขึ้นบนหน้าจอ ไปที่อันที่เรียกว่า "อุปกรณ์" ดับเบิลคลิกที่ไอคอนที่ระบุว่า "เมนบอร์ด" ในตารางคุณจะเห็นหัวข้อย่อยหลายรายการพร้อมชื่อ ในแต่ละหัวข้อ ข้อมูลเกี่ยวกับแถบ RAM จะถูกบันทึก: ปริมาตร ประเภท หมายเลขซีเรียล ผู้ผลิต ความถี่ การกำหนดเวลา แหล่งจ่ายไฟ โหมดการทำงานที่เป็นไปได้ วิธีที่ชัดเจนหากไม่สามารถเปิดคอมพิวเตอร์ได้ ซอฟต์แวร์จะไม่ช่วย ในกรณีนี้ คุณจะต้องตรวจสอบอุปกรณ์ทางกายภาพเอง ถอดคอมพิวเตอร์ออกจากเครือข่าย และถอดฝาครอบยูนิตระบบ เปิดสลักที่ยึดแท่ง RAM อยู่กับที่ จากนั้นดึงโมดูลเข้าหาตัวคุณ จะทราบได้อย่างไรว่า RAM ใดที่ใช้ในคอมพิวเตอร์?
ควรมีสติกเกอร์อยู่บน RAM โดยตรง โดยมักจะมีข้อมูลพื้นฐานทั้งหมด เช่น ปริมาตร ความถี่สูงสุดที่เป็นไปได้ การสร้าง เวลา แรงดันไฟฟ้า หากไม่มีข้อมูลนี้ ควรเขียนหมายเลขซีเรียลและรุ่นไว้บนแถบ ตัวอย่างเช่น: CMP4GX3M2C1600C7. มักเป็นไปไม่ได้ที่จะตัดสินสิ่งที่ซ่อนอยู่หลังตัวเลข แต่เมื่อทราบรุ่นของโมดูลแล้ว จึงง่ายต่อการค้นหาข้อมูลเกี่ยวกับโมดูลโดยใช้เครื่องมือค้นหา สำหรับผู้ใช้แล็ปท็อปสิ่งแรกที่คุณควรทำเมื่อพิจารณาว่า RAM ใดติดตั้งอยู่ในแล็ปท็อปของคุณคือดูคู่มือผู้ใช้ที่ควรมาพร้อมกับ RAM หากคุณไม่พบข้อมูลโดยละเอียด อย่างน้อยคุณก็สามารถค้นหาได้ว่ารุ่นอุปกรณ์ตกแต่งใดบ้างที่ติดตั้งที่โรงงาน ผู้ใช้มักถามคำถามเช่น: “คู่มือผู้ใช้สูญหาย ฉันจะดูได้อย่างไรว่าฉันมี RAM ประเภทใด” ในกรณีนี้ คุณควรใช้ไขควงติดอาวุธ ถอดแล็ปท็อปออกโดยสมบูรณ์: ถอดปลั๊กแล้วถอดแบตเตอรี่ออก ดูที่ด้านหลังของเคส ควรมีปกเล็กๆ หลายอันอยู่ด้วย โดยปกติแล้ว RAM จะถูกซ่อนอยู่ด้านหลังหนึ่งในนั้น ส่วนอื่นๆ ใช้เพื่อแทนที่ฮาร์ดไดรฟ์และอุปกรณ์อื่นๆ อย่างรวดเร็ว ค่อนข้างยากที่จะคาดเดาว่าอุปกรณ์ใดซ่อนอุปกรณ์ที่จำเป็นไว้ ดังนั้นให้คลายเกลียวแต่ละอันตามลำดับจนกว่าคุณจะพบอุปกรณ์ที่ถูกต้อง หากต้องการถอด RAM ให้คลายสลักและดึงแถบออกจากช่องอย่างง่ายดาย เมื่อการเล่นฟรีสิ้นสุดลง ควรยกด้านข้างของกระดานที่อยู่ห่างจากจุดสัมผัสมากที่สุด เช่นเดียวกับในกรณีของคอมพิวเตอร์เดสก์ท็อป สติกเกอร์จะช่วยคุณค้นหา RAM ในแล็ปท็อปของคุณ ไม่จำเป็นต้องถอด RAM ออกจากแล็ปท็อปเสมอไป หากมีเพียงโมดูลเดียว ข้อมูลทั้งหมดสามารถอ่านได้โดยการถอดฝาครอบออก ระมัดระวังและระมัดระวังเมื่อทำงานกับฮาร์ดแวร์ แม้แต่รอยขีดข่วนหรือความเสียหายเล็กๆ น้อยๆ ก็มักจะทำให้การทำงานของพีซีไม่เสถียร หากคุณไม่มั่นใจในความสามารถของตัวเอง วิธีที่ดีที่สุดคือหันไปหาผู้เชี่ยวชาญ สิ่งนี้จะช่วยประหยัดเวลาและเงิน
พวกคุณและมีงานที่คุณต้องซื้อหน่วยความจำเป็นต้น ก็ดีแล้ว แต่คุณจะรู้ได้อย่างไรว่าคุณมีความทรงจำมากแค่ไหน? ท้ายที่สุดคุณต้องซื้อประเภทที่คุณมีไม่เช่นนั้นหน่วยความจำจะไม่พอดีมันอาจไม่พอดีกับขั้วต่อด้วยซ้ำดังนั้นการรู้ประเภทของหน่วยความจำที่คุณมีจึงสำคัญมาก! พวกคุณมีโปรแกรมต่าง ๆ มากมายบนอินเทอร์เน็ตที่แสดงข้อมูลทุกประเภทเกี่ยวกับอุปกรณ์ แต่ฉันขอแนะนำสองโปรแกรม ได้แก่ CPU-Z และ Piriform Speccy ซึ่งทั้งฟรีและสะดวกนั่นคือเหตุผลที่ฉันแนะนำพวกเขา . เริ่มจาก CPU-Z กันก่อน ดาวน์โหลดได้ที่นี่: หากต้องการดาวน์โหลดโปรแกรมจะมีปุ่ม SETUP บนเว็บไซต์ คลิกแล้วคุณจะต้องคลิก DOWNLOAD NOW ด้วย หลังจากนั้นการดาวน์โหลดโปรแกรมก็จะเริ่มขึ้น ดูสิ คุณได้ติดตั้ง CPU-Z แล้วเปิดขึ้นมา จากนั้นหน้าต่างนี้จะปรากฏขึ้น:
นี่คือหน้าต่างหลัก ที่นี่คุณจะเห็นว่าคุณมี CPU ประเภทใด รุ่น จำนวนคอร์ และอื่นๆ อีกมากมาย และทุกสิ่งที่เกี่ยวข้องกับหน่วยความจำสามารถดูได้บนแท็บหน่วยความจำหรือบนแท็บ SPD โดยส่วนตัวฉันดูแท็บ SPD ก่อนนี่คือดู:
รู้ไหมทำไมถึงว่างเปล่า? เพียงแต่ฉันไม่มีอะไรในช่อง #1 บนเมนบอร์ดของฉัน นั่นก็คือ ไม่มีฉากยึดอยู่ที่นั่น แต่ละรายการในเมนูสอดคล้องกับช่องบนเมนบอร์ดซึ่งเป็นเพียงหมายเหตุสำหรับคุณ ฉันมีแท่งขนาด 8 กิ๊กหนึ่งอันและมันอยู่ในช่องที่สี่จากโปรเซสเซอร์ ดังนั้นทางด้านซ้ายฉันจึงเลือกช่อง #4 ในเมนูที่นั่น หลังจากนั้นข้อมูลเกี่ยวกับแท่งของฉันปรากฏขึ้น โปรดดู:
ตอนนี้คุณอาจกำลังคิดว่ามีอะไรเขียนอยู่ที่นี่? ฉันจะบอกคุณว่าดูสิที่นี่เขียนเหมือน DDR3 นี่คือหน่วยความจำประเภทหนึ่งฉันเขียนเกี่ยวกับประเภทหน่วยความจำแล้วตั้งแต่เริ่มต้นดังนั้นฉันคิดว่าไม่มีคำถามที่นี่ ถัดมาคือ Module Size เอาล่ะ ที่นี่ฉันคิดว่าทุกอย่างชัดเจนเช่นกัน นี่คือปริมาตรของแท่ง Max Bandwidth เป็นชื่อทางการตลาดของโมเดล กล่าวคือ แต่โดยส่วนตัวแล้วฉันไม่ได้ใช้ชื่อดังกล่าว หากคุณมาที่ร้านคอมพิวเตอร์และบอกว่าคุณต้องการเมมโมรี่สติ๊ก PC3-12800 ผู้ขายควรเข้าใจว่าคุณต้องการหน่วยความจำประเภทใด ถัดมาคือผู้ผลิต มันบอกว่าใครคือผู้ผลิตแถบ ตรงนี้ฉันมีข้อความเขียนว่า Hyundai Electronics ยังไงซะ คุณก็เข้าใจ Hynix ซึ่งเป็นผู้ผลิตที่ดีเหมือนกัน นอกจากนี้ยังมีบางอย่างเช่น สัปดาห์/ปี นี่คือเวลาที่แถบเปิดตัว นั่นคือ สัปดาห์/ปี ก็เป็นข้อมูลที่น่าสนใจเช่นกัน เกี่ยวกับความถี่ตอนนี้ หมายความว่าบนแท็บหน่วยความจำในความถี่ DRAM ความถี่ที่แท้จริงของชิปจะถูกระบุ ดังนั้นของฉันจึงเกือบ 400 MHz แม้ว่าจริงๆ แล้วควรจะเป็น 800 MHz แต่ฉันลดความถี่ใน BIOS ให้มากที่สุด นี่เขียนไว้ว่า:
ดูสิ ฉันไม่คิดว่าคุณจะลดสิ่งใดใน BIOS ฉันหมายถึงความถี่ ลองจินตนาการว่าที่นี่ฉันมีความถี่เกือบ 800 MHz ที่ระบุ โดยทั่วไปแล้ว ทั้งหมดนี้หมายถึงอะไรในแง่ของความทรงจำ? 800 MHz คือความถี่จริง โดยความถี่ที่มีประสิทธิภาพจะคูณด้วย 2 นั่นคือ 1600 MHz นั่นคือฉันมีแท่ง DDR3 8 กิ๊กที่มีความถี่ 1600 MHz หากฉันต้องการซื้อ RAM เพิ่มเติม ฉันก็ต้องมีแถบเดิม และเป็นที่พึงปรารถนาอย่างยิ่งว่ามาจากผู้ผลิตรายเดียวกัน หากความถี่ต่ำกว่า ไม่เป็นไร เพียงหน่วยความจำทั้งหมดจะทำงานที่ความถี่ต่ำสุดที่มีอยู่ในแถบต่างๆ นั่นคือถ้าวงเล็บของคุณตั้งไว้ที่ 1600 MHz และคุณซื้ออีกอันหนึ่ง แต่ที่ 1333 MHz หน่วยความจำทั้งหมดของคุณจะทำงานที่ 1333 MHz ฉันได้เขียนเกี่ยวกับผู้ผลิตแล้วซึ่งคุณสามารถดูได้นั่นคือบนแท็บ SPD อีกครั้งคุณสามารถพูดได้ว่าคุณต้องการแท่ง DDR3 1600 MHz หรือเพียงแค่บอกว่าคุณต้องการหน่วยความจำ PC3-12800 ก็เพียงพอที่จะเข้าใจได้อย่างถูกต้อง อย่าลืมเกี่ยวกับผู้ผลิตนี่คือทั้งหมดในกรณีที่คุณตัดสินใจซื้อหน่วยความจำให้ตัวเอง ตอนนี้ฉันจะบอกคุณเกี่ยวกับโปรแกรม Piriform Speccy ซึ่งสามารถค้นหาหน่วยความจำประเภทที่คุณมีในคอมพิวเตอร์ของคุณได้อย่างรวดเร็ว คุณสามารถดาวน์โหลดโปรแกรมนี้ได้ที่นี่: บนเว็บไซต์จะมีปุ่ม Download Free Version ให้คลิกแล้วดาวน์โหลด โดยทั่วไปแล้ว ถ้ามีอะไรก็ดาวน์โหลด ติดตั้งได้ง่ายเหมือนกัน ไม่มีความยุ่งยากใดๆ เปิดโปรแกรมและบนแท็บ RAM คุณสามารถดูข้อมูลเกี่ยวกับหน่วยความจำของคุณ:
นั่นคือคุณจะเห็นว่ามันง่ายมากที่จะเขียนที่นี่ ต้นทุนหน่วยความจำประเภทใด โดยที่ความถี่ DRAM อยู่ที่ไหน จากนั้นระบุความถี่ที่โปรแกรมทำงาน ด้านล่างนี้มีสิ่งที่เรียกว่าแบนด์วิดท์ด้วย นี่คือสิ่งที่ฉันเรียกว่ารูปแบบการตลาดประเภทหนึ่ง ด้านล่างซึ่ง SPD อยู่นั้นยังระบุด้วยว่าแท่งถูกปล่อยออกมาเมื่อใด โดยทั่วไปแล้วใครคือผู้ผลิต มีข้อมูลเพียงพอ ดังนั้นฉันจึงแสดงให้คุณเห็นพื้นที่แยกต่างหากที่มีการเขียนข้อมูล ดู:
อย่างที่คุณเห็น ทุกอย่างเขียนได้ดีที่นี่เช่นกัน แต่พูดตามตรง ฉันชอบ CPU-Z มากกว่า หรือบางทีฉันอาจจะคุ้นเคยกับโปรแกรมนี้แล้ว นั่นคือทั้งหมด ตอนนี้คุณรู้วิธีค้นหาประเภท RAM ที่คุณมีในคอมพิวเตอร์ของคุณแล้ว ฉันคิดว่าไม่มีอะไรซับซ้อนที่นี่ แต่ฉันจะพูดอย่างอื่น... หากคุณมี Windows 10 จู่ๆ คุณสามารถดูประเภทของหน่วยความจำรวมถึงความถี่ที่ใช้งานได้ในตัวจัดการงาน! ดูสิ คลิกขวาที่ด้านล่างของทาสก์บาร์ เลือก Task Manager นี่คือ:
ในตัวจัดการให้ไปที่แท็บประสิทธิภาพแล้วเลือกหน่วยความจำทางด้านขวาจะเขียนว่าหน่วยความจำประเภทใดและที่ด้านล่างจะเขียนด้วยว่าความเร็วเช่นของฉันดู:
สิ่งอื่นที่น่าสนใจสำหรับคุณดูสินี่คือตัวเลือกทั้งหมดสำหรับแถบ DDR2 นั่นคือสิ่งที่พวกเขาสามารถเป็นได้ในแง่ของความถี่เพื่อที่จะพูด:
จริงๆ แล้วยังมีอีกเยอะ แต่อันนี้เป็นอันที่ได้รับความนิยมมากที่สุด และนี่คือสิ่งเดียวกัน แต่ DDR3:
ในกรณีที่ฉันจะเขียนว่า DDR2 และ DDR3 ไม่สามารถเข้ากันได้โดยทั่วไปอย่าคิดเลยไม่มีความเข้ากันได้เลย เพื่อนๆ ฉันคิดว่าฉันเขียนทุกอย่างที่นี่เพื่อคุณหรือฉันลืมอะไรบางอย่าง? ดูเหมือนทุกอย่าง...หากมีอะไรผิดพลาดก็ขออภัยด้วย ขอให้โชคดีในชีวิตและขอให้ทุกอย่างเป็นไปด้วยดีสำหรับคุณ 22.12.2016
RAM เองเรียกว่าการกำหนดเช่น DDR แล้วก็มีหมายเลขรุ่นอื่นเพื่อที่จะพูด วันนี้นั่นคือในปี 2559 หน่วยความจำรุ่นใหม่ล่าสุดคือ DDR4 แต่ DDR3 ก็ถือได้ว่าเป็นหน่วยความจำประเภทใหม่ เนื่องจากยังคงเป็นหน่วยความจำยอดนิยม และ DDR4 ก็กำลังได้รับแรงผลักดันเท่านั้น รุ่นเก่าเป็นที่ชัดเจนว่า DDR1 ก็คือ DDR2 ก็เป็นรุ่นเก่าเช่นกัน แต่ยังคงใช้กับคอมพิวเตอร์ที่ล้าสมัยหลายเครื่อง ประเภทหน่วยความจำเข้ากันไม่ได้ กล่าวคือ ไม่สามารถติดตั้งแถบ DDR3 ที่ติดตั้ง DDR4 ได้ และในทางกลับกัน ดังนั้นจึงเป็นเรื่องสำคัญมากที่จะต้องเลือกหน่วยความจำที่เหมาะสมสำหรับเมนบอร์ดเพื่อไม่ให้เกิดข้อผิดพลาด พวกคุณฉันขอโทษทันที แต่บทความกลายเป็นเรื่องยาวมาก ฉันแค่ล้อเล่นที่นี่ ฉันตกใจมาก นี่มันไร้สาระ! สรุปอ่านแล้วคุณจะเข้าใจทุกอย่าง! แล้วคุณจะรู้ได้อย่างไรว่า RAM ประเภทใดในคอมพิวเตอร์ของคุณ? ฉันพยายามค้นหาข้อมูลนี้ใน Windows เอง แต่สิ่งที่ฉันพบมากที่สุดคือเพียงจำนวน RAM เท่านั้น แต่ไม่ได้ระบุหน่วยความจำประเภทใด บางทีฉันอาจไม่ได้ดูอย่างระมัดระวัง แต่โดยส่วนตัวแล้วฉันไม่พบข้อมูลดังกล่าว ดังนั้นอนิจจาพวกคุณสามารถพบได้ด้วยความช่วยเหลือของโปรแกรมพิเศษเท่านั้น แม้ว่าฉันรู้ว่าคุณอาจไม่ต้องการดาวน์โหลดอะไรเลยในตอนนี้ แต่นี่จะเป็นการตัดสินใจที่ถูกต้องที่สุด โปรแกรมที่ดีที่สุดที่ฉันรู้จักในการค้นหาข้อมูลเกี่ยวกับกระบวนการ ข้อมูลเกี่ยวกับ RAM แน่นอนว่าคือ CPU-Z นี่เป็นโปรแกรมฟรี สวยงามมาก ขนาดเล็ก คุณสามารถดาวน์โหลดได้ที่นี่: ดังนั้นคุณจึงติดตั้งมัน มันติดตั้งโดยไม่มีข้อผิดพลาดใด ๆ แต่คุณยังคงตรวจสอบให้แน่ใจว่าไม่มีช่องทำเครื่องหมายสำหรับมือซ้าย ไม่เช่นนั้นฝ่ายซ้ายอื่น ๆ จะถูกติดตั้งบนคอมพิวเตอร์ของคุณ! ถ้าอย่างนั้นคุณก็เปิดใช้งาน นี่คือหน้าต่างหลัก นี่คือแท็บ CPU นี่คือข้อมูลที่จำเป็นทั้งหมดเกี่ยวกับกระบวนการของคุณ:
คุณต้องไปที่แท็บ Memory นี่คือ:
แล้วเราเห็นอะไรที่นี่? โดยที่ Type คือ ประเภทหน่วยความจำจะถูกระบุที่นั่น ในกรณีของฉันคือ DDR3 โดยที่ Size คือจำนวนหน่วยความจำทั้งหมดจะถูกระบุที่นั่น โดยที่ Channel อยู่ มันบอกว่าโหมดไหนที่หน่วยความจำใช้งานได้ ฉันเขียนไว้ว่า Single นี่เป็นเพราะฉันมีแท่งขนาด 8 กิกะบิต และนั่นคือแท่งเดียวเท่านั้น ดังนั้นหน่วยความจำจึงทำงานในช่องสัญญาณเดียว นั่นคือที่นี่ บนแท็บนี้ เราจะพบสิ่งที่สำคัญที่สุด ซึ่งเป็นหน่วยความจำประเภทใดที่คุณมี แต่มีอีกจุดหนึ่ง นี่คือความถี่ ควรซื้อหน่วยความจำที่มีความถี่เดียวกันกับที่คุณมีจะดีกว่า หากมีแถบที่มีความถี่ต่างกัน หน่วยความจำทั้งหมดจะทำงานที่ความถี่ที่ต่ำที่สุดในบรรดาแถบเหล่านั้น นั่นคือถ้าคุณมีแท่งหนึ่งที่ 1600 MHz และอีกอันที่ 1333 MHz ในที่สุดหน่วยความจำทั้งหมดก็จะทำงานที่ 1333 MHz แต่คุณจะทราบได้อย่างไรว่าความถี่หน่วยความจำของคุณคืออะไร? ในโปรแกรม CPU-Z เดียวกัน ให้ไปที่แท็บ SPD:
คุณสามารถดูข้อมูลของแต่ละแถบได้ที่นี่ เพื่อที่จะพูดถึงข้อมูลโดยละเอียด มีเมนูทางด้านซ้ายซึ่งคุณสามารถเลือกสล็อตหน่วยความจำบนเมนบอร์ดได้ ดังนั้นฉันจึงเลือกสล็อต #4 ไว้ที่นั่น เพราะนั่นคือที่ที่แท่งหน่วยความจำของฉันติดตั้งอยู่ นั่นคือในเมนูนี้คุณเลือกสล็อตหน่วยความจำเพื่อดูข้อมูลเกี่ยวกับแถบฉันหวังว่าจะชัดเจน และดูสิ่งที่ฉันเขียนที่นี่? จริงๆ แล้วทุกสิ่งที่คุณจำเป็นต้องรู้เพื่อทำความเข้าใจว่า RAM ประเภทใดในคอมพิวเตอร์ของคุณถูกเขียนไว้ที่นี่ ดูสิ นี่คือข้อมูลที่สำคัญที่สุด นี่คือ:
อีกครั้งมีข้อมูลอะไรบ้างที่ระบุไว้ที่นี่เกี่ยวกับแถบหน่วยความจำ? นี่คือประเภทหน่วยความจำ DDR3 ความจุของแท่งคือ 8192 MB (8 กิ๊ก) ประเภทหน่วยความจำคือ PC3-12800 ในวงเล็บแล้วมีความถี่ 800 MHz นี่คือความถี่การทำงานจริง ความถี่ที่มีประสิทธิภาพคือ 1600 MHz เพราะ 800 * 2 จะเป็น 1600 นั่นคือหากคุณซื้อหน่วยความจำให้ตัวเองกะทันหันคุณต้องบอกร้านค้าว่าตัวอย่างเช่นคุณต้องมีแท่งหน่วยความจำ DDR3 1600 MHz หรือเพียงแค่ PC3- 12800 แล้วพวกเขาจะเข้าใจคุณ แม้ว่าฉันจะไม่เคยใช้ชื่อเช่น PC3-12800 แต่ฉันก็คุ้นเคยกับความจริงที่ว่ามี DDR3 1333 MHz, DDR3 1600 MHz และอื่น ๆ และมันก็ง่ายกว่าสำหรับฉัน โอ้ฉันลืมเขียนข้อมูลที่สำคัญมาก! คุณรู้ไหมว่ามีหน่วยความจำบางตัวที่ใช้งานได้กับแพลตฟอร์ม Intel เท่านั้น อีกอันใช้งานได้กับแพลตฟอร์ม AMD เท่านั้น... ดังนั้นหากคุณซื้อหน่วยความจำอย่าลืมตรวจสอบจุดนี้ซึ่งสำคัญมาก! ฉันไม่รู้ว่าสิ่งนี้ใช้ได้กับ DDR3 หรือ DDR4 หรือไม่ แต่เมื่อฉันซื้อ DDR2 มีบางตัวสำหรับ Intel, บางตัวสำหรับ AMD และอื่น ๆ สำหรับทั้งสองแพลตฟอร์ม มีเรื่องตลกอยู่เรื่องเดียว และพูดตามตรง ฉันรู้สึกประหลาดใจเล็กน้อย กล่าวโดยสรุป คือ ฉันไม่พบผู้ผลิตขายึดใน CPU-Z ความจริงก็คือฉันมีขายึดของ Kingston (ต่อมาปรากฎว่าไม่เป็นเช่นนั้น) แต่สิ่งที่ฉันเรียนรู้มากที่สุดก็คือบนแท็บ SPD ซึ่งช่องที่เลือกไว้จะมีข้อมูลอยู่ที่นั่นและนั่นก็คือ จำนวนสูงสุดที่ฉันพบคือผู้ผลิตชิปบนวงเล็บสำหรับฉันคือ Hyundai Electronics (อันที่จริงผู้ผลิตเขียนไว้ที่นี่สำหรับฉันคือ Hynix) แต่ความจริงที่ว่าฉันมีบาร์ของ Kingston นั้นไม่มีที่ไหนเลยที่จะพบและคุณรู้ไหมว่ามันแปลกมาก! ฉันไม่เคยสังเกตเห็นสิ่งนี้มาก่อน เพราะฉันรู้ว่าแบรนด์ของฉันคือแบรนด์ใด ดังนั้นใน CPU-Z ฉันจึงทำได้เพียงดูข้อมูลโดยละเอียดเกี่ยวกับแบรนด์เท่านั้น อย่างไรก็ตามพวกฉันรู้สึกประหลาดใจเล็กน้อยและเสียใจเล็กน้อยที่สังเกตเห็นการติดขัดใน CPU-Z .. หากคุณยังต้องการทราบผู้ผลิต RAM อย่างแน่ชัด คุณสามารถดาวน์โหลดโปรแกรม AIDA64 ได้ แต่สิ่งที่แปลกที่สุดคือถึงแม้มันไม่ได้แสดงให้ฉันเห็นถึงผู้ผลิต RAM ที่แท้จริง:
พวกคุณ นี่เป็นเพียงเวทย์มนต์บางอย่างเท่านั้น... อืม แต่ตอนนี้คุณรู้ว่าฉันคิดอะไร? หรืออาจจะไม่มีข้อผิดพลาดในโปรแกรม CPU-Z? บางทีมันอาจจะเป็นแมลงในตัวฉัน? เพราะฉันคิดว่าอาจเป็นเพราะฉันเองก็ไม่รู้แน่ชัดว่าฉันมีแถบ DDR3 อะไร! ตอนนี้ฉันเปิดไฟฉายบน Sony Ericsson K750 แล้วเดินไปเปิดฝาครอบด้านข้างของคอมพิวเตอร์แล้วดูแถบบางอันที่นั่นเพราะฉันสนใจจริงๆ... สรุปง่ายๆ เช่นเคยสติกเกอร์นั้นก็คือ ไม่ได้อยู่บนแถบอีกต่อไป ฉันอาจจะฉีกมันออก คนเกียจคร้าน ! แต่ฉันคิดว่าบางทีฉันอาจจะยังมี Hynix อยู่หรือเปล่า? แถบไม่ใช่สีเขียวเหมือนเคยกับ Kingston แต่เป็นสีน้ำเงินเข้ม... ทุกคน ไชโย ฉันรู้แล้วว่าเลเวลของฉันคือระดับไหน! คุณรู้ไหมว่าคุณค้นพบได้อย่างไร? ฉันซื้อมันในร้านค้าออนไลน์ จากนั้นฉันก็ลงชื่อเข้าใช้บัญชีของฉันอีกครั้ง ในร้านค้าออนไลน์ และที่นั่นฉันเห็นว่าเป็น Hynix DDR3-1600 8192MB PC3-12800 ที่ฉันซื้อ! ดังนั้นบาร์จึงไม่ใช่ Kingston แต่เป็น Hynix เป็นเรื่องดีที่ในที่สุดฉันก็ได้เข้าถึงความจริงในที่สุด CPU-Z และ AIDA64 แสดงทุกอย่างถูกต้อง ฉันยังมีวงเล็บ Hynix อยู่! ขออภัยทุกคนที่นี่ งั้นเรามาทำกันใหม่นะ AIDA64 แสดงให้เห็นอย่างถูกต้องว่าฉันมีวงเล็บ Hynix จริงๆ CPU-Z ยังแสดงทุกอย่างจริงๆ ในฟิลด์ผู้ผลิตเขียนว่าผู้ผลิตวงเล็บและที่นั่นฉันเขียน Hyundai Electronics นี่คือ Hynix! ในที่สุดตอนนี้ฉันเข้าใจทุกอย่างแล้วและบอกคุณทั้งหมดนี้ตอนนี้ฉันหวังว่าทุกอย่างชัดเจนสำหรับคุณและตอนนี้คุณก็รู้วิธีค้นหาหน่วยความจำประเภทใดในคอมพิวเตอร์และใครเป็นผู้ผลิต พวกคุณก็แค่ขอโทษที่บทความนี้ยาวไปหน่อยคุณแค่เห็นเองเรื่องตลกนี้เกิดขึ้นกับฉัน ฉันตกใจมากที่ฉันมี Hynix จริง ๆ และฉันคิดตลอดเวลาว่า Kingston ประณาม มัน.. พวกคุณทุกคนขอให้คุณโชคดีและขอให้ทุกอย่างเป็นไปด้วยดีสำหรับคุณ 17.12.2016สวัสดี วันนี้ฉันอยากจะพูดคุยกับคุณเกี่ยวกับวิธีการค้นหารุ่น RAM (หน่วยความจำเข้าถึงโดยสุ่ม) ของคอมพิวเตอร์ ไม่ว่าจะเป็นพีซีที่บ้านหรือที่ทำงาน แล็ปท็อป หรือเดสก์ท็อป - มันไม่สำคัญ วิธีการทั้งหมดที่ระบุไว้ในบทความนี้จะช่วยคุณไม่ทางใดก็ทางหนึ่งในการแก้ปัญหานี้ เนื่องจากมักจำเป็นต้องติดตั้ง RAM จำนวนมากขึ้นหรือเปลี่ยนแท่งที่ไม่ทำงาน ก่อนหน้านี้คุณต้องค้นหาก่อนว่า RAM ประเภทใดอยู่ในคอมพิวเตอร์อยู่แล้ว ความจริงก็คือ RAM มีพารามิเตอร์ที่สำคัญสามประการ: ความถี่ ประเภทของการออกแบบ การกำหนดเวลาตามหลักการแล้วพารามิเตอร์ทั้งสามของเมมโมรี่สติ๊กใหม่ที่ติดตั้งในช่องว่าง (หรือแทนที่จะเป็นอันที่ถูกเบิร์น) จะตรงกัน ในกรณีนี้ คุณจะได้รับประสิทธิภาพสูงสุดและความเสถียรของระบบที่สูงขึ้น และแม้ว่าจะอนุญาตให้ติดตั้งแถบ RAM ด้วยพารามิเตอร์ที่แตกต่างกันเล็กน้อย แต่บางครั้งคอมพิวเตอร์ดังกล่าวยังคง "ผิดพลาด" ดังนั้นวิธีที่ง่ายที่สุดในการรู้ทุกอย่างเกี่ยวกับ RAM (รวมถึง "ประเภท") คือการดูข้อมูลนั้น ใช่แล้ว แค่หยิบมันขึ้นมาดูที่สติกเกอร์บนแถบนั้นเอง แต่ในการทำเช่นนี้คุณจะต้องถอดแยกชิ้นส่วนยูนิตระบบหรือถอดผนังด้านข้างออกโดยคลายเกลียวสกรูยึดสองตัวแล้วถอดแถบ RAM ออกจากตัวเชื่อมต่อโดยเลื่อนสลักด้านข้างลง ในบางกรณี คุณจะต้องใช้ไขควงในการเปิด ตามกฎแล้วบนแถบนั้นมีการกำหนดบางอย่างเช่นในภาพด้านล่าง ตอนนี้เรามาถอดรหัสสิ่งที่เขียนไว้ที่นี่กันดีกว่า 1GB ไม่มีอะไรมากไปกว่าจำนวน RAM; 2Rx8 - ตำแหน่งของโมดูลหน่วยความจำ ซึ่งไม่ใช่พารามิเตอร์ที่สำคัญอย่างยิ่งหากเรากำลังพูดถึงคอมพิวเตอร์ที่บ้าน ไม่ใช่เซิร์ฟเวอร์ เป็นต้น บนแถบโดยตรงไม่ได้ระบุว่า RAM เป็นประเภทใด (ddr2 หรือ 3) โดยปกติแล้วคุณจะพบการกำหนดประเภทที่แสดงในภาพแทน: "PC2-5300S" PC2 หรือ PC3 - ระบุประเภทการออกแบบนั่นคือ DDR2 หรือ DDR3 ตามลำดับ และเส้นประหมายถึงแบนด์วิดท์สูงสุดของโมดูล หากคุณหารค่าตัวเลขด้วย 8 คุณจะพบความถี่การทำงานที่แท้จริงของโมดูล RAM นอกจากนี้สูตรนี้ยังใช้ได้กับ RAM ทุกประเภท ในกรณีของเรา 5300/8=662.5 ผลลัพธ์ที่คล้ายกันจะระบุไว้บนเว็บไซต์ของผู้ผลิต RAM รุ่นนี้รวมถึงเว็บไซต์ที่มีชื่อเสียงที่ลิงก์ ru.wikipedia.org/wiki/DDR_SDRAM.
หากไม่มีข้อมูลอื่นบนแถบนอกจากตัวเลขยาว คุณสามารถป้อนหมายเลขนี้ลงในเครื่องมือค้นหาและดูลักษณะทั้งหมดได้ บางครั้งมันเกิดขึ้นว่าไม่มีแม้แต่ตัวเลขหรือไม่สามารถอ่านได้ - ในกรณีนี้คุณไม่สามารถทำได้โดยไม่ต้องใช้โปรแกรมพิเศษเนื่องจากการใช้เครื่องมือ Windows มาตรฐานคุณสามารถค้นหาจำนวน RAM ที่ติดตั้งได้เท่านั้น (คุณไม่สามารถแม้แต่จะ ค้นหา "ประเภท") ฉันขอเสนอสองโปรแกรมให้คุณเลือกอันที่จริงยังมีอีกหลายโปรแกรม แต่ไม่ใช่ทั้งหมดที่จะแจกฟรีและแสดงคุณสมบัติของโมดูล RAM อย่างเต็มที่เช่นเดียวกับ "Cpu-z" และ "Speccy" ดังนั้นหลังจากติดตั้ง cpu-z คุณต้องไปที่แท็บ “SPD” หลังจากนั้นเราจะเห็นภาพต่อไปนี้
ช่อง "การเลือกสล็อตหน่วยความจำ" จะแสดง RAM ที่ติดตั้งไว้ทั้งหมดบนคอมพิวเตอร์ของคุณ อย่างที่คุณเห็น ความถี่ที่แท้จริงของแถบ RAM (ความถี่ในภาพด้านบน) คือ 800 MHz (6400/8) ตอนนี้เกี่ยวกับการกำหนดเวลา (ล่าช้า) การกำหนดเวลาช่วยให้คุณทราบว่าโปรเซสเซอร์สามารถเข้าถึง RAM ได้บ่อยเพียงใดต่อหน่วยเวลา รวมถึงความเร็วที่ชิป RAM ต่างๆ สามารถ "สื่อสาร" กันเองได้ ยิ่งเวลาต่ำเท่าไรก็ยิ่งดีเท่านั้น อย่างไรก็ตาม หากรุ่นโปรเซสเซอร์ของคุณมีแคช L2 ขนาดใหญ่ การกำหนดเวลาที่สูงจะไม่ส่งผลกระทบต่อประสิทธิภาพมากนัก เนื่องจากโปรเซสเซอร์ไม่จำเป็นต้องเข้าถึง RAM บ่อยนัก ใน RAM การกำหนดเวลาจะถูกระบุด้วยตัวเลขสี่ตัว (6–6–6–18) ซึ่งแต่ละตัวจะระบุลักษณะการดำเนินการเฉพาะ เช่น ตัวเลขแรกหมายถึง "เวลาขั้นต่ำระหว่างการออกคำสั่งอ่านและการเริ่มถ่ายโอนข้อมูล ” ในความคิดของฉันการดูเวลาใน "Speccy" สะดวกที่สุดที่นี่จะชัดเจนกว่าและโดยทั่วไปแล้วโปรแกรมจะให้ข้อมูลในรูปแบบที่สะดวกกว่ามาก เพียงรันโปรแกรมจากนั้นคุณต้องไปที่ส่วน "RAM" ยิ่งไปกว่านั้น หากคุณมีแถบ 2 เส้นขึ้นไปติดตั้งบนพีซีของคุณ การกำหนดเวลาของแถบนั้นไม่จำเป็นต้องตรงกัน ระบบจะตั้งเวลาสำหรับแถบทั้งหมดตามแถบที่ช้าที่สุด
RAM เป็นหน่วยความจำชั่วคราวที่มีข้อมูลโปรแกรมตัวประมวลผลชั่วคราว ขนาดของ RAM ส่งผลต่อความสามารถในการทำงานหลายโปรแกรมพร้อมกัน ฉันจะทราบจำนวน RAM ใน Windows 7 ได้อย่างไรด้านล่างนี้เป็นหลายวิธีในการค้นหาว่าพีซีหรือแล็ปท็อปมี RAM เท่าใดหากติดตั้ง Windows 7 ไว้ ขั้นตอนมาตรฐานสำหรับ Windows 7 มีดังนี้:
พารามิเตอร์พีซีระบุไว้ที่นี่: เวอร์ชันระบบปฏิบัติการ รุ่นฮาร์ดแวร์ จำนวน RAM ที่ติดตั้ง มีอีกวิธีง่ายๆ ในการเข้าสู่เมนู “ระบบ”:
จะทราบได้อย่างไรว่าพีซีใช้ RAM เท่าใดบน Winodws 7หากต้องการทราบจำนวน RAM ที่ใช้ คุณต้องดำเนินการดังนี้:  การรับข้อมูลโดยละเอียดเกี่ยวกับ RAM ของคอมพิวเตอร์ของคุณ
จำเป็นต้องมีขั้นตอนต่อไปนี้: คำอธิบายคอลัมน์“BankLabel” แสดงรายการช่องที่มีโมดูล RAM อยู่ “ความจุ” แสดงขนาดทั้งหมดเป็นไบต์ นอกจากนี้ใน "DeviceLocator" ยังมีรายการช่องต่างๆ “ความเร็ว” แสดงความเร็วของโมดูลทั้งหมดแยกกัน เหตุใด Windows 7 จึงไม่เห็น RAM ที่ติดตั้งทั้งหมดของคอมพิวเตอร์ปัญหานี้สามารถแก้ไขได้โดยการวิเคราะห์เหตุผลต่อไปนี้:
|
เป็นที่นิยม:
ใหม่
- สถานที่ท่องเที่ยวทางตอนใต้ของสวีเดนเมืองลุนด์ในวันสุนัขสวีเดน
- การนำเสนอในหัวข้อ "ตัวเก็บประจุ"
- เซิร์ฟเวอร์การอนุญาต Oauth 2.0 OAuth คืออะไร
- การตรวจสอบการกำหนดมาตรการคว่ำบาตรและการกรอง
- อัตราค่าบริการโรมมิ่งสำหรับ MTS, BeeLine, MegaFon และ TELE2 คืออะไร และฉันจำเป็นต้องเชื่อมต่อหรือไม่
- เมลชั่วคราวและที่อยู่อีเมลที่ใช้แล้วทิ้งโดยไม่ต้องลงทะเบียน รวมถึงกล่องจดหมายที่ไม่ระบุชื่อฟรี
- คูปองส่วนลดและรหัสส่งเสริมการขาย "Yandex
- คำแนะนำและวิธีการทั้งหมด
- วิธีการแก้ไขปัญหา
- ห้าวิธีในการแทนที่แบบอักษรบน Android แทนที่แบบอักษรในแอปพลิเคชัน Android







 สวัสดีทุกคน วันนี้เราจะมาพูดถึงวิธีค้นหาหน่วยความจำในคอมพิวเตอร์ ซึ่งยังต้องทราบข้อมูลนี้ ในปัจจุบันคือในปี 2559 มีหน่วยความจำอยู่ 4 ประเภท ได้แก่ DDR1, DDR2, DDR3 และ DDR4 ซึ่งเป็นหน่วยความจำชนิดใหม่ล่าสุดที่ทันสมัยที่สุด DDR1 นั้นเก่าแก่ที่สุดและยังมีรุ่นเก่ากว่าด้วยซ้ำ แต่ฉันไม่รู้ว่ามันใช้ที่ไหนอีก แต่ DDR1 ยังสามารถพบได้ในคอมพิวเตอร์เครื่องเก่า ประเภทหน่วยความจำ DDR4 เพิ่งเริ่มได้รับแรงผลักดันดังนั้นตอนนี้ DDR3 จึงสามารถเรียกได้ว่าเป็นประเภทหน่วยความจำที่ทันสมัยและในเวลาเดียวกัน
สวัสดีทุกคน วันนี้เราจะมาพูดถึงวิธีค้นหาหน่วยความจำในคอมพิวเตอร์ ซึ่งยังต้องทราบข้อมูลนี้ ในปัจจุบันคือในปี 2559 มีหน่วยความจำอยู่ 4 ประเภท ได้แก่ DDR1, DDR2, DDR3 และ DDR4 ซึ่งเป็นหน่วยความจำชนิดใหม่ล่าสุดที่ทันสมัยที่สุด DDR1 นั้นเก่าแก่ที่สุดและยังมีรุ่นเก่ากว่าด้วยซ้ำ แต่ฉันไม่รู้ว่ามันใช้ที่ไหนอีก แต่ DDR1 ยังสามารถพบได้ในคอมพิวเตอร์เครื่องเก่า ประเภทหน่วยความจำ DDR4 เพิ่งเริ่มได้รับแรงผลักดันดังนั้นตอนนี้ DDR3 จึงสามารถเรียกได้ว่าเป็นประเภทหน่วยความจำที่ทันสมัยและในเวลาเดียวกัน









 สวัสดีทุกคน วันนี้เราจะมาพูดถึงประเภทของหน่วยความจำหรือวิธีดูว่าคอมพิวเตอร์ของคุณมีหน่วยความจำประเภทใด จำเป็นต้องใช้ RAM บนคอมพิวเตอร์เพื่อให้โปรเซสเซอร์มีพื้นที่ในการคิดหรือพูดเป็นรูปเป็นร่าง มันอยู่ใน RAM ที่การคำนวณที่สำคัญทั้งหมดเกิดขึ้นใน RAM การดำเนินการที่สำคัญทั้งหมดโดยทั่วไปงานทั้งหมดเกิดขึ้นใน RAM ประกอบด้วยข้อมูลที่โปรเซสเซอร์ทำงานอย่างต่อเนื่องหรือบ่อยครั้ง หากมี RAM ไม่เพียงพอก็ชัดเจนว่าจะมีข้อบกพร่องเกิดขึ้น บางครั้งการซื้อเพิ่มก็มีประโยชน์ แต่คุณจะรู้ได้อย่างไรว่าอันไหนเหมาะสมและอันไหนไม่? สิ่งแรกที่คุณต้องทำคือค้นหาประเภทของ RAM ที่คุณมีในคอมพิวเตอร์ของคุณ
สวัสดีทุกคน วันนี้เราจะมาพูดถึงประเภทของหน่วยความจำหรือวิธีดูว่าคอมพิวเตอร์ของคุณมีหน่วยความจำประเภทใด จำเป็นต้องใช้ RAM บนคอมพิวเตอร์เพื่อให้โปรเซสเซอร์มีพื้นที่ในการคิดหรือพูดเป็นรูปเป็นร่าง มันอยู่ใน RAM ที่การคำนวณที่สำคัญทั้งหมดเกิดขึ้นใน RAM การดำเนินการที่สำคัญทั้งหมดโดยทั่วไปงานทั้งหมดเกิดขึ้นใน RAM ประกอบด้วยข้อมูลที่โปรเซสเซอร์ทำงานอย่างต่อเนื่องหรือบ่อยครั้ง หากมี RAM ไม่เพียงพอก็ชัดเจนว่าจะมีข้อบกพร่องเกิดขึ้น บางครั้งการซื้อเพิ่มก็มีประโยชน์ แต่คุณจะรู้ได้อย่างไรว่าอันไหนเหมาะสมและอันไหนไม่? สิ่งแรกที่คุณต้องทำคือค้นหาประเภทของ RAM ที่คุณมีในคอมพิวเตอร์ของคุณ








 คุณยังสามารถใช้อัลกอริทึมต่อไปนี้:
คุณยังสามารถใช้อัลกอริทึมต่อไปนี้: