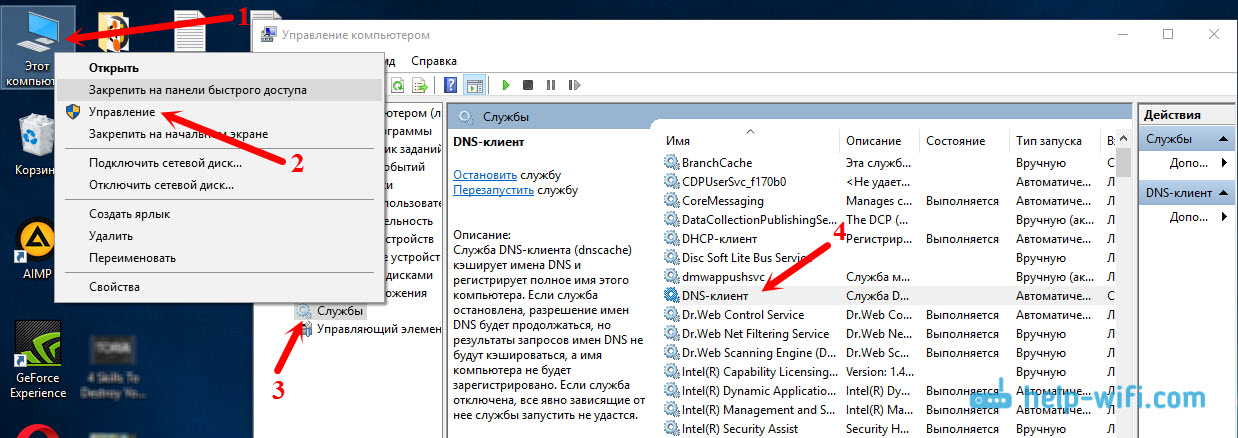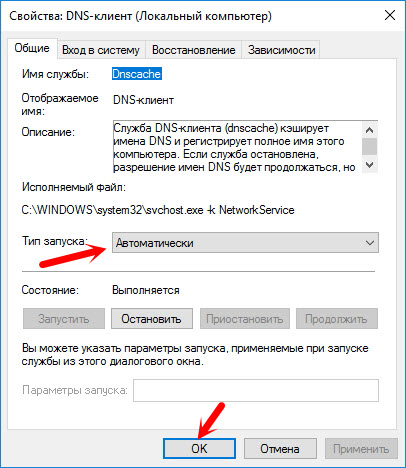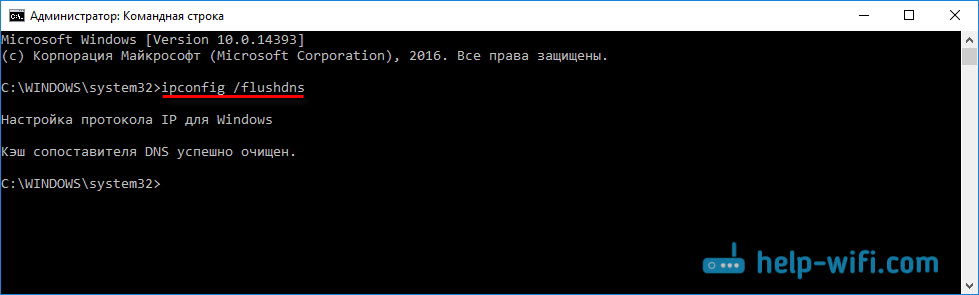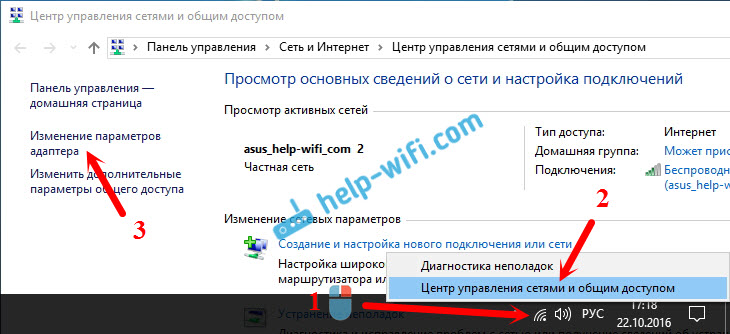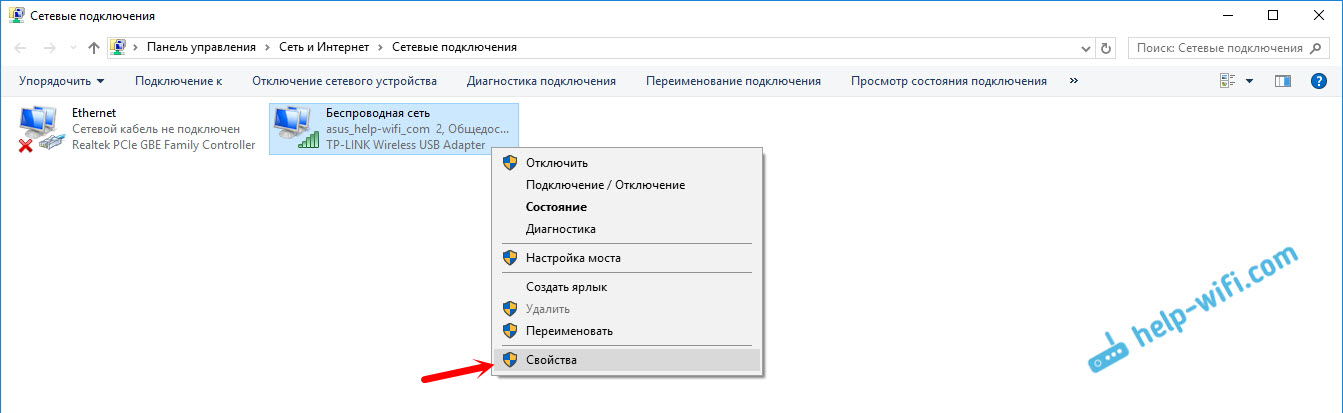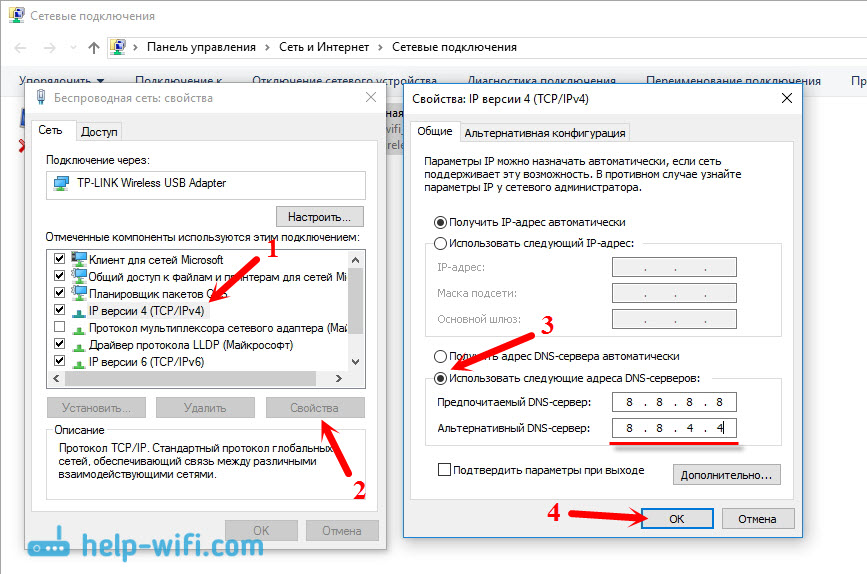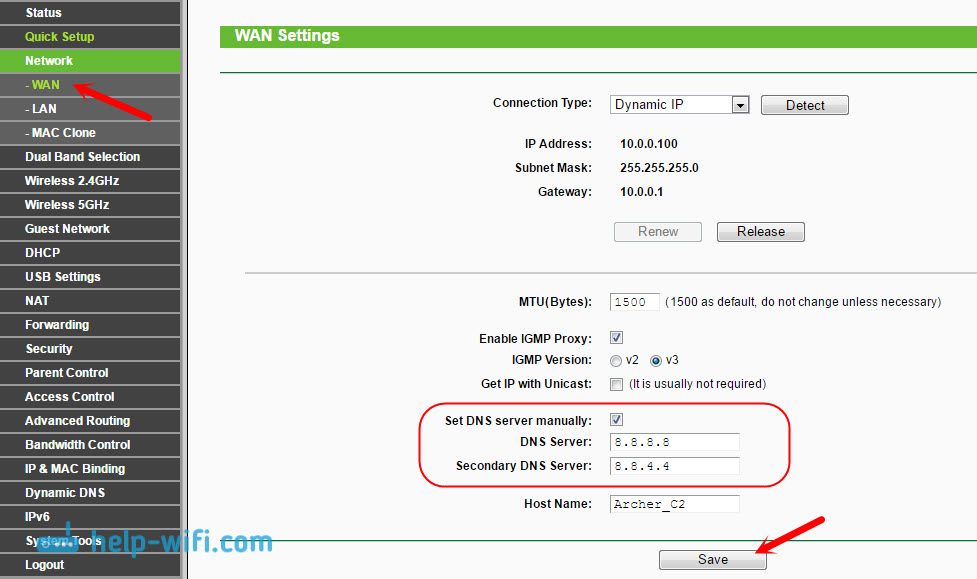Mga seksyon ng site
Pinili ng Editor:
- Ang BIOS ay beep kapag binubuksan ang PC
- Paano tanggalin ang isang pahina sa isang contact?
- Paano tanggalin ang isang tinanggal na pahina ng VKontakte?
- ENIAC - ang pinakaunang computer sa mundo
- Na-block ang VKontakte sa trabaho, paano ko ito malalampasan?
- Paano tanggalin ang isang pahina ng VKontakte mula sa iyong telepono
- Mga paraan upang i-format ang isang hard drive gamit ang BIOS
- Paano mag-log in sa Odnoklassniki kung naharang ang site?
- Paano permanenteng tanggalin ang isang pahina sa contact?
- Paano i-bypass ang VK at Odnoklassniki blocking sa Ukraine
Advertising
| Hindi mahanap ang DNS address ng server. Solusyon sa error |
|
Kadalasan ang mga tao ay nag-iiwan ng mga komento sa site, kung saan kumukuha ako ng mga paksa para sa mga bagong artikulo. Kamakailan, isang komento ang iniwan sa isang post ng error na nagsasabing ang error na "Hindi mahanap ang DNS address ng server." Nawawala ang Internet, huminto ang pagbubukas ng mga site, at may lalabas na error sa browser na nagsasabi na hindi mahanap ang DNS address. Pagkatapos kung saan ang Internet ay huminto sa paggana, walang isang solong site ang magbubukas. Mayroong ganoong problema, at ang error mismo tungkol sa mga problema sa DNS ay napakapopular. Magiging pareho ang mga solusyon para sa lahat ng bersyon ng Windows. Hindi mahalaga kung mayroon kang Windows 7, 8, o sampu. At hindi mahalaga kung saang browser lumilitaw ang error, at para sa aling site. Ipapakita ko ang Windows 10 bilang isang halimbawa. Subukan nating lutasin ang error na "Hindi mabuksan ang pahinang ito" o "Hindi ma-access ang site". Karaniwan, ang pangunahing mensahe ng error ay nakasalalay sa browser na iyong ginagamit. Hindi mahanap ang server DNS address: ano ito?Bago lumipat sa mga solusyon, gusto kong magsulat ng ilang mga salita tungkol sa error mismo. Kinakailangan ang DNS upang malutas ang mga address ng website (na ipinapahiwatig namin sa pamamagitan ng mga titik) sa mga digital na address. Naiintindihan lang sila ng mga browser. Alinsunod dito, kapag hindi malutas ng DNS ang address, nag-uulat ang browser ng isang error na hindi mabubuksan ang site at isinulat na hindi nito mahanap ang DNS address ng server. Ang error mismo ay maaaring magmukhang iba. Ang lahat ay nakasalalay sa browser. Tulad ng nakikita mo, sa screenshot sa itaas mayroon akong error sa pag-access sa site na youtube.com. Hindi mahalaga, ang error ay maaaring mangyari para sa anumang site. Halimbawa, para sa vk.com, facebook.com, google.com, yandex.ua, atbp. Nakadepende ang lahat sa site na gusto mong buksan. Pagtukoy sa sanhi ng DNS errorMaaaring may ilang dahilan kung bakit nakatagpo ka ng error na ito: ang iyong Internet provider, mga problema sa site, isang error sa router, o isang pagkabigo sa iyong computer. Hindi mahirap kilalanin ang mga ito. Umayos tayo:
Ano ang gagawin at kung paano ayusin ang error (gamit ang Windows 10 bilang isang halimbawa)Hayaan akong ipaalala sa iyo na ang mga tip ay angkop anuman ang Windows na iyong na-install. Pinapayuhan ko kayong sundin ang mga rekomendasyon sa parehong pagkakasunud-sunod. Sinusuri ang serbisyo ng DNS ClientKailangan nating suriin kung tumatakbo ang serbisyo ng DNS Client at i-restart ito. Upang gawin ito, mag-right-click sa icon na "Computer" (Itong PC) at piliin ang "Pamahalaan". O pindutin ang keyboard shortcut Win+R, at patakbuhin ang command compmgmt.msc. Sa bagong window, piliin ang "Mga Serbisyo" at hanapin ang "DNS Client" sa listahan. Mag-right-click sa serbisyo at piliin ang Properties.
Suriin kung ang katayuan sa pagsisimula ay nakatakda sa Awtomatiko at i-click ang Ok.
Pagkatapos, mag-right-click muli sa serbisyo at piliin ang "I-restart". I-restart ang iyong computer. Pag-reset ng DNS cacheKung pagkatapos i-restart ang serbisyo ay hindi bumukas ang mga site, subukang i-reset ang DNS cache. Napakadaling gawin. Ilunsad ang Command Prompt. Sa Windows 10, i-right click lang sa Start menu at piliin ang "Command Prompt (Admin)." Kung naroon ang Windows PowerShell (administrator), ilunsad ito. O hinahanap at inilunsad namin ang command line sa pamamagitan ng paghahanap. Isagawa ang utos ipconfig/flushdns.
I-restart ang iyong computer at suriin ang resulta. Pagrerehistro ng alternatibong DNS mula sa GoogleAng pamamaraang ito ay halos palaging nakakatulong. Bilang default, ang mga DNS address ay itinalaga sa amin ng aming Internet service provider. At ang problema ay maaaring nasa kanila mismo. Samakatuwid, maaari naming irehistro ang aming sariling static na DNS sa mga katangian ng aming koneksyon sa Internet sa computer. Pinakamabuting gamitin ang DNS ng Google: Ang mga ito ay maaasahan at mabilis na gumagana. Bagaman, ang mga lokal na address ay maaaring magproseso ng mga kahilingan nang mas mabilis. Ngunit hindi mo na kailangang bigyang pansin ito. Ang isang malaking bilang ng mga gumagamit ay gumagamit ng mga DNS address mula sa Google. Mahigpit kong hindi inirerekomenda ang paggamit ng anumang iba pang mga address, maaari pa itong maging mapanganib. Mag-right-click sa icon ng koneksyon sa Internet (sa panel ng notification), at piliin ang Network at Sharing Center. Pumunta sa seksyong "Baguhin ang mga setting ng adaptor."
Dagdag pansin! Mag-right-click sa koneksyon kung saan ka nakakonekta sa Internet at piliin ang "Properties". Kung nakakonekta ang iyong computer sa pamamagitan ng Wi-Fi, isa itong Wireless Network Connection (sa Windows 10 - Wireless network). Kung kumonekta ka lang sa pamamagitan ng isang network cable, pagkatapos ay mag-click sa "Local Area Connection" (o Ethernet sa Windows 10). Gayundin, maaari kang magkaroon ng isang mabilis na koneksyon, na may pangalan ng iyong provider.
Piliin ang item na "IP version 4 (TCP/IPv4)" at i-click ang button na "Properties". Susunod, ilagay ang switch sa tabi ng "Gamitin ang mga sumusunod na DNS server address" at ilagay ang mga address tulad ng ipinapakita sa screenshot sa ibaba.
Kung magpapatuloy ang error na "Hindi mahanap ang DNS address ng server," i-restart ang iyong computer at subukang buksan muli ang site. 1 Subukang pansamantalang i-disable ang iyong antivirus. Marahil ang problema sa pagbubukas ng mga site ay lilitaw nang tumpak dahil dito. Mas mabuti pa, i-boot ang iyong computer sa safe mode at subukang magbukas ng mga site sa iyong browser. 2 Kung nangyari ang problema sa lahat ng device na konektado sa parehong router, at nakatulong ang pagpapalit ng DNS sa isa sa mga device, maaari mong baguhin ang DNS sa mga address mula sa Google sa mga setting ng router. Pagkatapos, awtomatikong gagamitin ng lahat ng device ang mga ito. Sa iba't ibang mga router, iba ang hitsura ng prosesong ito. Palaging nagbabago ang mga parameter na ito sa page na may mga setting para sa pagkonekta sa iyong provider. Sa TP-Link ganito ang hitsura:
Kung mayroon kang ibang router at hindi mo alam kung paano baguhin, pagkatapos ay isulat ang modelo sa mga komento, susubukan kong sabihin sa iyo. 3 I-reset ang mga parameter ng TCP/IP. Magbukas ng command prompt bilang administrator, at patakbuhin ang mga sumusunod na command:
I-restart ang iyong computer at tingnan kung gumagana ito. Kung mayroon kang anumang mga katanungan, tanungin sila sa mga komento. Huwag kalimutang magbahagi ng mga bagong solusyon at magsulat tungkol sa mga paraan na nakatulong sa iyong alisin ang error sa paghahanap ng mga DNS address kapag nagsu-surf sa Internet. |
| Basahin: |
|---|
Sikat:
Bago
- Paano tanggalin ang isang pahina sa isang contact?
- Paano tanggalin ang isang tinanggal na pahina ng VKontakte?
- ENIAC - ang pinakaunang computer sa mundo
- Na-block ang VKontakte sa trabaho, paano ko ito malalampasan?
- Paano tanggalin ang isang pahina ng VKontakte mula sa iyong telepono
- Mga paraan upang i-format ang isang hard drive gamit ang BIOS
- Paano mag-log in sa Odnoklassniki kung naharang ang site?
- Paano permanenteng tanggalin ang isang pahina sa contact?
- Paano i-bypass ang VK at Odnoklassniki blocking sa Ukraine
- Pag-format sa pamamagitan ng BIOS