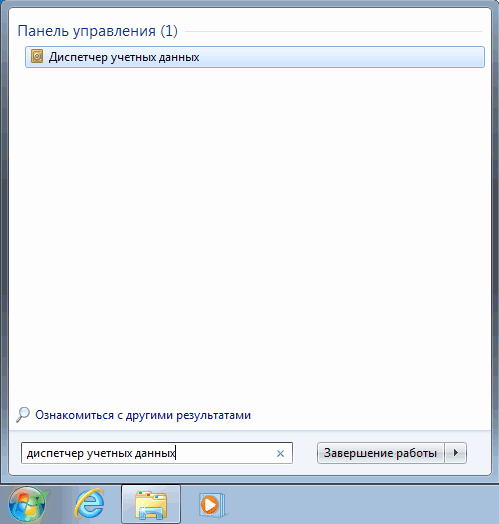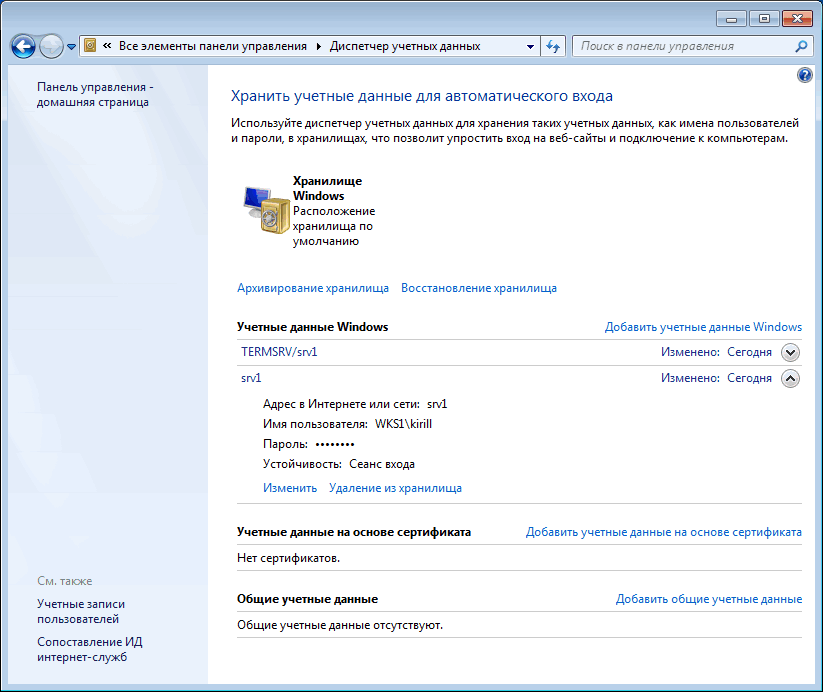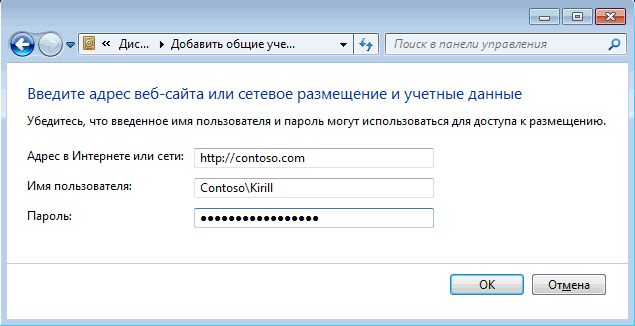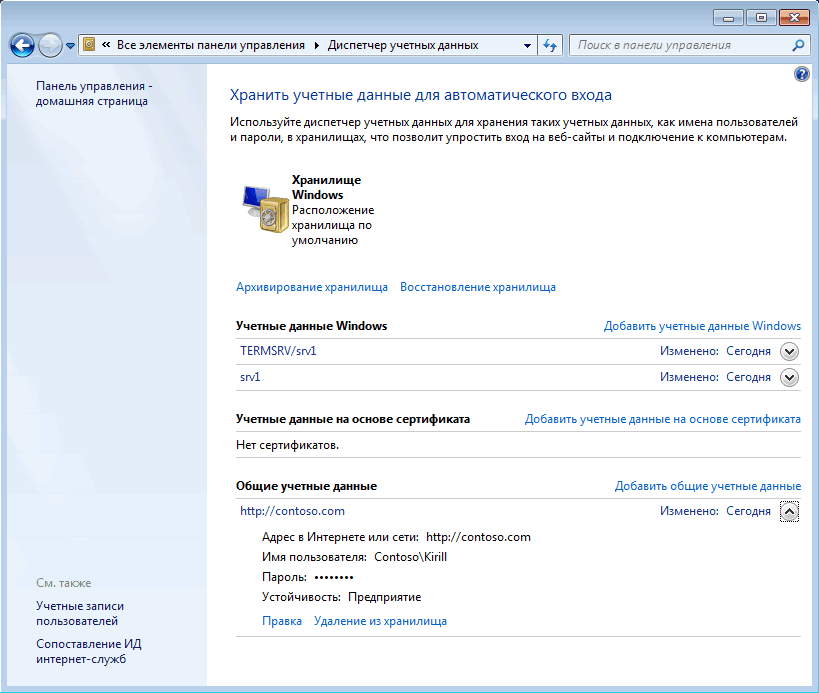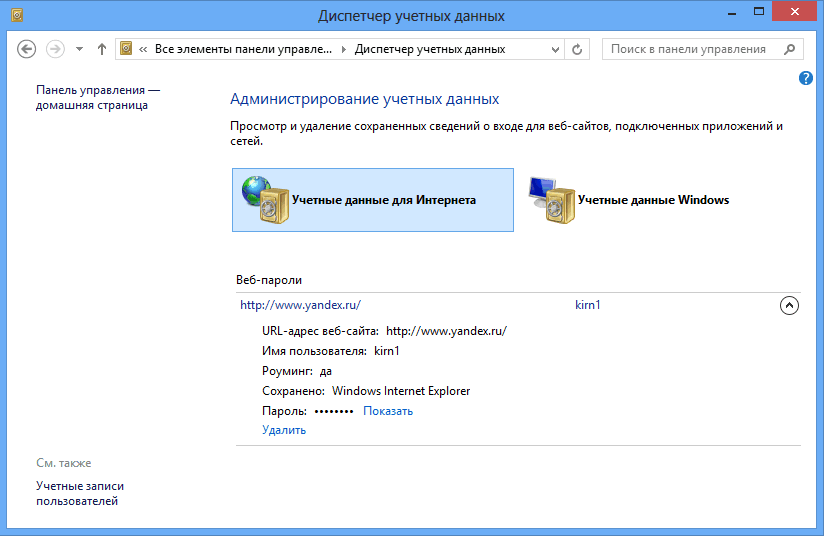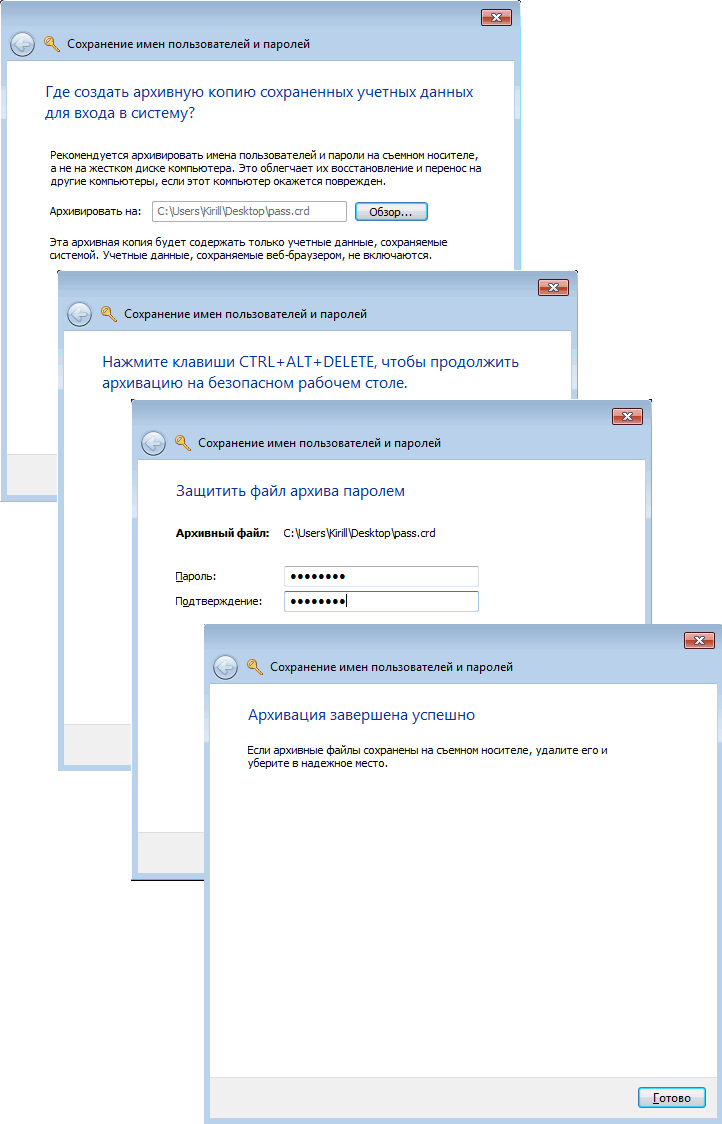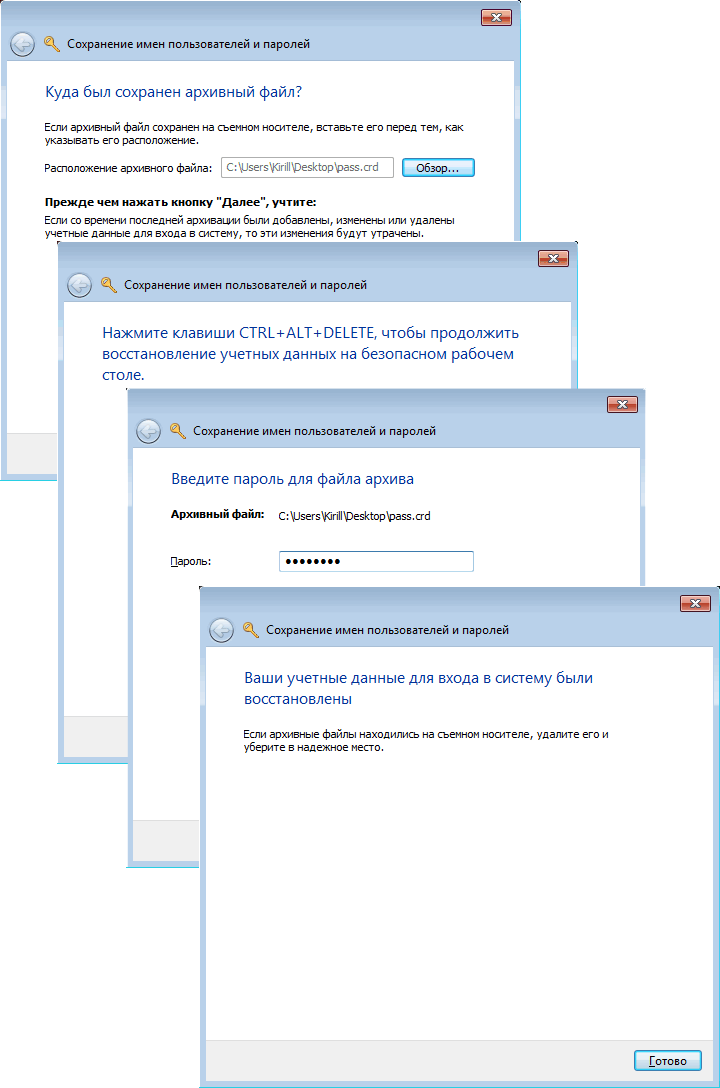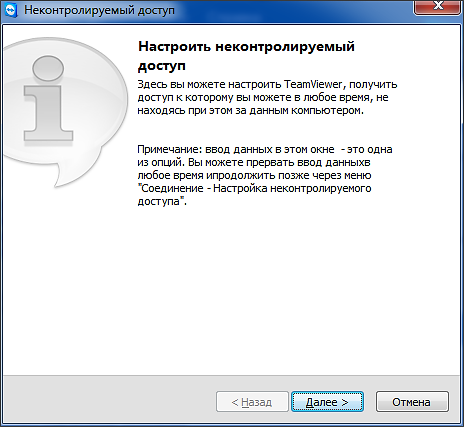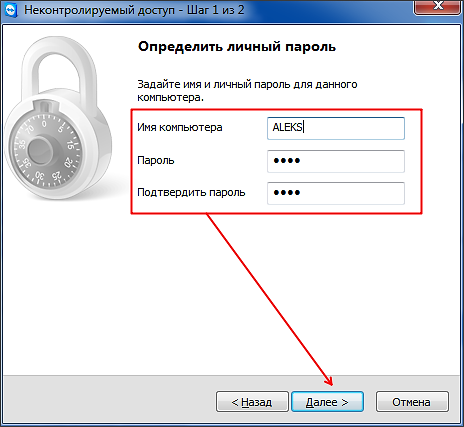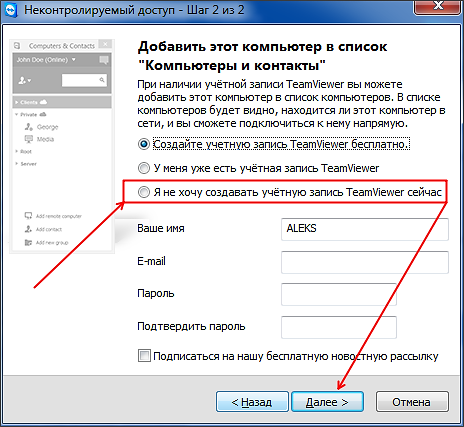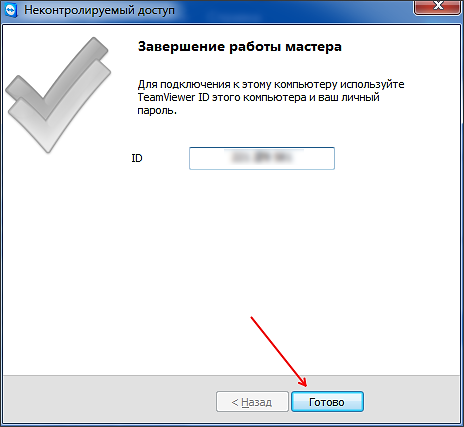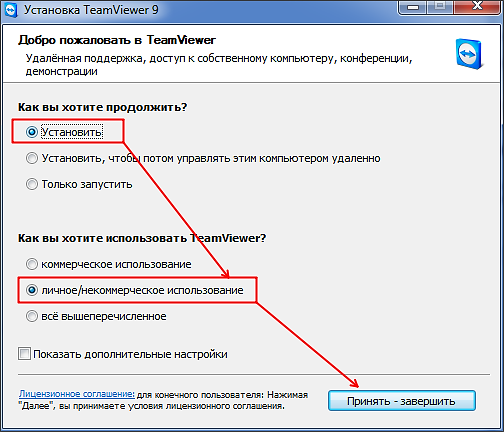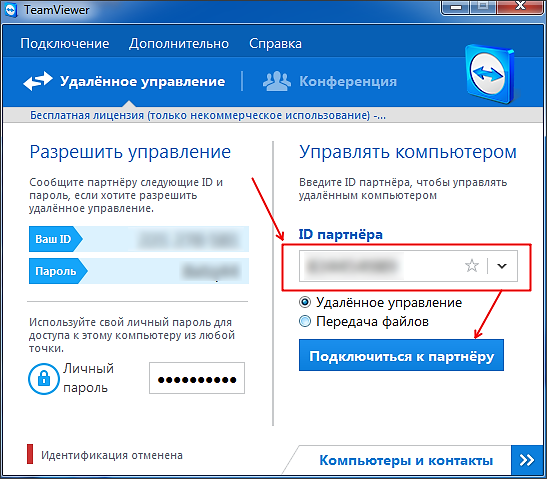Sitenin bölümleri
Editörün Seçimi:
- Kişisel verilerin işlenmesine ilişkin esaslar, koşullar ve amaçlar İşletmede kişisel verilerin işlenme amaçları
- Kazakistan'da çevrimiçi krediler - en iyi teklifler
- Mantık Cebiri Fonksiyonlarının Süperpozisyonu Monotonik Boolean Fonksiyonları
- Bilgi sistemi nedir?
- Mantıksal bir ifadeden mantıksal bir devreye geçiş ve bunun tersi
- Rus Postası'nın Nijniy Novgorod utancı
- Coğrafi bilgi sistemlerinin geliştirilmesi CBS'nin temel işlevleri
- Vektör ve raster grafikler
- İletkenlerin seri ve paralel bağlantısı konulu fizik dersi (8. sınıf) için "doğru elektrik akımı" sunumu
- Birincil Anahtarlar Kesirli Sayısal Veri Türleri Oluşturma
Reklam
| Uzaktan erişim yoluyla bir bilgisayara nasıl bağlanılır. Uzak Masaüstü Ağ Geçidi üzerinden yapılan bağlantılar için paylaşılan kimlik bilgilerinin kullanımını etkinleştirme veya devre dışı bırakma |
|
Windows 7'de Kimlik Bilgisi Yöneticisi Kimlik Bilgisi Yöneticisi veya Kimlik Bilgisi Yöneticisi, ağ kaynaklarına erişim için kullanıcı kimlik bilgilerini (oturum açma adı ve şifre) ve ayrıca çeşitli uygulamalara yönelik sertifikaları ve kimlik bilgilerini yönetmenize olanak tanıyan bir mekanizmadır ( E-posta, web hizmetleri vb.). Örneğin başka bir bilgisayardaki bir klasöre erişmek istiyoruz ve uzaktaki bilgisayar kimlik bilgilerinizi istiyor. Kullanıcı adınızı ve şifrenizi girin ve “Kimlik bilgilerini hatırla” onay kutusunu işaretleyin. Veya uzak bir masaüstüne bağlanırken, kimlik bilgilerinin her seferinde girilmeyecek şekilde kaydedilmesine izin veriyoruz.
Bu şekilde kaydedilen tüm kimlik bilgileri, tüm kimlik bilgilerinin varsayılan olarak depolandığı Windows Kasası adı verilen yere gider. Aslında kasa, Kimlik Bilgileri klasörü için daha açıklayıcı bir addır. Etki alanı kullanıcıları için bu klasör şu konumda bulunur: C:\Users\Kullanıcı adı\AppData\Roaming\Microsoft (İngilizce sürümde C:\Users\Kullanıcı adı\AppData\Roaming\Microsoft), yerel kullanıcılar için - C:\Users\ Kullanıcı Adı\ AppData\Local\Microsoft (İngilizce sürümde C:\Users\Kullanıcı adı\AppData\Local\Microsoft). Bu klasördeki tüm dosyalar elbette şifrelenmiştir ve bunlara erişim Kimlik Bilgisi Yöneticisi kullanılarak gerçekleştirilir. Denetim Masası aracılığıyla veya arama çubuğuna Kimlik Bilgileri Yöneticisi (İngilizce sürüm için Kimlik Bilgileri Yöneticisi) yazarak açabilirsiniz.
Kimlik Bilgisi Yöneticisi böyle görünüyor. İçindeki tüm veriler üç kategoriye ayrılmıştır:
Tüm kimlik bilgileri genişletilebilir, ayrıntılı olarak görüntülenebilir ve istenirse düzenlenebilir.
Kimlik bilgileri yalnızca bağlantı işlemi sırasında kaydedilemez, aynı zamanda doğrudan yöneticiye de girilebilir. Bunu yapmak için bir bölüm seçin ve “Kimlik bilgileri ekle” bağlantısını tıklayın. Örnek olarak Genel Kimlik Bilgileri bölümüne http://contoso.com özel web sitesine bağlanmak için gereken kimlik bilgilerini ekleyelim.
Artık veriler depoya kaydediliyor ve bu kaynağa bağlanırken onu girmenize gerek kalmayacak.
Açıkçası, web siteleri farklı bir hikaye. Kimlik Bilgisi Yöneticisi, İnternet kaynaklarına erişim için kullanılan tüm verilerden sorumlu değildir. Bu verilerin çoğu tarayıcının kendisinde işlenir ve saklanır. İÇİNDE İnternet Explorerörneğin bunun için özel bir otomatik tamamlama işlevi vardır (Otomatik Tamamlama). Kimlik Bilgisi Yöneticisinde "İnternet Kimlik Bilgileri" adı verilen ayrı bir bölümün bulunduğu Windows 8'de bu kusuru düzeltmeye çalıştılar. Ve örneğin Yandex postasının şifresini kaydetmeyi belirtirseniz, buraya kaydedilecektir. Ancak bu özellik yalnızca Internet Explorer'da çalışır; diğer tarayıcılar bunu kullanmaz ve tüm verileri kendileri saklamaya devam eder.
Arşivleme ve kurtarma
Veri arşivleme özel bir master tarafından gerçekleştirilir. Prosedür basittir - arşivin nereye kaydedileceğini belirtiriz (çıkarılabilir ortam önerilir), ardından ona erişmek için bir şifre belirleriz. Parola, güvenli bir masaüstü (Güvenli Masaüstü) kullanılarak ayarlanmalıdır. Güvenli masaüstü devre dışı bırakılsa bile bu gereklidir.
Kurtarma da benzer bir senaryoyu takip eder; arşivin konumunu belirtiriz ve yine Güvenli Masaüstü'nde şifreyi gireriz.
Kimlik Bilgisi Yöneticisi, özellikle etki alanı olmadığında, ağ kaynaklarına yönelik tüm izinler yerel olarak kaydedildiğinde kullanışlıdır. Bu durumda, hakların atanması sürecini otomatikleştirmek için kimlik bilgisi arşivi kullanılabilir. Ancak Kimlik Bilgisi Yöneticisi, bir etki alanında harici kaynaklara erişmek için de kullanılabilir. Genel olarak faydalı bir şey, özel ayarlar gerektirmez, verileri kaydeder. Doğru, bazen bireysel kimlik bilgileri beklenmedik bir şekilde kaybolabilir, bu yüzden yine de bir arşiv oluşturmaya değer. Windows 10'daki yüksek güvenlik düzeyi, ağ kimlik bilgilerinin kullanılmasını gerektirir. Aynı zamanda her kullanıcının, korumayı garanti etmek ve olası riskleri ortadan kaldırmak için sunulan işlevleri nasıl yöneteceğini anlaması gerekir. Aksi halde bilgisayara üçüncü kişilerin erişmesi ihtimaline bağlı olarak risklerin artması kaçınılmaz hale gelir. Ayarların özellikleriHepsi için önemli ayarlar Kontrol Panelinden açılabilen Kimlik Bilgisi Yöneticisine yanıt verir. Uzaktan kumandaya bağlanmak için bunu anlamak önemlidir. bilgisayar kaynakları Kaydedilmiş kullanıcı adlarının ve şifrelerin kullanılmasını gerektirir. Klasik şema, tüm bilgilerin her zaman paylaşılan bir Windows deposunda saklanacağı şekilde, parolaların parola hesap adına göre sıralanmasını içerir. Yöneticiye erişimi olan her kullanıcı yeni bilgiler ekleyebilir, kaydedilen bilgileri görüntüleyebilir ve düzeltebilir. Kimlik bilgilerini eklemek için “ ” seçeneğine tıklayın, ardından kullanıcı adınızı ve şifrenizi girin. Kaydetmek için Tamam'ı tıklayın. Verileri görüntülemek veya düzeltmek için herhangi bir girişe tıklayın. Eklemeye benzer bir tasarım olası sorunları ve tutarsızlıkları önler. Ağ kimlik bilgilerini girme Windows verileri 10 en çok bunlardan biri en iyi seçenekler Güvenlik düzeyinin artırılması sayesinde birçok bilgisayar kullanıcısı sağlanan işlevi aktif olarak kullanıyor. Ağ şifresi girişi nasıl devre dışı bırakılır?Hızlı ve kolay bir kurulumdan geçmelisiniz.
Aynı zamanda otomatik giriş seçeneğini de sağlayabilirsiniz. Bunun için bazı ek ayarlar yapılır.
Bilgisayarı yeniden başlatmak zorunludur. Çoğu durumda, bilgisayar işlevlerinin kullanımında yüksek düzeyde güvenlik garanti ettikleri için ağ kimlik bilgilerinin kaydedilmesi önerilir. Bazen sizden çok uzakta bulunan bir bilgisayarı acilen kullanmanız gerektiğinde bir durum ortaya çıkar. Örneğin bir arkadaşınızın bilgisayarındaki bir şeyi düzeltmek veya unuttuğunuz belgeleri kopyalamak için ev bilgisayarı. Artık internet sayesinde bu oldukça mümkün, üstelik yapılması da çok kolay. Bu yazımızda internet üzerinden başka bir bilgisayara nasıl bağlanılacağı ve üzerindeki tüm kaynaklara nasıl tam erişim sağlanacağı hakkında konuşacağız. İnternet üzerinden başka bir bilgisayara bağlanmak için Uzak Masaüstü özelliğini kullanabilirsiniz. Bu işlev dahil işletim sistemi Ancak Windows oldukça karmaşık bir kurulum gerektirir ve bir takım sınırlamalara sahiptir. Bu nedenle bağlantı işlemine . TeamViewer ticari olmayan kullanım için tamamen ücretsizdir. Teamviewer.com resmi web sitesinden indirebilirsiniz. İnternet üzerinden bağlanacağınız bilgisayarı hazırlayınÖncelikle internet üzerinden bağlanmayı planladığınız bilgisayarı hazırlamanız gerekiyor. TeamViewer'ı indirip yükleyin. Kurulum işlemi mümkün olduğu kadar basittir. Yükleyiciyi başlattıktan sonra, "Bu bilgisayarı yönetmek için yükle" ve "Kişisel/ticari olmayan kullanım" işlevlerini etkinleştirmeniz gereken bir pencere açılacaktır. Daha sonra “Kabul Et - Tamamla” düğmesine tıklamanız gerekir. daha sonrasında TeamViewer programı Hemen kurulacak ve başlayacaktır. Programı ilk başlattığınızda bilgisayarınıza kontrolsüz erişim kurmanız istenecektir.
Erişimi ayarlamanın ilk aşamasında bilgisayar adını ve şifresini girmemiz gerekiyor. Bu verileri girin ve “İleri” düğmesine tıklayın.
Bundan sonra oluşturmanız istenecektir. hesap. Bu adımı atlayabilirsiniz; hesap oluşturmanıza gerek yoktur. “Hesap oluşturmak istemiyorum” seçeneğini seçin ve “İleri” düğmesine tıklayın.
İşte bu, kontrolsüz erişimin ayarlanması tamamlandı. Son pencerede kimliği (bilgisayar kimlik numarası) göreceksiniz.
Bu kimlik, bilgisayara bağlanmak için oturum açma adı olarak kullanılır. Kopyalayın veya güvenli bir yere yazın. İnternet üzerinden başka bir bilgisayara bağlanmaBöylece bilgisayarlardan birini bağlantı için hazırladıktan sonra (TeamViewer'ı kurup yapılandırdıktan sonra), bağlanacağımız ana bilgisayarla çalışmaya başlayabilirsiniz. TeamViewer program yükleyicisini yapacağımız bilgisayarda başlatıyoruz. Kurulum penceresinde “Yükle” ve “Kişisel/Ticari Olmayan Kullanım” seçeneklerini seçmeniz gerekmektedir.
Bundan sonra TeamViewer kurulacak, başlatılacak ve hemen kullanıma hazır olacaktır. Artık bağlanacağınız bilgisayarda herhangi bir şey yapılandırmanıza gerek yok. İnternet üzerinden başka bir bilgisayara bağlanmak için “Partner ID”yi (kontrolsüz erişimi kurduktan sonra aldığımız bilgisayar ID’sini) girmeniz ve “Bağlan” butonuna tıklamanız gerekmektedir.
Bundan sonra program sizden şifre isteyecektir.
Kontrolsüz erişimi ayarlarken belirlediğimiz şifreyi girin ve “Giriş” butonuna tıklayın. İşte bu, bundan sonra İnternet üzerinden bağlandığınız başka bir bilgisayarın masaüstünü göreceksiniz. Bu belgeler arşivlendi ve artık saklanmıyor. Uzak Masaüstü Ağ Geçidi üzerinden yapılan bağlantılar için paylaşılan kimlik bilgilerinin kullanımını etkinleştirme veya devre dışı bırakmaHedef: Windows Server 2008 R2 Uzak Masaüstü Ağ Geçidi aracılığıyla dahili ağ kaynaklarına (bilgisayarlara) bağlanan kullanıcıların iki düzeyde kimlik doğrulamadan geçmesi gerekir. Kimlik doğrulamanın ilk düzeyinin başarıyla tamamlanmasının ardından kullanıcılar Uzak Masaüstü Ağ Geçidi sunucusuna bağlanır. İkinci düzey kimlik doğrulamanın başarıyla tamamlanmasının ardından kullanıcılar uzak bilgisayarlara (dahili ağdaki bilgisayarlar) bağlanır. Kullanıcılar aşağıdakilerden birini veya daha fazlasını kullanma yetkisine sahip olmadığı sürece, her kimlik doğrulama düzeyinde kullanıcıların kimlik bilgilerini girmeleri gerekir:
|
Popüler:
Yeni
- Kazakistan'da çevrimiçi krediler - en iyi teklifler
- Mantık Cebiri Fonksiyonlarının Süperpozisyonu Monotonik Boolean Fonksiyonları
- Bilgi sistemi nedir?
- Mantıksal bir ifadeden mantıksal bir devreye geçiş ve bunun tersi
- Rus Postası'nın Nijniy Novgorod utancı
- Coğrafi bilgi sistemlerinin geliştirilmesi CBS'nin temel işlevleri
- Vektör ve raster grafikler
- İletkenlerin seri ve paralel bağlantısı konulu fizik dersi (8. sınıf) için "doğru elektrik akımı" sunumu
- Birincil Anahtarlar Kesirli Sayısal Veri Türleri Oluşturma
- 1c perakende 8'deki öğelerin karşılaştırılması