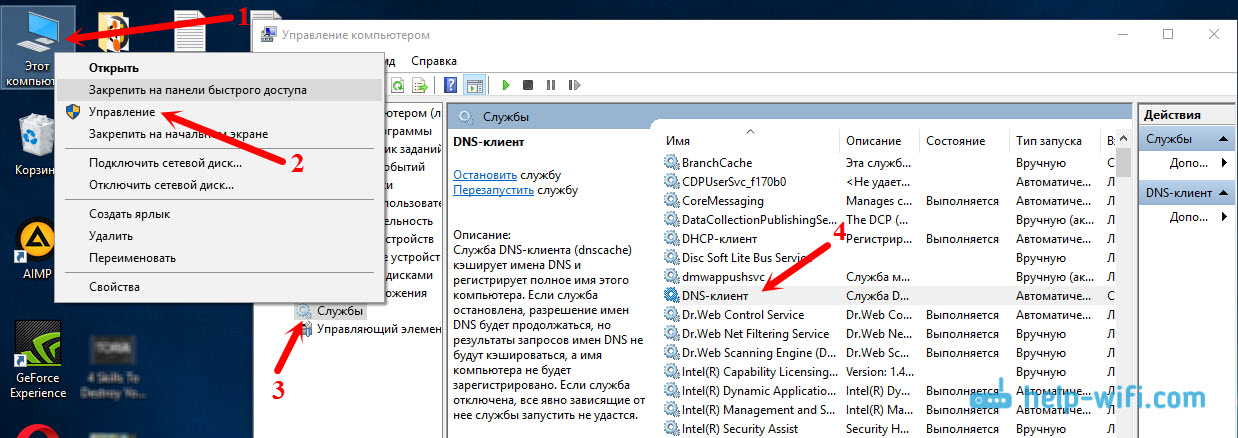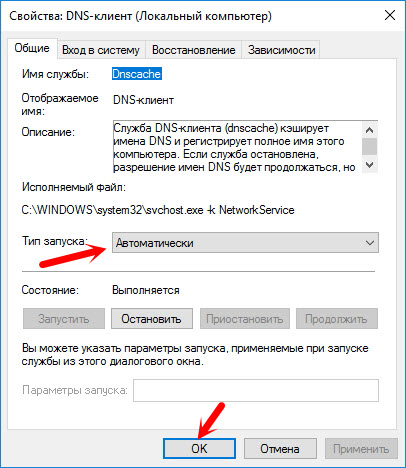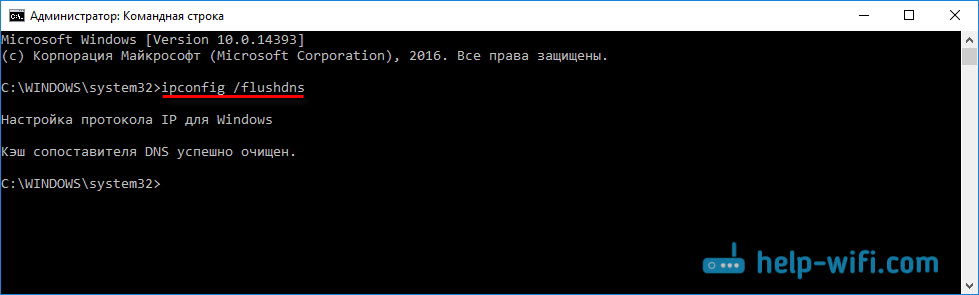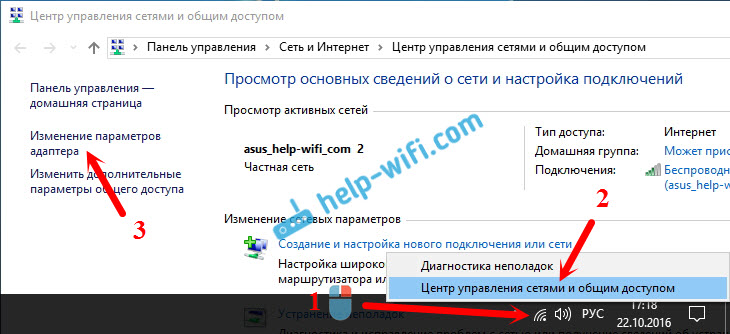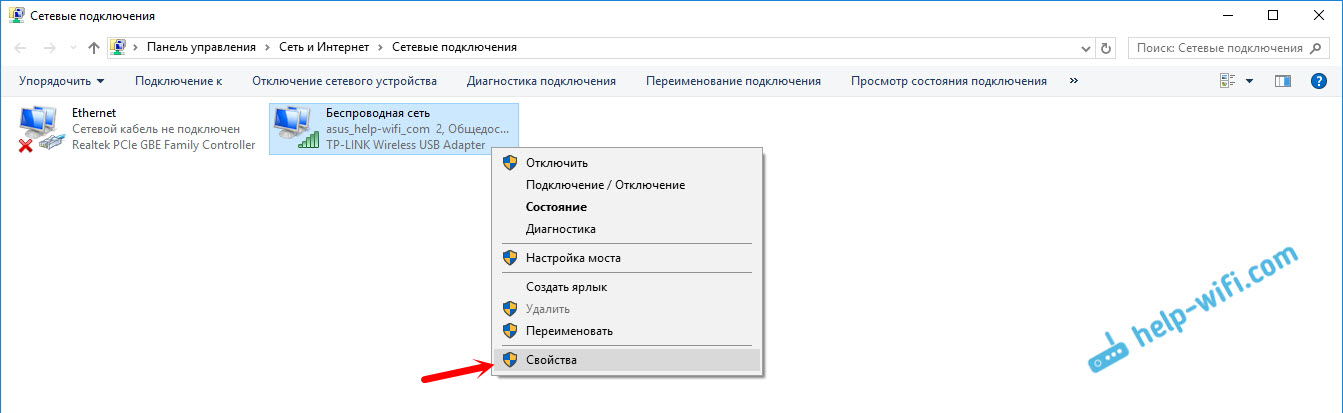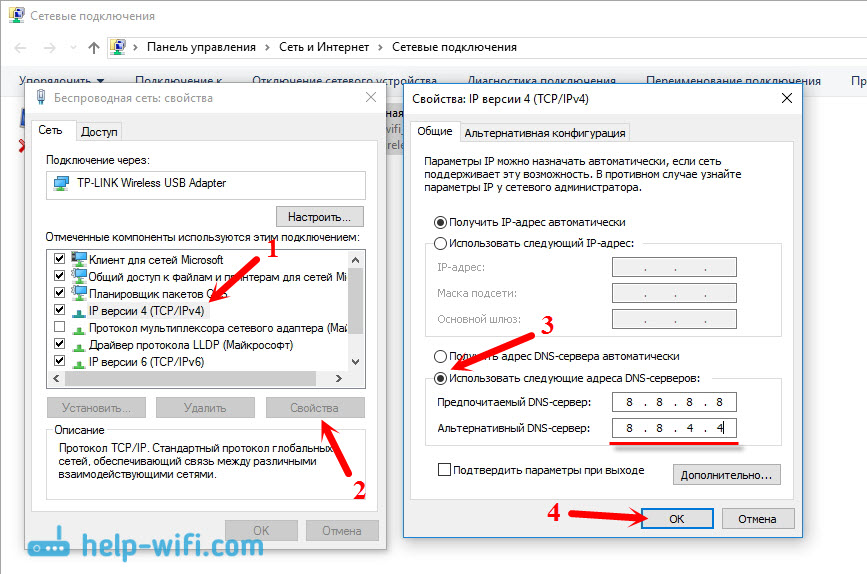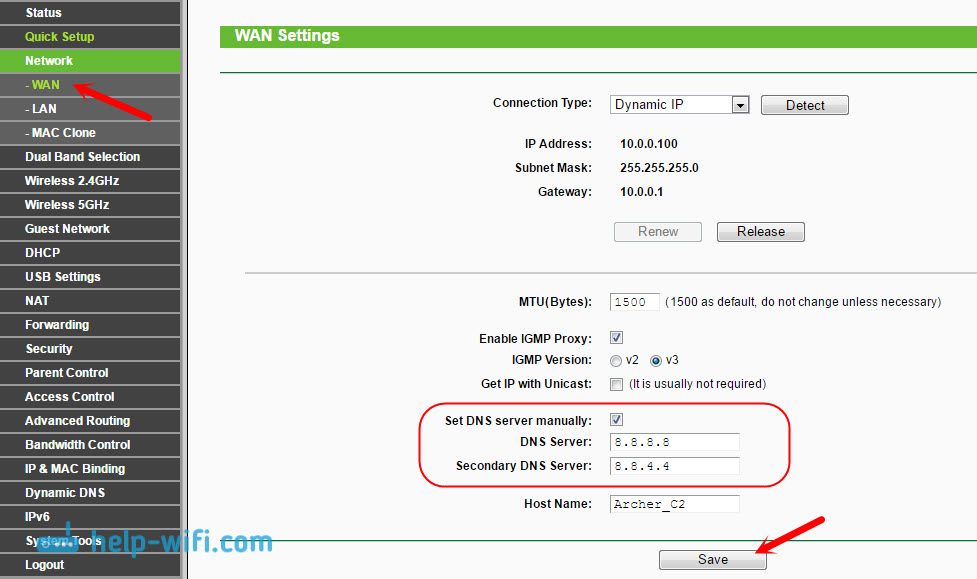Sitenin bölümleri
Editörün Seçimi:
- Bilgisayarı açarken BIOS bip sesi çıkarıyor
- Bir kişideki bir sayfa nasıl silinir?
- Silinen bir VKontakte sayfası nasıl silinir?
- ENIAC - dünyadaki ilk bilgisayar
- VKontakte iş yerinde engellendi, bunu nasıl aşabilirim?
- Telefonunuzdan bir VKontakte sayfası nasıl silinir?
- BIOS kullanarak bir sabit sürücüyü biçimlendirme yöntemleri
- Site engellenmişse Odnoklassniki'ye nasıl giriş yapılır?
- İletişimdeki bir sayfa kalıcı olarak nasıl silinir?
- Ukrayna'da VK ve Odnoklassniki engellemesi nasıl aşılır
Reklam
| Sunucunun DNS adresi bulunamıyor. Hata çözümü |
|
Yeni makaleler için konuları aldığım siteye çoğu zaman insanlar yorum bırakıyor. Son zamanlarda bir hata gönderisine "Sunucunun DNS adresi bulunamadı" hatasını belirten bir yorum bırakıldı. İnternet kayboluyor, siteler açılmayı bırakıyor ve tarayıcıda DNS adresinin bulunamadığını belirten bir hata görünüyor. Bundan sonra İnternet çalışmayı durdurur, tek bir site açılmaz. Böyle bir sorun var ve DNS ile ilgili sorunlarla ilgili hatanın kendisi çok popüler. Windows'un tüm sürümleri için çözümler aynı olacaktır. Windows 7, 8 veya 10'a sahip olmanız önemli değil. Hatanın hangi tarayıcıda ve hangi sitede göründüğü önemli değildir. Örnek olarak Windows 10'u göstereceğim, “Bu sayfa açılamadı” veya “Siteye erişilemiyor” hatasını çözmeye çalışalım. Genellikle ana hata mesajı kullandığınız tarayıcıya bağlıdır. Sunucunun DNS adresini bulamıyorum: nedir bu?Çözümlere geçmeden önce hatanın kendisi hakkında birkaç kelime yazmak istiyorum. Web sitesi adreslerini çözümlemek için DNS gereklidir (harflerle belirtiyoruz) dijital adreslere. Tarayıcılar yalnızca bunları anlar. Buna göre DNS adresi çözemediğinde tarayıcı sitenin açılamadığını belirten bir hata bildirir ve sunucunun DNS adresini bulamadığını yazar. Hatanın kendisi farklı görünebilir. Her şey tarayıcıya bağlıdır. Gördüğünüz gibi yukarıdaki ekran görüntüsünde youtube.com sitesine erişimde bir hata oluştu. Önemli değil, hata herhangi bir sitede meydana gelebilir. Örneğin, vk.com, facebook.com, google.com, yandex.ua vb. için. Her şey açmak istediğiniz siteye bağlıdır. DNS hatasının nedenini belirlemeBu hatayla karşılaşmanızın birkaç nedeni olabilir: İnternet sağlayıcınız, siteyle ilgili sorunlar, yönlendiricideki bir hata veya bilgisayarınızdaki bir arıza. Bunları tespit etmek zor değil. Sırayla gidelim:
Ne yapılmalı ve hata nasıl düzeltilir (örnek olarak Windows 10'u kullanarak)Hangi Windows'u yüklediğinize bakılmaksızın ipuçlarının uygun olduğunu hatırlatmama izin verin. Önerileri aynı sırayla uygulamanızı tavsiye ederim. DNS İstemcisi hizmetini kontrol etmeDNS Client hizmetinin çalışıp çalışmadığını kontrol etmemiz ve yeniden başlatmamız gerekiyor. Bunu yapmak için "Bilgisayar" simgesine (Bu PC) sağ tıklayın ve "Yönet"i seçin. Veya klavye kısayoluna basın Kazan+R ve komutu çalıştırın compmgmt.msc. Yeni pencerede "Hizmetler"i seçin ve listede "DNS İstemcisi"ni bulun. Hizmete sağ tıklayın ve Özellikler'i seçin.
Başlangıç durumunun Otomatik olarak ayarlanıp ayarlanmadığını kontrol edin ve Tamam'a tıklayın.
Ardından hizmete tekrar sağ tıklayın ve "Yeniden Başlat"ı seçin. Bilgisayarı yeniden başlatın. DNS önbelleğini sıfırlamaHizmeti yeniden başlattıktan sonra siteler açılmazsa DNS önbelleğini sıfırlamayı deneyin. Bunu yapmak çok kolaydır. Komut İstemi'ni başlatın. Windows 10'da, Başlat menüsüne sağ tıklayın ve "Komut İstemi (Yönetici)" seçeneğini seçin. Windows PowerShell (yönetici) oradaysa başlatın. Veya arama yoluyla komut satırını bulup başlatıyoruz. Komutu yürüt ipconfig/flushdns.
Bilgisayarınızı yeniden başlatın ve sonucu kontrol edin. Google'dan alternatif bir DNS kaydetmeBu yöntem neredeyse her zaman yardımcı olur. Varsayılan olarak DNS adresleri bize İnternet servis sağlayıcımız tarafından atanır. Ve sorun tam olarak onların içinde olabilir. Bu nedenle bilgisayardaki İnternet bağlantımızın özelliklerine kendi statik DNS'imizi kaydedebiliriz. Google'ın DNS'sini kullanmak en iyisidir: Güvenilirdirler ve oldukça hızlı çalışırlar. Ancak yerel adresler istekleri daha hızlı işleyebilir. Ancak buna dikkat etmenize bile gerek yok. Çok sayıda kullanıcı Google'ın DNS adreslerini kullanıyor. Başka adres kullanmanızı kesinlikle önermiyorum, hatta tehlikeli olabilir. İnternet bağlantısı simgesine sağ tıklayın (bildirim panelinde) ve Ağ ve Paylaşım Merkezi'ni seçin. "Bağdaştırıcı ayarlarını değiştirme" bölümüne gidin.
Daha fazla dikkat! İnternete bağlandığınız bağlantıya sağ tıklayın ve "Özellikler" seçeneğini seçin. Bilgisayarınız Wi-Fi aracılığıyla bağlıysa bu bir Kablosuz Ağ Bağlantısıdır (Windows 10'da - Kablosuz ağ). Yalnızca bir ağ kablosuyla bağlanıyorsanız, “Yerel Ağ Bağlantısı”na tıklayın. (veya Windows 10'da Ethernet). Ayrıca sağlayıcınızın adıyla yüksek hızlı bir bağlantınız olabilir.
“IP sürüm 4 (TCP/IPv4)” öğesini seçin ve “Özellikler” düğmesine tıklayın. Daha sonra anahtarı “Aşağıdaki DNS sunucu adreslerini kullan” seçeneğinin yanına getirin ve adresleri aşağıdaki ekran görüntüsünde gösterildiği gibi girin.
"Sunucunun DNS adresi bulunamıyor" hatası devam ederse bilgisayarınızı yeniden başlatın ve siteyi tekrar açmayı deneyin. 1 Antivirüsünüzü geçici olarak devre dışı bırakmayı deneyin. Belki de sitelerin açılmasıyla ilgili sorun tam da bu yüzden ortaya çıkıyor. Daha da iyisi, bilgisayarınızı güvenli modda başlatın ve siteleri tarayıcınızda açmayı deneyin. 2 Sorun aynı yönlendiriciye bağlı tüm cihazlarda ortaya çıkıyorsa ve DNS'yi değiştirmek cihazlardan birinde yardımcı olduysa, yönlendirici ayarlarında DNS'yi Google'ın adresleriyle değiştirebilirsiniz. Daha sonra tüm cihazlar bunları otomatik olarak kullanacaktır. Farklı yönlendiricilerde bu işlem farklı görünür. Bu parametreler, sağlayıcınıza bağlanma ayarlarının bulunduğu sayfada her zaman değişir. TP-Link'te şöyle görünür:
Farklı bir router’ınız varsa ve nasıl değiştireceğinizi bilmiyorsanız o zaman yorumlara modelini yazın, anlatmaya çalışacağım. 3 TCP/IP parametrelerini sıfırlayın. Yönetici olarak bir komut istemi açın ve aşağıdaki komutları çalıştırın:
Bilgisayarınızı yeniden başlatın ve çalışıp çalışmadığını kontrol edin. Sorularınız varsa yorumlarda onlara sorun. İnternette gezinirken DNS adreslerini arama hatasından kurtulmanıza yardımcı olan yeni çözümleri paylaşmayı ve yollar hakkında yazmayı unutmayın. |
| Okumak: |
|---|
Popüler:
10 dakikalık geçici e-posta mı?
|
Yeni
- Bir kişideki bir sayfa nasıl silinir?
- Silinen bir VKontakte sayfası nasıl silinir?
- ENIAC - dünyadaki ilk bilgisayar
- VKontakte iş yerinde engellendi, bunu nasıl aşabilirim?
- Telefonunuzdan bir VKontakte sayfası nasıl silinir?
- BIOS kullanarak bir sabit sürücüyü biçimlendirme yöntemleri
- Site engellenmişse Odnoklassniki'ye nasıl giriş yapılır?
- İletişimdeki bir sayfa kalıcı olarak nasıl silinir?
- Ukrayna'da VK ve Odnoklassniki engellemesi nasıl aşılır
- BIOS aracılığıyla biçimlendirme