Розділи сайту
Вибір редакції:
- FlashFire новий додаток для оновлення Android без втрати рута
- Як прошити телефон Xiaomi за допомогою MiFlash
- Детальний огляд Xiaomi Mi4i
- Як розблокувати завантажувач Xiaomi: покрокова інструкція Xiaomi unlock видає помилку your device not
- Як розблокувати завантажувач Xiaomi і навіщо це потрібно? Приклади причини розблокування завантажувача xiaomi англійською
- Швидка зарядка в апаратах від Xiaomi Як вимкнути швидку зарядку xiaomi
- Як правильно заряджати новий телефон Xiaomi Швидка зарядка qc 3
- Jiayu g4 advanced 2 32 прошивка
- Як скачати та встановити теми на Xiaomi Платні теми для miui 8
- Що робити, якщо Xiaomi не хоче включатися?
Реклама
| Чому гра розгортається не весь екран. Кнопка повноекранного режиму |
|
Майже кожен користувач windowsзнає, що для того, щоб розгорнути вікно на весь екран, достатньо натиснути лівою кнопкою миші на середній значок у правому верхньому кутку цього вікна ліворуч від хрестика, який закриває його. Але іноді з'являється необхідність зробити цю саму дію, але без участі миші, задіявши лише клавіатуру комп'ютера. У цій статті ми розповімо, як за допомогою комбінації клавіш на клавіатурі розгорнути вікно на весь екран у будь-якій версії операційної системи Windows. Які кнопки використати?Тут усе просто. Потрібно натиснути клавішу Windows, яка розташовується в лівому нижньому кутку клавіатури і виглядає ось так: Клавіша Windows на клавіатурі І не відпускаючи її, натиснути кнопку «Стрілка вгору». Відразу після цього вікно Windowsрозгорнеться на весь екран.
Комбінація "WIndows" + "Стрілка вгору" для переходу в повноекранний режим Якщо ж у повноекранному режимі вікна ви натиснете «Windows» + «Стрілка вниз», то повернете його в початковий стан.
Комбінація WIndows + Стрілка вниз для виходу з режиму повного екрану Можна також використовувати кнопку F11. Вона також активує та деактивує повноекранний режим, але в цьому випадку пропадає панель завдань. Багато хто намагається розгортати вікно комбінацією «ALT»+»Enter». Але з вікнами Windows вона не працює. Її можна використовувати тільки в програмах. ВисновокЯк бачите процедуру переведення вікна в повноекранний режим без участі миші досить проста. Для цього використовується комбінація клавіш "Windows" + "стрілка вгору". За вихід з повноекранного режиму відповідає комбінація Windows+стрілка вниз. Зазначимо, що ця комбінація клавіш є актуальною для Windows. Кращий спосібвіддячити автору статті - зробити репост до себе на сторінку У казуальних або інді-іграх, а також у старих іграх з низькою роздільною здатністю, питання про те, як зробити повний екран, викликає труднощі навіть у досвідчених користувачів. Іноді розгорнути гру на повний екран досить легко, варто просто поміняти дозвіл, натиснути клавіші на клавіатурі або зняти галочку з пункту «віконний режим» в налаштуваннях гри, але це не завжди спрацьовує. Для того, щоб запустити гру в повноекранному режимі, необхідно, в першу чергу, оновити драйвера на відеокарту. Застарілі або вбудовані драйвери VGA можуть бути причиною неможливості запуску гри в нормальному дозволі. Запустити гру на повний екран можна кількома способами. Нижче ми опишемо всі відомі способи запуску ігор у повноекранному режимі. У багатьох програмах можна спробувати натиснути Alt+Enter на клавіатурі. Це може перевести гру в повноекранний режим. Через налаштування гриУ багатьох іграх повний екран можна зробити через меню графічних налаштувань. Варто просто вибрати потрібний режим: віконний або повноекранний. Запуск без додаткових параметрівДля того, щоб запустити гру без додаткових параметрів, необхідно зробити таке:
Налаштування через драйвер відеокартиПерше, що потрібно зробити, якщо виникають проблеми з графічним відображенням гри, це оновити або перевстановити драйвера відеокарти. Потім зайдіть у меню налаштувань графіки та налаштуйте масштабування зображення. Залежно від виробника картки меню виглядатиме по-різному.
Підганяння роздільної здатності екрануІноді старі ігри просто не можуть відкритися в повноекранному режимі через занадто низьку роздільну здатність, причому навіть якщо вони розвертаються в повноекранний режим, то з боків з'являються чорні смуги або картинка виглядає дуже погано. Якщо всі попередні способи не допомогли, варто зробити таке:
Зрозуміло, робочий стіл і всі програми після цього виглядатимуть гірше, візуально збільшаться, а інші ігри, створені під більш висока якість, не дозволять вам повною мірою насолодитися графікою, тому після завершення роботи зі старою гроюроздільну здатність екрана необхідно повернути до початкового значення. У цій статті, я покажу якими способами можна розгорнути вікно на весь екран і які клавіші для цього використовувати на Віндовс 7, 10 і MAC. Широке використання у вжиток комп'ютерної мишістало революційним нововведенням, що значно спростило використання персонального комп'ютера. Сьогодні більшість користувачів використовують цей пристрій для навігації по системі та введення найпростіших команд. Однак, всі поширені операційні системи дозволяють виконувати ці необхідні завдання без використання миші. Як показує практика, знання певних комбінаційклавіш дозволяє розгортати віконце на весь екран з більшою швидкістю, що позитивно впливає на загальну продуктивність праці. Варто лише трохи звикнути, і виконання звичних завдань за допомогою коротких комбінацій клавіатури здаватиметься зручнішим, ніж переміщення миші. Переваги клавішПерехід на використання клавіатури для виконання рутинних операцій найчастіше поширений серед програмістів, веб-майстрів та представників інших професій, робота яких пов'язана з необхідністю введення великої кількості інформації. Серед значних переваг такого підходу варто виділити таке. При використанні «гарячих клавіш» для того, щоб розгорнути вікно на весь монітор, увагу не доводиться переносити на мишу, що спрощує виконання завдання, особливо в довгостроковій перспективі. Ідеться про те, що введення тексту або команд за допомогою клавіатури вимагають задіяння певної ділянки мозку. Використання миші задіює дещо інші зони, оскільки він працює принципово інакше. Тому відбувається не тільки витрачання часу на фізичне перенесення руки в бік, а й перемикання уваги на іншу сферу діяльності. З погляду звичайного користувача це не критично, але для професіонала, що проводить за комп'ютером годинник, може мати досить істотне значення. Як згорнути/розгорнути вікно програмиЯк приклад подібних маніпуляцій з клавіатурою можна розглянути згортання/розгортання програми з віконного режиму на повноекранний і назад. При цьому в силу особливостей функціонування тієї чи іншої операційної системи комбінації клавіш будуть дещо відрізнятися, в той час, як сам принцип буде приблизно той же. Відкриваємо на Windows 7 та Windows 10ОС Віндовс 7 і 10 є найбільш поширеними версіями операційної системи, тому розгляд питання варто почати саме з них. Отже, для того, щоб згорнути або розгорнути вікно будь-якого запущеної програминеобхідно скористатися одночасним натисканням клавіш « Win» (із зображенням логотипу системи, вона розташована ближче до лівого нижнього кута клавіатури) та стрілки вгору/вниз. Програма змінюватиме своє відображення з віконного на повноекранний.  Цього ж ефекту можна досягти й іншим способом. Він дещо довший, але комусь може здатися зручнішим. Необхідно одночасно натиснути Alt+Пробіл, у контекстному віконці за допомогою стрілок вибрати необхідну дію, після чого підтвердити його клавішею Enter.  Розгортаємо вікно в MAC OSна операційній системівід компанії Apple алгоритм дій буде приблизно тим самим. Необхідно одночасно натиснути клавіші Command+Power. Залежно від ситуації комбінація або згортатиме активний додаток у віконний режим, або розгортатиме його у повноекранну версію відображення. За допомогою описаних вище «гарячих клавіш» можна суттєво спростити розгортання вікна на весь екран, а також підвищити ефективність та швидкість виконуваних дій. До речі, подібних поєднань існує досить багато, тому завжди є куди розвиватися. Сучасні програми, як правило, автоматично налаштовуються під роздільну здатність дисплея - однак у любителів пограти в старі екшени або аркади може виникнути питання, як зробити гру на весь екран. Тому що програма, створена 10, 15 або навіть 25 років тому, на сучасному моніторі може відображатися лише частково. Іноді таке питання виникає і при запуску сучасних ігор. Гра, запущена у віконному режимі Існує ряд причин, через які це відбувається, а також кілька способів повернути все в норму і пограти в повноекранному режимі. Спосіб 1. Використання «гарячих клавіш»Досить часто перевести гру або будь-яку іншу програму повний екран можна лише натисканням 2 клавіш - "Alt" і "Enter". Спосіб допомагає не тільки у старих іграх, а й у сучасних – наприклад, WoT. Те саме поєднання клавіш при потребі поверне віконний режим назад. Спосіб 2. Зміна параметрів запускуІноді буває, особливо якщо ви граєте на чужому комп'ютері, що запуском у віконному режимі гра зобов'язана виставленому у властивостях ярлика параметру "-window". Він може бути записаний у рядку «Об'єкт» властивостей ігрового ярлика. Прибравши цей напис, можна відновити стандартний запускна весь монітор. Проблема із запуском виникає і при несумісності гри з цією операційною системою. У цьому випадку варто вибрати у властивостях ярлика або самої програми вкладку «Сумісність» та підібрати операційну систему. Однак найчастіше список ОС закінчується на Windows Vista, та власнику сучасної ОС, наприклад, Windows 10, цей спосіб не допоможе.
Запуск гри в режимі сумісності із Windows XP Спосіб 3. Налаштування відеокартиУ деяких випадках запускати ігри на весь екран заважають застарілі драйвера відеокарти. Питання вирішується їх оновленням чи повною переустановкою. Меню налаштування відеокарти кожного виробника виглядає по-різному. Наприклад, для продукції компанії Nvidia користувачеві доведеться відкрити меню Пуск/Панель управління. Тут вибирається Панель керування nVidia та вибрати там регулювання масштабування. Під час його увімкнення гра повинна розширитися до розмірів екрана.
Зміна масштабування для відеокарти Nvidia Для відеокарт марки ATI потрібен запуск програми Catalyst ControlЦентр. А для інтегрованих карт Intel Graphics, які часто встановлюються на ноутбуках, потрібно виконати цілий ряд дій, описаних окремо. Спосіб 4. Налаштування гриДеякі ігри на сучасних ОС, наприклад, Windows 8 дозволяють встановлювати повноекранний або віконний режим у своїх графічних налаштуваннях. Цю можливість можна знайти, запустивши гру, яка з якоїсь причини запускається у вікні, тобто не на весь екран. Рішення проблеми: Іноді після зміни налаштувань гру доводиться перезапускати. При цьому зазвичай не має значення, ні яка коштує операційна система, ні роздільна здатність екрану.
Встановлення повноекранного режиму для гри Minecraft Спосіб 5. Зміна дозволуЯкщо все вищезгадане не допомогло досягти дозволу гри в нормальний стан, можливо, гра досить стара для того, щоб запустити на весь екран у Windows 7. Іноді в цьому випадку картинка виглядає нечіткою. І усунути проблему можна лише одним способом – змінити роздільну здатність вашого екрану. Після цього, щоправда, перестануть запускатись інші програми, більш сучасні та розраховані на нормальні параметри. Тому, погравши в гру, необхідно повернути монітору звичайний для нього дозвіл.
Підганяння дозволу монітора під параметри гри Якщо ж гра вимагає роздільної здатності 640х480, а монітор його не підтримує, є ще один варіант. Він вибирається у властивостях ярлика на вкладці сумісності.
Вибір роздільної здатності екрана для старих ігор Вирішення питання на ноутбуціЯкщо проблема з додатком, що відкривається не на всю висоту або ширину екрана, виникла на ноутбук Windows, вона може полягати в неправильно виставлених параметрах вбудованої відеокарти Intel Graphics. Для її усунення потрібно:
Зміна роздільної здатності в панелі керування графікою Intel Зменшивши роздільну здатність, можна змінити параметри екрана. Закривши панель Intel, можна запускати все потрібні програми, які тепер будуть розтягуватися на всю площу дисплея. Іноді може погіршитися чіткість початкового зображення. Тому після гри варто вимкнути масштабування та користуватися ним лише для цієї конкретної програми. Підведемо підсумкиЗнаючи, як відкривати ігри та програми у повноекранному режимі, можна помітно спростити процес роботи та ігри. Як правило, всі ці методи вимагають небагато дій. А деякі з них дозволяють, витративши трохи часу відразу, далі не турбуватися про ігри, що не відкриваються на весь екран.
Як зробити гру на весь екран? На ноутбуці
"Повноекранним" називають такий режим роботи програми, в якому відсутні атрибути його вікна - рамки по краях, смуги прокручування, службові меню і т.д. Найчастіше цей спосіб відображення вмісту вікна використовується в іграх, відеоплеєрах та інших додатках, які ставлять за мету створити максимальний, наскільки це можливо в рамках монітора, ефект присутності. Як підвищити роздільну здатність екрана Як змінити прокручування сторінок Як створити файл конфігурації Інструкція Якщо програма (наприклад, гра) запускається за допомогою ярлика на робочому столі, то для того, щоб змусити її запускатися в повноекранному режимі, спочатку клацніть правою кнопкою маші. У контекстному меню виберіть пункт «Властивості». Якщо програму ви запускаєте через головне меню на кнопці «Пуск», то клацнувши цей рядок меню правою кнопкою, знайдете такий самий пункт. Він відкриває вікно властивостей на вкладці «Ярлик», де вам потрібен список, що випадає, поруч із написом «Вікно» - за замовчуванням в ньому вибрано значення «Звичайний розмір вікна». Розкрийте цей список і клацніть рядок "Розгорнуте на весь екран", а потім натисніть кнопку "OK" для збереження внесених змін. У різних відеоплеєрах налаштування повноекранного режиму організовано по-різному. Наприклад, у програмі The KMPlaer для вибору одного з варіантів повноекранного відображення треба розкрити контекстне менюклацанням правою кнопкою миші по екрану. У розділі «Відображення» цього меню розміщені різноманітні параметри формату екрана, серед яких три регулюють його в повноекранному режимі. Цим пунктам призначені гарячі клавіші, якими можна користуватися для перемикання варіантів повноекранного режиму під час перегляду. Використовуйте відповідний пункт у меню, якщо потрібно перейти у повноекранний режим відображення сторінок у браузері. Цей пункт можна назвати по-різному. Наприклад, в Opera це рядок «На весь екран» у розділі «Сторінка»; в Internet Explorer вона названа так само, але поміщена в розділ Вигляд; у Mozilla Firefox - теж у розділ «Вид», але названа « Повноекранний режим»; а в меню Google Chrome є лише піктограма без назви, розміщена в рядку масштабування сторінки. Ви можете використовувати гарячу клавішу F11 - вона виконує операцію переведення в повноекранний режим відображення практично у всіх типах браузерів. Щоб повернутися до звичайного віконного режиму, натисніть цю клавішу знову. Як просто Інші новини по темі: Перейти в віконний режим запуску ігрової програми зазвичай потрібно через невелику максимальну роздільну здатність екрана багатьох старих ігор. Ще однією причиною може стати небажання демонструвати зайнятість грою всім навколишнім. Як би там не було, розв'язання завдання є. - D3DWindower. Проблема відновлення відкритих вікон програм викликається вимкненням другого монітора без завершення роботи вікна програми. Вирішення завдання знаходиться у використанні вікна відкритої програми та команди «Перемістити», що належать до стандартних засобів операційної системи. Рядок стану розміщується в нижній частині вікна і несе в основному інформаційні функції, хоча деякі програми розміщують на ній та елементи керування. Залежно від особливостей конкретного програмного продукту, рядок стану може або бути присутнім у вікні в обов'язковому Багато програм влаштовані таким чином, що можуть працювати в кількох віконних режимах. Це режим на весь екран, повноекранний режим та режим із підтримкою зміни габаритів вікна. Кожен із них створено з метою полегшити використання тієї чи іншої програми. Фільми, наприклад, краще дивитися в Багато програм можуть працювати в декількох віконних режимах. Сюди відноситься компактний віконний режим із підтримкою зміни розмірів вікна, режим на весь екран та повноекранний режим. Як правило, дивитися фільми та грати в ігри зручніше у повноекранному режимі, з документами працювати – у режимі на У режимі "за замовчуванням" в операційній системі Windows вікна папок та програм відкриваються у зменшеному вигляді. При великому об'ємі вікна краще відкривати у розгорнутому вигляді. Повноекранний режим відображення вікна деяких програм і папок у Windows зазвичай запам'ятовується системою. А для У ряді програм перемикання між екранними режимами відбувається при введенні клавіш Alt і Enter, проте, комбінація ця не завжди дієва. Найчастіше питання про те, як відключити віконний режим, турбує гравців. Якщо гра запущена не в повноекранному режимі, керування стає Операційна система Windows - складна багатокопонентна структура, про всі опції якої знають далеко не всі "просунуті" користувачі ПК та ноутбуків. Це всілякі "паски", приколи від творців і, звичайно, гарячі клавіші. Останнє, мабуть, найкорисніше і найтаємничіші. Навіть програмісти не знають всіх поєднань клавіш, за допомогою яких можна керувати всією операційною системою без допомоги миші. Однак для того, щоб вивчити всі комбінації, потрібно тренуватись не один місяць, бо їх дуже багато. Варто відразу відзначити, що справа ця довга і важка. Далеко не у всіх вистачає терпіння вивчити всі кнопки. Тому про приховані можливості цієї операційної системи відомо дуже обмеженому колу найзавзятіших. Ми розглянемо найкорисніші комбінації клавіш, які зможуть стати в нагоді при повсякденній роботі. Вивчивши їх, ви зможете вразити своєю швидкістю роботи навіть "бувалих" програмістів. Чому це потрібно знати?Насамперед це потрібно вам самим. Ці знання розширять кругозір і допоможуть працювати на комп'ютері швидше та продуктивніше. Адже багато комбінацій клавіш ведуть до функцій, які глибоко заховані в надрах "Панелі управління". Шукати їх та клацати мишкою набагато довше, ніж затиснути пару клавіш. До речі, клавіша повноекранного режиму Windows теж є. І про неї ми говоритимемо, оскільки це питання дуже цікавить багатьох користувачів. Не пройде й місяця, як ви відчуєте, що керувати ПК або ноутбуком за допомогою гарячих клавіш набагато зручніше, ніж мишею. Саме для цього і потрібно знати їхні комбінації. Думка "спеціалістів" про гарячі клавішіБагато комп'ютерних "гуру" і псевдопрограмістів заперечують ефективність такого способу управління операційною системою. Але це тільки через те, що вони страшенно бояться зізнатися у своїй некомпетентності у цьому питанні. Однак той, хто професійно займається обробкою фотографій у програмі Adobe Photoshop, не буде недооцінювати ефективність гарячих клавіш, оскільки вони підвищують продуктивність та прискорюють роботу. Не варто забувати і про тих, хто любить ігри. Для них грати у віконному режимі – суцільне борошно. Тому їм життєво необхідно вивчити комбінації клавіш, які дозволяють включити повноекранний режим у грі без зайвих проблем. Однак більшість просунутих користувачів просто ігнорують гарячі клавіші операційної системи та програм, вважаючи їх непотрібним доповненням. Вони в корені не мають рації. Вивчати їх варто. І ось цим ми зараз займемося. Клавіші повноекранного режиму в різних програмахДля кожної програми є свої гарячі кнопки. У тому числі комбінація клавіш входу в повноекранний режим. Чи потрібно говорити про те, що деякі програми не підтримують цей режим. Наприклад, такі утиліти, як Microsoft Office. Їм просто не потрібний цей режим. У плеєрі Daum PotPlayer клавіша повноекранного режиму – Enter. У браузері Mozilla Firefox – кнопки Alt плюс F12. Але далеко не всі програми мають схожі параметри. Тому слід вивчити документацію для тієї чи іншої програми. Саме вони покажуть, як зробити повноекранний режим кнопками.
Варто зазначити, що в деяких програмах ви можете самі призначити потрібну комбінацію на ту чи іншу дію. До таких утиліт відносяться аудіо- та відеоплеєри, графічні редактори, файлові менеджери, спеціалізовані та відео та деякі інші продукти. Це дуже зручно. Тому розробники та надали користувачам таку можливість. За що їм честь і хвала. Повноекранний режим в іграхТут гарячі клавіші повноекранний режим поставити не допоможуть. Прийде йти в налаштування графіки і там відзначатиме відповідний пункт. Тут все трохи складно, оскільки в різних іграх ці налаштування знаходяться в різних місцях. Тому тут доведеться просто шукати. Однак переважна більшість ігор має цілком адекватний російський переклад, тому проблем із цим виникнути не повинно. Проте деякі користувачі-початківці не можуть впоратися навіть з таким завданням. Тоді слід спробувати просто розгорнути вікно на весь екран. Спочатку вистачить. Як здійснити перехід у повноекранний режим? Поєднання клавіш Alt плюс F2 розгорне вікно на весь екран. Але це не є стовідсотковим повноекранним режимом.
Повноекранний режим у PhotoshopЦей програмний продукт, призначений для професійної обробки фотографій, має багато цікавих "фішок". У тому числі повноекранний режим. Клавіші в "Віндовс 8" (та й у будь-якій іншій ОС) - Shift плюс F. Це розгорне програму на повний екран з меню-баром, на якому будуть розташовані необхідні інструменти. Однак можливості цього програмного продукту в такому режимі дуже обмежені. Щоб вийти з повноекранного режиму, достатньо буде натиснути на кнопку Esc. Взагалі, про комбінації клавіш у "Фотошопі" можна було б написати окрему статтю. Але це зараз у наші плани не входить.
Під час роботи у "Фотошопі" без гарячих клавіш нікуди. Це чудово знають усі професіонали, які працюють у цій галузі. Поєднання клавіш помітно підвищують продуктивність роботи. Справді, простіше натиснути поєднання Ctrl-Alt-Z у тому, щоб відкотити зроблені зміни, ніж шукати інструмент " Назад " . Інші комбінації також ефективні. Хоча ті, хто спеціально вивчав прийоми роботи у "Фотошопі", і без того чудово знають про чудові властивості гарячих клавіш. Повноекранний режим у браузері Google ChromeЦей інтернет-браузер вважається одним з найкращих у плані швидкості та продуктивності. Його використовують мільйони людей. Тому немає нічого дивного у величезній кількості запитів на тему, як зробити повноекранний режим клавішами "Хром". Людей можна збагнути. Постійно лізти в налаштування браузера для того, щоб просто переключити вигляд - суцільна мука. Отже, для того щоб розгорнути "Хром" на весь екран, достатньо натиснути на кнопку F11. Тоді браузер постане перед вами у всій красі. Щоб вийти з повноекранного режиму, потрібно знову натиснути на ту ж клавішу. Тоді вікно браузера набуде свого звичайного вигляду.
Взагалі, "Хром" має величезну кількість гарячих клавіш. Просто далеко не всі про них знають. Наприклад, на попередню сторінку можна перейти за допомогою кнопки Backspace. Для включення того чи іншого доповнення потрібно натиснути клавішу Altі якусь цифру. Будь-яке доповнення і запуститься. Головне – потім запам'ятати, на якій цифрі що знаходиться. І так далі. Гарячі клавіші повністю розкривають потенціал цього інтернет-браузера. Тож вивчити їх точно варто. Що робити, якщо маю ноутбук?Тут можуть бути деякі нюанси, бо на клавіатурі ноутбука є спеціальна функціональна клавішаяка включає гарячі клавіші, передбачені виробником. Тому комбінації клавіш для ноутбуків можуть відрізнятись від тих, що використовують на персональних комп'ютерах. Однак поєднання клавіш для ноутбуків можна визначити "на око". Справа в тому, що на кожній функціональній кнопці є напис або зображення кольором, відмінним від основного. Тобто, зображення показує, що станеться, якщо натиснути цю клавішу в поєднанні з функціональною.
Таким чином, ноутбуки виглядають у цьому плані набагато зручніше, тому що в них вже є власна система гарячих клавіш. Користувачеві потрібно лише уважно вивчити клавіатуру пристрою і трохи потренуватися. Після цього керування лептопом за допомогою гарячих клавіш здасться таким самим простим, як і за допомогою мишки. Потрібно тільки переконатися, що ці команди не конфліктуватимуть зі стандартними комбінаціями клавіш у "Віндовсі". Інакше жодна команда (ні "ноутбучна", ні "системна") не працюватиме. ВисновокОтже, ми зрозуміли, яка клавіша повноекранного режиму є в операційній системі "Віндовс" і в різних програмних продуктах. Якщо з системою все більш менш зрозуміло і є хоч якась стабільність, то з утилітами все не так просто. Кожна програма має набір гарячих клавіш. Тому і комбінації клавіш, що включають повноекранний режим, можуть бути зовсім різними. Вихід тут один: вивчати документацію, що йде в комплекті з програмним продуктом. Можна, звичайно, спробувати "метод наукового тику", але нічого хорошого з цього не вийде. Тож запасайтеся потрібною літературою та терпінням. Ви можете налаштувати зовнішній вигляд та поведінку Windows у повноекранному режимі. Щоб відкрити налаштування повноекранного режиму : Вибір повноекранного режиму За умовчанням, коли ви перемикаєте Windows на повноекранний режим, включається внутрішній повноекранний режим OS X. Це означає, що Windows поміщається в окрему область Spaces, а при наведенні курсору на верх або низ екрана з'являється рядок меню OS X або панель Dock відповідно. Якщо ви бажаєте вимкнути появу рядка меню та панелі Dock (наприклад, при проходженні ігор або під час роботи з програмами Windows у повноекранному режимі), приберіть галочку Використати повноекранний режим Mac OS X. У цьому випадку Windows працюватиме в повноекранному режимі Parallels. У цьому режимі для Windows не виділяється окрема область Spaces, а при наведенні курсору на верхню або нижню частину екрана рядок меню OS X та панель Dock не з'являються. Вибір дій для кутів екрану Активні кути екрана Parallels дозволяють виходити з повноекранного режиму, включати відображення рядка меню Mac OS X та панелі Dock. Коли Windows працює у повноекранному режимі, розробленому Parallels, активні кути екрана Parallels включаються автоматично. Якщо ви віддаєте перевагу внутрішньому повноекранному режиму OS X, але хочете використовувати активні кути екрана Parallels замість аналогічної функції OS X, виберіть опцію Активні кути екрану. Щоб призначити дію на кут екрана, виберіть відповідний варіант з відповідного списку:
Примітка.Якщо ви користуєтеся Mac OS X Snow Leopardі кутам екрана в цій ОС вже призначені будь-які дії, ці налаштування діятимуть замість налаштувань активних кутів екрана в повноекранному режимі. Щоб цього не відбувалося, потрібно вимкнути активні кути в Mac OS X. Більше детальну інформаціюдив. довідку Mac OS X. Масштабування вікна віртуальної машини За допомогою меню Масштабуванняви можете вибрати спосіб відображення Windowsпід час роботи у повноекранному режимі:
Налаштування зображення на кількох моніторах Якщо до вашого комп'ютера Мас підключено другий монітор, то за умовчанням при увімкненні повноекранного режиму Windows відображається на основному моніторі, а Mac OS X - на додатковому.
Ви можете вибрати, на якому моніторі має відображатися Windows, перемістивши вікно на потрібний монітор і натиснувши на значок повноекранного режиму. Щоб Windows відображалася на всіх підключених моніторах, виберіть опцію Використати всі монітори.
Як дозволити Windows міняти гаму дисплея Якщо ви використовуєте Windows для проходження відеоігор, Windows може знадобитися тимчасово змінити налаштування гами дисплея вашого Mac, щоб правильно відобразити різні візуальні ефекти . Щоб дозволити Windows змінювати налаштування гами, виберіть Дозволити Windows міняти гаму дисплея. Примітка.Щоб заборонити зміну налаштувань повноекранного режиму, натисніть значок замка внизу вікна. Після цього для внесення змін потрібно буде вказувати пароль адміністратора. |
| Читайте: |
|---|
Популярне:
Як встановити Windows на Mac?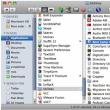
|
Нове
- Як прошити телефон Xiaomi за допомогою MiFlash
- Детальний огляд Xiaomi Mi4i
- Як розблокувати завантажувач Xiaomi: покрокова інструкція Xiaomi unlock видає помилку your device not
- Як розблокувати завантажувач Xiaomi і навіщо це потрібно? Приклади причини розблокування завантажувача xiaomi англійською
- Швидка зарядка в апаратах від Xiaomi Як вимкнути швидку зарядку xiaomi
- Як правильно заряджати новий телефон Xiaomi Швидка зарядка qc 3
- Jiayu g4 advanced 2 32 прошивка
- Як скачати та встановити теми на Xiaomi Платні теми для miui 8
- Що робити, якщо Xiaomi не хоче включатися?
- У iPhone працює один динамік – що робити?




















