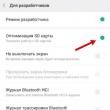Разделы сайта
Выбор редакции:
- Не торопитесь с покупкой DVB-T2 тюнеров
- QQ: регистрируемся и устанавливаем секретные вопросы Вот краткий перечень требований к email-маркетингу в Китае
- Как поставить комментарии вконтакте на wordpress
- Веб-камера ВКонтакте: новые функции
- Добавить в избранные закладки для всех браузеров Javascript добавить в избранное
- Как поставить музыку на звонок
- Обновление Андроид: как обновиться до новой версии, сделать откат?
- Что делать если не включается Nokia Lumia?
- Установка официальной прошивки на Lenovo RocStar (A319) Перепрошивка lenovo
- Обзор и тестирование игровой гарнитуры Kingston HyperX Cloud II
Реклама
| Устанавливаем windows 7 на ssd. Оптимизация Windows для использования SSD диска: мифы и реальность |
|
В настоящее время постоянно растущее число пользователей Windows и других ОС в качестве основных накопителей в персональных компьютерах и ноутбуках выбирают SSD. Это связано с большим количеством плюсов данной технологии:
Но кроме очевидных плюсов можно назвать и некоторые недостатки данного типа носителей:
Очевидно, что данный тип носителей будет получать все большее распространение. Поэтому приведем подробную последовательность действий для установки операционной системы Windows на SSD носитель. Подготовка компьютера и носителя к установке Windows
Обновите BIOS вашей материнской платы до последней доступной версии и проверьте, чтобы режим SATA был выставлен на AHCI. На этом подготовительный этап настройки системы переходит в следующую стадию. Установка носителя в компьютер
Если вы являетесь обладателем ноутбука, то процесс крепежа станет гораздо проще, так как в компактных устройствах используется носитель данных именно такого форм-фактора. Так что установка нового SSD ограничится переключением контактов с уже используемого диска.
Второй кабель является сигнальным и используется для передачи данных. В большинстве современных SSD используется SATA разъем, который так же оснащается выемкой для правильного подключения. Один конец кабеля включается в разъем носителя данных, второй — в материнскую плату. Перед покупкой твердотельного накопителя убедитесь, что на вашей материнской плате присутствуют разъемы SATA, так как не существует переходников для кабеля передачи данных. Подключите кабели питания и включите компьютер. При запуске BIOS распознает носитель и можно переходить к следующему шагу инструкции. Иначе проверьте выполнение всех шагов данного алгоритма. Если после повторного подключения носитель не опознался системой, то высока вероятность несовместимость устройства с вашей материнской платой или неисправностью одного их устройств. Установка сопутствующего программного обеспеченияМожно приступать непосредственно к самой установке операционной системы Windows. Особенностей у данного процесса от установки программных продуктов на HDD практически не существует. Шаги практически аналогичные, начиная от форматирования диска и т. д. Важным является только правильная настройка параметров BIOS. После запуска компьютера и распознания системой всех компонентов необходимо выбрать устройство, с которого будет производиться чтение информации перед установкой. Это может быть как компакт диск CD или DVD, загрузочная флешка. Для выбора можно воспользоваться BootMenu (клавиши F10-F12 в зависимости от марки компьютера) или выбрать в качестве первого устройства необходимый носитель SSD в настройках BIOS. Далее выполняем стандартные шаги при установке Windows или другой операционной системы — пошагово выполняем инструкции программы установщика (форматирование носителя, выбор региональных параметров и прочие). Важный момент: если вы устанавливаете систему на совершенно новый диск, то он будет не разбит на логические разделы. В этом случае надо заранее продумать, как лучше сделать разбиение и на этапе перед форматированием проделать эту операцию в установщике. Более интересен для пользователя может быть вариант клонирования уже существующей операционной системы на новый носитель. Данный способ весьма удобен, так как SSD носители обладают высокой интеграцией с системой и позволят операционной системе запускаться без проблем. Последние версии инструментов позволяют клонировать большой набор версии Windows и других систем. Для проведения данной операции удобно использовать такой инструмент, как Acronis® True Image HD. Для его запуска необходимо использовать загрузочное устройство, но сам алгоритм работы весьма прост. Выберите на вкладке «Tools and utilities» > Нажмите кнопку «Clone disk»(Быстрое клонирование в некоторых вариантах перевода) > Выберите «Automatic (recommended)» для активации режима быстрого клонирования системы. В процессе работы программа автоматически сделает форматирование носителя. Для более точного копирования рекомендуется указывать тип операционной системы вплоть до версии Windows. Выберите исходный диск (HDD) > Нажмите кнопку «Next», далее выберите целевой диск (SSD) > Нажмите кнопку «Next». После перезагрузки системы можно стартовать Windows с твердотельного накопителя. Примечания для различных операционных системСовременные пользователи большое внимание уделяют не только windows, но и другим операционным системам. Рассмотрим особенности установки их на твердотельный SSD накопитель.
SSD – популярный вид накопителя, который в некоторых моментах существенно превосходит жесткий диск. Однако, если дело коснулось установки Windows, из-за серьезных отличий с винчестером, здесь стоит учитывать некоторые особенности. Нижеприведенная инструкция по установке Windows на SSD универсальна, а значит, применима как к стационарным компьютерам, так и к ноутбукам с твердотельным накопителем. Устанавливаем Windows на SSDПрежде на нашем сайте нам уже доводилось рассказывать о достоинствах и недостатках SSD перед жестким диском. Сразу обращаем ваше внимание на то, что даже не стоит пытаться подружить его с версиями Windows младше седьмой, поскольку для старых версий Windows, которые в данный момент полностью не поддерживаются Microsoft, не выпускается драйверов для работы с SSD.
Собственно с этого момента и можно переходить к установке Windows. Ранее на нашем сайте публиковалась подробная инструкция, начинающаяся с создания загрузочной флешки и заканчивающаяся установкой Windows на компьютер. Дополнительно хотелось бы лишь обратить внимание на несколько моментов:
Собственно, установка Windows на твердотельный накопитель мало чем отличается от данной процедуры, проводимой с жестким диском. Учитывая лишь один небольшой момент с настройкой BIOS, вы легко установите операционную систему на ваше устройство. Твердотельные диски обеспечивают исключительно высокую скорость передачи данных. Они гарантируют быструю загрузку системы, быстрое завершение работы, а операции чтения (особенно последовательные) выполняют на таких скоростях, какие пользователям традиционных жестких дисков и не снились. В предыдущей статье ? я приводил конкретные цифры, иллюстрирующие реальную производительность SSD.Однако для того, чтобы обеспечить максимальное быстродействие Windows 7 при использовании твердотельных накопителей, придется потрудиться. Windows развивалась на протяжении многих лет и оптимизирована главным образом для работы с традиционными жесткими дисками. Функции типа SuperFetch, PreFetch и ReadyBoot созданы специально для мониторинга и перераспределения запускаемых при загрузке системы файлов в целях ускорения доступа. Однако в SSD-дисках отсутствуют движущиеся детали, поэтому данные технологии не обеспечивают для них никакого прироста производительности. Windows нуждается в специальной настройке для того, чтобы полностью реализовать весь потенциал твердотельных производителей. Если эту настройку не выполнить, особого выигрыша от использования SSD не будет - я убедился в этом на своем собственном опыте. В октябре 2009 года я купил ноутбук Dell Latitude XT2 с твердотельным накопителем на 256 Гбайт. Первым делом я удалил предустановленную Windows XP Professional и заменил ее Windows 7 Professional. Диск работал быстро, но не головокружительно, а Индекс производительности Windows (Windows Experience Index) упорно выставлял ему оценку 5.9. Прошлым летом я решил наконец заняться этой проблемой, и обнаружил, что многие пользователи ноутбуков Dell с аналогичной конфигурацией испытывают те же самые трудности. Как оказалось, SSD-диск Samsung PB22-CS3 нуждается в обновлении прошивки для корректной работы функций управления диском, реализованных в Windows 7. Обновление должно было исходить от Dell, однако в июле прошлого года оно еще не было доступно. Утилита CrystalDiskInfo подтвердила, что данный диск не поддерживает команду TRIM, которая является одним из обязательных условий для нормальной работы твердотельного накопителя. Эта команда позволяет системе удалять блоки данных в фоновом режиме. Windows 7 поддерживает TRIM по умолчанию, более старые версии Windows - нет. Недавно я снова вернулся к этому вопросу и обнаружил, что несколько месяцев назад Dell наконец выпустила нужное обновление. Поскольку обновление стирает все данные на диске, мне пришлось полностью переустановить Windows 7. После этого производительность системы повысилась в несколько раз, что подтверждается и результатами тестов. В таблице ниже приводятся показатели Windows System Assessment Tool (WinSAT) за июль (в оригинальной OEM-конфигурации) и за декабрь 2010 года (после обновления прошивки SSD и установки свежих драйверов контроллера дисков от Intel). В новой конфигурации оценка диска в общем индексе производительности Windows повысилась с 5,9 до 7,4, а прирост производительности оказался весьма ощутимым. Скорость случайных операций чтения возросла в 12 раз, что самым непосредственным образом сказалось на быстродействии системы при повседневном использовании. Обновление прошивки разблокировало производительность диска, но это не единственное обязательное условие нормальной работы. Ниже я объясню, как настроить систему таким образом, чтобы использовать возможности SSD в полной мере. Для установки Windows 7 на твердотельный накопитель необходимо предварительно подготовить систему. Вот что я советую сделать: 1. Убедитесь, что на компьютер установлена самая свежая версия микропрограммного обеспечения для SSD. Обновление прошивки стирает с диска все данные, так что позаботиться об этом следует еще до установки операционной системы. Загрузить обновления можно на сайте производителя компьютера (если вы покупали его в собранном виде) или твердотельного накопителя (если вы приобрели его отдельно). Установите новую версию прошивки, следуя инструкциям. Как правило, для обновления требуется загрузить систему с внешнего носителя - например, с USB-флешки. 2. Переведите контроллер дисков в режим AHCI. Прежде чем устанавливать операционную систему, в настройках BIOS активируйте AHCI (Advanced Host Controller Interface) для контроллера SATA. Использование устаревших режимов IDE или ATA помешает вам в дальнейшем установить подходящий драйвер для контроллера дисков и приведет к снижению производительности. 3. Воспользуйтесь утилитой Secure Erase для полной очистки диска. Это не обязательно, но может оказаться полезным, если диск уже использовался в течение довольно продолжительного времени. Только не форматируйте накопитель встроенными средствами Windows. Для дисков Intel можно использовать утилиту Intel Solid State Drive Toolbox. Для компьютеров Lenovo функция очистки диска доступна в составе утилиты BIOS Menu Setup Extension. Для накопителей OCZ утилиту Secure Erase можно скачать на OCZ Forum. Кроме того, можно воспользоваться утилитой HDDErase, которая поддерживает широкий спектр твердотельных дисков. 4. Загрузите систему с установочного диска Windows и запустите «чистую» установку. Создайте на диске разделы с использованием установщика Windows. Если на диске уже есть разделы, созданные с помощью других инструментов, удалите их и пересоздайте средствами Windows 7. Это обеспечит правильное выравнивание разделов. 5. Установите самую свежую версию драйвера для контроллера дисков. Если компьютер оснащен SATA-контроллером Intel, следует использовать последнюю версию драйвера Intel Rapid Storage Technology с официального сайта производителя. На данный момент самая актуальная версия - 10.1.0.1008. 6. Завершив установку операционной системы, проверьте Индекс производительности Windows для диска. Для этого нажмите на ссылке «Компьютер» (Computer) в меню «Пуск» (Start) правой кнопкой мыши и выберите пункт «Свойства» (Properties). В появившемся окне нажмите ссылку «Индекс производительности Windows». Откроется окно «Счетчики и средства производительности» (Performance Information and Tools). Оценка в графе «Основной жесткий диск» (Primary hard disk) для правильно настроенного SSD должна быть выше 7.0. При необходимости нажмите ссылку «Повторить оценку» (Re-run The Assessment), чтобы обновить показатели. Чтобы убедиться, что все функции SSD работают исправно, установите бесплатную утилиту Установка Windows 7 на SSD-накопитель выполняется в два простых шага, которые подробно описаны в нашем сегодняшнем посте. Если вы внимательно читали посвященные работе с фирменной операцинки от Microsoft, тогда у вас не должно возникать много вопросов. Конечно, кроме тех «непоняток», которые связаны с использованием твердотелого накопителя. Следующий абзац начинается с традиционной рубрики для малоопытных юзеров, где мы немного познакомимся с этим устройством, после чего уже смело приступим к настройке винды. Что такое SSD и как его использовать.Итак, прежде, чем переходить к основной стадии раздела «Установка Windows 7 на SSD», попробуем расшить наши представления о современных носителях информации. Как вы уже догадались, SSD прозвали «твердотелым» девайсом, который служит для постоянной записи, а так же хранения ваших файлов. В отличие от старинных жестких дисков, этот экземпляр использует немного другой принцип работы – флеш память . Именно благодаря ей после установки многие пользователи ахеревают от того, что их новенькая «семерка» загружается за 9-10 секунд , да и вообще быстрота отклика системы по сравнению с обычным диском увеличивается в разы! Успешная установка Windows 7 на SSD не требует максимального познания принципов работы сего устройства, поэтому мы не будем углубляться в подробности. Главное, что «твердотелые» могут использоваться практически везде, где и кроется их главный козырь. Большинство таких дисков работают через SATA, поэтому они включаются в работу быстрее, чем обычные жесткие диски . Кроме того, накопители такого класса имеют приличный запас прочности, низкий шумок при работе, а иногда вообще отсутствует, внутренне охлаждение, состоящее из медных трубок, а так же пары вентиляторов. Целая электростанция в маленькой коробочке из пластика! Все же, за такие удобства и огромное количество Гигабайт или даже Терабайт, приходится платить и платить немало . Пожалуй, это единственный минус сей устройств, который не помешал этой линейке устройств выйти на первый подиум технологического рынка. Установка Windows 7 на SSD.Итак, установка Windows 7 на SSD начинается, не забудьте взять ручку и блокнотик. Можно и перекусить перед долгой дорогой… SSD-накопитель с установленной Windows можно использовать и на ноутбуке, поэтому данный пост будет полезен всем слоям населения. Как обычно, вам необходимо раздобыть диск или флешку с установочным пакетом 7-ки. Если вы еще не забыли, то установка винды с этих носителей выглядит практически одинаково. Подробнее об установке Windows 7 с флешки можно прочитать , а с диска Далее, подключите диск или флешку к компьютеру. Обратите внимание на то, что к этому времени SSD диск уже должен быть установлен и подключен. Установка Windows 7 на SSD выполняется как обычно. Нам потребуется войти в БИОС и произвести установку нового накопителя в системе, для того, чтобы его можно было использовать в качестве «родного» жесткого диска. Внутри вкладки Advanced необходимо найти меню SATA Conf. После этого без страха и риска для собственного здоровья переходим в меню на более нижнем ярусе – Sata Mode Selection. Эта настройка характеризует работу вашего SSD. Там необходимо установить режим AHCI. После этого, покидаем наш красочный Биос, сохраняя настройки! Попутно, вам необходимо выбрать устройство, с которого будет производиться считывание – это тот самый накопитель, в котором лежит ваша сборка Windows 7. Подробнее о том как в BIOS выставить загрузку с диска или флешки читайте Установка Windows 7 на SSD начнется сразу после повторной перезагрузки компа . Как обычно, система попросит вас указать кое-какие данные, после чего выскочит окошко с найденными жесткими дисками. Здесь необходимо выбрать ваш твердотелый девайс, отформатировать его, после чего начать установку. Компьютер будет перезагружаться несколько раз, параллельно с этим, вы введете данные о своем часовом поясе и настроите языковую раскладку клавиатуры. Лицензионный ключ, который потребуется ввести чуть позже, можно проигнорировать, после чего скачать специальный активатор и наслаждаться славной жизнью цифрового пирата. Также вы можете посмотреть видео ниже, в котором подробно показано как устанавливать операционную систему Windows 7.
Привет! Реши подготовить статью, в которой рассказать о том, как правильно установить Windows 7 на SSD накопитель, и как после установки настроить Windows 7 на SSD накопителе, что бы он работал долго и без проблем. Я недавно покупал ноутбук, взял Asus K56CM и сразу купил к нему SSD накопитель OCZ Vertex 4 на 128 Гб, уж очень я хотел ощутить всю скорость работы, которую дает SSD. В нашем случае, модель ноутбука/компьютера и SSD накопителя не имеет значения, моя инструкция можно сказать универсальная. Я напишу, что нужно сделать сразу после установки SSD накопителя в компьютер и как настроить операционную систему после установки на SSD. SSD накопители имеют по сравнению с жесткими дисками ограниченное врем работы на отказ. Проще говоря, у них есть определенное число перезаписи. Я сейчас не буду говорить какое это число, оно разное и что правда а что нет, понять сложно. Вот например к моему OCZ Vertex 4 в характеристиках было написано, что время работы на отказ 2 млн. часов. А операционная система во время работы очень много записывает, удаляет и снова записывает разные временные файлы и т. д. Такие службы как дефрагментация, индексация и т. д. служат для ускорения работы системы на обычных жестких дисках. А SSD накопителям они только наносят вред и уменьшают строк их службы. По сути, установка Windows 7 на SSD почти ничем не отличается от установки на жесткий диск. А вот после установки нужно будет внести некоторые настройки в работу Windows 7, но и там нет ничего сложного, мы все сделаем с помощью утилиты SSD Mini Tweaker 2.1 . Что нужно сделать переду установкой Windows 7 на SSD накопитель?Ну для начала нужно установить SSD накопитель в ноутбук или на компьютер, без разницы. Я этот процесс описывать не буду. В этом нет ничего сложного, да и это тема для другой статьи. Допустим, что твердотельный накопитель вы уже установили, или он уже был установлен. Если вы будете в компьютере использовать рядом с SSD накопителем еще обычный жестки диск, то советую на время установки Windows 7 отключить его, это для того, что бы вы не путались при выборе раздела для установки ОС, но это не обязательно. Все что нужно сделать перед установкой, так это проверить работает ли наш твердотельный накопитель в режиме AHCI . Для этого заходим в БИОС, если не знаете как то читайте статью Как войти в БИОС. Дальше переходим на вкладку “Advanced” и выбираем пункт “SATA Configuration” .
Выбираем пункт “Sata mode selection” , откроется окно, в котором выбираем AHCI (если у вас был включен другой режим). Нажимаем F10 для сохранения настроек.
Теперь можно приступить к установке Windows 7. Процесс установки на твердотельный накопитель не отличается от установки на жесткий диск. Только хочу дать вам один совет: Старайтесь устанавливать оригинальный образ операционной системы Windows 7, или Windows 8. Я советую устанавливать только одну из этих операционных системы, потому что, только семерка и восьмерка умеют работать с SSD накопителями. Не используйте разные сборки, а если и будете устанавливать сборку Windows 7, или Windows 8 скачанную с интернета, то старайтесь выбрать приближенный к оригинальному образ. Устанавливаем операционную систему. Вам возможно пригодятся следующие статьи:
После того, как операционная система будет установлена, можно переходить к настройке Windows под SSD . Настройка Windows 7 для работы с SSD накопителемТочнее Windows 7 и так буде работать, наша задача, сделать так, что бы наш твердотельный накопитель прослужил как можно дольше и без разных ошибок. Как я уже писал в начале статьи, для оптимизации Windows под твердотельный накопитель, будем использовать утилиту SSD Mini Tweaker. Можно все ненужные опции отключить и вручную, но в программе SSD Mini Tweaker это все можно сделать в несколько кликов. Вручную нужно будет отключить только индексацию файлов на локальных дисках. Нам нужно для начала скачать SSD Mini Tweaker. Версию 2.1 качаем по ссылке ниже: SSD Mini Tweaker 2.1 Версии для x32 и x64. Программу устанавливать не нужно, просто извлечь из архива и запустить. Запускаем утилиту SSD Mini Tweaker. Можно отметить все пункты галочками, точнее не можно а нужно. Я отметил все пункты, разве что, можно оставить только SuperFetch, отключение этой службы может увеличить время запуска программ. Отмечаем галочками нужные службы, и нажимаем кнопку “Применить изменения”. Почти все, в этой же утилите есть пункт “Вручную”, это значит, что нужно вручную отключить службы. Там их две, дефрагментация диска по расписанию и индексирование содержимого файлов на диске.
Если дефрагментация по расписанию отключится автоматически после внесенных нами изменений, то индексацию файлов на диске нужно отключить вручную на каждом локальном разделе. Отключаем индексирование содержимого файлов на дискеЗаходим в “Мой компьютер”, и нажимаем правой кнопкой на один из локальных дисков. Выбираем “Свойства”. Откроется окно, в котором нужно снять галочку с пункта “Разрешить индексировать содержимое файлов на этом диске в дополнение к свойствам файлов”. Нажимаем “Применить”.
Появится еще одно окно, нажимаем “Ок”.
Ждем завершения процесса. Когда будете делать эту процедуру на диске C, то скорое всего, появится сообщение о том, что у вас нет прав изменять системные файлы. Я просто нажал “Пропустить все”, думаю что эли пропустить несколько файлов, то ничего страшного не случится. Вот и все, настройка Windows под твердотельный накопитель закончена. Знаете, многие говорят, что это разные мифы, ничего отключать не нужно и т. д. Может и так, но если это придумали, то значит это нужно и я думаю, что во всяком случае не помешает. Вроде бы все написал что хотел, если у вас есть дополнения, замечания, или что-то не понятно, то напишите в комментариях, разберемся. Удачи! |
Популярное:
Новое
- QQ: регистрируемся и устанавливаем секретные вопросы Вот краткий перечень требований к email-маркетингу в Китае
- Как поставить комментарии вконтакте на wordpress
- Веб-камера ВКонтакте: новые функции
- Добавить в избранные закладки для всех браузеров Javascript добавить в избранное
- Как поставить музыку на звонок
- Обновление Андроид: как обновиться до новой версии, сделать откат?
- Что делать если не включается Nokia Lumia?
- Установка официальной прошивки на Lenovo RocStar (A319) Перепрошивка lenovo
- Обзор и тестирование игровой гарнитуры Kingston HyperX Cloud II
- Бесплатная проверка iPhone по IMEI

 Перед использованием
Перед использованием  При установке в корпус персонального стационарного компьютера необходимо учитывать тот факт, что SSD диск имеет форм-фактор в 2.5 дюйма. Это означает, что необходимо наличие подходящего отсека в конструкции стойки
При установке в корпус персонального стационарного компьютера необходимо учитывать тот факт, что SSD диск имеет форм-фактор в 2.5 дюйма. Это означает, что необходимо наличие подходящего отсека в конструкции стойки