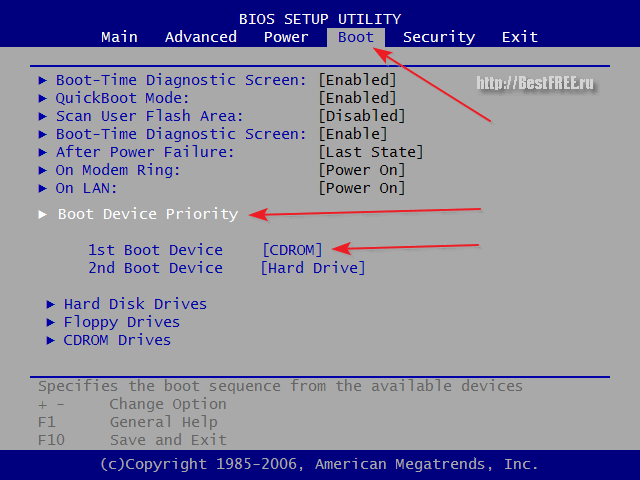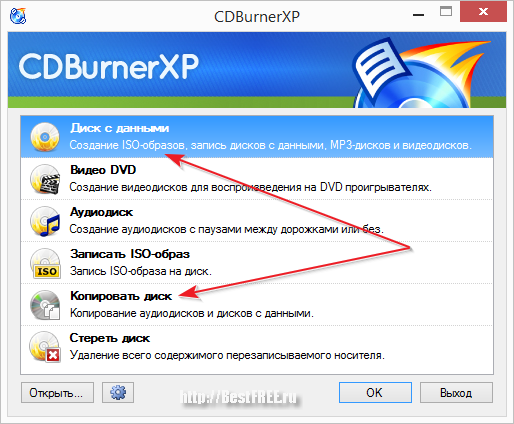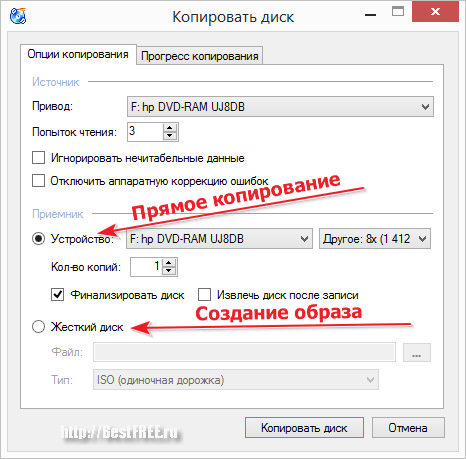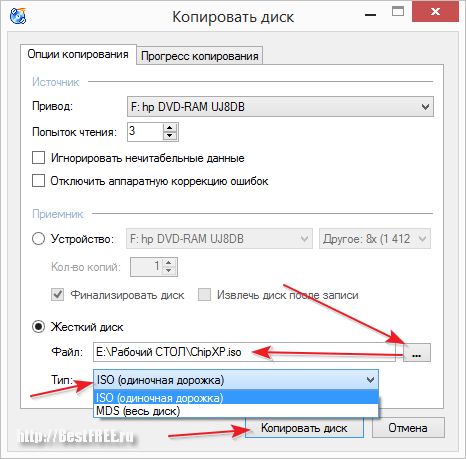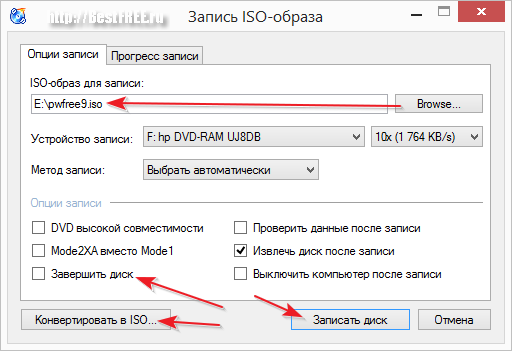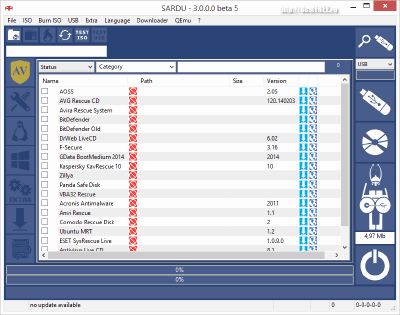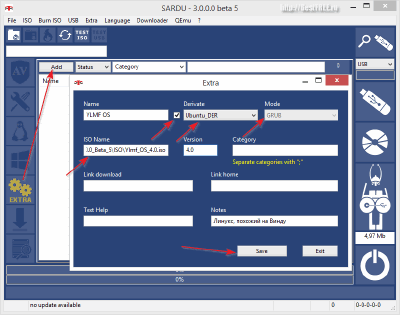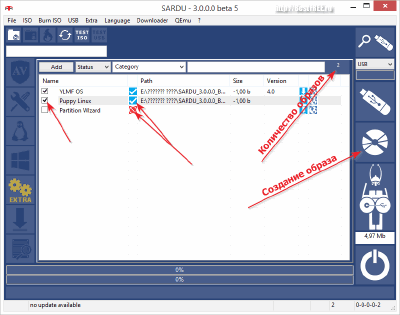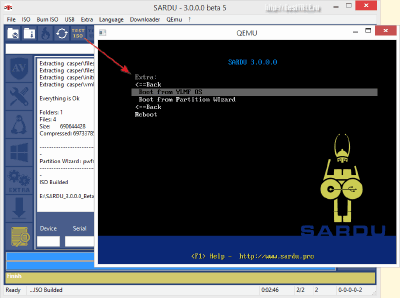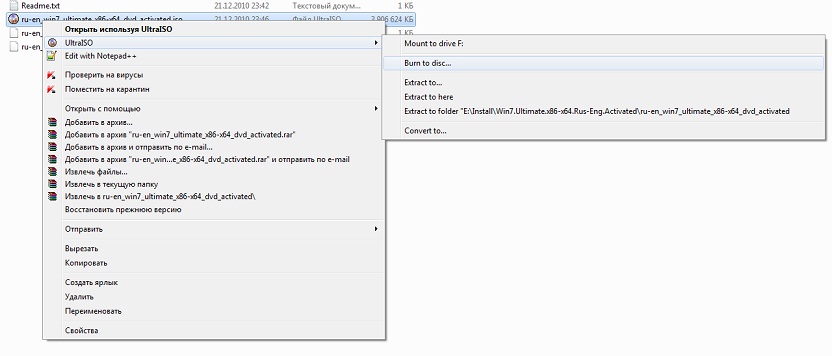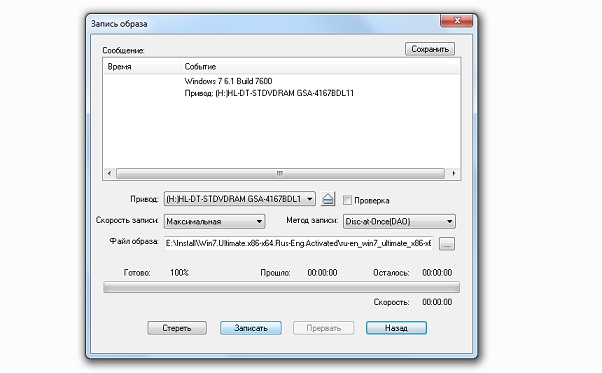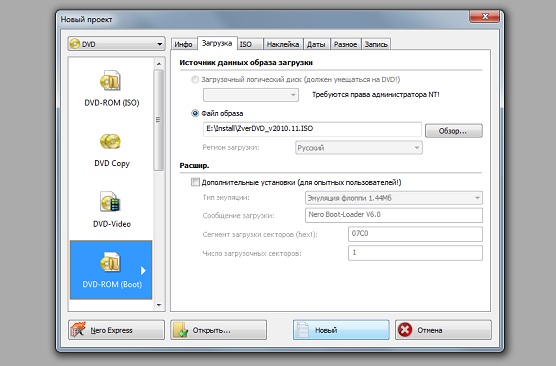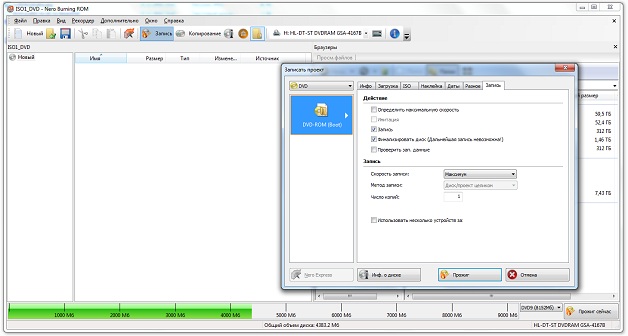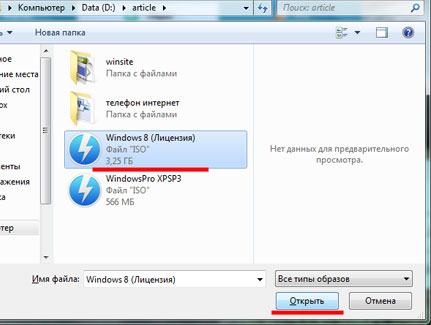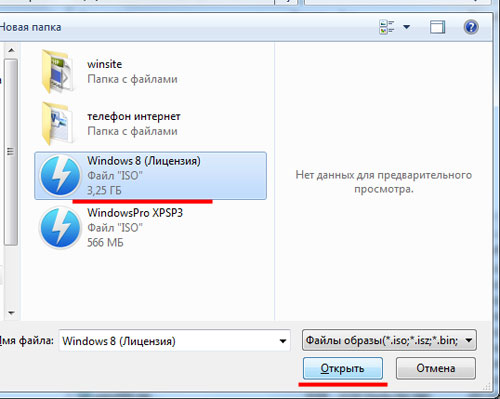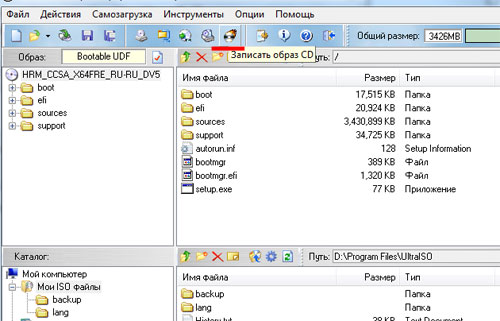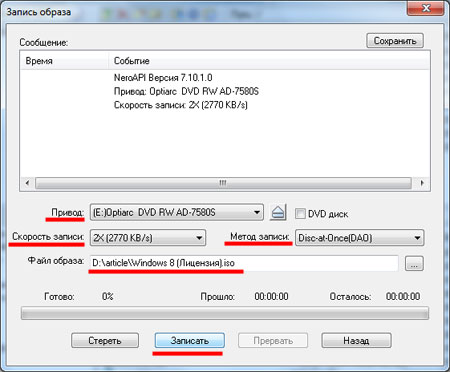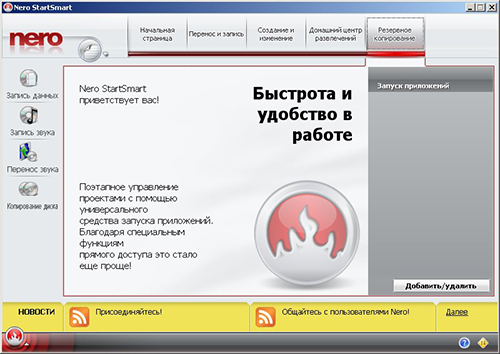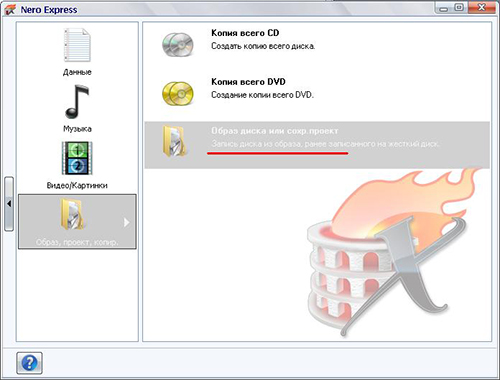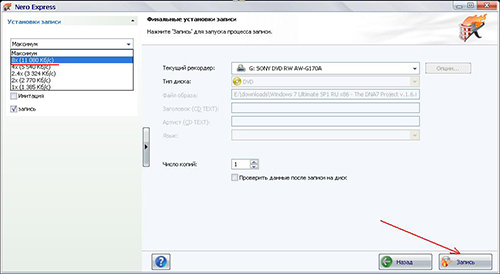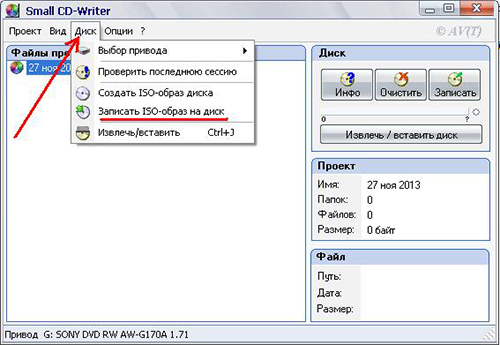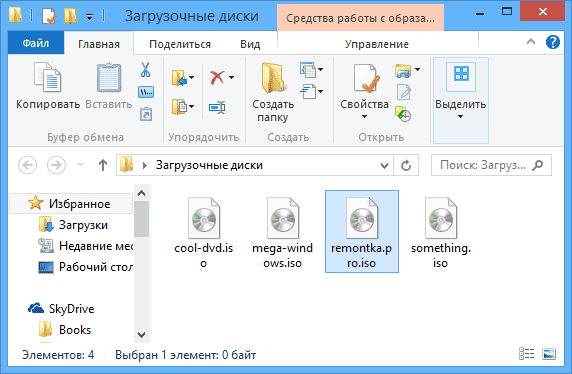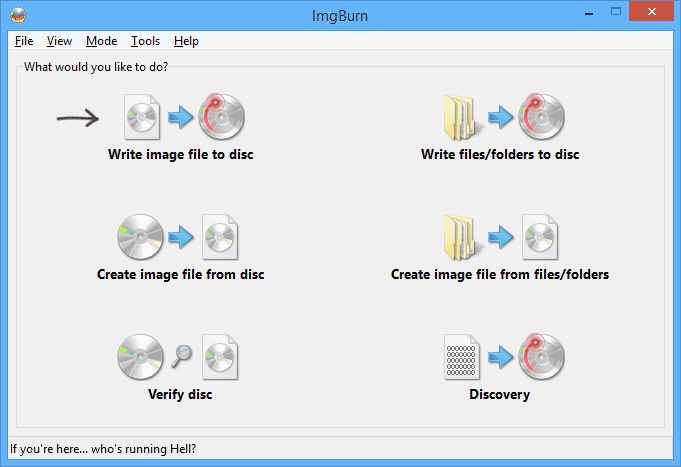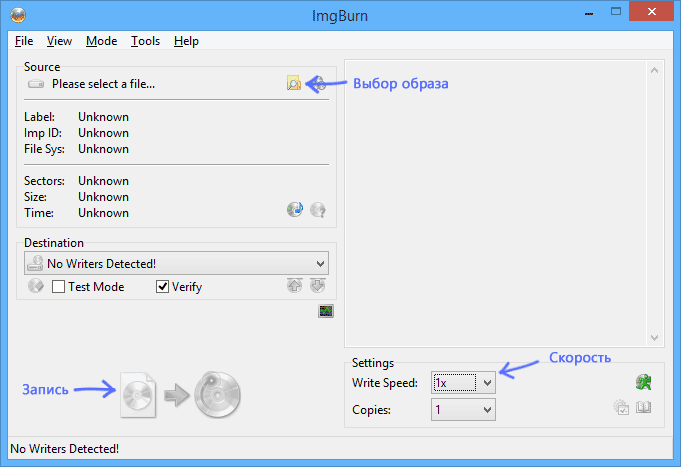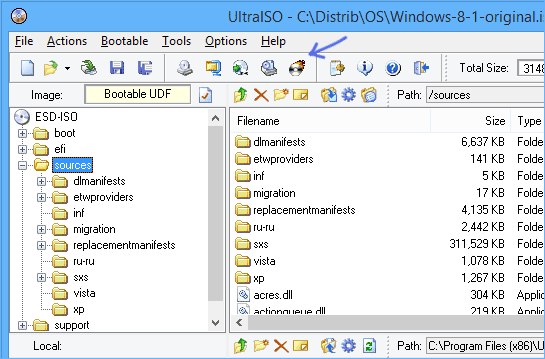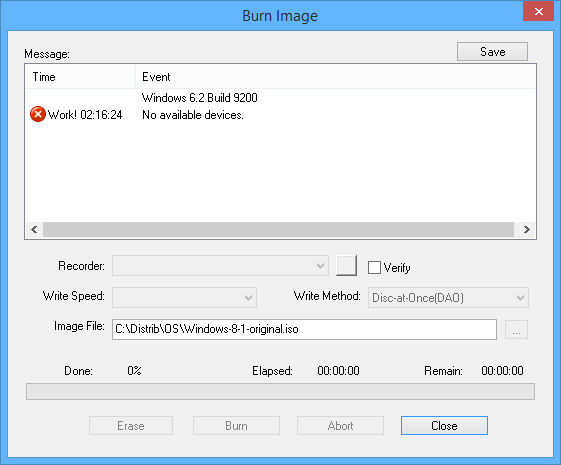Разделы сайта
Выбор редакции:
- Тест по информатике на тему алгоритмы Тест по теме алгоритм с ветвлением
- Список русскоязычных социальных сетей
- Статусы в скайпе про любовь
- Как найти копии на Алиэкспресс?
- Кто такой верстальщик и чем он занимается Должностная инструкция верстальщика
- Прошивка Lineage OS: обзор и установка новейшей ОС Установка обновлений при помощи ROM Manager
- Как правильно совмещать контакты Google и iCloud на iPhone
- Отличия одноплатных компьютеров Orange pi и Raspberry pi, что купить?
- Получаем настраиваемые экранные кнопки Home, Back и Menu на любом Android девайсе (Floating Soft Keys) Кнопки назад домой на андроид
- Обзор Mi Band Pulse (1S) и сравнение с оригинальным Mi Band
Реклама
| Загрузочный диск windows xp. Создание загрузочного диска |
|
Научитесь записывать загрузочные диски и создавать самостоятельно собственные мультизагрузочные сборки с нужными Вам инструментами для переустановки и восстановления системы. Какая разница между шаманом и сисадмином? Как Вы уже догадались, речь сегодня пойдет о "шаманских" "волшебных" дисках, которые во множестве "водятся" в холдерах у различного рода компьютерных мастеров. И это не только диски с программами. Некоторые из них позволяют запустить даже на неработающем компьютере практически полноценную операционную систему! Такие диски носят название загрузочных... Загрузка WindowsПрежде чем начать разговор непосредственно о загрузочных дисках, пару слов стоит сказать о том, как происходит загрузка Windows и компьютера вообще. В современных компьютерах за загрузку могут отвечать две подсистемы: BIOS и/или UEFI (в новых ПК). В упрощенном виде процесс запуска компьютера выглядит так:
По умолчанию загрузка производится с жесткого диска после того, как BIOS протестирует работоспособность основных компонентов компьютера. Чтобы получить возможность загружать ПК с дисков или флешек, нужно немного перенастроить BIOS на загрузку с внешнего носителя. Для этого следует установить значение параметра First Boot Device - CD-ROM (или USB). Если Вы не знаете как это сделать, можете прочесть об этом .
После того, как Вы проделаете данную настройку, в цикл загрузки после проверки места, где следует искать загрузочные файлы, добавится еще проверка наличия диска в дисководе (или флешки в USB-гнезде) и поиск загрузчика на нем. У многих, кстати, опция загрузки с дисковода стоит по умолчанию (сборщики ПК просто не стали ничего менять обратно), поэтому, возможно, никакие манипуляции с БИОСом и не потребуются:) Виды загрузочных дисковВсе загрузочные диски по сфере их применения можно грубо разделить на 3 категории:
К первой категории можно отнести все установочные диски, которые используются для того, чтобы установить или переустановить определенную операционную систему. Обычный диск с Windows, который мы покупаем (кх-кг-м:)) в компьютерном магазине или дистрибутив Linux из Интернета как раз относятся к данному типу. Вторая категория включает в себя диски, которые содержат инструменты для восстановления работоспособности основной ОС. Эти реаниматоры обычно являют собой готовые LiveCD с Windows, которая может запускаться прямо с диска. Полезность такого рода инструментов увеличивается за счет включения дополнительного софта для борьбы с вирусами, восстановления данных и т.д. Третья категория - это диски, которые не имеют полноценной ОС и содержат программы, предназначенные для выполнения какой-то одной-двух задач. Примерами могут служить программы для разметки жесткого диска или бекапа данных. Приведенная выше классификация не является универсальной, поскольку, например, диск с LiveCD может одновременно быть и установочным. А еще существует понятие мультизагрузки, когда на одном диске может размещаться одновременно несколько разных систем или программ. Чтобы прояснить ситуацию, рассмотрим вопрос, где взять загрузочный диск... Записываем готовый образКогда мы выяснили, что такое загрузочные диски и для чего они нужны, возникает вопрос: а откуда можно получить такой чудо-инструмент? Как и в любом деле здесь есть два пути: простой и сложный... Простой заключается в скачивании готового образа диска с любого из многочисленных торрент-трекеров , либо копировании реального диска, взятого у знакомого. Сложный же предполагает создание собственноручной сборки, содержащей все необходимые именно Вам инструменты. Пожалуй, начнем с простого... Скачать с торрента готовый ISO-образ, думаю сегодня ни для кого проблемы не составит, поэтому рассмотрим случай с копированием реального диска. Для этого дела нам подойдет практически любая программа записи CD и DVD. Здесь рассмотрим алгоритм действий на примере программы CDBurnerXP .
Если просто открыть на компьютере загрузочный диск, скопировать в папку его содержимое, а затем записать на свою болванку, то ничего не получится, поскольку при обычной записи данных на диск не записывается загрузочная область. Нам нужно создать точную копию загрузочного диска Вашего товарища (или по-другому его образ) и затем записать эту копию себе. Для этого вставляем диск в дисковод и жмем на основном экране CDBurnerXP кнопку "Копировать диск". В открывшемся окошке Вы сможете выбрать дисковод, в который Вы вставили диск, скорость (если Вы не спешите, то лучше поставить около 8-x) и метод копирования:
Методов копирования существует два. По умолчанию активно прямое копирование. При нем на первом этапе во временной папке создается образ вставленного диска, а затем предлагается вытащить диск и вставить пустой для записи полученного образа. После записи образ из временной папки удаляется. Второй вариант - Вы можете только создать образ и сохранить его на компьютере, чтобы записать его на реальный диск в будущем или, например, выложить в Интернет. Поскольку, с прямым копированием вопросов возникнуть не должно, рассмотрим второй способ более детально.
Первым делом в разделе "Приемник" нам нужно переключиться в режим "Жесткий диск". Затем останется только указать путь для создаваемого образа и выбрать его формат. В CDBurnerXP доступны форматы ISO и MDF/MDS. Рекомендую сохранять в ISO, поскольку это наиболее распространенный и поддерживаемых большинством программ вариант хранения образов. Теперь жмем кнопку "Копировать диск" и дождаемся окончания создания нашего ISO-образа. Как я уже сказал, образ можно будет потом записать на реальный диск без потери его загрузочных свойств (это же касается образов, скачанных из Интернета). В CDBurnerXP в главном окне для этого имеется отдельный специальный раздел - "Записать ISO-образ":
В открывшемся окне нам нужно указать путь к нашему образу в формате ISO или MDS. Если образ Вы качали из Интернета и он имеет формат BIN или NRG, то в CDBurnerXP имеется инструмент для конвертирования таких образов в ISO. Нажмите кнопку "Конвертировать в ISO" и там укажите путь к нужному образу. После того, как образ выбран остается только поставить галочку "Завершить диск" (некоторые компьютеры могут не захотеть загружаться с диска не прошедшего финализацию) и нажать кнопку "Записать диск". Ожидаем окончания записи и становимся обладателями собственного загрузочного диска:) Что такое мультизагрузкаСледуя классификации, которую мы рассматривали выше, загрузочный диск может быть предназначен для решения одной определенной задачи, будь то установка системы, ремонт или ее обслуживание. Раньше так и было. Для каждой цели нужно было создавать отдельный диск. Однако, сегодня существует такое понятие как "мультизагрузка"... Суть ее в том, что, используя нестандартный загрузчик (для Windows стандартным является NTLDR), мы можем запускать с одного диска, например, несколько операционных систем или делать его установочным и ремонтным, записывая на него несколько образов одновременно! Наиболее популярными загрузчиками под Windows, которые позволяют SysLinux и GRUB4DOS. Настройка их вручную позволяет творить буквально чудеса в плане загрузки ПК, но это требует от пользователя знаний и умения работать с кодом... Однако, существуют и более простые способы самостоятельной сборки собственных мультизагрузочных дисков при помощи сторонних программ. Создаем мультизагрузочный дискНа страницах нашего сайта я уже однажды писал о программе, позволяющей создавать загрузочные диски и флешки - xBoot . Здесь мы рассмотрим еще один способ, который, возможно, будет даже лучше и удобнее для Вас, с использованием программы SARDU (сокр. от Shardana Antivirus Rescue Disk Utility):
Последняя версия программы, которая находится на официальном сайте, у меня почему-то не заработала, поэтому пришлось искать более старую 3.0.0.0 Beta 5 . При запуске она сообщит Вам, что версия устарела, но, по крайней мере, будет работать:) Несмотря на то, что программа на английском, разобраться в ней будет несложно. Весь ее интерфейс можно разделить на четыре части:
Для того, чтобы создать свою мультизагрузочную сборку желательно все нужные нам ISO-образы загрузочных дисков поместить в папку ISO. Если Вы решили качать образы прямо из Интернета по предложенным ссылкам, то они автоматически попадут в эту папку. Все же Ваши образы нужно будет скопировать вручную. Есть и еще один нюанс. В пути к программе и образам не должно быть русских букв. Поэтому распаковывать SARDU желательно сразу в корень диска.
Здесь жмем кнопку "Add" и заполняем предложенные поля. Из обязательных стоит отметить поля:
Остальные поля необязательны и мы можем их заполнять по желанию. После окончания заполнения полей жмем "Save" и наш образ появляется в списке. Однако, для того, чтобы мы могли его добавить в сборку требуется еще раз вручную указать путь к нему, кликнув на красную кнопку после имени образа:
Теперь остается только отметить галочками нужные и подтвержденные программой (красная кнопка заменяется на голубую) образы и нажать одну из кнопок на правой панели: "Create SARDU USB" (для создания загрузочной флешки) или "Create SARDU ISO" (чтобы создать образ диска). По завершению работы мы можем сразу же протестировать работоспособность нового мультизагрузочного диска при помощи встоенного эмулятора QUEmu, нажав кнопку "Test ISO" (или USB) на верхней панели инструментов:
Если все прошло успешно, Вы сможете запустить свой новосозданный образ и найти добавленные в него системы в разделе Extras. ВыводыВот мы разобрались, что такое загрузочные диски и как их можно сделать своими руками. В статье мы не рассмотрели, разве что принципов работы с самими загрузчиками напрямую, но это, думаю, простым пользователям, вроде нас с Вами и ни к чему:) Нам важен результат, который, надеюсь, мы и получили. Создавать мультизагрузочные сборки не такое уж и сложное занятие, но оно приносит ощутимую пользу в тех случаях, когда мы сталкиваемся с необходимостью что-то переустановить или починить в ОС компьютера. Что касается меня, то я для себя уже довольно давно создал идеальную флешку, на которой есть и Линукс, и небольшая Windows, которую можно запустить или установить на ПК, а также набор самых нужных программ. Желаю и Вам заиметь в своем арсенале подобные флешки и диски. А еще больше желаю поменьше всяких поломок Вашему компьютеру! P.S. Разрешается свободно копировать и цитировать данную статью при условии указания открытой активной ссылки на источник и сохранения авторства Руслана Тертышного. Создание загрузочного диска с помощью UltraISOДля начала вам нужно скачать с интернета и установить программу UltraISO. Программа платная, но на большинстве интернет ресурсах выкладывают уже взломанные версии (к примеру, на сайте rutracker.org). Там же вы можете скачать образ Windows, если вы еще этого не сделали. Кроме того, вам потребуется чистый CD или DVD диск, который вы можете купить в любом компьютерном магазине или на рынке Дальше процесс невероятно простой! Вставляете чистый диск в привод вашего компьютера, заходите в папку с уже скаченным образом Windows. Нажимаете правой кнопкой мыши на образе, наводите на надпись «UltraISO», перемещаете стрелочку мышки вправо на появившееся меню и выбираете «Burn to disk…».
создание загрузочного диска с помощью UltraISO У вас появляется окошко «Запись диска», там просто нажимаете кнопку «Записать» и ждете. Когда запись завершится, привод выдаст вам готовый загрузочный диск.
Создание загрузочного диска с помощью NeroДля создания загрузочного диска этим способом у вас должна быть установлена на компьютере любая версия популярной программы Nero. Также, как и в предыдущем способе, у вас должен быть чистый CD или DVD диск и образ Windows. Запускайте программу Nero Burning Rom (Пуск->Программы->Nero->Nero Burning Rom). У вас должно появится окно «Новый проект». Слева выбираете из списка опцию «DVD-ROM (boot)», затем справа от строки «файл образа» нажимаете кнопку «обзор» и указываете путь к образу Windows.
Нажимаете кнопку «Новый», затем в появившемся окне сверху выбираете «Запись». Желательно поставить галочку напротив надписи «Финализировать диск». Вставляйте чистый диск в привод, если еще не успели этого сделать, и клацайте кнопку «Прожиг».
Ждёте пока запишется ваш загрузочный диск. Всё 😉 Статья по установке Windows XP , а по установке Windows 7 . С уважением, Александр Молчанов Необходимость установить или переустановить операционную систему на компьютере может возникнуть в любой момент. В этом случае, Вас очень выручит наличие под рукой загрузочной флешки или диска. На сайте уже есть статья, . Но нужно учитывать, что возможно потребуется переформатировать ее, для записи других данных, или Вы просто потеряете ее. Если в Вашем компьютере или ноутбуке присутствует DWD-RW привод, то отличным вариантом будет, чтобы дома, на всякий случай, был еще и загрузочный диск с нужной Вам операционной системой. В этой статье мы рассмотрим, как создать загрузочный диск Windows , используя различные программы. Для записи загрузочного диска Вам нужен компьютер с рабочей операционной системой, сам диск, объем которого должен быть больше, чем имеющийся у Вас образ операционной системы. Также, потребуется программа для записи загрузочного диска и образ операционной системы, которую хотите записать на диск. Программу для записи можно скачать с Интернета, лучше с официальных сайтов. Образ системы можно скачать через торрент, вероятнее всего, это будет файл с расширением .iso . Итак, давайте сделаем загрузочный диск Windows с помощью программы Astroburn Lite . Прочитать Вы можете, перейдя по ссылке. Вставьте диск в дисковод и запустите Astroburn Lite, кликнув по соответствующему ярлыку на рабочем столе. В главном окне программы перейдите на вкладку «Образ» и напротив поля «Образ» кликните на лупу «Обзор» . Через Проводник найдите папку на компьютере, в которой у Вас храниться образ операционной системы, кликните по нему мышкой и нажмите «Открыть» .
В поле «Скорость» выберите скорость для записи. Здесь лучше выбрать самое минимальное значение из списка. Пустого диска у меня нет, поэтому окно программы выглядит следующим образом. У Вас оно будет иметь немного другой вид. Поставьте галочку в поле «Проверить» . В этом случае, сразу после записи, программа проверит диск на наличие ошибок. Нажмите «Начать запись» и дождитесь завершения процесса.
Это мы записали загрузочный диск Windows из ISO-образа, используя программу Astroburn Lite. Теперь давайте сделаем загрузочный диск с помощью программы UltraISO . Скачиваем и устанавливаем ее на компьютер. После запуска UltraISO, появится следующее окошко. Нажмите в нем на кнопочку «Пробный период» .
Перейдите на вкладку «Файл» и выберите из меню «Открыть» .
Найдите на компьютере ISO-образ операционной системы, которую хотите записать на диск, и нажмите «Открыть» .
В меню сверху нажмите «Записать образ CD» .
Проверьте, чтобы правильно был выбран привод и образ для записи, выберите минимальную скорость записи. В поле «Метод записи» ничего менять не нужно. Нажмите «Записать» . Подождите немного, и загрузочный диск будет готов.
На этом буду заканчивать. Думаю, теперь Вам понятно, как сделать загрузочный диск из ISO-образа с операционной системой Windows используя одну из описанных в статье программ. Как записать загрузочный диск с Windows 7 - инструкцияЗаписать загрузочный диск с Windows 7 не сложно, но все же у некоторых пользователей персонального компьютера могут возникнуть с этим проблемы. В этой статье мы расскажем вам, как правильно записать загрузочный диск с помощью популярных программ Nero и Small CD-Writer. Выбор дистрибутиваВ сети интернет существует множество версий Windows 7. Некоторые из них заслуживают похвалы, иные не стоят вашего внимания. Для того, чтобы ваш компьютер работал правильно, без «глюков» и перебоев, мы рекомендуем скачивать и устанавливать оригинальные дистрибутивы Windows 7, без каких либо изменений. Скачать такой дистрибутив можно из официального сайта компании Microsoft. Распаковка дистрибутива с операционной системойСкачав загрузочный дистрибутив операционной системы Windows 7 на компьютер, распакуйте его, если он был в упакованном виде (файлы с расширением.zip, или.rar). Для создания загрузочного диска нам потребуется DVD-R/ DVD-RW диски, поскольку дистрибутив Windows 7 занимает место примерно в 4 Gb данных и на CD он попросту не влезет. Не стоит выполнять запись на большой скорости, при загрузки такого диска, данные могут не прочитаться и вы не сможете установить операционную систему! Запись образа операционной системы при помощи программы Nero Exspress
Программа
Nero Express – один из лидеров
программного обеспечения для записи оптических дисков. Вставляем чистую «болванку» DVD-R/DVD-RW в наш привод и запускаем программу. В стартовом окне вы увидите несколько пунктов меню, но мы будем использовать пункт «Образ, проект, копир.», и подменю пункт «Образ диска или сохраненный проект».
Выбрав вид записи, программа попросит указать расположения скачанного образа. Сделав это нажмите «ОК».
В следующем окне мастер попросит выбрать скорость записи диска. Для загрузочных дисков следует выбирать скорость примерно 10х-12х, но иногда скорость лучше использовать по-меньше, особенно если у вас диски от малоизвестного производителя.
Выбрав скорость и нажав «Запись», программа создаст загрузочный диск из образа дистрибутива. Small CD-WriterЕсли вы, по каким то причинам, не можете или не хотите использовать программу Nero Express, то мы можем порекомендовать более простую и удобную программу. Интерфейс программы Small CD-Writer очень прост.
Чтобы выполнить запись с помощью этой программы, выберете в меню программы пункт «Диск» и в нем «Записать ISO образ на диск». Сделав это, нажмите «Запись» и дождитесь окончания процедуры. Загрузочный диск DVD или CD может потребоваться для того, чтобы установить Windows или Linux, проверить компьютер на вирусы, удалить баннер с рабочего стола, выполнить восстановление системы - в общем, для самых различных целей. Создание такого диска в большинстве случаев не представляет собой особой сложности, тем не менее, может вызвать вопросы у начинающего пользователя. В этой инструкции постараемся подробно и по шагам объяснить, как именно можно записать загрузочный диск в Windows 8, 7 или Windows XP, что именно для этого потребуется и какие инструменты и программы можно использовать. Что нужно для создания загрузочного дискаКак правило, единственная необходимая вещь - это образ загрузочного диска и в большинстве случаев, он представляет собой файл с расширением.iso, который вы скачали из Интернета.
Так выглядит образ загрузочного диска Почти всегда, скачивая Windows, диск восстановления, LiveCD или какой-либо Rescue Disk с антивирусом, вы получаете именно образ загрузочного диска ISO и все, что предстоит сделать, чтобы получить нужный носитель - записать этот образ на диск. Как записать загрузочный диск в Windows 8 (8.1) и Windows 7Записать загрузочный диск из образа в последних версиях операционной системы Windows можно без помощи каких-либо дополнительных программ (однако, это может быть не самым лучшим способом, о чем пойдет речь чуть ниже). Вот как это сделать: Главное достоинство этого способа в том, что он прост и понятен, а также не требует установки программ. Главный недостаток - в том, что нет различных опций записи. Дело в том, что при создании загрузочного диска рекомендуется устанавливать минимальную скорость записи (а при использовании описанного способа, он будет записан на максимальной) с тем, чтобы обеспечить надежное чтение диска на большинстве приводов DVD без загрузки дополнительных драйверов. Это особенно важно, если вы собираетесь установить операционную систему с этого диска. Следующий способ - использование специальных программ для записи дисков является оптимальным для целей создания загрузочных дисков и подойдет не только для Windows 8 и 7, но и для XP. Запись загрузочного диска в бесплатной программе ImgBurnСуществует множество программ для записи дисков, среди которых, кажется, наиболее известен продукт Nero (который, между прочим, платный). Однако, начнем мы с полностью бесплатной и при этом отличной программы ImgBurn. Скачать программу для записи дисков ImgBurn можно с официального сайта http://www.imgburn.com/index.php?act=download (обратите внимание, что для загрузки следует использовать ссылки вида Mirror - Provided by , а не большую зеленую кнопку Download). Также на сайте можно скачать русский язык для ImgBurn. Установите программу, при этом, во время установки, откажитесь от двух дополнительных программ, которые попробуют установиться (нужно будет быть внимательным и убрать отметки).
После запуска ImgBurn вы увидите простое главное окно, в котором нас интересует пункт Write image file to disk (записать образ на диск).
После выбора данного пункта, в поле Source (источник) следует указать путь к образу загрузочного диска, в поле Destination (цель) выбрать устройство для записи, а справа указать скорость записи и лучше всего, если вы выберите наименьшую возможную. Затем нажмите кнопку для начала записи и дождитесь окончания процесса. Как сделать загрузочный диск с помощью UltraISOЕще одна популярная программа для создания загрузочных накопителей - UltraISO и создание загрузочного диска в этой программе - это очень просто.
Запустите UltraISO, в меню выберите «Файл» - «Открыть» и укажите путь к образу диска. После этого нажмите кнопку с изображением горящего диска «Burn CD DVD Image» (записать образ диска).
Выберите устройство записи, скорость (Write Speed), и метод записи (Write Method) - лучше оставить по умолчанию. После этого нажмите кнопку Burn (Записать), немного подождите и загрузочный диск готов! Как сделать загрузочную флешу, смотрите видео. |
| Читайте: |
|---|
Популярное:
Как сделать яндекс стартовой страницей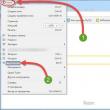
|
Новое
- Список русскоязычных социальных сетей
- Статусы в скайпе про любовь
- Как найти копии на Алиэкспресс?
- Кто такой верстальщик и чем он занимается Должностная инструкция верстальщика
- Прошивка Lineage OS: обзор и установка новейшей ОС Установка обновлений при помощи ROM Manager
- Как правильно совмещать контакты Google и iCloud на iPhone
- Отличия одноплатных компьютеров Orange pi и Raspberry pi, что купить?
- Получаем настраиваемые экранные кнопки Home, Back и Menu на любом Android девайсе (Floating Soft Keys) Кнопки назад домой на андроид
- Обзор Mi Band Pulse (1S) и сравнение с оригинальным Mi Band
- Vertex - новая марка телефонов и смартфонов уже в России