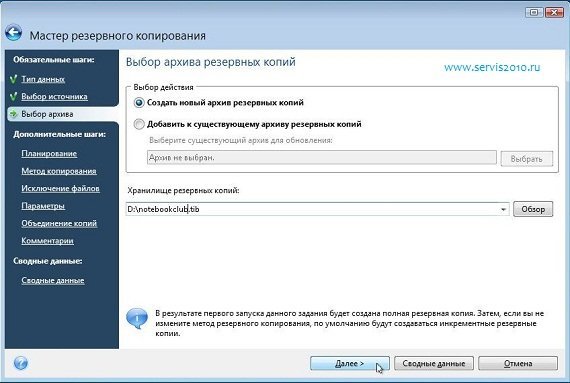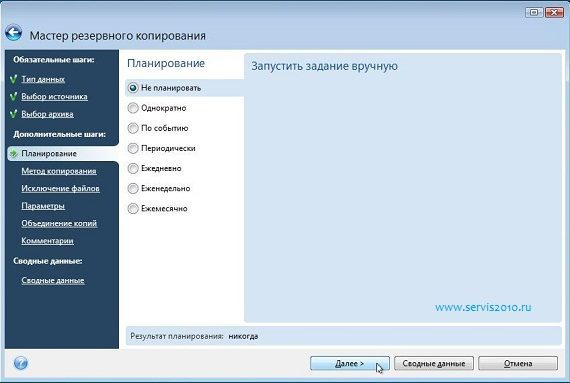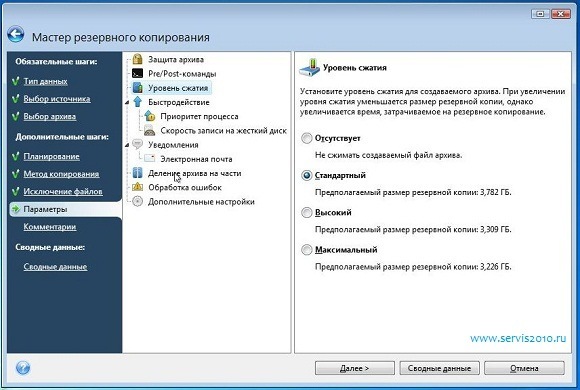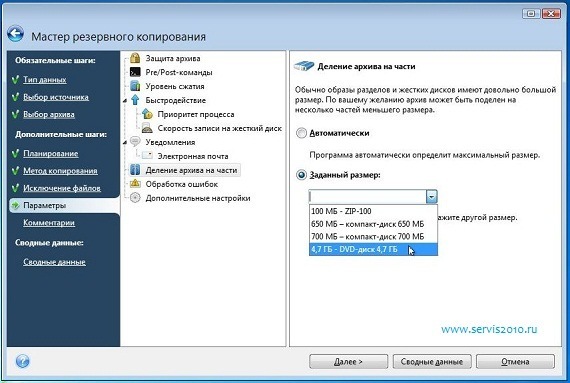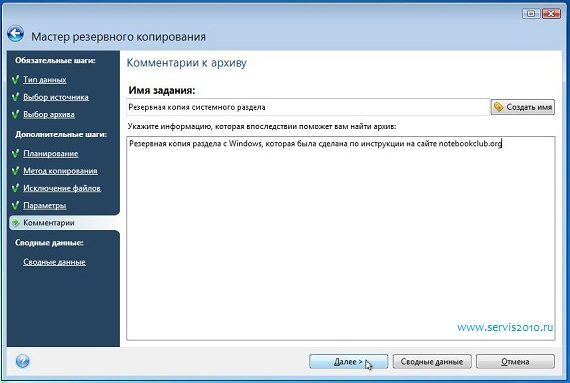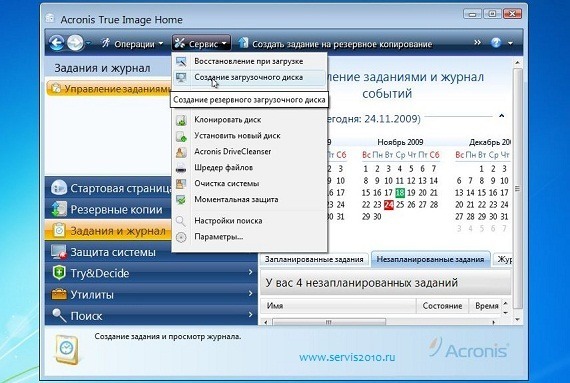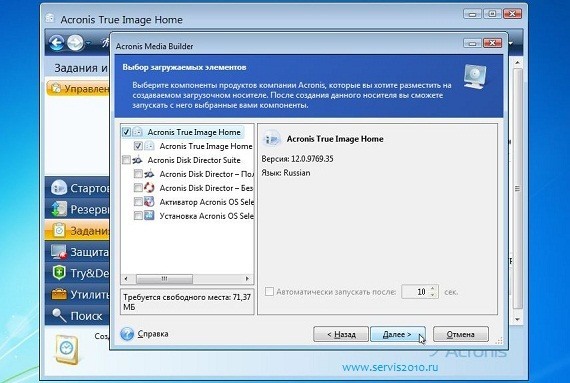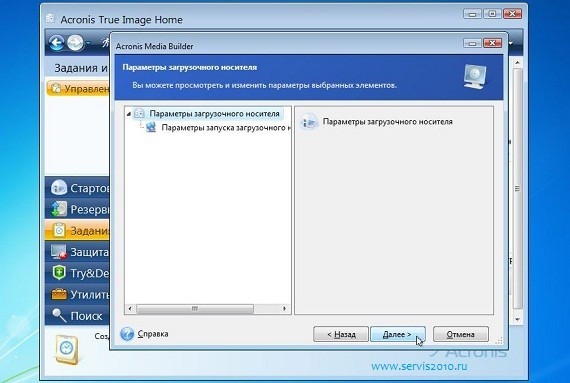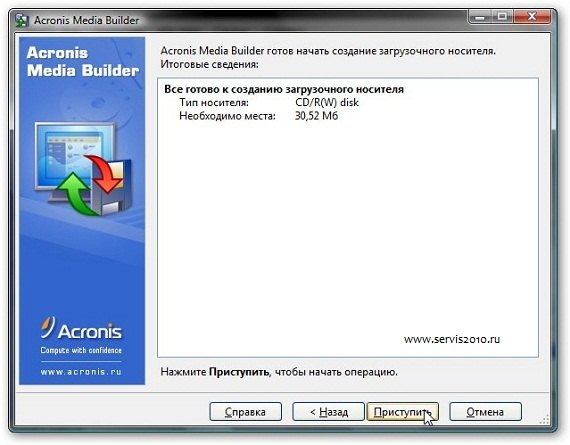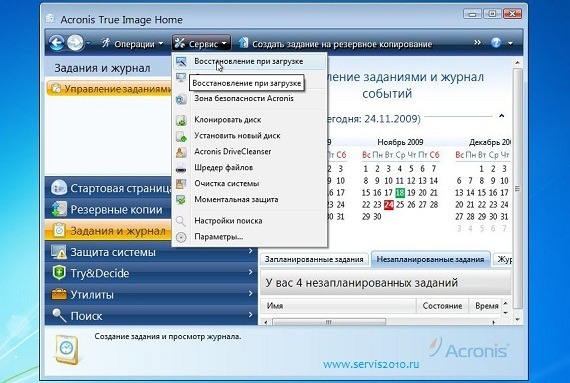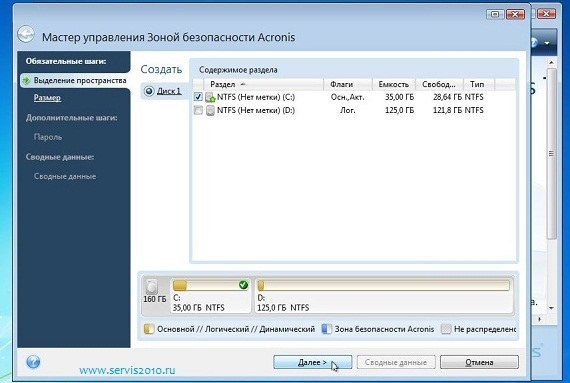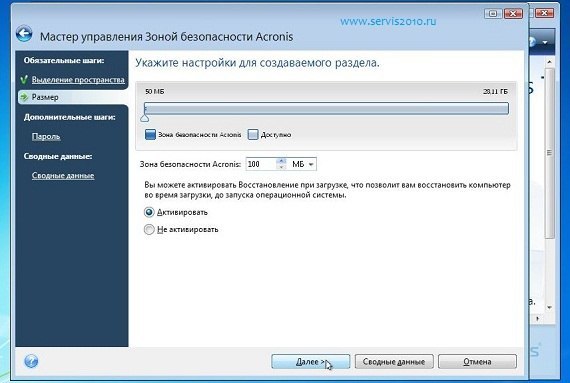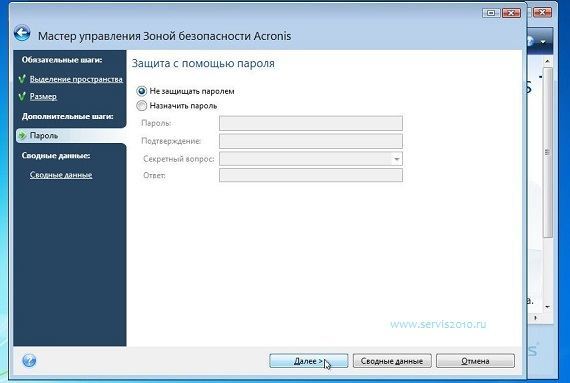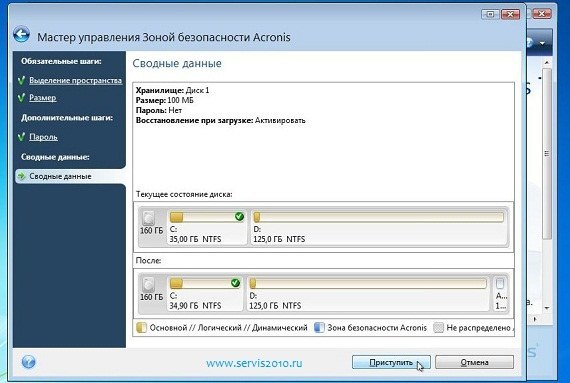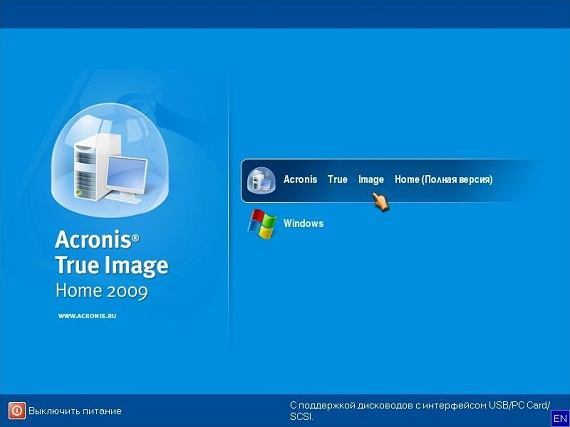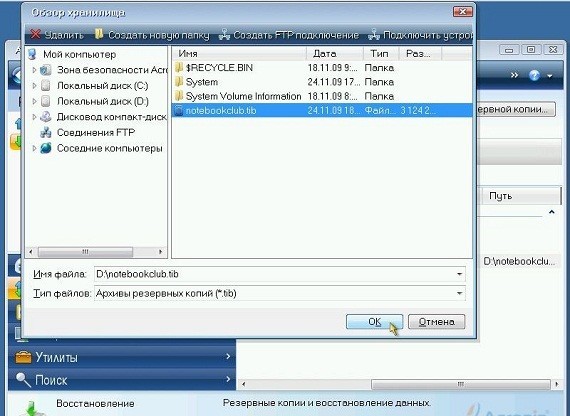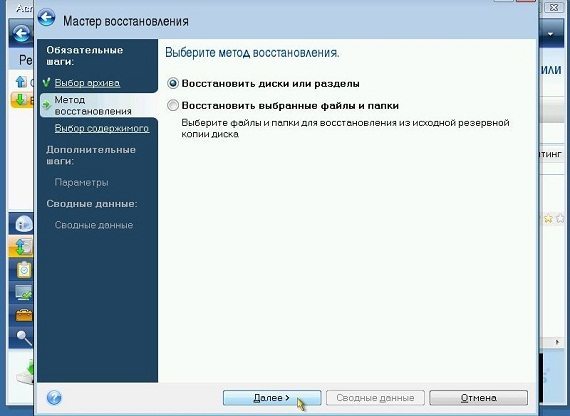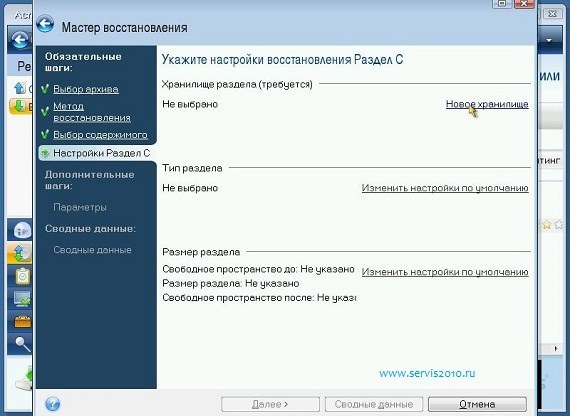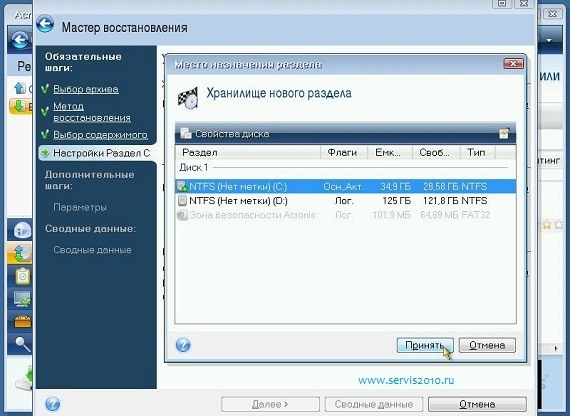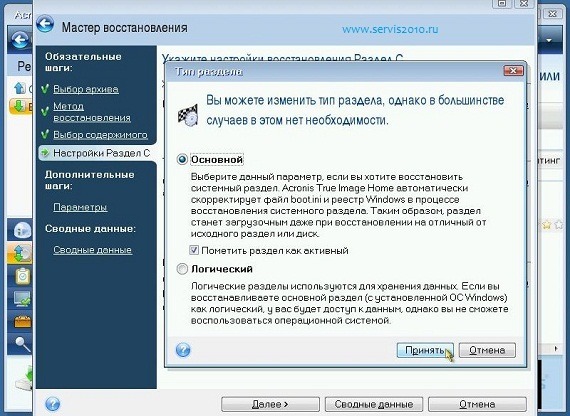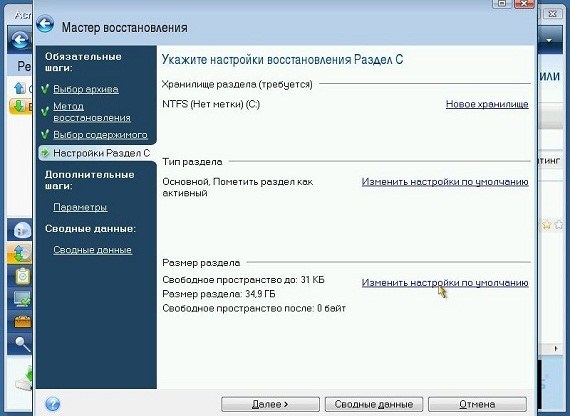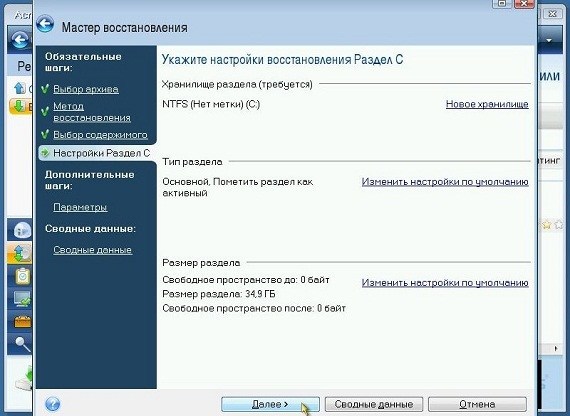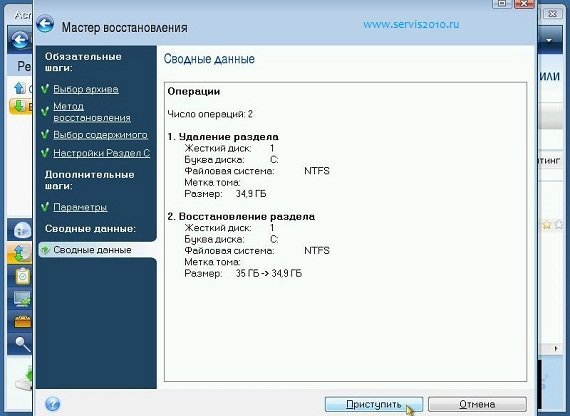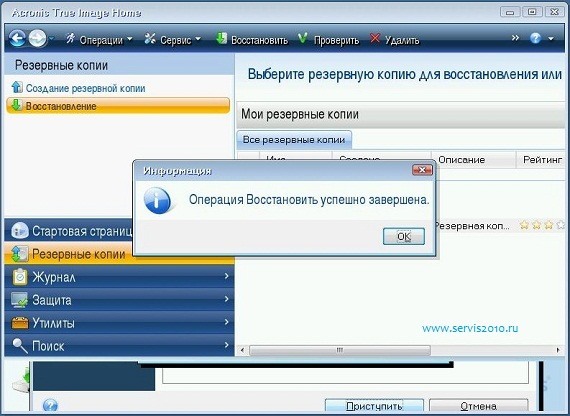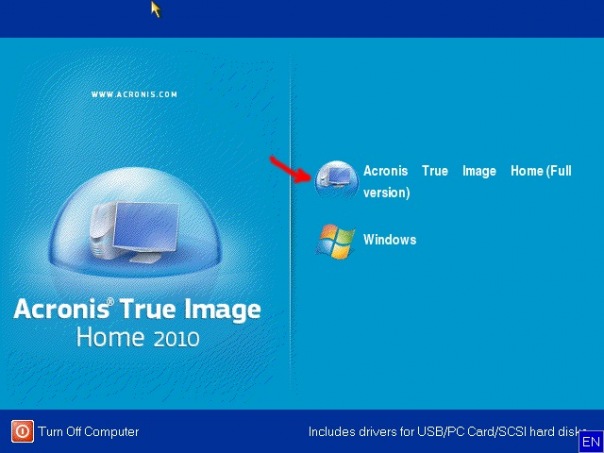Sayt bo'limlari
Muharrir tanlovi:
- Minecraft uchun taxalluslar bo'yicha foydalanilmagan terilar
- Nima uchun o'yinlar Windowsda ishga tushmaydi Nima uchun o'yinlar ishlamaydi
- Android uchun minecraftni yuklab oling: barcha versiyalari
- Minecraft 1 uchun modlarni yuklab oling
- 10 ta inglizcha harflar bilan yigit terisi
- ModPack Zeus002 mods yuklab olish bu yerda World Of Tanks mod to'plami
- Nega minecraft men uchun ishlamaydi?
- Modlar bilan eng yaxshi minecraft serverlari
- 1-versiya uchun Minecraft View modlari uchun eng yaxshi modlar
- Minecraft uchun eng yaxshi modlar Minecraft 1 uchun mexanik modlar
Reklama
| Acronis yordamida ma'lumotlarni qanday tiklash mumkin. Acronis True Image yordamida noutbukda Windows-ni avtomatik tiklash |
Ko'pchilikka qaramay ijobiy tomonlari, oldindan o'rnatilgan Windows tiklash tizimlari bir qator kamchiliklarga ega: Ular juda tanlab olishadi. Ularning ishlashi uchun ular ko'pincha original MBR, ma'lum bir bo'lim tuzilishi va yashirin bo'limlarning o'zlarini talab qiladi; Faqat drayverlarga ega Windowsning o'zi emas, balki ko'p sonli ham tiklanadi keraksiz dasturlar, keyin ularni o'chirish kerak; Yashirin bo'limlar juda ko'p joy egallaydi, agar siz ularni ushbu ko'rsatmalarga muvofiq o'chirsangiz, tizimni tiklashdan oldin ularni qayta tiklashingiz kerak bo'ladi. Foydalanuvchi bir qator noqulaylik va muammolarga duch kelishi mumkin. Ular orasida MBR bilan birga yashirin bo'limlarni tiklash zarurligini va noutbuk bilan birga kelgan ko'plab keraksiz dasturlarni olib tashlash, dasturlar va yangilanishlarni o'rnatish, tizimning o'zini sozlash va hokazolarni ta'kidlashimiz mumkin. Bu muammolarni qanday hal qilish mumkin? O'rnatilgan yangilanishlar va eng so'nggi drayverlar, barcha kerakli dasturlar va hujjatlar bilan allaqachon tuzilgan tizimni qanday qilib tez va keraksiz bosh og'rig'isiz olishingiz mumkin? Bu muammolarni juda qulay va oson hal qilish imkonini beradi. Birinchidan, biz uni Windows bo'limidan barcha fayllarni to'plash uchun ishlatamiz va keyin kerak bo'lganda tizimni arxivdan (tasvir) tiklaymiz. Natijada, biz hamma narsani qadoqlash vaqtidagidek olamiz. Tez va oson. Keling, ushbu yordamchi dastur bilan ishlashni batafsil ko'rib chiqaylik. Ushbu yordamchi dastur yaratish uchun ishlatiladi zaxira nusxalari va ma'lumotni tiklash uchun bizdan taqdim etilgan havola orqali yuklab olishingiz mumkin: Dasturlar va drayverlarga ega noutbukda Windows tiklash tizimini tashkil qilish uchun siz: 1. Windows tizimini o'rnatish va sozlashWindows-ni o'rnatish allaqachon ushbu resursda batafsil tavsiflangan Windows XP-ni o'rnatish, Windows Vista-ni o'rnatish, Windows 7-ni o'rnatish, Windows 8/8.1-ni o'rnatish, Windows 10-ni o'rnatish, shuning uchun men bu haqda to'xtalmayman. Keyin Windows o'rnatish drayverlarni o'rnating va sozlang zarur dasturlar. Boshqacha qilib aytadigan bo'lsak, biz tizimni qayta tiklangandan keyin bo'lishi kerak bo'lgan shaklga keltiramiz. 2. Tizim bo'limining tasvirini yaratishUshbu bosqichda, biz, taxminan, Windows qattiq disk qismidagi barcha fayllarni tasvir deb ataladigan bitta arxivga nusxalaymiz. Bu bizga yordam beradi. O'rnatish va ishga tushirish. Yuqori menyuda Operatsiyalarni tanlang Arxiv: Biz butun bo'limning tasvirini yaratishimiz kerakligi sababli, "Mening kompyuterim" ni tanlang:
Endi biz Windows o'rnatilgan bo'limni ko'rsatamiz:
Biz faqat bir marta zaxira nusxasini yaratayotganimiz sababli, biz rejalashtirishni xavfsiz o'chirib qo'yishimiz va "Keyingi" tugmasini bosishimiz mumkin
Muhim eslatma: Acronis rost Rasm ma'lum bir jadvalga muvofiq arxivlashni amalga oshirish imkonini beradi. To'liq qismli tasvirni ham, qo'shimcha yoki differentsial tasvirlarni ham yaratish mumkin. Keling, ularni batafsil ko'rib chiqaylik. To'liq rasm aslida barcha fayllar bilan arxivdir. Differensial tasvirdan tiklash uchun sizga differentsial tasvirning o'zi kerak bo'ladi to'liq rasm. Qo'shimcha tasvirlardan tiklash uchun sizga to'liq tasvir va barcha qo'shimcha tasvirlar kerak bo'ladi. Differensial va incremental tasvirning o'lchami ko'pincha to'liq tasvirdan ancha kichikdir. Buning sababi shundaki, ular faqat arxivlash paytidagi holatga nisbatan to'liq tasvirga o'zgarishlarni o'z ichiga oladi. Agar siz kuniga bir marta zaxiralashni rejalashtirmoqchi bo'lsangiz, masalan, tizim jiddiy ishlamay qolgan taqdirda ham siz olishingiz mumkin ish tizimi xuddi kechagidek. Juda qulay narsa. Biz birinchi marta tizim tasvirini yaratayotganimiz uchun tanlaymiz Bajarildi:
Bu yerda tasvirga qaysi fayllar yozilmasligi kerakligini ko'rishingiz mumkin. . Keyingiga bosing:
Ushbu yorliqda siz rasmdagi fayllarni siqish darajasini sozlashingiz mumkin. Boshqa yorliqda siz rasm faylini bo'lish uchun sozlamalarni belgilashingiz mumkin:
U erda ko'plab boshqa sozlamalar ham mavjud. Tugallangach, Keyingiga bosing. Ushbu sahifada siz rasm uchun sharhni belgilashingiz mumkin:
Rasm yaratish jarayonini boshlash uchun Davom etish tugmasini bosing:
Natijada siz shunday xabar olasiz:
Ana xolos. Tizim tasviri yaratildi. Endi keyingi bosqichga o'tamiz. 3. Acronis True Image dasturini ishga tushirish uchun disk yaratishyoki ushbu dasturni disksiz ishlatish uchun qattiq diskdagi joylar Tabiiyki, tizimni ilgari yaratilgan tasvirdan tiklash uchun sizga yordam dasturining o'zi kerak. Windows umuman yuklanmasa, uni qanday boshlash mumkin? Ushbu yordamchi dasturni ishga tushirishning bir usuli bor: Tayyor yordamchi dastur tasvirini yuklab oling Acronis True Image 2016 19.0.6571 BootCD va avval uni DVD yoki USB diskiga yozib olgan va undan BIOS orqali yuklangan. Bunday diskni o'zingiz qanday yaratishingiz haqida quyida o'qing. Keling, ushbu usullarni alohida ko'rib chiqaylik. 3.1 Acronis True Image yordam dasturi yordamida diskni yozishBu oddiyroq va ishonchli usul, ammo u bitta muhim kamchilikka ega: sizga disk va haydovchi kerak. Nopoklik qonuniga ko'ra, Windows noutbukda ishlamay qolganda, keyin kerakli disklar vaqtincha bir joyda g'oyib bo'ling :) Keling, bunday diskni qanday yozishni ko'rib chiqaylik. Buni amalga oshirish uchun siz boshlashingiz kerak va Asboblar menyusida elementni tanlang Yaratilish yuklash diski :
Agar boshqa Acronis mahsulotlari kompyuteringizda yoki noutbukda o'rnatilgan bo'lsa, ularni diskda ham yozishingiz mumkin. Chapda tanlang va Keyingiga bosing
Diskni bo'sh CD/DVD disk bilan tanlang:
Muhim eslatma: ushbu yordam dasturi sizga yaratishga ham imkon beradi ISO tasviri keyinroq yozib olish yoki tarmoq orqali yuklab olishni tashkil qilish uchun. Yozishni boshlash uchun Start tugmasini bosing
Ana xolos. Disk tayyor:
Yordamchi dasturni ishga tushirish uchun siz undan yuklashingiz kerak. 3.2 Acronis True Image yordamida qattiq diskda kichik bo'lim yaratishYordamchi dasturni ishga tushirishning bu usuli qiziqroq. Oldingi usuldan farqli o'laroq, bu erda disk kerak emas. Dastur qattiq diskning yashirin bo'limiga yozib olinadi va yuklashda F11 tugmachasini bosganingizda yuklanadi. Ushbu usul CD/DVD drayvsiz netbuklar va portativ noutbuklar egalari uchun juda mos keladi. Qattiq diskda dasturning nusxasini yaratish uchun Asboblar menyusidagi elementni tanlashingiz kerak Yuklashni tiklash:
Biz ro'yxatdan qaysi qismdan dastur uchun kichik yashirin bo'lim uchun bo'sh joyni "tishlashni" tanlaymiz:
Yashirin bo'limning hajmini belgilang va "Faollashtirish" yonidagi katakchani belgilang:
Muhim eslatma: dasturning o'zidan tashqari, ushbu bo'limda zaxira nusxalari ham saqlanishi mumkin. Siz uni ko'proq qilishingiz va kirish uchun parol belgilashingiz mumkin. Ushbu bo'lim ko'pgina dasturlardan yashirin. Bu haqda ko'rsatmalarda ko'proq o'qing. Bizning holatlarimizda parol o'tkazib yuborilishi mumkin:
Ushbu sahifa barcha taklif qilingan o'zgarishlarni ko'rsatadi. Ularni qo'llash uchun Davom etish tugmasini bosing:
Tizim sizdan qayta ishga tushirishingizni so'rashi mumkin:
Bunday holda, barcha o'zgarishlar tizim yuklanganda amalga oshiriladi:
Ana xolos. Endi yuklashda sizdan ishga tushirishni so'ragan shunday oyna paydo bo'ladi
Agar siz F11 tugmasini bossangiz, u yuklanadi. Yashirin bo'limni olib tashlash va hamma narsani avvalgidek qaytarish uchun Asboblar menyusiga o'ting, elementni tanlang Acronis xavfsiz zonasi, O'chirish tugmasini bosing va yashirin bo'limni qaysi bo'limga biriktirish kerakligini ko'rsating. 4. Tasvirdan dasturlar va drayverlar bilan Windowsni tiklashKeling, tizimni ilgari yaratilgan tasvirdan qanday tiklashni ko'rib chiqaylik. Avval siz diskdan yuklashingiz yoki yashirin bo'limdan F11 dan foydalanishingiz kerak. Menyudan Acronis True Image Home-ni tanlang:
Biroz vaqt o'tgach, yordamchi dasturning o'zi ishga tushadi. Qayta tiklash tugmasini bosing:
(agar kerak bo'lsa) ustiga bosing Zaxira nusxasini qidiring:
Tasvirning o'zi qaerda saqlanganligini ko'rsatamiz:
Quyidagi ro'yxatdan rasmni tanlang va "Restore" tugmasini bosing:
Element tanlang Disklarni yoki bo'limlarni tiklash:
Tasvirda qayta tiklamoqchi bo'lgan qattiq disk qismini tanlang:
Muhim eslatma: agar siz diskdan ishga tushirgan bo'lsangiz, MBR yonidagi katakchani belgilashingiz kerak, agar siz F11 orqali ishga tushirgan bo'lsangiz, MBR yonidagi katakchani olib tashlashingiz kerak. Yangi xotira tugmasini bosing:
Rasmni qayta tiklamoqchi bo'lgan qismni belgilang va "Qabul qilish" tugmasini bosing. Bu erda tizim bo'lgan va tasvirni olib tashlagan bo'limni tanlash juda muhimdir.
ni bosing Standart sozlamalarni o'zgartiring:
Tizim bo'limi uchun biz turni o'rnatamiz Asosiy va faol:
ni bosing Standart sozlamalarni o'zgartirish:
Dalalarda Bo'limdan oldin va keyin bo'sh joy 0 o'rnating:
Qayta tiklashni boshlash uchun Davom etish tugmasini bosing:
Bir oz kutamiz:
Ana xolos:
Tizim bo'limini tiklash tugallandi. Endi faqat noutbukni qayta ishga tushirish va ishlaydigan tizimni olish qoladi. Bizning "Santa-Barbara" serialimiz faqat uch qismdan iborat. Qanchalik istasam ham, bu oxirgi, oxirgi va eng dahshatli epizod. Nega dahshatli serial? Ajam foydalanuvchilarning qaysi biri mustaqil ravishda va tizimni biz ilgari yaratgan yuklash vositasidan tiklash uchun ko'rsatmasiz BIOS-ga kirishadi (birinchi qismga qarang). Ammo qaysi birimiz olingan bilimlarni mustahkamlash uchun uchadigan "Windows" ni buzishni boshlaymiz (ikkinchi qismga qarang). Men kichik "mebelni qayta tashkil etish" ni taklif qilaman, bu faqat amalga oshiriladi vizual effekt va istalgan vaqtda "sog'lig'ingizga zarar yetkazmasdan" odatdagi sozlamalaringizga qaytishingiz mumkin.
Demak, bu tartibsizlik! O'z kuchingizni sinab ko'rish vaqti keldi. Agar sizning operatsion tizimingiz hali ham yuklash imkoniga ega bo'lsa, lekin doimo tiqilib qolsa, osilib qolsa va hokazo. Qandaydir noma'lum tarzda, qidiruv tizimi ham o'zgardi. Internet avvalgidan sekinroq ishlay boshladi; faqat Acronis True Image-ni ishga tushiring. "Qayta tiklash" tugmasini bosing. Sizga kerak bo'lgan zaxira nusxasini tanlang.
Tizim qayta ishga tushirilgandan so'ng, ma'lumotlarni tiklash boshlanadi. Agar mening misolimga binoan, siz "mebelni qayta tartibga solish" ni tashkil qilgan bo'lsangiz, unda odatiy mavzu yana paydo bo'ladi. "Kompyuter" va "Axlat qutisi" yorliqlari ish stolida tiklanadi. Ilgari o'chirilgan dasturlar sizga ularning mavjudligini yana eslatib turadi. O'rinli savol - biz nima uchun yaratdik yuklanadigan media, hech qanday flesh-disklarsiz tiklash juda oson bo'lsa va optik disklar. Ba'zida Windows butunlay yuklashni to'xtatadi. Yoki siz tizim fayllari bilan o'ynagan edingiz va qayta ishga tushirib, tizimga kirganingizdan so'ng siz oq kursorli qora ish stolini ko'rasiz. Qaerga yugurish va kimdan yordam so'rash kerak? Biz kutayotgan CD-RW yoki USB drayverini chiqaramiz. Biz BIOS-ga kiramiz (agar tizim butunlay o'ldirilgan bo'lsa) va . "Qayta tiklash" bo'limini tanlang - "Zaxirani qidirish" tugmasi.
Zaxira saqlash katalogini toping.
Men darhol aytamanki, men rasmlarni suratga olganman, lekin bu masalaning mohiyatini o'zgartirmaydi. Nusxaga sichqonchaning o'ng tugmachasini bosing va tiklang.
Disklarni yoki bo'limlarni tiklash.
Qayta tiklash uchun elementlarni tanlash oynasida barcha katakchalarni belgilang (agar tizim MBR inklyuziv tizimiga yuklamasa).
"Yangi saqlash" tugmasini bosganingizga ishonch hosil qiling, bu erda biz operatsion tizim tiklanadigan bo'limdagi katakchani tanlaymiz va belgilaymiz. Bizning holatlarimizda bu haydovchi (C :)
Va xotirjamlik uchun parametrlarda "Qayta tiklashdan oldin arxivni skanerlash" katagiga belgi qo'ying. Keyin "Finish" tugmasini bosing.
Buning uchun "Davom etish" tugmasini bosish kifoya.
Shundan so'ng tizimni tiklash aslida boshlanadi.
Ko'rib turganingizdek, murakkab narsa yo'q. Ha bo'lsa ham, tizimdan chiqmasdan Acronis True Image bilan ishlash yaxshiroqdir. Xo'sh, Windows-ning to'liq yuklanishiga yo'l qo'ymang. Bu haqida uchinchi qism - tizimni tiklash Men buni tugallangan deb hisoblayman va endi davom ettirilmaydi.
Kapitalistik kataklizm qurboniga yordam bering. Postni ijtimoiy tarmoqlarda baham ko'ring. tarmoqlar: // Men ko'p yillardan beri Acronis True Image-dan foydalanaman va deyarli har yili bir xil videolarni yarataman... Endi men sizga tizimingizni avval yaratilgan zaxiradan qanday qilib osongina tiklashingiz va ushbu zaxirani yaratganingizda uni holatga qaytarishingiz mumkinligini aytaman. Shuningdek, ushbu maqolada men alohida fayllar va papkalarni tegishli zaxiradan qanday tiklashni tushuntiraman. Tizim to'satdan beqaror ishlay boshlasa, sizga noma'lum sabablarga ko'ra sezilarli darajada sekinlashsa, uni yuklashda boshqa muammolar paydo bo'lsa va hokazolarni tiklash kerak bo'lishi mumkin. Bunday holda, siz uni avval yaratilgan zahiradan tiklashingiz mumkin. Jarayon oddiy va qayta tiklangandan so'ng siz tizimingizni foydalanishga tayyor holda olasiz: unda barcha dasturlar o'rnatiladi, siz ishlagan barcha fayllar u erda bo'ladi, hamma narsa nusxani yaratishdan oldin bo'lgani kabi sozlangan. Acronis True Image-ning so'nggi versiyalari tizimingizni arxivdan, hatto turli xil qurilmalarga ega bo'lgan boshqa kompyuterlarga qayta tiklashga imkon beradi. Bu imkoniyat juda zarur bo'lishi mumkin. Shunday qilib, tizimni zaxiradan tiklash uchun nima qilish kerakligini bosqichma-bosqich ko'rib chiqaylik. Acronis True Image yordamida tizimni ilgari o'rnatilgan dasturlar va fayllar bilan birga tiklashAvvalo, bizda ommaviy axborot vositalari (masalan: tashqi HDD, flesh-disk) yoki butun tizimning zaxira nusxasi bilan arxivimiz saqlangan masofaviy onlayn xotira bo'lishi kerak. Agar siz ushbu maqolani birinchi bo'lib o'qiyotgan bo'lsangiz va hali ham zaxira nusxasini qanday yaratishni bilmasangiz, men yuqoridagi havolani bosish orqali bu haqda gapirgan oldingi maqolani o'qishni tavsiya qilaman. Ularning arxiv tizimini tiklash jarayoni juda oddiy. Keling, buni ko'rib chiqaylik:
Keling, ishga tushiramiz o'rnatilgan dastur Acronis True Image ish stoli yorlig'idan yoki Boshlash menyusidan. Acronis ishga tushganda, to'g'ridan-to'g'ri "Zaxiralash va tiklash" yorlig'iga o'ting. Va ushbu yorliqda yuqoridagi "Qayta tiklash" tugmasini bosing: Oldindan yaratilgan zaxiralar ro'yxatini ko'rsatadigan kichik oyna ochiladi. Ammo hatto olinadigan muhitda (flesh-disklar, flesh-disklar) saqlanadigan nusxalar ham tashqi qattiq disklar), ro'yxatda hali ham ko'rsatiladi, lekin agar siz kerakli mediani kompyuterga ulamasdan ularni qayta tiklashga harakat qilsangiz, siz xatolik olasiz. Oldingi maqoladagi misolimda men flesh-diskga zaxira nusxasini yaratdim va hozir uni kompyuterga ulamadim. Shuning uchun, "Restore" tugmasini bosganingizda, quyidagi xabar paydo bo'ladi: Bunday holda, siz zaxira arxivi saqlanadigan olinadigan vositani kompyuterga ulashingiz kerak va "Ko'rish" tugmasini bosing, so'ngra kerakli zaxira nusxasi saqlanadigan joyni tanlang: Zaxira nusxasini "Qayta tiklash" bo'limiga o'tgandan so'ng darhol "Zaxirani qidirish ..." tugmasini bosish orqali topishingiz mumkin: Bunday holda, siz o'sha Explorer oynasiga o'tasiz, u erda kerakli zaxira nusxasini kompyuteringizda, tashqi xotira qurilmangizda yoki tarmoqda topishingiz mumkin. Kerakli zaxira nusxasi bo'lgan arxiv tanlanganda, oynaning pastki qismida joylashgan "Zaxira nusxalari ro'yxatini qo'shish" tugmasini bosing. Agar arxiv parol bilan himoyalangan bo'lsa, darhol ushbu parolni kiritishingiz kerak bo'lgan oyna paydo bo'ladi: Endi tizimni arxivdan tiklash uchun asosiy oyna paydo bo'ladi. Oynada siz arxivlangan bo'limlardan - qayta tiklamoqchi bo'lgan qismlarni tanlashingiz kerak. Agar siz tizim bilan birga avval zaxiralangan hamma narsani qayta tiklamoqchi bo'lsangiz, ro'yxatdan barcha bo'limlarni belgilab, ularni tanlang. Agar siz tizim bo'limlariga qo'shimcha ravishda ba'zi ma'lumotlaringiz bilan alohida bo'limlarning zaxira nusxasini yaratgan bo'lsangiz va faqat ushbu bo'limlarsiz tizimni ma'lumotlar bilan tiklamoqchi bo'lsangiz, faqat quyidagi uchun katakchalarni belgilang. tizim bo'limlari(Windows 7 uchun bu odatda Drive "C:" va "Tizim zahiralangan" bo'limi). Bunday holda, tizim sozlamalari va dasturlari bilan birga to'liq tiklanadi, ammo siz belgilamagan ma'lumotlarga ega bo'limlar tiklanmaydi. Qayta tiklash uchun bo'limlarni tanlashdan tashqari, ular tiklanadigan joyni ham tanlashingiz mumkin. Masalan, arxivdan tizim bilan bo'lim boshqa joyga yoki boshqa diskka tiklanganligiga ishonch hosil qilishingiz mumkin. Buni amalga oshirish uchun bo'lim nomining o'ng tomonidagi o'qni bosing va bo'limni tiklashingiz mumkin bo'lgan mavjud joylar yoki disklar ro'yxati ochiladi: Mening misolimdan (yuqoridagi rasm) ko'rib turganingizdek, menda tanlangan bo'limni qayta tiklashim mumkin bo'lgan faqat bitta joy mavjud. Yana 2 ta joy qizil rang bilan belgilangan va bu uni qayta tiklash mumkin emasligini anglatadi. Odatda, bu ko'proq hajmni tiklash uchun etarli joy yo'qligi bilan bog'liq. Bundan tashqari, tizim yoki ma'lumotlar bilan tiklangan bo'limlarning har biri uchun ularning qo'shimcha xususiyatlarini o'zgartirish mumkin. Men yangi boshlanuvchilarga buni o'rganmaslikni va hatto ushbu xususiyatlarga kirmaslikni maslahat beraman, chunki sukut bo'yicha Acronis disk tuzilmalarini o'zgartirmasdan tiklashni iloji boricha samarali bajaradi. Ko'proq tajribali foydalanuvchilar tiklangan "Bo'lim xususiyatlari" bo'limining pastki qismidagi havolani bosish orqali qo'shimcha xususiyatlar bo'limiga o'tishlari mumkin: 
Qayta tiklash tugallangandan so'ng siz tizimingizni barcha dasturlar va zaxira nusxasini yaratish vaqtida saqlangan barcha fayllar bilan yuklashingiz mumkin bo'ladi. Endi siz Windows-ni noldan o'rnatishingiz, barcha dasturlarni o'rnatishingiz va sozlashingiz shart emas. Endi siz shunchaki foydalanishga tayyor tizimingizni yuklab olishingiz mumkin. Qulaymi? :) Menimcha, negadir kam odam "Yo'q" deyishadi :) Eng muhimi shundaki, ayniqsa murakkab narsa yo'q ... Qo'llanma faqat batafsil bo'lgani uchun katta va qadamlarning o'zi juda oddiy. Keling, alohida fayllar/papkalarni tegishli zaxiradan tiklash jarayonini ko'rib chiqaylik. Tegishli zaxiradan alohida fayllar/papkalarni tiklashBo'limlar va alohida fayllar/papkalarni tiklash uchun turli xil zaxira nusxalari qo'llanilishini unutmang. Ularning har birini yaratish jarayoni haqida oldingi maqolamda gapirgan edim. Shaxsiy fayllarni tiklash uchun sizga tegishli turdagi zaxira nusxasi kerak bo'ladi. Shunday qilib, biz ba'zi muhim hujjatlarni yo'qotdik va ularni qayta tiklashimiz kerak deb faraz qilaylik. Bizda zaxira nusxasi bor. Biz tiklanish jarayonini boshlaymiz. Bu hali ham bo'limni tiklashdan ko'ra ancha sodda, shuning uchun u hech qanday savol qoldirmasligi kerak. Xo'sh, biz zaxira nusxalaridan, ya'ni tizim va ma'lumotlar va alohida fayllar/papkalar bilan butun bo'limlardan tiklashning barcha imkoniyatlarini ko'rib chiqdik. Bularning barchasi shunchaki murakkab ko'rinadi, bu bosqichlarni bir marta bosib o'tish kerak va hamma narsa aniq bo'ladi :) Bu erda men ushbu maqolani tugataman va keyingisida yana bir muhim funktsiya haqida gapiraman - Acronis bilan yuklash diskini yaratish va tizimning o'zi biron-bir sababga ko'ra yuklanmasa ham tizimni tiklash qobiliyati. Bunday holda, tizim "buzilgan"ligi sababli, siz undan Acronis dasturini endi ishga tushira olmaysiz. Bunday maqsadlar uchun sizga Acronis True Image bilan tiklash diski kerak bo'lib, siz undan hamma narsani yuklashingiz va qayta tiklashingiz mumkin. Men sizning savollaringizni sharhlarda kutaman va barchaga javob berishdan xursand bo'laman! :) Xayr;) Shunday qilib. Acronis mavzusidagi yana bir maqola. Biz allaqachon o'rnatdik yangi Windows, hamma narsa sozlangan va hamma narsa yaxshi ishlaydi. Ammo ba'zi muammolar yuz berdi. Virus, prono banner yoki oddiygina vayron qilingan Windows... Nima qilishim kerak? Osonlik bilan. Biz Acronis yordamida yaratgan tasvirni tiklaymiz. Shunday qilib. Windows ishlamay qoldi, unda juda ko'p viruslar bor, bu shunchaki dahshatli ahmoq ... Nima qilishim kerak? Biz kompyuterni qayta ishga tushiramiz va Acronisa-ni ishga tushirish uchun F11 tugmasini bosishingizni so'ragan ekranni ko'ramiz. Xavfsizlik zonasi aynan shunday ishlaydi. F11 tugmasini bosing va Acronis yuklashni boshlaydi. Yuklab olingandan so'ng, harakatlarni taklif qiladigan oyna paydo bo'ladi. Mening holimda, bu Acronis True Image Home-ni ishga tushirish yoki Windows ishga tushirilishi. Acronis True Image Home-ni tanlang Quyidagi skrinshotlar Windows-dan olingan, ammo siz Acronis xavfsizlik zonasida hamma narsani qilishingiz kerak bo'ladi. Sozlamalar boshqacha emas. 🙂 Tizimni tiklash-ni tanlang
Bizni tizimni tiklash ustasi kutib oladi. Keyingiga bosing.
Keyingi bosqichda tizimni tiklash uchun rasm bilan arxiv saqlanadigan joyni tanlang. Bizning holatda, bu Acronis Secure Zone. Keyingiga bosing
Tanlang: Disklarni yoki bo'limlarni tiklang va keyingi tugmasini bosing.
Bo'limni belgilang yoki qattiq disk tasvirni tiklash uchun. Mening holimda bu C drayveri:
Tasvirni yozadigan disk qismini tanlang. Biz C: diskini tanlaymiz, chunki tasvir dastlab C: diskidan olingan va ma'lumot po'lat disklarda saqlanishi mumkin. Va agar siz boshqa drayverni tanlasangiz (masalan, D :)), keyin D: diskidagi barcha ma'lumotlar qayta tiklanmasdan o'chiriladi.
Qayta tiklanadigan bo'lim turini belgilang. Disk C: faol bo'lishi kerak. Agar siz mantiqiy belgilasangiz, qattiq diskning o'zi endi aniqlanmasligi va tiklash uchun boshqa kompyuterga ulanishi kerak bo'lishi mumkin.
Keyingi bosqichda hech narsaga tegmang va keyingi tugmasini bosing.
Standart tiklash opsiyalaridan foydalaning va keyingi tugmasini bosing.
Shundan so'ng start tugmasini bosing... Va tasvirni tiklash boshlanadi.
Tizimni tiklash tugallangach, belgi paydo bo'ladi. Unda OK tugmasini bosing. Qayta ishga tushamiz. Va biz o'sha paytda C: diskida bo'lgan barcha dasturlar va fayllar bilan yangi tuzilgan tizimni olamiz Bugun boshqalar kabi boshlandi: men uyg'ondim, nonushta qildim, kompyuterni yoqdim va ... sovuq bo'ldim - odatiy yuklab olish ishlamadi. Kompyuter tiqilib qoldi - qora ekranda noxush tizim xabarlari paydo bo'ldi. Men darhol olti oydan beri ACRONIS True Image Home-ni o'rnatishni va sinab ko'rishni rejalashtirganimni esladim. Va notiq ikkinchi marta hayotga kirganligi sababli, men taqdirni vasvasaga solishning hojati yo'q deb qaror qildim va ma'lumotlarimning ishonchliligini oshira boshladim. ACRONIS True Image Home ko'p funktsiyali dasturiy ta'minot to'plami nafaqat ma'lumotlarning zahiraviy nusxasini ta'minlaydi, balki keng ko'lamli tahdidlardan ishonchli himoyani ham ta'minlaydi, jumladan, kompyuter viruslari, beqaror o'rnatish dasturiy ta'minot va chiqish qattiq disklar Xizmatdan tashqari. Ushbu mahsulot yordamida siz ikkalasini ham yaratishingiz mumkin to'liq zaxira nusxalari qattiq disk kompyuter, shunday eng muhim fayllaringiz va ma'lumotlaringizning zaxira nusxalari. Ma'lumotlaringizning zaxira nusxalarini o'z vaqtida yaratish orqali, agar kerak bo'lsa, dasturiy ta'minot yoki apparatdagi nosozliklar yuz berganda kompyuteringizning funksionalligini to'liq tiklashingiz, shuningdek, tasodifiy shikastlangan yoki o'chirilgan fayllar. 1 litsenziyaning narxi - 499 rubl. 1. Dasturni yuklab oling va o'rnating Dasturni o'rnatib, kompyuterni qayta ishga tushirgandan so'ng, ish stolida yorliq paydo bo'ladi:
2 ACRONIS True… yorlig'ini bosing ACRONIS True Image Home asosiy oynasi ochiladi:
Asosiy qismda svetofor chiziqlari va toifa piktogrammalari mavjud. Batafsil ma'lumot 4 ta asosiy toifaning maqsadini HELP (F1) dan olish mumkin. Va dasturdan foydalanishni davom ettirishdan oldin, birinchi navbatda Yordamning kamida birinchi 2 bo'limini o'rganishingizni maslahat beraman:
Qolganlari dasturni o'zlashtirganingizdek. Yo'qotilgan ma'lumotlarni qayta tiklash yoki kompyuterni ma'lum bir ish holatiga qaytarish uchun siz kerak arxiv yaratish foydalanuvchi ma'lumotlari yoki butun tizim. Agar rejalashtirayotgan bo'lsangiz faqat ma'lum ma'lumotlarni himoya qilish(masalan, joriy loyihangiz) va siz tiklanish imkoniyati haqida kamroq tashvishlanasiz operatsion tizim barcha sozlamalar va ilovalar bilan, zaxira nusxasini yarating kerakli fayllar va papkalar. Kichik o'lcham arxiv diskdagi joyni tejashga yoki foydalaniladigan olinadigan media sonini kamaytiradi. Zaxira nusxasi ( tasvir) Jami tizim diski kattaroq bo'ladi, lekin bir necha daqiqada sizga imkon beradi tizimni qayta tiklash ma'lumotlar yoki uskunalar jiddiy shikastlanganda. Bundan tashqari, yaratish jarayoni tasvir printsipial jihatdan fayllarni arxivlashdan ko'ra tezroq va katta hajmdagi ma'lumotlarni zaxiralash vaqtini sezilarli darajada qisqartirishi mumkin. Sizga zaxirangizni rejalashtirishda foydalanishingiz mumkin bo'lgan ba'zi ko'rsatmalar beraman. Shuningdek, ma'lumotlaringizni operatsion tizim va ilovalardan alohida saqlashingiz kerak, masalan, D diskida. Bu ma'lumotlar bilan disk (yoki bo'lim) tasvirlarini yaratish jarayonini tezlashtirish, shuningdek, ma'lumotlar miqdorini kamaytirish imkonini beradi. bu qayta tiklanishi kerak bo'ladi. Asosiy narsadan boshlaylik - Zaxira butun tizim diski (C:): 4. Zaxiralash va tiklash oynasida operatsiyani bosing Ma'lumotlarni arxivlash Zaxiralashni bevosita oynadan boshlashingiz mumkin Windows Explorer kerakli diskni sichqonchaning o'ng tugmasi bilan bosing va "Yangi" ni tanlang kontekst menyusi. Keyin dasturning o'zi "Mening kompyuterim" zaxira turini tanlaydi. Zaxiralash ustasining qo'shimcha ko'rsatmalariga amal qiling: 5. Zaxira turi oynasida “Mening kompyuterim” ni tanlang va [Keyingi] tugmasini bosing. 6. Zaxira nusxalarini yaratish uchun ma'lumotlarni tanlash oynasida tanlang Disklar va bo'limlar. Disk arxivi fayl arxiviga qaraganda kamroq ixchamdir va uni yaratish uchun ko'proq vaqt talab etiladi, lekin u dasturiy ta'minot yoki apparatdagi nosozliklardan so'ng tizimni bir necha daqiqada tiklash imkonini beradi. 7. Oynada Bo'limlarni tanlash diskni tanlang BILAN: va [Keyingi] tugmasini bosing.
8. Keyingi oynada Fayllar bundan mustasno hech narsani o'zgartirmang va [Keyingi] tugmasini bosing 9. Zaxira nusxasini birinchi marta bajarayotganimiz uchun [OK] tugmasini bosamiz oyna " Arxivni saqlash joyi». Ko'chirilgan papkalardan arxivni qanchalik "uzoqroq" joylashtirsangiz, ushbu papkalardagi ma'lumotlar shikastlanganda uning saqlanib qolishi ehtimoli shunchalik yuqori bo'ladi. Masalan, arxivni boshqa qattiq diskda saqlash uni asl disk shikastlanganda himoya qiladi. Shuningdek, arxivlarni saqlashingiz mumkin tarmoq drayveri, FTP serveri, olinadigan media - bu ham ishonchli, ammo ba'zi texnik xususiyatlar mavjud (Arxivni qaerda saqlash kerakligi haqida Yordam bo'limidagi Eslatmalarga qarang). Oxirgi chora sifatida siz arxivlarni kompyuteringizda saqlashingiz mumkin Acronis xavfsizlik zonasi yoki ichida Arxiv omborlari. Bunday holda siz fayl nomini kiritishingiz shart emas. Foyda olish uchun Arxiv ombori u avval arxivni saqlash ustasi yordamida yaratilishi kerak. Bu 4-toifadagi "Boshqaruvlar" da amalga oshiriladi (3-rasmga qarang). Menda bor ekan tashqi qattiq haydovchi (K :)), keyin men unda "rezerv" papkasini yarataman va unda arxiv faylini saqlayman:
10. Tanlang tashqi haydovchi(V bu misolda- KIMGA :) 11. [Yangi jild yaratish] tugmasini bosing 12. Jild nomini kiriting, masalan, “rezerv” va [OK] tugmasini bosing 13. Arxiv faylining nomini kiriting yoki [Name Generator] tugmasini bosing: Zaxira rejimi oynasi ochiladi. 15. Biz birinchi marta zaxira nusxasini amalga oshirayotganimiz uchun biz tanlaymiz To'liq arxiv yaratish va [Keyingi] tugmasini bosing. Acronis True Image Home amalga oshirishi mumkin to'liq, ortib boruvchi Va differensial zaxira. Da to'liq zaxira, arxiv arxiv yaratilgan vaqtdagi barcha arxivlangan ma'lumotlarni o'z ichiga oladi. To'liq arxiv har doim keyingi qo'shimcha yoki differentsial zaxiralar uchun asos bo'lib xizmat qiladi, siz undan mustaqil arxiv sifatida ham foydalanishingiz mumkin. To'liq arxivni tiklash vaqti qo'shimcha va differentsial arxivlarni tiklash vaqtiga nisbatan minimaldir. Incremental Arxiv faqat oxirgi toʻliq yoki qoʻshimcha arxiv yaratilgandan beri oʻzgargan maʼlumotlarni oʻz ichiga oladi. Shuning uchun bunday arxiv odatda juda ko'p narsaga ega kichikroq o'lcham va biroz tezroq yaratiladi. Ammo, u arxivlanayotgan barcha ma'lumotlarni o'z ichiga olmaydi, shuning uchun uni qayta tiklash uchun barcha oldingi qo'shimcha arxivlar va avval yaratilgan to'liq arxiv bo'lishi kerak. Qo'shimcha arxivlar va to'liq arxiv bir xil papkada bo'lishi kerak. Mavjud "zanjir" ga boshqa fayl qo'shadigan qo'shimcha zaxiradan farqli o'laroq, qachon differensial nusxalash oxirgi to'liq arxivga nisbatan barcha ma'lumotlar o'zgarishlarini o'z ichiga olgan mustaqil faylni yaratadi. Qoida tariqasida, differentsial arxiv qo'shimcha arxivga qaraganda tezroq tiklanadi, chunki oldingi arxivlarning uzoq zanjiri ketma-ket ishlov berilmaydi. Shunday qilib, uchun oddiy foydalanuvchilar Tez-tez tizim o'zgarishini istamaydiganlar uchun vaqti-vaqti bilan tizimning to'liq zaxira nusxasini yaratish tavsiya etiladi, masalan, oyda bir marta. Va agar sizni faqat ma'lumotlarning so'nggi holati qiziqtirsa, tizim halokatli ishdan chiqqan taqdirda uni qayta tiklash uchun muntazam ravishda (masalan, haftada bir marta) murojaat qilish maqsadga muvofiqdir. differensial nusxa ko'chirish. Bu usul ayniqsa, sizning ma'lumotlaringizdagi o'zgarishlar ushbu ma'lumotlarning umumiy hajmiga nisbatan kichik bo'lsa samarali bo'ladi. Bu uchun ham amal qiladi ortib boruvchi nusxa ko'chirish. Maksimal foyda qo'shimcha nusxa kerak bo'lganda olib keladi tez-tez ma'lumotlarning holatini saqlang va qaytish imkoniyatiga ega bo'ling har kim bu davlatlardan. Oyiga bir marta to'liq arxiv va qo'shimcha arxiv yaratish har kuni, siz har kuni o'tkazganingiz kabi natijaga erishasiz to'liq nusxasi. Qo'shimcha arxivlar to'liq yoki differentsial arxivlarga qaraganda sezilarli darajada kichikroq. Esdan chiqarma barcha qo'shimcha va differentsial arxivlarni saqlashingiz kerak bir xil papka, to'liq arxiv qaerda joylashgan. Agar siz yangi to'liq arxiv yaratsangiz, bog'langan qo'shimcha va differentsial arxivlarni to'liq arxiv bilan bir xil papkada saqlashingiz kerak bo'ladi. Eslatma Disk defragmentatsiyasidan so'ng yaratilgan qo'shimcha yoki differentsial arxiv odatdagidan sezilarli darajada katta bo'lishi mumkin. Buning sababi shundaki, defragmentatsiya dasturi diskdagi fayllarning joylashuvini o'zgartiradi va bu o'zgarishlar arxivda aks etadi. Shunung uchun Diskni defragmentatsiya qilgandan so'ng, to'liq tasvirni qayta yaratish tavsiya etiladi. 16. Keyingi oynada variantni qoldiring Standart sozlamalardan foydalaning va [Keyingi] tugmasini bosing 17. “Arxiv izohlari” oynasi ochiladi. Agar xohlasangiz, sharhingizni kiritishingiz yoki darhol [Keyingi] tugmasini bosishingiz mumkin 18. Keyingi oynada [Davom etish] tugmasini bosing. Biroz vaqt o'tgach (20 - 30 daqiqa) dastur sizni Arxivning muvaffaqiyatli yaratilganligi haqidagi xabar bilan xursand qiladi. Tabriklaymiz! Biz ishning asosiy qismini yakunladik. Keling, yana bitta yakuniy teginishni qo'shamiz - yarating yuklash diski. Ba'zi hollarda, Acronis True Image Home faqat yuklash floppi yoki CD dan ishga tushirilishi mumkin (masalan, disklardagi ma'lumotlarning shikastlanishi kompyuterni yuklamaydigan darajada jiddiy bo'lsa). Agar siz dasturni kompakt diskda sotib olgan bo'lsangiz, unda bu disk yuklanishi mumkin va juda etarli. O'rnatuvchi, shuningdek, yuklanadigan disklarni yaratishni taklif qiladi. Biroq, o'rnatish tugagandan so'ng ularni yaratishingiz mumkin. Sizga bo'sh yoziladigan yoki qayta yoziladigan CD yoki kompyuteringiz yuklashi mumkin bo'lgan boshqa olinadigan media kerak bo'ladi, masalan, Zip disk. CD-R blankida yuklash diskini yaratamiz: 19. Drayvga bo'sh diskni joylashtiring. 20. Menyu bandini tanlang Xizmat -> Yuklash diskini yaratish.
22. [Davom etish] tugmasini bosing. Diskni yaratgandan so'ng, uni belgilang va uni shikastlanmaydigan joyga qo'ying. Bugun hammasi shu! Lekin olish uchun maksimal himoya kelajakda tizimingizning xususiyatlariga va vazifalaringizga muvofiq o'zingizning zaxira siyosatingizni ishlab chiqishingiz kerak, ya'ni. Qaysi muntazamlik va qanday rezervatsiya turlari siz uchun maqbul ekanligini aniqlashingiz va ularni qat'iy bajarishingiz kerak. Men bu ma'lumotni keyinroq - Acronis-ni o'zlashtirganim uchun baham ko'raman. |
Mashhur:
Yangi
- Nima uchun o'yinlar Windowsda ishga tushmaydi Nima uchun o'yinlar ishlamaydi
- Android uchun minecraftni yuklab oling: barcha versiyalari
- Minecraft 1 uchun modlarni yuklab oling
- 10 ta inglizcha harflar bilan yigit terisi
- ModPack Zeus002 mods yuklab olish bu yerda World Of Tanks mod to'plami
- Nega minecraft men uchun ishlamaydi?
- Modlar bilan eng yaxshi minecraft serverlari
- 1-versiya uchun Minecraft View modlari uchun eng yaxshi modlar
- Minecraft uchun eng yaxshi modlar Minecraft 1 uchun mexanik modlar
- Internet tezligini tekshirish: usullarning umumiy ko'rinishi. Provayderingizdan haqiqiy Internet tezligini qanday aniqlash mumkin