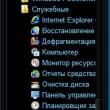Sayt bo'limlari
Muharrir tanlovi:
- Faberlic bilan bog'lanish Faberlic ishonch telefoni maslahatchilar uchun telefon raqami
- Rejalashtirilgan eskirish
- Multiplekserlar va demultipleksatorlarni qo'llash Kurs optik tolali aloqa tizimlari bo'yicha laboratoriya ishlarini o'rnatish
- 3 ma'lumotlarni o'zgartirish qoidalarini qanday saqlash kerak
- Buxgalteriya ma'lumotlari Agar kontragent yuridik shaxs bo'lsa
- 1s so'rovidagi qiymat turini tekshirish
- Buxgalteriya ma'lumotlari. Buxgalteriya hisobi ma'lumotlari 1s 8.3 elektron jadval hujjati usullari
- StavAnalit. Bog'lanish uchun ma'lumot. SKD 1S SKD dizayn sxemasida hisobot turini boshqarish
- 1s strukturasi ma'lumotlarini oling
- Elementlarni 1 soniyada eksport qilish 8
Reklama
| MacBook-da OSni qanday qayta o'rnatish kerak. USB flesh-diskidan yoki Internet orqali Mac-da OS X El Capitan-ni toza o'rnatish |
|
MAC OS, Windows kabi, ba'zan qayta o'rnatishni talab qiladi. Buning sababi MAC qurilmangizning sekin ishlashi yoki uning sotilishi bilan bog'liq bo'lishi mumkin (menimcha, MAC undagi shaxsiy ma'lumotlaringiz bilan sotilganidan xursand bo'lasiz). Yoki, aksincha, MACBOOK (PRO, AIR) yoki iMAC-ni tushunarsiz fayllar yoki keraksiz dasturlar to'plami bilan sotib oling. Umuman olganda, MAC OS ni qayta o'rnatish uchun juda ko'p sabablar bo'lishi mumkin. Ushbu maqolada men MAC OS-ni qanday qilib qayta o'rnatishni va "toza" operatsion tizimni qanday olishni batafsil tasvirlab beraman. Biz asosiy bosqichlarni ko'rib chiqamiz. Yuklab olish tugallangach, o'rnatishni hali boshlamang. "Printeringiz operatsion tizimining mosligini aniqlash" bo'limi. Dasturiy ta'minotni o'rnatish yoki yangilash bo'yicha tavsiyalar. Simsiz yoki tarmoq ulanishidan foydalaning. Tarmoqdan foydalanish. Iltimos, qo'llab-quvvatlash jarayonini tezlashtirish va qayta qo'ng'iroq qilish holatlarini kamaytirish uchun ushbu maqolada tasvirlangan mahsulotlarning yonida. Masofaviy bo'lim bilan bir nechta variant mavjud. Bizda ko'rsatmalar bor. O'rnatish tugallangach, u qayta ishga tushadi va o'rnatuvchini Ilovalar jildiga joylashtiradi. Shunday qilib, boshlashdan oldin, barcha kerakli ma'lumotlarni tashqi muhitga o'tkazishingiz kerak, chunki MAC OS-ni qayta o'rnatganingizdan so'ng, hech narsani tiklash deyarli mumkin bo'lmaydi. MAC OS ni qayta o'rnatish uchun sizga kerak bo'ladi: 1 ta MACBOOK (PRO, AIR) yoki iMAC quvvat manbaiga ulangan; 2 MACBOOK (PRO, AIR) yoki iMAC-dan Internetga kirish; Jarayon davomida muhim ma'lumotlarni yo'qotsam nima bo'ladi?Biz tez-tez so'raladigan savollar ro'yxatini, shuningdek, javoblar va ustun havolalarini jamladik: savolingiz qamrab olingan yoki yo'qligini bilish uchun. Agar yo'q bo'lsa, biz doimo hal qilish uchun yangi muammolarni qidiramiz! Xabarlarni elektron pochta orqali yuboring, agar kerak bo'lsa, ekranlar ham. Agar siz yangi boshlovchi bo'lsangiz, ushbu qo'llanmani olishingiz tavsiya etilmaydi. Diskda yetarlicha bo'lishi kerak, shuning uchun ba'zi yoriqlarni olib tashlang yoki eski ma'lumotlarning bir qismini alohida tashqi arxiv qattiq diskiga o'tkazing. Siz o‘qimoqchi bo‘lgan darslik oltita asosiy bo‘limdan iborat. 3 Ushbu maqola va taxminan bir soat vaqt. MAC OS ni quyida tavsiflangan usul yordamida qayta o'rnatish uchun siz OS 10.7 yoki undan yuqori versiyadan (10.8, 10.9) foydalanishingiz kerak. Operatsion tizimning qaysi versiyasini o'rnatganingizni tekshirish uchun yuqori chap burchakdagi olma ustiga bosing va "Ushbu MAC haqida" ni tanlang. Ochilgan oynada MAC OS ning o'rnatilgan versiyasi haqida ma'lumot bo'ladi.
O'rnatish biroz vaqt talab qilishi mumkin, ammo bu qiyin emas. Tafsilotlar uchun bizning to'liq videomizni ko'ring. Eslatma. Bo'lim jadvalini o'zgartirganda, bu har doim yaxshi fikr. 10-qadam: Endi o'rnatish jarayoni boshlanadi. O'rnatish jarayoni faqat bir necha daqiqa davom etadi. 11-qadam: Siz ko'k ekran Tez o'tishni ko'rasiz. Agar qo'shimcha drayverlarni o'rnatish oynalari paydo bo'lsa, ularni o'rnatishni unutmang. Ushbu keyingi qadam juda muhim, chunki u eng so'nggi audio drayverini yangilaydi. Dastlabki drayver karnay bilan bog'liq muammolarga olib kelishi ma'lum, shuning uchun uni yangilash kerak. Sizda ikkita tanlov bor. Sizning kilometringiz internet tezligiga qarab farq qilishi mumkin. Va barcha ilovalar Ilovalar papkasida saqlanadi. Ilovani Ilovalar jildiga torting. Ilovangiz hozir oʻrnatildi. Ishingiz tugagach, yuklab olingan faylni o'chiring. MUHIM!!! Quyidagi qadamlar diskingizdagi barcha ma'lumotlarni o'chirib tashlaydi, shuning uchun kerakli fayllar MACda yo'qligiga ishonch hosil qilishingiz kerak. Keyin tizim bilan diskni tanlang, o'ng tarafdagi "O'chirish" yorlig'ini oching va "O'chirish" tugmasini bosing.
"O'chirish" tugmasini bosish orqali o'chirishni tasdiqlang. Agar siz maxsus o'rnatishni amalga oshirsangiz va 2 va 3-disklardagi dasturiy ta'minotni tanlashni bekor qilsangiz, sizdan ushbu disklarni kiritish so'ralmaydi. Siz uni alohida o'rnatishingiz kerak. Ushbu dasturiy ta'minotni olish va o'rnatish haqida qo'shimcha ma'lumot olish uchun 2-bobdagi "Izoh: Ishlab chiquvchi dasturiy ta'minoti" ga qarang. O'rnatish jarayonining birinchi bosqichi sifatida o'rnatuvchi siz tanlagan tilni so'raydi. Uni tanlaganingizdan so'ng siz "O'rnatishga tayyorgarlik ko'rilmoqda" matnini ko'rasiz, so'ngra O'rnatuvchining kirish paneli ishga tushiriladi va paydo bo'ladi.
Shundan so'ng, Disk Utility oynasini yoping va MAC OS-ni qayta o'rnatish-ni tanlang.
Shundan so'ng, o'rnatishni tasdiqlang, "Davom etish" tugmasini bosing. Yangi OS X 10.10 ning chiqarilishi bilan OS X Yosemite o'rnatiladi.
Yana davom etishdan oldin, o'rnatish yordam dasturida mavjud menyularni ko'rib chiqing. Ulardan ba'zilari alohida qiziqish variantlarini taqdim etadi. Endi siz dasturiy ta'minotni o'rnatishingiz mumkin. Eng xavfsiz variant diskdan boshlashdir. Ushbu menyuda faqat bitta buyruq muhim. Mac OS X Yosemite qayta o'rnatilmoqdaSizning tanlovingiz: "Qayta yuklash", "Diskni ishga tushirish" va "Chiqmang". Fayl menyusi faqat bitta muhim buyruqni o'z ichiga oladi. Siz ushbu buyruqni o'rnatuvchining dastlabki ekranidan tanlay olmaysiz; Buning o'rniga, keyinroq kirishingiz mumkin - aynan qachon amalga oshirayotgan o'rnatishingizga bog'liq. Buyruq "Maqsadni tanlash" oynasi paydo bo'lgunga qadar faol bo'lishi mumkin va, albatta, o'rnatish tugallangandan keyin.
O'rnatish tugallangandan so'ng, siz "toza" MAC OS operatsion tizimini olasiz, ba'zi sozlamalarni o'rnatish qoladi. Keyingi qadam MACBOOK (PRO, AIR) yoki iMAC-dan foydalanishni rejalashtirgan mamlakatni tanlashdir.
Klaviatura tartibini tanlang.
Ko'pgina hollarda, hajmlar sizda ikkita alohida qattiq disk bo'lgani kabi ishlaydi. Faqat bitta qattiq disk ishlayotganini faqat qattiq disk ishlamay qolganda yoki uni qayta formatlashingiz kerak bo'lganda ko'rasiz. Shunday qilib, agar siz ikki yoki undan ortiq bo'limni xohlasangiz, ularni o'zingiz yaratishingiz kerak. Zaxira bo'lmaydi, chunki siz hali foydalanmagansiz, ya'ni jarayon ancha soddalashtiriladi. Agar siz ikkinchi bo'limni yuklashni xohlamasangiz ham, uni birinchi bo'limda saqlangan muhim shaxsiy fayllarning zaxira nusxalarini saqlash uchun ishlatishingiz mumkin. Siz Wi-Fi tarmog'iga ulanishingiz mumkin (agar xohlasangiz, bu bosqichni o'tkazib yuborishingiz mumkin).
Agar siz Time Machine yordamida yoki Windows kompyuteridan ilgari qilingan ma'lumotlarni qayta tiklamoqchi bo'lsangiz, tegishli variantni tanlang; agar biror narsani tiklashni rejalashtirmasangiz, "Hech qanday ma'lumotni uzatmang" ni tanlang va "Davom etish" tugmasini bosing. Tashqi xotiraga o'tkazgan ma'lumotlaringiz keyinroq uzatilishi mumkin. Zaxiralashning eng yaxshi va xavfsiz varianti bu elementlarni bir xil diskning boshqa bo‘limiga emas, balki butunlay boshqa diskka ko‘chirish yoki nusxalashdir. Agar biron sababga ko'ra haydovchi to'liq ishlamay qolsa, buzilish ikkala bo'limga ham ta'sir qilishi mumkin. Har qanday holatda ham, siz bitta bo'limni boshqasini o'chirmasdan o'chirishingiz mumkin. Ikki bo'lim bilan siz ikkinchi qismni yo'qotmasdan yuklash qismini o'chirishingiz mumkin. Quyida diskni ikkita bo'limga bo'lish bo'yicha umumiy ko'rsatmalar mavjud. Esda tuting: bu disk uchun barcha mavjud bo'limlar uchun mavjud bo'lgan barcha ma'lumotlarni o'chirib tashlaydi. Shunday qilib, bo'lim hajmini tanlayotganda, o'rnatish tugagandan so'ng sizda kamida bir necha gigabayt foydalanilmagan bo'sh joy bo'lishiga ishonch hosil qiling. Bu yuklanadigan bo'limga olib kelmaydi. . O'chirmasdan ajratish. Agar biror narsa noto'g'ri bo'lsa, ushbu yordamchi dasturlardan birini ishlatishdan oldin har doim drayverni zaxiralang.
Keyingi qadam Apple ID-ga kirishdir. Ushbu misolda men buni qilmayman.
Keyin litsenziya shartnomasini o'qing va uni qabul qiling.
Shundan so'ng, hisob ma'lumotlarini (foydalanuvchi nomi va parol) kiriting va "Davom etish" tugmasini bosing. O'rnatish diskida yordamchi dasturlar qayerda joylashgan? Utilitalar menyusidan ushbu ilovalardan birini tanlaganingizda, o'rnatuvchi u erda topilgan yordam dasturining nusxasini ishga tushiradi. Oyna menyusida bitta yakuniy eslatma mavjud. Agar siz shouni to'xtatish xatosi bilan sayohat qilayotgan bo'lsangiz, o'rnatish oynasidagi ogohlantirish yordamida bu haqda deyarli ogohlantiriladi. Boshqacha qilib aytganda, siz jurnalni tekshirishingiz shart emas. Biroq, agar boshqa tushuntirish xabari paydo bo'lishiga olib kelmaydigan muammo yuzaga kelsa, jurnal diagnostika vositasi sifatida foydali bo'lishi mumkin.
Oxirgi qadam MAC-ni ro'yxatdan o'tkazishdir (bu qadam ixtiyoriy).
Va oxirida siz "toza" MAC OS ga ega bo'lasiz. iMAC/MACBOOK PRO/AIR da MAC OS operatsion tizimini qayta o'rnatish videosi.Masalan, u mikrodastur yangilanishlarini tekshirish haqida ogohlantirishi mumkin. Siz kirishni yakunladingiz. Quyida siz oʻrnatmoqchi boʻlgan dasturiy taʼminot uchun Dasturiy taʼminot Litsenziyasi shartnomasini taqdim qiluvchi litsenziya maydoni keltirilgan. Shartlarga rozi bo'ling va keyin davom eting. Ushbu sohada siz har bir o'rnatilgan jild uchun belgini ko'rasiz. Masalan, muammolardan biri diskda bo'sh joy yo'qligi bo'lishi mumkin. Quyidagi o'rnatish variantlarini ko'rsatadigan dialog oynasi paydo bo'ladi. Biroq, ba'zi hollarda, masalan, yangilash uchun diskda etarli joy bo'lmasa, bu parametr kulrang bo'ladi va qolgan ikkitadan birini tanlashingiz kerak bo'ladi. Haqiqatan ham, mumkin bo'lgan muammolarni oldini olish uchun uni yangilash o'rniga ishlatishingiz mumkin. Bitta istisno: original Ilovalar jildidagi uchinchi tomon dasturlari Legacy Systems jildiga ko'chirilmaydi; Buning o'rniga u yangi Ilovalar jildiga ko'chiriladi. Birinchi marta arxivlash va o'rnatishda ko'chirilgan barcha dasturlar Oldingi tizimlar jildidagi "Oldingi tizim 1" nomli papkaga joylashtiriladi. Agar siz ushbu jarayonni takrorlasangiz, oldingi tizim 2 yaratiladi va ishlatiladi va hokazo. bu jarayon, shuningdek, ishlab chiquvchi papkasini oldingi tizimlarga ko'chiradi. Agar siz uy katalogingizdagi fayllar yangi o'rnatishga o'tmoqchi bo'lmagan muammoga olib keladi deb o'ylasangiz, tanlamasligingizning yagona sababi bo'ladi. Bundan tashqari, standart arxiv va o'rnatish yordamida saqlab bo'lmaydigan uchinchi tomon dasturlarini ham saqlashi mumkin. Ushbu parametr barcha tizim sozlamalarini saqlamaydi, faqat ularning ko'pchiligi. Masalan, u quyidagilarni saqlamaydi: tarmoq vaqt serveridan foydalanish bilan bog'liq sozlamalar; sozlangan printerlar ro'yxati; kompyuteringizning vaqt mintaqasi, displey oʻlchamlari va agar sizda bir nechta displey ulangan boʻlsa, joylashuv va almashish afzalliklari paneli sozlamalari kabi boshqa sozlamalar. Bularning aksariyati ahamiyatsiz va agar yo'qolsa, osongina tashlanishi mumkin. Eslatma: Agar siz “Maqsadni tanlash” maydonidan o‘tsangiz va orqaga qaytish uchun “Orqaga” tugmasidan foydalansangiz, “Foydalanuvchilar va tarmoq sozlamalarini saqlash” opsiyasi kulrang va mavjud bo‘lmasligi mumkin. Agar shunday bo'lsa, boshqa tovushni tanlang va keyin asl hajmga qayting. Bunday hollarda, o'chirishdan oldin har qanday muhim ma'lumotlarni diskda saqlamoqchisiz. Mac OS X Yosemite 2014-yilda Apple tomonidan taqdim etilgan tizimdir. Bu Apple texnologiyasi ishlab chiqaruvchisi tomonidan taqdim etilgan tizimlar orasida eng dolzarb va ilg'or Mac OS hisoblanadi. Bu qanday amalga oshirilganligini bilib olishga taklif qilamiz noldan o'rnatish. Shuningdek, zavod sozlamalarini tiklash uchun Yosemite tizimining o'zini qayta o'rnatish masalasini ko'rib chiqamiz. Tizimni o'rnatishning eng yaxshi usuli qanday?Mac OS X Yosemite Appstore'da mavjud. Uni o'rnatish uchun ikkita variant mavjud:
Sizda Mac OS X Yosemite-ni to'g'ridan-to'g'ri eski OS X Mavericks-ning ustiga o'rnatish imkoniyati mavjud. Agar siz fayl tizimining joriy holatini, o'rnatilgan dasturlarni va ularning sozlamalarini qadrlasangiz, bu tavsiya etiladi. Barcha ma'lumotlar bir joyda qoladi, o'zgarishlar faqat operatsion tizimga ta'sir qiladi. Ammo ko'plab dasturlarning ishlashi buzilgan bo'lishi mumkin. Muvofiqlik va yangilanish muammolari juda ko'p noqulayliklarga olib kelishi mumkin. Noldan o'rnatish ko'plab tizim muammolarini bartaraf qiladi. Zavod sozlamalari to'liq tiklanadi. Bu keraksiz o'rnatilgan ilovalardan, keraksiz ma'lumotlardan va hokazolardan xalos bo'lishga yordam beradi. Keling, ushbu jarayonni batafsil ko'rib chiqaylik. Mac OS X Yosemite-ni noldan o'rnatishToza o'rnatish tizimni formatlangan qattiq disk bo'limiga joylashtiradi. Yana bir variant - yangi diskdan foydalanish. Asosiy qadam - qattiq diskdan muhim ma'lumotlarning zaxira nusxasini yaratish. Siz taklif qilinasiz tizimni noldan o'rnatish bo'yicha ko'rsatmalar. Tizimni yuklashAppStore-dan OS X Yosemite-ni yuklab oling. Biz hech narsani ishga tushirmaymiz yoki hech narsani o'rnatishga harakat qilmaymiz. Bizga tizim tasviri kerak. O'rnatish yuklanadigan USB flesh-disk yordamida amalga oshiriladi. USB flesh-diskini yaratishYangilanishni Appstore'dan yuklab olgandan so'ng, quyidagi amallarni bajaring:
Yosemite o'rnatilmoqdaFleshli diskni yaratgandan va Mac-ni qayta ishga tushirgandan so'ng, ko'rsatmalarga amal qiling:
O'rnatish jarayonini boshlash o'rnatuvchining ko'rsatmalariga rioya qilishni o'z ichiga oladi. Kerakli parametrlarni tanlang, tizim tez orada foydalanishga tayyor bo'ladi. Mac OS Yosemite-ni o'rnatganingizdan so'ng, tizimni noldan boshlashingiz yoki Time Machine-dan fayllarni uzatishingiz mumkin. Mac OS X Yosemite qayta o'rnatilmoqdaAgar OS X Yosemite allaqachon o'rnatilgan bo'lsa, uni quyidagi hollarda qayta o'rnatishingiz kerak bo'lishi mumkin:
Xo'sh, keling, savolga javob beraylik, Mac OS X Yosemite-ni qanday qayta o'rnatish kerak. Buning uchun siz Mac ma'lumotlaringizni o'chirib tashlashingiz va tizimni qayta o'rnatishingiz kerak. Qimmatli fayllaringizning zaxira nusxasini yaratishni unutmang. Zavod sozlamalarini tiklash uchun siz o'rnatilgan tiklash diskidan foydalanishingiz kerak. Tizimni qayta o'rnatish uchun Internetga ulanish, shuningdek, ulangan quvvat adapteri talab qilinadi. Jarayon oddiy:
Dasturiy ta'minotni tiklash yoki qayta o'rnatish Mac OS X dasturiy ta'minot Mac dasturiy ta'minoti yoki apparatida muammo bo'lsa Mac OS X Utilities sizga quyidagilarni amalga oshirish imkonini beradi: Disk Utility yordamida kompyuter diskini tiklash;
4-bob Muammo bor - yechim bor Dasturiy ta'minot va ma'lumotlarni Time zaxirasidan tiklash Mac OS X Lion va Apple dasturlarini tiklash; diskni o'chirish va qayta o'rnatish orqali kompyuteringizni zavod parametrlariga qaytaring Agar kompyuteringizda muammo aniqlansa, u avtomatik ravishda ochiladi Mac OS X Utilities panelini ochish uchun quyidagilarni bajaring: (x) va R tugmalarini bosib ushlab turganda kompyuteringizni qayta yoqing. Mac OS X Utilities panelidagi ba'zi yordamchi dasturlar talab qilinadi Wi-Fi tarmog'i orqali ulaning Ekranning yuqori o'ng burchagidagi Wi-Fi holati menyusidan tarmoqni tanlang. Agar kerak bo'lsa, tarmoqqa kirish uchun parolni kiriting. Yopiq tarmoqqa ulanish uchun Boshqa tarmoqqa ulanish-ni tanlang. Disk Utility yordamida diskni tiklash Agar kompyuteringizda yoki yuklashda muammo bo'lsa
4-bob Muammo bor - yechim bor Mac OS X Utilities panelidan Disk Utility-ni tanlang va ustiga bosing Chapdagi ro'yxatdan disk yoki bo'limni tanlang va Birinchi yordam yorlig'ini oching. Diskni tuzatish-ni bosing. Agar Disk Utility diskni tuzata olmasa, iloji boricha harakat qilib ko'ring Disk Utility va uning sozlamalari haqida ma'lumotni Yordamda topish mumkin Zaxira nusxasi yordamida ma'lumotni tiklash Agar siz ilgari Time Machine zaxira nusxalarini yaratgan bo'lsangiz, foydalanishingiz mumkin Agar zahira Time Capsule-da bo'lsa, Mac Pro ulanganligiga ishonch hosil qiling
4-bob Muammo bor - yechim bor Mac OS X Utilities panelida Time Backup-dan tiklash-ni tanlang Time Machine zaxira nusxasi joylashgan drayverni tanlang va keyin Mac OS X va Apple dasturlarini qayta o'rnatish Ba'zida Mac OS X va Apple dasturlarini qayta o'rnatishingiz kerak bo'ladi. Muhim. Shuningdek, siz Mac OS X Utilities panelidan qayta o'rnatishingiz va tiklashingiz mumkin Mac OS X Lion Server dasturi, agar qurilmangizda o'rnatilgan bo'lsa Mac Pro kompyuteringiz Ethernet yoki Wi-Fi orqali internetga ulanganligiga ishonch hosil qiling. "Davom etish". Drayvni tanlash so'ralganda, joriy Mac OS X drayverini tanlang Qo'shimcha dasturlarni o'rnatish uchun bosing O'rnatish-ni bosing. Mac OS X ni diskning butun tarkibini o'chirmasdan o'rnatishingiz mumkin (va
4-bob Muammo bor - yechim bor Mac OS X-ni qayta o'rnatganingizdan so'ng, siz Mac App Store do'koniga borib, qayta o'rnatishingiz mumkin dasturiy ta'minotni tiklashni davom ettirishdan oldin. olma Kompyuteringizni zavod parametrlariga qaytarish Kompyuteringizni zavod sozlamalariga qaytarish undagi hamma narsani o'chirib tashlaydi. Ethernet yoki Wi-Fi orqali Internetga ulanganingizga ishonch hosil qiling. Mac OS X Utilities panelida Disk Utility-ni tanlang va ustiga bosing Chapdagi ro'yxatdagi drayverni tanlang va "O'chirish" yorlig'ini oching. Qalqib chiquvchi Format menyusidan Mac OS Kengaytirilgan (Jurnalli) ni tanlang. Diskni o'chirib tashlaganingizdan so'ng, Disk Utility > Finish-ni tanlang Mac OS X Utilities panelida Mac OS X-ni qayta o'rnatish-ni tanlang va ustiga bosing
4-bob Muammo bor - yechim bor Mac OS X va Apple dasturlarini qayta o'rnatish uchun ko'rsatmalarga amal qiling Mac OS X va Apple dasturlarini tiklaganingizdan so'ng, siz o'zingizning xohishingiz bilan: Va uning yangilanishi. Boshlashdan oldin, aniq nima qilish kerakligini hal qilish muhimdir. Ya'ni, operatsion tizimni to'liq qayta o'rnatish yoki oddiy yangilash zarurligini tushunish kerak bo'ladi. Shuningdek, siz qurilmani qayta o'rnatishga tayyorlashingiz kerak bo'ladi (masalan, agar siz qurilmangizni sotmoqchi bo'lsangiz). Bunga qo'shimcha ravishda, agar siz buni sozlagan bo'lsangiz, TimeMachine zahirasidan tiklashingiz mumkin. Shunday qilib, birinchi narsa:
Qayta o'rnatish
YangilashMacOS operatsion tizimini yangilash kompyuteringizdagi boshqa operatsion tizimlarga qaraganda ancha oson. Bu jarayon kamroq muammolar va savollar bilan birga keladi. Bu, ayniqsa, Windows-ni kamida bir marta yangilagan odamlar tomonidan seziladi. Mac kompyuteringiz yoki noutbukingizni yangilash uchun sizga faqat Internetga ulanish va ozgina vaqt kerak bo'ladi. Qayta tiklash
Vaqt mashinasi bilan tiklash Agar sizda Time Machine zaxira nusxasi bo'lsa, kompyuterni yoqqaningizda Command+R tugmalari yordamida qurilmani tiklash bo'limidan yuklashingiz kerak bo'ladi. Mac OS yordam dasturlari oynasida bir xil nomdagi elementni tanlang. Esda tutingki, diskdagi barcha ma'lumotlar tozalanadi va zaxirangizdagi ma'lumotlar va fayllar bilan almashtiriladi. Qayta tiklashning o'zi kompyuter ekranidagi ko'rsatmalar yordamida amalga oshirilishi oson. Agar siz Mac qurilmangizni ma'lumotlaringizni o'chirmasdan (ya'ni uni qayta tiklamasdan) qayta o'rnatmoqchi bo'lsangiz, Utilitalar oynasini ishga tushirish uchun oldingi xatboshidagi amallarni takrorlang. Agar kerak bo'lsa, siz allaqachon tanish bo'lgan yordamchi dastur yordamida diskni tozalang. Agar siz buni bilmasangiz, qayta o'rnatish bandining uchinchi nuqtasiga qayting. Dastur oynasini yopgandan so'ng, "Mac OS-ni qayta o'rnatish" tugmasini bosing va yordamchi sizga buyurgan amallarni bajaring. XulosaHurmatli do'stlar, bugun biz macOS bilan ishlash bilan bog'liq barcha muammolarni to'liq hal qildik:
Umid qilamizki, hamma narsa siz uchun muvaffaqiyatli bo'ldi va hech qanday tushunmovchilik yoki savollar qolmadi. MacOS’ni qayta o‘rnatish yoki tiklash qanday o‘tganini izohlarda bizga ayting. Foydalanishingizdan rohatlaning, aziz o'quvchilar! Zamonaviy texnologiya doimo rivojlanmoqda. Dasturiy ta'minot texnologiya bilan bir vaqtda rivojlanyaptimi? ostida faoliyat yuritadi. Ammo doimiy yaxshilanishga qaramay, dasturiy ta'minot ba'zida ishlamay qoladimi? va uni qayta o'rnatish kerak. Qayta o'rnatishning bir necha yo'li mavjud: tiklash yoki noldan o'rnatish. Macbook Air qattiq diskining maxsus bo'limi tizimni qayta tiklashga imkon beruvchi yordamchi dasturlarni saqlaydi. Yuklash paytida tiklash rejimini boshlash uchun Apple logotipi paydo bo'lguncha Buyruq va R tugmalarini bosib turing. Logotipning ko'rinishi tiklash jarayonining boshlanishini ko'rsatadi. Qayta tiklash tugallangandan so'ng, operatsion tizim menyusi paneli va Mac OS Utilities ilova oynasi bilan toza ish stoliga yuklashingiz kerak. Agar ish stolingiz ishga tushsa, bu biror narsa noto'g'ri ekanligini anglatadi. OTni tiklashni qayta ishga tushiring. Internet orqali tizimni qayta o'rnatish ham mumkin. Bu, masalan, tiklash bo'limi shikastlangan yoki o'chirilgan bo'lsa, qattiq diskdan qayta tiklash mumkin bo'lmagan hollarda qo'llaniladi. Birinchi holatda bo'lgani kabi, tiklashni boshlash uchun "Buyruq" va "R" tugmachalarini bosib ushlab turing. Qayta tiklash to'g'ridan-to'g'ri uzoq Apple serverlaridan WiFi orqali amalga oshiriladi. Qayta tiklash jarayoni to'liq avtomatlashtirilganligi sababli, foydalanuvchining imkoniyatlari sezilarli darajada cheklangan. Siz aloqa kanalini tanlashingiz yoki WiFi ulanishi uchun parolni kiritishingiz mumkin. Qayta tiklash tugallangandan so'ng, MacBook qayta ishga tushadi va siz ish stolini ko'rasiz.
MacBook-ni masofaviy haydovchi yordamida ham qayta o'rnatish mumkin. Buning uchun sozlamalarda ushbu funksiyani yoqing. Tizimni masofadan o'rnatishni "Ilovalar" da joylashgan "Utilitalar" bandidan boshlang. Tizimning to'g'ri o'rnatilishini ta'minlash uchun ekrandagi barcha ko'rsatmalarga rioya qiling.
Eng zamonaviy MacBook'lar qurilma bilan birga kelgan USB diskidan qayta o'rnatish imkoniyatini qo'llab-quvvatlaydi. Buning uchun flesh-kartani qurilmaga ulang va uni ishga tushiring. Ko'rsatilgan oynada "MacBook-ni qayta o'rnatish" -ni tanlang. Jarayon tugashini kuting va qurilmangizni qayta ishga tushiring.
Ushbu ko'rsatmalarga rioya qilish orqali siz tizimni har doim macbook air-ga qayta o'rnatishingiz mumkin va bu jarayon ko'p vaqt talab qilmaydi va hech qanday qiyinchilik tug'dirmaydi. Windows nafaqat operatsion tizimlarini vaqti-vaqti bilan qayta o'rnatishni talab qiladi, balki Mac OS ham ba'zan qayta o'rnatilishi kerak. Shuning uchun, Apple texnologiyasi foydalanuvchilari MacBook-ga Mac OS-ni qanday o'rnatishni bilishlari va buni o'zlari qilishlari kerak. Bepul maslahat! Bepul diagnostika! Ish kafolati! Biz barcha Apple jihozlarini ta'mirlay olamiz ☎ 953-94-11 O'rnatish sizning kompyuteringizga o'rnatmoqchi bo'lgan tizim versiyasiga bog'liq bo'ladi. Agar siz jarayonda yangilashni xohlamasangiz, lekin uni noldan qilishni rejalashtirmoqchi bo'lsangiz, uning tasvirini AppStore-dan yoki biron bir qulay torrentdan yuklab olishingiz mumkin. AppStore-dan yuklab olish tavsiya etiladi. Shundan so'ng siz tizimni qayta o'rnatishni boshlashingiz mumkin. Yangilanishlarni o'rnatmoqchi bo'lsangiz, tizza kompyuteringizda qaysi Mac OS borligini qanday topish haqida foydali ma'lumotlarni topasiz. Buning uchun:
Mac OS X ni noldan o'rnatishTizimning o'ninchi versiyasini o'rnatish juda oddiy. Ammo kompyuterga qo'shimcha ravishda sizga 8 GB bo'sh joyga ega olinadigan xotira qurilmasi kerak bo'ladi. Fleshli disk to'liq 8 ga sig'maydi, u erda bo'sh joyning bir qismi hali ham band. Tizim tasvirini yuklab olganingizdan so'ng, keyingi qadamlar quyidagicha bo'ladi:
USB flesh-diskini joylashtirish va Disk Utility-ni ochish vaqti keldi. U "Dasturlar" yorlig'idagi Utilitalarda joylashgan bo'ladi.
Fleshli diskni yuklash mumkin bo'lgandan so'ng, tizimni o'rnatish boshlanadi. Buni amalga oshirish uchun, uni uyasidan ajratmasdan, "kompyuterni qayta ishga tushirish" tugmasini bosing. Keyinchalik, yuklash hajmini tanlash uchun noutbuk klaviaturasidagi Opt tugmasini (aka Option) bosib turishingiz kerak bo'ladi. "Bizning media" ni tanlab, uning ko'rsatmalariga rioya qilib, tizimni o'rnatishni boshlang.
Yangilanishlar o'rnatilmoqdaTizimni qanday qayta o'rnatishni bilgan holda, yangilangandan so'ng uni orqaga qaytarishingiz yoki sizga eng mos keladigan versiyani o'rnatishingiz mumkin. Ammo Apple foydalanuvchilarga yangilanishlar chiqarilishi bilan tizimni yangilashni taklif qiladi; ular juda foydali bo'lishi mumkin. MAC OS ni yangilash uchun sizga kerak: Xizmat ko'rsatish markazi sizning harakatlaringiz uchun javobgar emas. Maqolalar faqat ma'lumot uchun mo'ljallangan va harakatlar uchun ko'rsatmalar emas. Ertami-kechmi MacBook kompyuteringizda Mac OS operatsion tizimini qayta o'rnatishingiz kerak bo'lgan kun keladi. Bu vazifa Windows-ni qayta o'rnatishdan ko'ra qiyinroq emas. Biz bu haqda gaplashamiz. MacBook operatsion tizimi MacOS operatsion tizimini Mac kompyuterida qayta o'rnatishning sabablari quyidagilardan iborat:
MacOS-ni qayta o'rnatishda nima sodir bo'ladi:
Masalan, MacAppStore-dan foydalanib, siz OS X Lion va OS X Mountain Lion versiyalarini yangiroq - OS X Mavericks-ga yangilashingiz mumkin. Mac-ni boshqa birovga sotish yoki o'tkazishda quyidagi amallarni bajarish kerak. Buni alohida ta'kidlash kerak.
Diqqat! MacBook kompyuteringizda MacOS-ni qayta o'rnatishni boshlashdan oldin, barcha ma'lumotlarni tashqi diskda saqlash muammosini hal qiling! Bu birinchi navbatda muhokama qilinadi. Time Machine yordamida ma'lumotlarni zaxiralashTime Machine ilovasi shaxsiy fayllarni MacBook-dan zaxiralash va ularni qayta tiklash uchun mo'ljallangan. Lekin u MacOS Extended yoki Xsan-da formatlangan tashqi USB drayvlar (HDD, SDD drayvlar) talab qiladi - Windows va Android uchun mo'ljallangan FAT/NTFS fayl tizimlari qo'llab-quvvatlanmaydi. Agar disk ilgari FAT/NTFS formatlarida formatlangan bo'lsa, uni "o'zingiz uchun" qayta formatlashdan bosh tortsangiz, MacBook uni qabul qilmaydi. Time Machine ilovasi Apple menyusidagi MacOS tizimi sozlamalaridan ishga tushiriladi. Tashqi qattiq diskni ulaganingizda, tegishli bildirishnoma paydo bo'ladi. Haqiqatan ham ushbu diskda saqlangan barcha ma'lumotlarni boshqa formatda yo'q qilishni xohlaysizmi? Agar tashqi disk allaqachon formatlangan bo'lsa, Time Machine ilovasi undan foydalanishga ruxsat beradi. So'rovingizni tasdiqlang. Haqiqatan ham maʼlumotlaringizni ushbu diskka nusxalashni xohlaysizmi? Agar Time Machine disk tanlovini ko'rsatmasa, quyidagilarni bajaring.  Qizig'i shundaki, Time Machine dasturidagi zaxira nusxalari to'liq avtomatlashtirilgan - zaxira nusxasi har soatda "yangilanadi" va ularni saqlash tartibga solinadi, shuning uchun siz ularda adashib qolmaysiz. Bundan tashqari, nusxa ko'chirish Apple serveriga (masalan, iCloud) va Apple File Protocol-ni qo'llab-quvvatlaydigan mahalliy tarmoq xotirasiga ham mumkin. Bularning barchasi, agar siz MacOS-ni qayta o'rnatishingiz kerak bo'lsa, qimmatli ish vaqtini yo'qotmaslik uchun ko'pincha yordam beradi. Barcha ma'lumotlaringizdan nusxa olgandan so'ng, siz MacOS-ni qayta o'rnatishni boshlashingiz mumkin. MacOS-ni Mac-da qayta o'rnatishMacBook-da MacOS operatsion tizimini qayta o'rnatishning bir necha yo'li mavjud: flesh-diskdan "toza" o'rnatish, oldingi versiyani "ustiga" o'rnatish (MacAppStore-dan yangilash) va MacOS-ni zaxiradan tiklash. Mac OS-ni o'rnatish flesh-diskidan qanday qilib qayta o'rnatish kerakDastlabki bosqichlar quyidagicha.
Bizga MacOS tizimiga kiritilgan Disk Utility ilovasi kerak bo'ladi. Keyingi qadamlar quyidagicha.
Disk Utility avtomatik ravishda o'rnatish flesh-diskini yaratadi va bu operatsiyani juda ishonchli bajaradi. Nusxalash tugagach, Disk Utility sizni xabardor qiladi. Tabriklaymiz! MacOS o'rnatish flesh-diski yaratildi! MacBook-ni qayta ishga tushirishingiz mumkin. MacOS-ni o'rnatishga tayyorgarlik quyidagicha.  Hammasi! MacOS o'rnatish boshlandi. MacOS operatsion tizimi avtomatik ravishda o'rnatiladi - bu MacBook'ingizning ishlashiga qarab 30-100 daqiqa davom etadi. Shundan so'ng, sizning shaxsiy kompyuteringiz darhol foydalanishga tayyor bo'ladi. Ichki diskni formatlashsiz tizimni qanday o'rnatish kerakMacOS-ni diskni o'chirmasdan o'rnatish MacOS yangilanishlarini to'g'ridan-to'g'ri MacAppStore-dan yuklab olish va o'rnatishni anglatadi. Bu erda o'rnatish flesh-diski kerak emas. Bu iOS-ni smartfon va planshetlarda havo orqali yangilashni eslatadi. Bu usul bir marta MacBook sotib olganlar uchun yaxshi - va uni o'zgartirmoqchi emas, aksincha, ko'p yillar davomida ishlaydi, chunki MacBook kompyuterlari, masalan, Apple iDevice gadjetlari, juda yuqori sifatli, ishonchli va ishonchli. qulay. Yangilashdan oldin, MacBook-ning MacOS-ning yangi versiyasining apparat talablariga javob berishini tekshiring - aks holda u sekinlashadi. MacOS ning har bir oldingi versiyasini kerakli versiyaga yangilab bo'lmaydi. Shunday qilib, agar sizning MacBook’ingiz macOS Snow Leopard (10.6.8) bilan ishlayotgan bo‘lsa va MacBook’ingiz macOS Sierra bilan ishlayotgan bo‘lsa, avval macOS X El Capitan’ga yangilang. Misol tariqasida MacOS Sierra versiyasi olinadi. Boshqa nusxalar xuddi shu tarzda qidiriladi va "o'rnatiladi". Sizning harakatlaringiz quyidagicha.  Agar sizda OS X El Capitan 10.11.5 (yoki undan yangiroq) bo'lsa, macOS Sierra versiyasi jimgina yuklab olinadi. Keyin sizdan ushbu versiyani o'rnatish so'raladi. O'rnatish tugmasini bosing MacOS-ni o'rnatish vaqtida kompyuter bir necha marta qayta ishga tushadi. Agar ushbu versiya sizga mos kelmasa (MacBook unumdorligi pasaygan bo'lsa), avvalgisiga (masalan, OS X El Capitan) "orqaga qayting", bunda kompyuterning ishlashi juda qoniqarli edi. MacOS-ni zaxiradan tiklashMisol uchun, biz MacOS Sierra (10.12) dan OS X El Capitan (10.11) yoki OS X Yosemite (10.10) ga "orqaga qaytarish" ni olamiz. Aytaylik, MacOS Sierra-ni o'rnatishdan oldin Time Machine ilovasida zahira nusxalari mavjud. Muhim! Siz MacOS tizimini faqat bir xil MacBook-ga zaxira nusxasidan tiklashingiz mumkin. MacOS tizimi nusxasini ma'lumotlar bilan boshqa kompyuterga shu tarzda o'tkazishga urinish befoyda. Boshqa usullardan foydalaning.
Tayyor! OS X El Capitan versiyasi qayta o'rnatiladi. Operatsion tizim nusxasini va ma'lumotlaringizni boshqa MacBook-ga o'tkazishDasturlar/Utilitalar-ga o'ting va Migratsiya yordamchisini oching. Fayl va papkalaringizning tuzilishi saqlanib qoladi. Davom etish uchun bosing Ishlayotganda, dastur boshqa barcha ishlaydigan dasturlarni yopishni talab qiladi. Ikkala kompyuter ham ishlayotgan bo'lsa-da, lekin siz hali ham MacOS versiyasini va ikkinchi kompyuterdagi barcha ma'lumotlarni takrorlashni xohlasangiz, Wi-Fi simsiz tarmog'i orqali LAN kabeli yordamida kompyuterlarni bir-biriga ulang. Thunderbolt yoki FireWire kabeli yordamida to'g'ridan-to'g'ri ulanish uchun oldingi Mac-ni zaxira rejimida ishga tushirish kerak bo'ladi, bu esa Assistant tajribasini biroz murakkablashtiradi. Biroq, ikkala usul ham aniq ishlaydi. Oldingi kompyuter o'rniga yangi shaxsiy kompyuterga zaxira nusxasi bo'lgan tashqi diskni ulashingiz mumkin - bu holda yangi kompyuterda Assistantning ishlashi sezilarli darajada o'zgarmaydi. Shunday qilib, protsedura quyidagicha. Misol tariqasida, biz "Assistant" bilan oldingi shaxsiy kompyuterning normal ish rejimini olamiz.  Hammasi! Nusxalash seansi boshlandi. Bu ma'lumotlar miqdori va ikkala Mac-ning ishlashiga qarab 30 daqiqadan ikki soatgacha davom etishi mumkin. MacOS-ni qayta o'rnatishda yuzaga kelgan muammolarYangilash yoki "orqaga qaytarish" bilan bog'liq muammolar quyidagicha bo'lishi mumkin.
Mavzu bo'yicha videoMacOS-ni qayta o'rnatish - "yuqorida" yoki "noldan" - qiyin emas. Faqat ma'lumotlaringizni himoya qilish muhimdir. Bu sevimli MacBook-ning ishlash muddatini yana bir necha yilga uzaytirishning haqiqiy usuli. Siz muvaffaqiyatga erishasiz! Har qanday operatsion tizim ertami-kechmi to'liq qayta o'rnatishni talab qiladi. Buning sabablari boshqacha bo'lishi mumkin: virus dasturlari, xatolar va boshqalar bilan infektsiya. Keraksiz fayllar va jarayonlar bilan "ifloslanish" natijasida qurilma ancha sekinroq ishlay boshlaydi. Ba'zi hollarda, muammoning sababini topish va uni tuzatishdan ko'ra, tizimni qayta o'rnatish osonroq. Keling, Mac OS-ni qanday qayta o'rnatishni va buning uchun nima kerakligini aniqlaylik. Qayta o'rnatish uchun nima kerak?Faqat Windows operatsion tizimida ishlaydigan kompyuterlar bilan tanish bo'lgan foydalanuvchilar qo'shimcha yordamisiz OSni Mac-ga qayta o'rnatolmaydilar. Mac OS-ni MacBook-ga qayta o'rnatish uchun siz quyidagilarni tayyorlashingiz kerak:
Endi to'g'ridan-to'g'ri Mac OS ning toza versiyasini o'rnatish jarayoniga o'tamiz. Ushbu ko'rsatmalar operatsion tizimning 10.7 yoki undan keyingi versiyasi o'rnatilganlar uchun javob beradi. Agar sizda eski versiya bo'lsa, uni standart OS vositalaridan foydalanib yangilashingiz kerak. Quyidagi amallarni bajarib, dasturiy ta'minot versiyasini tekshirishingiz mumkin:  Mac OS Sierra-ni noldan qanday qilib qayta o'rnatish mumkin?Boshlash uchun shuni ta'kidlash kerakki, Mac-ni qayta o'rnatish kompyuterning qattiq diskidan ma'lumotlarni butunlay o'chirishni o'z ichiga oladi. Shuning uchun, birinchi navbatda, barcha muhim ma'lumotlarni uchinchi tomon ommaviy axborot vositalariga nusxalash. Buni Time Machine zaxira dasturi yordamida amalga oshirishingiz mumkin. Nusxalash ustasi ko'rsatmalariga amal qilib, tashqi muhitda zahira nusxasini osongina yaratishingiz mumkin. Time Machine ham avtomatik ravishda zaxira nusxalarini yaratishi mumkin. Eski nusxalar o'chiriladi va yangilari diskda saqlanadi. Shunday qilib, ma'lumotlarning yangilanishi haqida tashvishlanishingiz shart emas.  Endi siz mac OS x-ni macbook pro yoki air-da, shuningdek, iMac-da qanday qilib qayta o'rnatishni bilasiz. Keyinchalik, tizimni sozlashingiz va o'rnatish jarayonini yakunlashingiz kerak. Ishlatishdan oldin yakuniy sozlash
O'rnatish tugallangandan so'ng, dastur sizga asosiy sozlamalarni o'rnatishni taklif qiladi:
Tayyor! Endi siz mustaqil ravishda Mac OS-ni istalgan versiyadagi MacBook yoki all-in-one iMac-ga o'rnatishingiz mumkin. Butun jarayon imkon qadar sodda: foydalanuvchidan faqat bir nechta tugmachalarni bosish talab qilinadi.
Ko'pgina Mac foydalanuvchilari "" tugmachasini bosish orqali operatsion tizimning keyingi avlodiga o'tadilar. Yangilash» Mac App Store do'konida, garchi OS X ni toza o'rnatish eng ishonchli usul deb hisoblanadi. Ushbu materialda buni qanday qilishni sizga aytamiz. Bilan aloqada Diskni avval formatlash orqali Mac-da OS X El Capitan-ni qanday qilib toza o'rnatish kerak?1 . Mac-ni qayta ishga tushiring va kompyuterni yoqayotganda tugmachalarni bosib turing ⌘ Cmd Va R. 2 . Yuklangan ilovada menyu bandini tanlang " Disk yordam dasturi"va" tugmasini bosing Davom eting».
3 . Chap tarafdagi menyuda tizim drayverini tanlang (sukut bo'yicha u "deb ataladi" Macintosh HD") va asosiy oynada " ga o'ting. Oʻchirish"va formatni belgilash orqali formatlash" Mac OS kengaytirilgan (jurnali)». Diqqat! Barcha ma'lumotlar Mac-dan o'chiriladi.
5 . Element tanlang OS X ni o'rnating derazada " OS X Utilitlari", agar siz Internetdan OS X El Capitan nusxasini yuklab olishingiz kerak bo'lsa va " Davom eting».
6 . Agar siz yuklanadigan USB flesh-diskidan (yaratish orqali) foydalanishni rejalashtirmoqchi bo'lsangiz, " OS X Utilitlari».
7. Ko'rsatilgan oynada bosing Diskni yuklash...
8 . Ko'rsatilgan oynada avval kompyuteringizga ulangan OS X El Capitan bilan yuklanadigan USB flesh-diskini tanlang va ustiga bosing. Qayta ishga tushirish.
Kompyuter qayta ishga tushadi va tizimni USB flesh-diskidan o'rnatishni taklif qiladi. Shuni ta'kidlash kerakki, siz tugmachani ham bosishingiz mumkin ⌥Variant (Alt) kompyuterni yoqqaningizda klaviaturada. Mavjud drayverlar ro'yxati paydo bo'ladi, ulardan yuklanadigan USB flesh-diskini tanlashingiz kerak.
|
Mashhur:
Yangi
- Rejalashtirilgan eskirish
- Multiplekserlar va demultipleksatorlarni qo'llash Kurs optik tolali aloqa tizimlari bo'yicha laboratoriya ishlarini o'rnatish
- 3 ma'lumotlarni o'zgartirish qoidalarini qanday saqlash kerak
- Buxgalteriya ma'lumotlari Agar kontragent yuridik shaxs bo'lsa
- 1s so'rovidagi qiymat turini tekshirish
- Buxgalteriya ma'lumotlari. Buxgalteriya hisobi ma'lumotlari 1s 8.3 elektron jadval hujjati usullari
- StavAnalit. Bog'lanish uchun ma'lumot. SKD 1S SKD dizayn sxemasida hisobot turini boshqarish
- 1s strukturasi ma'lumotlarini oling
- Elementlarni 1 soniyada eksport qilish 8
- Texnologik rivojlanish zararli yoki foydalimi?






















 4
. Formatlash jarayonini tugatgandan so'ng, yoping " Disk yordam dasturi».
4
. Formatlash jarayonini tugatgandan so'ng, yoping " Disk yordam dasturi».