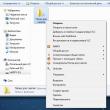Sayt bo'limlari
Muharrir tanlovi:
- "mavzu bo'yicha uslubiy ishlanma
- Xotiningizning telefoniga qanday tegish kerak - sirlarni oshkor qilish Suhbatdoshingiz bilan aloqa o'rnatish uchun juda ko'p vaqt ketadi.
- Agar kompyuter raqamli imzoni ko'rmasa nima qilish kerak egais apparat kalitidan qanday qilib to'g'ri foydalanish kerak
- SKD funksiyasidan foydalanishga misollar - 1s ifodasini hisoblash 8 SKD hisoblangan maydonlar ifodasi
- iHerb Tez-tez so'raladigan savollar: Biz umumiy savollarga javob beramiz, agar siz mahsulotingizni iHerb'dan olmagan bo'lsangiz
- Rossiya pochtasini kuzatish
- Google Chrome Sinxronizatsiyasi, Tableau, iPad uchun Yandex brauzeri versiyasi va boshqalarda WhatsApp veb-xabarnomalarini qanday olish mumkin.
- Vipip 7.18 versiya dasturlarini yuklab oling. Pul ishlash uchun ajoyib loyiha! Vipip-dan bepul vazifalar
- Yandex-da pochta qutisini qanday ro'yxatdan o'tkazish kerak
- Outlook hisob qaydnomasiga kirish
Reklama
|
Uzoq vaqt davomida men ushbu ko'rsatmani yozmoqchi edim, lekin u hali ham ishlamadi. Va endi, uzoq kutilgan daqiqalar keldi :) Ushbu maqolada men sizga Wi-Fi routerni kompyutersiz qanday sozlashni tasvirlab beraman va hamma narsani batafsil ko'rsataman. Faqat marshrutizatorning o'zi va planshetga ega. Xo'sh, yoki smartfon. Bundan tashqari, planshetingiz (smartfoningiz) qaysi operatsion tizimda ishlashi muhim emas. Bu Android, iOS yoki Windows Phone bo'lishi mumkin. IPad yoki iPhone-dan sozlanishi mumkin. Mendan tez-tez sharhlarda faqat telefon yoki planshet bilan routerni o'rnatish mumkinmi, deb so'rashdi. Uyda kompyuter, noutbuk, netbuk va boshqalar bo'lmasa nima qilish kerak.Kompyuter bo'lmagan holatni tasavvur qilish qiyin emas, lekin Wi-Fi orqali internetga ulanishi mumkin bo'lgan ko'plab mobil qurilmalar mavjud. Fi. Va siz Internetni qurilmalaringizga tarqatish uchun router sotib olishga qaror qildingiz. Ammo bu erda muammo tug'iladi: "Agar menda noutbuk bo'lmasa, ushbu routerni qanday sozlashim mumkin. Masalan, faqat planshet mavjud. Ko'rsatmalarni qayerdan topsam bo'ladi va buni qilish mumkinmi?" Ha mumkin. Men hozir aytaman. Siz, albatta, noutbukni, masalan, do'stlaringizdan qarzga olishingiz va uni ushbu ko'rsatmalarga muvofiq sozlashingiz mumkin " ". Lekin bu umuman kerak emas. Bizga nima kerak? Bizga yo'riqnoma o'zi va simsiz tarmoqqa ulanishi mumkin bo'lgan mobil qurilma kerak. Undan biz konfiguratsiyani amalga oshiramiz. Xo'sh, Internet sizning uyingizda bo'lishi kerak, menimcha, bu tushunarli. Men hamma narsani tekshirdim va hamma narsa ishlaydi. Men misol sifatida bir xil router yordamida butun jarayonni ko'rsataman Tp-Link WR841N, va planshet ASUS MeMO Pad FHD 10, Android tizimida ishlaydi. Sizda boshqa qurilma, masalan, smartfon bo'lishi mumkin. Bu kattaroq ekran tufayli planshetda ancha qulayroq. Routerning o'ziga kelsak, u Tp-Link emas, balki har kim bo'lishi mumkin. Agar sizda, masalan, Asus, D-Link, ZyXEL va boshqalar bo'lsa, unda faqat boshqaruv paneli boshqacha bo'ladi. Shunday qilib, umuman olganda, hamma narsa ushbu yo'riqnomada bo'lgani kabi bo'ladi. Tayyorlanishi: routerni ulashAvvalo, yo'riqnomangizni to'liq tiklashni tavsiya etaman. Do'kondan yangimi yoki biror joyda ishlaganmi, muhim emas, sozlamalarni tozalash kerak. Ehtimol, u allaqachon sozlangan va bizga eski sozlamalar kerak emas. Ular tufayli ko'plab muammolar paydo bo'lishi mumkin. Shuning uchun, "" maqolasiga qarang va u erda yozilganidek qiling. Bajarildimi? Ajoyib, davom etaylik. Agar biror narsa ishlamasa, biz xuddi shu tarzda davom etamiz, umid qilamizki, bizga kerak bo'lmagan sozlamalar yo'q. Biz antennani routerga buramiz (agar ular olinadigan bo'lsa), keyin quvvat simini ulang va rozetkaga ulang. Biz tarmoq kabelini va Internetni ko'k WAN ulagichiga ulaymiz. Provayder tomonidan uyingizga olib kirilgan (Internet ishlayotganiga va pulli ekanligiga ishonch hosil qilish yaxshi bo'lardi. Aks holda, sozlash jarayonida muammolar paydo bo'lishi mumkin va siz router yoki sozlash usuli aybdor deb o'ylaysiz). Ulangan, ko'rsatkichlar miltillagan, hamma narsa yaxshi. Agar tarmoqqa ulangandan so'ng, marshrutizatordagi ko'rsatkichlar yonmasa, u yo'riqnoma tanasida bo'lishi mumkin bo'lgan tugma bilan o'chirilgan bo'lishi mumkin. Tekshirib ko'r. Endi biz planshet, smartfon, telefon (sizda nima bo'lishidan qat'iy nazar) olib, ko'rsatmalarimizning keyingi bandiga o'tamiz. Routerni planshetdan sozlashni boshlaylikOdatiy bo'lib, Wi-Fi himoyasi o'rnatilmagan va tarmog'ingiz ochiq. Endi biz planshetni unga ulaymiz (bu mening holatimda, men planshet yozishni davom ettirganimda, biz o'rnatayotgan qurilmaga kirishim kerak). Tarmoq ulanishi sozlamalariga o'ting (biz Wi-Fi-ni yoqishimiz kerak).
Oyna paydo bo'ladi. Shunchaki bosing Ulanmoq. Agar hamma narsa yaxshi bo'lsa, holat " Ulangan", va tepada tarmoq bo'linmalari bilan belgi paydo bo'ladi. Hammasi shunday, bizning planshetimiz simsiz tarmog'imizga ulangan. Siz sozlashni boshlashingiz mumkin. Planshetdagi brauzer orqali routerni sozlashBiz har qanday brauzerni ishga tushirishimiz kerak. Bu, albatta, qurilmangizda. Bu Google Chrome yoki boshqa standart bo'lishi mumkin. Brauzerda barmog'ingiz bilan manzil satrini bosing va routerimizning IP manzilini kiriting. Odatda bu 192.168.1.1 , yoki 192.168.0.1 . Routeringizning pastki qismida ushbu manzilni va standart login/parolni ko'rishingiz mumkin. Ular u erda ko'rsatilishi kerak. Shunday qilib, biz ushbu manzilni brauzerda, planshetda yozamiz va tugmani bosamiz Bor(ochiq va boshqalar). Sizning login va parolingizni so'ragan oyna paydo bo'ladi. Standartlarni, odatda admin va adminni kiriting va bosing Kirish uchun. Shunday qilib, biz yangi routerimizning sozlamalariga o'tdik. Ishning yarmi allaqachon bajarilgan :) Internetga ulanish uchun parametrlarni o'rnating Avvalo, biz routerni ISP bilan ishlash uchun sozlashimiz kerak. Shunday qilib, u Internetga ulanishi va uni Wi-Fi orqali tarqatishi mumkin. Buning uchun provayderingiz bergan parametrlarni bilishimiz kerak. Foydalanadigan texnologiyani bilish kerak (Statik IP, Dinamik IP, PPPoE, L2TP), va texnologiyaga qarab, kerakli parametrlar. Ushbu ma'lumotlarning barchasini provayderning yordami bilan tekshirishingiz mumkin. Shu bilan birga, provayderingiz MAC manzili bilan bog'langanligini tekshiring.
Bu eng muhim nuqta. Agar siz bu yerda xato qilsangiz, qurilmalaringiz . Ushbu parametrlar yorliqda o'rnatilishi kerak Tarmoq – WAN. Qarshi WAN ulanish turi kerakli texnologiyani tanlang. Va ma'lum bir texnologiyaga asoslanib, biz barcha kerakli parametrlarni o'rnatamiz: ism, login, statik IP yoki DNS. Keyin, barcha sozlamalar ko'rsatilganda va tekshirilganda tugmani bosing Saqlash sozlamalarni saqlash uchun. Men yuqorida yozgan sozlamalarga alohida e'tibor bering. Aytganimdek, ular eng muhimi. Wi-Fi tarmog'ini sozlash Nuqtaga qarama-qarshi Simsiz tarmoq nomi, Wi-Fi tarmog'ingiz nomini o'rnating (faqat ingliz harflarida yozing, raqamlar yaxshi). Bu nom barcha qurilmalarda paydo bo'ladi. Qarshi Mintaqa, siz yashayotgan mamlakatni ko'rsating. Agar oyna paydo bo'lsa, shunchaki bosing Kelishdikmi. Simsiz tarmoqqa himoya o'rnatish Elementni oching Simsiz – Simsiz xavfsizlik. Tanlang WPA/WPA2 - Shaxsiy (tavsiya etiladi). Nuqtaga qarama-qarshi PSK paroli parol yarating va yozib oling. Bu sizning Wi-Fi tarmog'ingizga ulanish uchun ishlatiladi. Ingliz harflari va raqamlaridan foydalaning. Parolingizni kamida 8 ta belgidan iborat qilib qo'ying. Harf holatiga yopishib oling, bu muhim.
Sozlamalarga kirish uchun parolni o'zgartirish Router sozlamalarini kiritish uchun ishlatiladigan standart administrator va administratorni o'zgartirishimiz kerak. Bizdan boshqa hech kim sozlamalarga kira olmasligi uchun. Yorliqga o'ting Tizim asboblari – Parol. Standart foydalanuvchi nomi va parolni o'rnating. Va pastga, yangi ma'lumotlaringizni kiriting. Men foydalanuvchi nomini admin sifatida qoldirdim, men o'zimning parolimni o'ylab topdim.
Tugmani bosgandan so'ng Saqlash, login va parolingizni so'ragan oyna yana paydo bo'ladi. Siz yangi ma'lumotlarni taqdim etishingiz kerak (yuqorida ko'rsatganingiz), va tugmasini bosing Kirish uchun. Biz yana boshqaruv paneliga o'tamiz. Sozlash deyarli tugallandi. Routerimizni qayta ishga tushirish qoladi. Buning uchun menyu bandiga o'ting Tizim asboblari – Qayta ishga tushirish ni bosing va “ Qayta ishga tushirish“. Qayta yuklash holati paydo bo'ladi. Qayta yuklash jarayoni tugagandan so'ng, planshet katta ehtimol bilan 192.168.1.1 manzilini ochish mumkin bo'lmagan xatolikni ko'rsatadi... Bu normal holat. Bizning planshetimiz oddiygina routerdan uzilib qoladi va endi avtomatik ravishda ulana olmaydi (kelajakda u avtomatik ravishda ulanadi). Biz tarmoqqa himoya o'rnatganimizdan va qayta ishga tushirilgandan so'ng u allaqachon ishlagan. Parolni kiritish orqali planshetni tarmoqimizga qayta ulash kerak. Shunday qilib, siz allaqachon Internetdan foydalanishingiz mumkin. Buning uchun sozlamalar paneliga tezkor kirishni yana oching va tarmoq sozlamalari belgisini bosing. Wi-Fi-ni yoqing va tarmoqimizni tanlang. U allaqachon o'rnatish jarayonida biz ko'rsatgan nomga ega bo'ladi. Wi-Fi parolini kiriting (buni biz sozlash jarayonida ham belgilab oldik), va bosing Tarmoqqa boshqa qurilmalarni ulashingiz mumkin! Masalan, yoki paydo bo'lishi mumkin. Men ham bu haqda yozganman. Keyingi so'zBu juda katta maqola, juda ko'p skrinshotlar edi, lekin boshqa yo'l yo'q edi. Men maqolani iloji boricha aniq va sodda qilishga harakat qildim. Ko'rib turganingizdek, siz routerni kompyutersiz sozlashingiz mumkin, lekin oddiygina mobil telefon yoki planshetdan. Menimcha, siz uni hatto televizordan ham sozlashingiz mumkin. Va bu erda hech qanday murakkab narsa yo'q. Asosiysi, ko'rsatmalarga rioya qilish va keyinroq hech qanday muammo bo'lmasligi uchun siz belgilagan sozlamalarni tekshirish. Agar sizda biron bir savol, sharh yoki taklifingiz bo'lsa, ularni sharhlarda eshitishdan xursand bo'laman! Uy tarmog'ingizga iloji boricha ko'proq mobil qurilmalarni ulashdan oldin, asosiy narsaga e'tibor berishingiz kerak: uyingizda Wi-Fi qabul qiluvchi yoki routerni to'g'ri ulang va sozlang. Foydalanuvchi har qanday ishlab chiqaruvchining har qanday modelini tanlashi mumkin. Kompyuterda Wi-Fi-ni o'rnatish printsipi bir xil - va quyida batafsil muhokama qilinadi. Quvvat va Ethernet kabeliBu to'g'ridan-to'g'ri, operator tomonidan kvartirada yoki xususiy uyda yoki yo'riqnoma yoki yo'riqnoma orqali yotqizilgan tarmoq kabelidan foydalanish mumkin. Ikkinchisi qulayroq - agar foydalanuvchi to'liq huquqli Wi-Fi simsiz tarmog'ini olgan bo'lsa. Kelajakda u eng yaxshi kompaniyani topishga qaror qiladimi va eski provayderni yangisiga o'zgartiradimi yoki hamma narsani yana bir necha yilga qoldirishi muhim emas; Xuddi shu kabel aloqani ta'minlash uchun ishlatiladi, siz faqat "kirish ma'lumotlarini" sozlashingiz kerak. Buning sababini tushunishdan ko'ra qiyinroq emas; Bir marta Wi-Fi-ga ulanish va sozlashning nozik tomonlarini tushungan foydalanuvchi kelajakda bu operatsiyani qancha kerak bo'lsa, shuncha takrorlashi mumkin. Router yordamida Internetga ulanish uchun kerak bo'lgan birinchi qadam - bu qurilma bilan qutini ochish va uning orqa devorini diqqat bilan tekshirish. Odatda barcha ulagichlar mavjud; Misol uchun, biz TP-Link-dan modelni tanladik, bu boshqalardan sezilarli darajada farq qilmaydi. Routerning orqa devorida simsiz ulanishni o'rnatish uchun quyidagi ulagichlar bo'lishi mumkin (chapdan o'ngga):
Routerni Internetga ulash uchun foydalanuvchiga kerak bo'ladi:
"Sozlamalar" da avtorizatsiyaEndi, qurilmani elektr tarmog'iga va provayderning signaliga to'g'ri va to'g'ri ulagandan so'ng, yo'riqnoma egasi yo'riqnoma "Sozlamalari" ga o'tishi kerak - bu sizga optimal ulanish turini va ulanish turini o'rnatishga imkon beruvchi o'rnatilgan dastur. qurilmaning qolgan mavjud funksiyalaridan foydalaning. Buni amalga oshirish uchun sizga kerak:
Ulanish sozlamalarini tushunishWi-Fi routerni o'rnatishdan oldin siz asosiy sahifada taqdim etilgan qurilma va tarmoqning joriy holati bilan yaxshilab tanishishingiz kerak. Ba'zan yo'riqnoma avtomatik ravishda ulanadi - va keyin boshqa o'zgarishlar talab qilinmaydi; boshqa hollarda, qurilma tomonidan taqdim etilgan ma'lumotlar provayder bilan potentsial muloqotda yoki savollarga mustaqil ravishda javob izlashda yordam beradi. Router egasi quyidagi tafsilotlarga e'tibor berishi kerak:
"Tez sozlash"Barqaror, to'g'ri ishlaydigan Internetga ulanish uchun yo'riqnoma asosiy menyusining har bir bo'limini o'rganish shart emas; Ko'pincha tegishli ko'nikma va bilimga ega bo'lmagan foydalanuvchi "Tezkor sozlamalar" / Tezkor sozlamalar / "Hozir sozlash" bo'limini yoki shunga o'xshash bo'limni topib, o'rnatilgan "Sehrgar" dan foydalanishi kerak. Tez sozlash yordamida Wi-Fi ulanishini o'rnatish uchun sizga kerak:
Tezkor sozlashning birinchi sahifasida mos sozlamalar topilmasa, quyidagilarni qilishingiz kerak:
Kengaytirilgan sozlamalarAgar qurilmani "Tez sozlash" ijobiy natija bermasa yoki foydalanuvchi yo'riqnoma parametrlarini o'rnatish uchun ko'proq vaqt sarflashni xohlasa, siz oddiy algoritmga amal qilishingiz kerak:
Keling, xulosa qilaylikWi-Fi routerni o'zingiz sozlash uchun uni elektr rozetkasiga, provayderingiz tomonidan taqdim etilgan chekilgan kabelga va kompyuterga ulashingiz kerak. Ulanishni o'rnatishning eng oson usuli - "Tez sozlash" bo'limidan foydalanish; "Sehrgar" ko'rsatmalariga amal qilib, jarayonni bir necha daqiqada yakunlashingiz mumkin. Uzoqroq yo'l - marshrutizatorni "o'zingiz uchun" sozlash imkonini beruvchi rivojlangan sozlamalar, shu jumladan kiruvchi va chiquvchi ulanishlar uchun maksimal tezlikni o'rnatish. Xayrli kun. Uyda simsiz Wi-Fi tarmog'ini tashkil qilish va barcha mobil qurilmalarga (noutbuklar, planshetlar, telefonlar va boshqalar) Internetga kirishni ta'minlash uchun sizga yo'riqnoma kerak (hatto ko'plab yangi foydalanuvchilar ham buni bilishadi). To'g'ri, hamma ham uni ulashga va o'zini sozlashga jur'at eta olmaydi ... Darhaqiqat, ko'pchilik buni qila oladi (Internet-provayder Internetga kirish uchun o'z parametrlari bilan bunday "yovvoyi" yaratgan istisno holatlarni hisobga olmayman ...). Ushbu maqolada men Wi-Fi routerni ulash va sozlashda eshitgan (va eshitgan) barcha eng keng tarqalgan savollarga javob berishga harakat qilaman. Shunday ekan, boshlaylik... 1) Menga qanday router kerak, uni qanday tanlash kerak? Ehtimol, bu uyda simsiz Wi-Fi tarmog'ini tashkil qilmoqchi bo'lgan foydalanuvchilarning o'zlariga beradigan birinchi savolidir. Men bu savolni oddiy va muhim nuqtadan boshlardim: sizning Internet-provayderingiz qanday xizmatlarni taqdim etadi (IP telefoniya yoki Internet-televideniye), qanday Internet tezligini kutmoqdasiz (5-10-50 Mbit/s?) va qaysi protokolda siz Internetga ulangan (masalan, hozir mashhur: PPTP, PPPoE, L2PT). Bular. Routerning funktsiyalari o'z-o'zidan paydo bo'la boshlaydi ... Umuman olganda, bu mavzu juda keng, shuning uchun men maqolalarimdan birini o'qishni maslahat beraman:
uyingiz uchun marshrutizatorni qidirish va tanlash - 2) Routerni kompyuterga qanday ulash mumkin? Qoida tariqasida, routerning o'zi kompyuterga ulanish uchun quvvat manbai va tarmoq kabeli bilan birga keladi (1-rasmga qarang). Aytgancha, marshrutizatorning orqa devorida tarmoq kabelini ulash uchun bir nechta rozetkalar mavjudligini unutmang: bitta WAN porti va 4 LAN ( portlar soni router modeliga bog'liq. Eng keng tarqalgan uy routerlarida konfiguratsiya rasmdagi kabi. 2). Guruch. 2. Routerning odatiy orqa ko'rinishi (TP Link). Provayderning Internet kabeli (oldindan kompyuterning tarmoq kartasiga ulangan) routerning ko'k portiga (WAN) ulangan bo'lishi kerak. Router bilan birga keladigan kabeldan foydalanib, kompyuterning tarmoq kartasini (provayderning Internet kabeli ilgari ulangan) routerning LAN portlaridan biriga ulashingiz kerak (2-rasmga qarang - sariq portlar). Aytgancha, siz yana bir nechta kompyuterlarni shu tarzda ulashingiz mumkin. Muhim daqiqada! Agar sizda kompyuter bo'lmasa, routerning LAN portini tarmoq kabeli bilan noutbukga (netbuk) ulashingiz mumkin. Haqiqat shundaki, simli ulanish orqali routerning dastlabki o'rnatilishi yaxshiroq (va ba'zi hollarda, boshqacha qilish mumkin emas). Barcha asosiy parametrlarni belgilaganingizdan so'ng (simsiz Wi-Fi ulanishini o'rnating), siz tarmoq kabelini noutbukdan uzib, Wi-Fi orqali ishlashni davom ettirishingiz mumkin. Qoida tariqasida, kabellar va quvvat manbalarini ulash bilan bog'liq muammolar yo'q. Faraz qilaylik, qurilmangiz ulangan va undagi LEDlar miltillay boshladi :). 3) Router sozlamalarini qanday kiritish mumkin? Bu, ehtimol, maqolaning asosiy savolidir. Aksariyat hollarda bu juda sodda tarzda amalga oshiriladi, lekin ba'zida ... Keling, butun jarayonni tartibda ko'rib chiqaylik. Odatiy bo'lib, har bir router modeli sozlamalarni kiritish uchun o'z manziliga ega (shuningdek, login va parol). Aksariyat hollarda bu bir xil: http://192.168.1.1/, ammo istisnolar mavjud. Mana bir nechta modellar:
Muhim daqiqada! Qurilmangiz qanday manzil, parol va loginga ega bo'lishini 100% aniqlik bilan aytish mumkin emas (hatto men yuqorida sanab o'tgan brendlarimga qaramay). Ammo bu ma'lumot routeringiz uchun hujjatlarda ko'rsatilishi kerak (ehtimol, foydalanuvchi qo'llanmasining birinchi yoki oxirgi sahifasida). Guruch. 3. Router sozlamalariga kirish uchun login va parolingizni kiriting. Router sozlamalariga kira olmaganlar uchun sabablar bilan yaxshi maqola bor (nima uchun bu sodir bo'lishi mumkin). Men maslahatlardan foydalanishni tavsiya etaman, quyidagi maqolaga havola.
192.168.1.1 ga qanday kirish mumkin? Nima uchun tizimga kirmaydi, asosiy sabablar: Wi-Fi router sozlamalarini qanday kiritish kerak (bosqichma-bosqich) - 4) Wi-Fi routerda Internetga ulanishni qanday sozlash kerak Bu yoki boshqa sozlamalarni tavsiflashdan oldin, bu erda kichik izoh qo'yish kerak:
Turli xil Internet-provayderlar turli xil ulanish turlariga ega, masalan, Megaline, ID-Net, TTK, MTS va boshqalar PPPoE ulanishidan foydalanadilar (men uni eng mashhur deb atagan bo'lardim). Bundan tashqari, u yuqori tezlikni ta'minlaydi. Internetga kirish uchun PPPoE ni ulashda siz parol va loginni bilishingiz kerak. Ba'zan (masalan, MTS) PPPoE+Static Local-dan foydalanadi: Internetga kirish ta'minlanadi, kirish uchun parol va login kiritilgandan so'ng, mahalliy tarmoq alohida sozlanadi - sizga kerak bo'ladi: IP manzili, niqob, shlyuz. Kerakli sozlamalar (masalan, PPPoE, 4-rasmga qarang):
Guruch. 4. PPPoE ulanishini o'rnatish (MTS, TTK va boshqalar) Kengaytirilgan yorlig'iga ham e'tibor qaratish lozim - unda siz DNS-ni o'rnatishingiz mumkin (ular ba'zan kerak bo'ladi).
Guruch. 5. TP Link routerida kengaytirilgan yorliq Yana bir muhim nuqta - ko'pgina Internet-provayderlar MAC manzilingizni tarmoq kartasiga bog'laydi va MAC manzili o'zgargan bo'lsa, Internetga kirishga ruxsat bermaydi ( taxminan. Har bir tarmoq kartasining o'ziga xos MAC manzili mavjud). Zamonaviy marshrutizatorlar kerakli MAC manzilini osongina taqlid qilishi mumkin. Buning uchun siz yorliqni ochishingiz kerak Tarmoq/MAC klon va tugmani bosing MAC manzilini klonlash. Shu bilan bir qatorda, siz yangi MAC manzilingizni Internet-provayderingizga aytishingiz mumkin va ular uni blokdan chiqaradi. Eslatma. MAC manzili shunday: 94-0C-6D-4B-99-2F (6-rasmga qarang).
Guruch. 6. MAC manzili Aytgancha, masalan, " Billine» ulanish turi emas PPPoE, A L2TP. O'rnatishning o'zi shunga o'xshash tarzda amalga oshiriladi, ammo ba'zi ogohlantirishlar bilan:
Guruch. 7. Billine uchun L2TP sozlanmoqda... Eslatma: Aslida, sozlamalarni kiritganingizdan va routerni qayta ishga tushirgandan so'ng (agar siz hamma narsani to'g'ri bajargan bo'lsangiz va kerakli ma'lumotlarni kiritgan bo'lsangiz), tarmoq kabeli orqali ulangan noutbukda (kompyuterda) Internet paydo bo'lishi kerak! Agar shunday bo'lsa, simsiz Wi-Fi tarmog'ini o'rnatish qoladi. Keyingi bosqichda biz buni qilamiz ... 5) Routerda simsiz Wi-Fi tarmog'ini qanday sozlash kerak Simsiz Wi-Fi tarmog'ini o'rnatish, ko'p hollarda, unga kirish uchun tarmoq nomi va parolni belgilashga to'g'ri keladi. Misol sifatida, men bir xil routerni ko'rsataman (garchi men ruscha va inglizcha variantlarni ko'rsatish uchun rus proshivkasini olaman). Avval siz Simsiz bo'limni (simsiz tarmoq) ochishingiz kerak, rasmga qarang. 8. Keyin quyidagi sozlamalarni o'rnating:
Guruch. 8. TP Link routerida Wi-Fi simsiz tarmog'ini o'rnatish. Keyin, siz "ochishingiz kerak. Simsiz xavfsizlik". Ko'pchilik bu nuqtani kam baholaydi, lekin agar siz tarmoqni parol bilan himoya qilmasangiz, barcha qo'shnilaringiz undan foydalanishlari mumkin va shu bilan tarmoq tezligini pasaytiradi.
Guruch. 9. Shifrlash turini o'rnatish (xavfsizlik). Sozlamalarni saqlash va routerni qayta ishga tushirgandan so'ng, simsiz Wi-Fi tarmog'ingiz ishlay boshlashi kerak. Endi siz noutbuk, telefon va boshqa qurilmalarda ulanishni o'rnatishingiz mumkin. 6) Noutbukni simsiz Wi-Fi tarmog'iga qanday ulash mumkin Qoida tariqasida, marshrutizator to'g'ri sozlangan bo'lsa, Windows-da tarmoqni sozlash va unga kirishda hech qanday muammo bo'lmasligi kerak. Va bunday aloqa bir necha daqiqada amalga oshiriladi, endi yo'q ... Birinchidan, soat yonidagi lagandadagi Wi-Fi belgisini bosing. Topilgan Wi-Fi tarmoqlari ro'yxati bilan oynada o'zingiznikini tanlang va ulanish uchun parolni kiriting (10-rasmga qarang). Guruch. 10. Noutbukni ulash uchun Wi-Fi tarmog'ini tanlash. Agar siz tarmoq parolini to'g'ri kiritgan bo'lsangiz, noutbuk ulanishni o'rnatadi va siz Internetdan foydalanishni boshlashingiz mumkin. Aslida, bu sozlashni yakunlaydi. Muvaffaqiyatga erisha olmaganlar uchun quyida odatiy muammolarga havolalar mavjud.
Noutbuk Wi-Fi ga ulanmaydi (simsiz tarmoqlarni topmaydi, ulanishlar mavjud emas) -
Windows 10-da Wi-Fi bilan bog'liq muammolar: Internetga ulanmagan tarmoq - Routerlar cheksiz ko'p qurilmalarga ega bo'lgan har qanday qamrov zonasi tarmoqlariga birlashtirilgan va ularning har qandayida oldingi model tomonidan tarqatilgan umumiy yuqori tezlikdagi Internetga ega bo'lishi mumkin. Shunday qilib, biz ulardan birini boshqasi yoki hatto boshqalar orqali osongina ulashimiz va sozlashimiz mumkin. Savolning mohiyatiKo'pincha kvartirada yoki qishloq uyida bitta router butun hududni ishonchli qamrab ololmaydi. Ofis, do'kon va ombor bitta binoda joylashgan va simsiz Internet butun kompaniya bo'ylab zarur bo'lgan xususiy kompaniyalarda savol yanada dolzarb bo'lib qoladi. Bu erda Wi-Fi routerlarni faqat bitta Internetga kirish bilan bitta tarmoqqa birlashtirish yordam beradi. Routerlarni umumiy tarmoqqa qanday ulash va birlashtirishUlardan bir nechtasi bor - kabel va Wi-Fi orqali turli usullar. Oxirgi usul eng mashhur va o'zgarishlarga ega: ko'prik rejimi, takrorlash rejimi, tarqatishsiz mijoz rejimi (oddiy Wi-Fi moduli kabi) (faqat LAN kabellari orqali tarqatish) va boshqalar. Bosqichma-bosqich ko'rsatmalar uchun ba'zi buyruqlar rus tiliga tarjima qilingan. WDS-ga asoslangan ko'prik yaratishWDS texnologiyasi har qanday qamrov zonasining mahalliy tarmoqlarini LAN kabelisiz, faqat Wi-Fi-ga ega marshrutizatorlardan iborat mahalliy tarmoqlarni o'rnatishga imkon beradi. Bunday qurilma bir vaqtning o'zida ma'lumotlarni oladi va uni boshqa routerlarga tarqatadi. Siz istalgan uzunlikdagi marshrutizatorlarning simsiz liniyasini yoki "daraxtini" yaratishingiz mumkin, bu sizga oldingi routerlarning istalgan keyingisiga ulanish orqali sozlamalarni kiritish imkonini beradi. Misol tariqasida - TP-Link routerlari. Bu eng mashhur brendlardan biridir. Deyarli har ikkinchi foydalanuvchi D-Link routerlari va tarqatish nuqtalariga ega. Routerlar va tarmoq mijozlari o'rtasida bepul ma'lumotlar almashinuvi Masalan, 192.168.1.1 IP manzili TP-Link 11n qurilmasidan, 192.168.1.2 esa kirish nuqtasidan (Root AP) olingan. Simsiz tarmoqdagi har bir qurilmaga o'z manzili beriladi - aks holda IP manzillari o'rtasida ziddiyat yuzaga keladi va aloqa buziladi. IP yo'riqnoma sozlamalariga o'tish va kerakli IP-manzilni kiritish orqali o'zgartiriladi. Routerda IP-ni o'zgartirishIP manzilini o'zgartirish uchun quyidagilarni bajaring.  Routerning mahalliy tarmog'iga ulanish bo'lmasa, TP-Link stub sahifasi ko'rsatiladi. Routerning mahalliy tarmog'iga ulanish bo'lmasa, TP-Link stub sahifasi ko'rsatiladi. Tplinkwifi.net yoki mahalliy IP orqali muvaffaqiyatli tizimga kirganingizdan so'ng, yo'riqnoma login va parolni so'raydi. Tplinkwifi.net yoki mahalliy IP orqali muvaffaqiyatli tizimga kirganingizdan so'ng, yo'riqnoma login va parolni so'raydi. LAN sozlamalariga o'ting LAN sozlamalariga o'ting Kerakli manzilni kiriting va saqlash tugmasini bosing Kerakli manzilni kiriting va saqlash tugmasini bosingUlangan qurilmalar qayta ulanishi kerak. Routerda IP o'zgartirilgan shaxsiy kompyuter yoki gadjetdagi ulanish sozlamalarini ham o'zgartirish kerak. TP-Link routerda WDS tarmog'ini o'rnatishRouter proshivka versiyasiga qarab, sozlamalardagi variantlar va ro'yxatlar turli xil tartibda joylashtirilgan. Qurilmaning dasturiy ta'minotini yangilash yoki uni boshqa modelga almashtirishda innovatsiyalarni hisobga olmagan holda, funksionallik bir xil bo'lib qoladi.  TP-Link routerlarida tavsiya etilgan Wi-Fi sozlamalari TP-Link routerlarida tavsiya etilgan Wi-Fi sozlamalari Wi-Fi ko'prikli tarmoq uchun WDS ni yoqing Wi-Fi ko'prikli tarmoq uchun WDS ni yoqing Kanal raqami, texnologiyasi va ulanish tezligini tanlash Kanal raqami, texnologiyasi va ulanish tezligini tanlash Ikkinchi routerdan SSID-ni toping va unga ulaning Ikkinchi routerdan SSID-ni toping va unga ulaning Himoya qilish tavsiya etiladi Himoya qilish tavsiya etiladi Avtomatik IP tanlash (DHCP) ko'pincha ulanishni oldini oladi Avtomatik IP tanlash (DHCP) ko'pincha ulanishni oldini oladi Qayta boshlash uchun Reboot tugmasini bosing Qayta boshlash uchun Reboot tugmasini bosingWDS tarmoq ko'prigini yaratish tugallandi! Tarmoqni tekshirish uchun quyidagilarni bajaring.  Administrator hisobi ostida buyruq satrini ishga tushiring Administrator hisobi ostida buyruq satrini ishga tushiring Agar ko'rsatmalar eng kichik tafsilotlargacha bajarilsa, tarmoq ko'prigi ishlashi kerak Agar ko'rsatmalar eng kichik tafsilotlargacha bajarilsa, tarmoq ko'prigi ishlashi kerakSiz tarmoq ko'prigidan foydalanishingiz mumkin. Boshqa ishlab chiqaruvchilarning marshrutizatorlari shunga o'xshash tarzda tuzilgan - ularning barchasi WDS-ni qo'llab-quvvatlaydi va sozlamalardagi menyular va pastki menyular unchalik farq qilmaydi. Uyda boshqa kompyuter yoki noutbuk paydo bo'lganda, barcha qurilmalar uchun Internetga kirishni qanday tashkil qilish kerakligi haqida savol tug'iladi. Ushbu vaziyatdan chiqish yo'li oddiy - (yoki u ham deyilganidek, yo'riqnoma). Ammo mahalliy tarmoqlarni qurish asoslarini bilmaslik tufayli yo'riqnoma ulanishi eng oson vazifadan uzoq bo'lishi mumkin. Ushbu maqolada biz routerni kompyuter yoki noutbukga qanday tez va oson ulash haqida gapiramiz. Keraksiz muammolarni yaratmaslik uchun siz qanday vazifalarni bajarishini aniq tushunishingiz kerak. Router ichki uy mahalliy tarmog'ini yaratadi va uni Internetga ulaydi. Routerni o'rnatganingizdan va ulaganingizdan so'ng u kirish nuqtasi, DNS va DHCP serveriga aylanadi. Oddiy qilib aytganda, u sizning uyingizning mahalliy tarmog'ining markaziga aylanadi va endi Internetga barcha ulanishlar faqat u orqali amalga oshiriladi. Rasmda zamonaviy routerning orqa tomoni ko'rsatilgan. Keling, u erda tartibda joylashtirilgan barcha elementlarni ko'rib chiqaylik.
Amaliy qismShunday qilib, biz yo'riqnoma asosiy funktsiyalari va ulagichlarini tushunganimizdan so'ng, biz uni ulashni boshlashimiz mumkin. Ulanish uchun siz quyidagilarni bajarishingiz kerak:
Ushbu oddiy qadamlardan so'ng mahalliy tarmoq ishlashi kerak. Internet kompyuteringizda ishlashi uchun siz routeringizga ba'zi o'zgarishlar kiritishingiz kerak bo'lishi mumkin. Masalan, kompyuterdan nusxa ko'chiring. Kirish uchun brauzeringizni oching va “http://192.168.0.1” manzilini kiriting (yoki birinchi variant ishlamasa, “http://192.168.1.1”). Ushbu manzil yo'riqnoma veb-interfeysini ochadi, bu erda siz uning barcha parametrlarini sozlashingiz mumkin. |
| O'qing: |
|---|
Yangi
- Xotiningizning telefoniga qanday tegish kerak - sirlarni oshkor qilish Suhbatdoshingiz bilan aloqa o'rnatish uchun juda ko'p vaqt ketadi.
- Agar kompyuter raqamli imzoni ko'rmasa nima qilish kerak egais apparat kalitidan qanday qilib to'g'ri foydalanish kerak
- SKD funksiyasidan foydalanishga misollar - 1s ifodasini hisoblash 8 SKD hisoblangan maydonlar ifodasi
- iHerb Tez-tez so'raladigan savollar: Biz umumiy savollarga javob beramiz, agar siz mahsulotingizni iHerb'dan olmagan bo'lsangiz
- Rossiya pochtasini kuzatish
- Google Chrome Sinxronizatsiyasi, Tableau, iPad uchun Yandex brauzeri versiyasi va boshqalarda WhatsApp veb-xabarnomalarini qanday olish mumkin.
- Vipip 7.18 versiya dasturlarini yuklab oling. Pul ishlash uchun ajoyib loyiha! Vipip-dan bepul vazifalar
- Yandex-da pochta qutisini qanday ro'yxatdan o'tkazish kerak
- Outlook hisob qaydnomasiga kirish
- Mac qurilmalari uchun Internet tahdidlari va viruslari