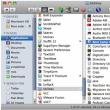Sayt bo'limlari
Muharrir tanlovi:
- FlashFire - bu ildizni yo'qotmasdan Android-ni yangilash uchun yangi dastur
- MiFlash yordamida Xiaomi telefonini qanday miltillash mumkin
- Xiaomi Mi4i-ni batafsil ko'rib chiqish
- Xiaomi bootloader qulfini qanday ochish mumkin: bosqichma-bosqich ko'rsatmalar Xiaomi qulfini ochish sizning qurilmangizda xatolikka yo'l qo'ymaydi
- Xiaomi bootloader-ni qanday qulfdan chiqarish mumkin va u nima uchun kerak Xiaomi bootloader-ni ingliz tilida ochish sabablariga misollar
- Xiaomi'dan qurilmalarda tez zaryadlash Xiaomi tez zaryadlashni qanday o'chirish mumkin
- Yangi Xiaomi telefonini qanday to'g'ri zaryad qilish kerak Tez zaryadlovchi qc 3
- Jiayu g4 rivojlangan 2 32 proshivka
- Miui 8 uchun Xiaomi pulli mavzularga mavzularni qanday yuklab olish va o'rnatish mumkin
- Xiaomi yoqishni istamasa nima qilish kerak?
Reklama
| Word va pdf hujjatlarini elektron imzolash. Elektron imzo yordamida hujjatlarni imzolash bo'yicha ko'rsatmalar Word hujjatini elektron imzo bilan qanday imzolash |
|
Elektron raqamli imzo bilan ishlash tajribasiga ega bo'lmagan odamlar uchun biz "hujjatni qanday imzolash" bo'yicha ko'rsatmalar tayyorladik. Aslida, bu sichqoncha tugmachasini bir necha marta bosishdan iborat bo'lgan juda oddiy protsedura. Barcha raqamli imzo egalari maxsus yaratilgan kalitlarga ega: ochiq va shaxsiy. Ushbu kalitlarning barchasi Sertifikatlashtirish markazida ro'yxatdan o'tgan va ishonchli himoyalangan. Elektron raqamli imzo yordamida hujjatlarni imzolash uchun avvalo, unga quyidagi dasturiy ta'minotni o'rnatish orqali shaxsiy kompyuteringizni tayyorlashingiz kerak: Dasturiy ta'minotni qanday o'rnatish va sozlash haqida alohida qo'llanmada o'qishingiz mumkin. Hujjatni imzolash jarayoni u yaratilgan dasturga (ya'ni, uning formatiga) bog'liq. Masalan, eng mashhur MS Word matn muharririni ko'rib chiqing. Agar siz hujjatlarni birinchi marta imzolayotgan bo'lsangiz, Crypto-PRO ning so'nggi versiyasi o'rnatilganligiga ishonch hosil qilishni tavsiya qilamiz. Buni Boshqarish panelidagi dasturni ochib, "Umumiy" yorlig'iga o'tish orqali qilishingiz mumkin. Ushbu qo'llanmani yozish vaqtida Crypto-PRO ning so'nggi versiyasi 3.9. Word 2003 da raqamli imzo bilan hujjatni qanday imzolash kerakKerakli hujjatni oching va quyidagi manzilga o'ting: "Xizmat" - "Tanlovlar" - "Xavfsizlik" - "Raqamli imzolar" va "Sertifikat" yorlig'i- tugmasini bosing " KELISHDIKMI». Hujjatni imzolashdan oldin uni saqlashingiz kerakligini unutmang. Word 2007 da raqamli imzo bilan hujjatni qanday imzolash kerakTahrirlovchining 2007 yilgi versiyasida biz quyidagi algoritmdan foydalanamiz: Yuqori chap burchakdagi dumaloq tugma "Ofis" - "Tayyorlash" - "Raqamli imzo qo'shish", keyin, agar kerak bo'lsa, hujjatni imzolash maqsadini belgilang (ixtiyoriy), ro'yxatdan tegishli imzoni tanlang, "ni bosing. Imzo». Hujjatning elektron raqamli imzosi borligi pastki paneldagi kichik qizil emblema va kursorni uning ustiga olib borganingizda tegishli yozuv bilan tasdiqlanadi. Shuningdek, imzolangandan so'ng, hujjatni tahrirlash imkoniyati yo'qoladi, faylga o'zgartirishlar kiritish uchun siz imzoni o'chirishingiz kerak. Word 2010 da raqamli imzo bilan hujjatni qanday imzolash kerakMS Word 2010 da biz quyidagi amallarni bajaramiz: "Fayl" - "Ma'lumot" - "Raqamli imzo qo'shish (CRYPTO-PRO)" Agar siz oxirgi elementni ko'rmasangiz, demak sizda Crypto Pro va/yoki CryptoPro Office Signature o'rnatilmagan. Word-ning 7-versiyasiga o'xshash raqamli imzo qo'shish oynasida imzolash maqsadini ko'rsating, sertifikatni tanlang va "ni bosing. Imzo» PDF-faylni raqamli imzo bilan qanday imzolash kerakBa'zan .pdf formatidagi fayllarni raqamli imzolash zarurati tug'iladi. Bu boshqa fayllar bilan bo'lgani kabi osonlik bilan amalga oshiriladi. PDF hujjatlarini imzolash uchun Crypto-PRO PDF dasturiy mahsuloti ishlab chiqildi. Bu Adobe Reader va Acrobat formatidagi fayllar bilan ishlash uchun maxsus modul. Crypto-PRO PDF dasturiy mahsuloti Adobe System Inc interfeysi bilan ishlab chiqilgan bo'lib, bu sizga Adobe Acrobat, Reader va LiveCycle ES-dan PDF-fayllarni MS Word-ga o'xshash elektron raqamli imzo bilan bevosita dasturda imzolash imkonini beradi. Elektron raqamli imzo yordamida fayllarni imzolash tadbirkorlar uchun odatiy holga aylandi. Shunga qaramay, ko'plab yangi boshlanuvchilarda Word hujjatini elektron raqamli imzo bilan qanday imzolash haqida savol bor. Ko'pincha raqamli imzolar bilan ishlashga to'g'ri kelganda, biz MS Office-ga duch kelamiz. Lekin birinchi navbatda, ushbu element kompyuter hujjatlarida nimani anglatishini tushunishga arziydi. Ushbu kontseptsiya virtual ob'ektni o'z ichiga oladi, uning yordamida siz uni yaratgan muallifni aniqlashingiz mumkin. Shunga ko'ra, bu raqamli faylning haqiqiyligi va yaxlitligini ta'minlashga yordam beradi. Qaysi raqamli imzodan foydalanayotganingizga qarab, mualliflikni himoya qilishning ushbu ilg‘or vositasidan foydalanib, hisobot mazmunidagi keyingi o‘zgarishlarni ham kuzatishingiz mumkin bo‘ladi. Shuning uchun Word-da elektron imzoni qanday qilishni bilishga arziydi. Elektron sertifikatlash standart protsedura sifatida
Qaysi dasturiy ta'minotdan foydalanayotganingizga qarab, Word faylini imzolash jarayoni ba'zi farqlarga ega bo'lishi mumkin, ammo mohiyati bir xil bo'lib qoladi. Keling, dasturning 2007 yilgi versiyasi uchun tavsiya etilgan harakatlar ketma-ketligini ko'rib chiqaylik. Microsoft Office-da kerakli qatorni qo'shish uchun sizga kerak:
Maxsus holat: chiziqli ko'rishChiziqni imzolash uchun siz to'g'ridan-to'g'ri raqamli imzo kiritish liniyasini tanlashingiz kerak bo'ladi. Elektron raqamli imzo hujjatini imzolash kabi harakatni amalga oshirish uchun siz "Imzo" oynasini ochishingiz va quyidagi amallardan birini bajarishingiz kerak:
Elektron hujjatni qanday imzolash haqida ma'lumotga qo'shimcha ravishda, siz ushbu maqsad uchun maxsus ishlab chiqilgan dasturiy ta'minot haqida bilishingiz kerak, uning vazifasi raqamli sertifikatlarni nazorat qilish va kripto operatsiyalarini amalga oshirishdir. Bunday dasturiy ta'minot raqamli zarba yordamida fayllarni imzolash jarayonini osonlashtirishi mumkin. Ushbu dasturning afzalligi shundaki, u turli formatdagi fayllarni, shuningdek, arxivlar yoki fayllar paketlarini imzolash uchun ishlatilishi mumkin. Uning yordami bilan kengaytirilgan va qo'shimcha raqamli imzo qo'yish ham mumkin. Elektron imzo sertifikatining egasi elektron imzoni yaratish va tekshirish uchun o'rnatilgan mexanizmlarga ega bo'lgan axborot tizimlaridan tashqari hujjatni imzolashi kerak bo'lganda, bu savol tug'iladi. Keling, malakali elektron imzo bilan hujjatni imzolash variantlarini ko'rib chiqaylik. Elektron hujjatni imzolash uchun nima kerak?
Variant 1: Office plaginini o'rnatingWord va Excel hujjatlari uchunKo'pincha hujjatni Word formatida imzolashingiz kerak:
Microsoft Office paketining "Hujjatni imzolash" standart funktsiyasi elektron hujjatga qonuniy kuch beradigan imzo yaratishga imkon bermaydi. Word yoki Excelda bunday imzo yaratish uchun kompyuteringizga ushbu xususiyatni qo'shadigan maxsus dasturiy ta'minot modulini o'rnatishingiz kerak, masalan, CryptoPro Office Signature. Bu pullik dastur bo'lib, siz barcha imkoniyatlardan faqat sinov davrida bepul foydalanishingiz mumkin. Plaginni kompyuteringizga yuklab olib, o'rnatganingizdan so'ng, quyidagi algoritm yordamida hujjatlarni imzolashingiz mumkin: Hujjatning asosiy menyusida "Xizmat" ni tanlang va "Options" ga o'ting. Ko'rsatilgan oynada "Xavfsizlik" yorlig'ini tanlang va "Raqamli imzolar" tugmasini bosing. Ushbu oynada kompyuteringizga o'rnatilganlardan kerakli elektron imzo sertifikatini tanlang. Hujjat uchun elektron imzo yaratish uchun undan foydalaning: "Imzo" tugmasini bosing va kalit konteyner parolini kiriting. Plaginni ishlatishda nimani e'tiborga olish kerak:
PDF hujjatlar uchunBu elektron imzo yaratish va tekshirish, elektron faylni shifrlash va shifrini ochish imkonini beruvchi bepul dastur. Siz faqat bitta faylni emas, balki fayllar yoki arxivlar to'plamini ham imzolashingiz mumkin. Ikki yoki undan ortiq kishi tomonidan hujjat imzosini yaratishingiz mumkin. Kompyuteringizda kriptografik operatsiyalar uchun dasturiy ta'minotni ro'yxatdan o'tkazish va avtomatik o'rnatishdan so'ng dasturda ishlashingiz mumkin. Dastur intuitiv interfeysga ega. Elektron hujjatni imzolash uchun sizga quyidagilar kerak: Xizmatga kirish kerak bo'lgan hujjatni yuklang. Siz 100 MB gacha bo'lgan har qanday formatdagi faylni imzolashingiz mumkin. Hujjat imzolanadigan kompyuteringizda o'rnatilgan sertifikatni tanlang. Kontur.Crypto’da hujjatni istalgan sertifikatlashtirish organi tomonidan berilgan sertifikat bilan imzolashingiz mumkin. Imzo faylini yarating. "Imzo" tugmasini bosganingizdan so'ng, xizmat asl hujjat va bir xil nom va permission.sig imzosi bilan papkani yaratadi. Jild faylni va uning imzosini serverda saqlaydi. Ushbu hujjatlarni foydalanuvchi kompyuteriga yuklab olish mumkin. Hujjatni qabul qiluvchiga yuboring. Siz to'g'ridan-to'g'ri xizmatdan fayl va imzoni yuborishingiz mumkin. Qabul qiluvchi Kontur.Crypto-da saqlangan hujjatga havola oladi. Shuningdek, siz hujjatlar to'plamini kompyuteringizga yuklab olishingiz mumkin (manba hujjat, imzo fayli, sertifikat va imzoni tekshirish bo'yicha ko'rsatmalar) va uni istalgan pochta orqali yuborishingiz mumkin. Kontur.Crypto-dan foydalanishda nimalarga e'tibor berish kerak:
Elektron imzolarni yaratish dasturlarini taqqoslash
Ko'p yillar davomida birinchi marta Word dasturidagi matn ishimda raqamli imzodan foydalanishim kerak edi. Agar shoshilinch zarurat bo'lmaganida, men bunday imkoniyat mavjudligini hech qachon bilmagan bo'lardim. Men Microsoft Word dasturidan taxminan 10 yildan beri foydalanaman va hech qachon EDS (elektron raqamli imzo) ni uchratmaganman. Men barcha hujjat variantlarini ko'rib chiqishga majbur bo'ldim. 15 daqiqalik qidiruvdan so'ng Wordda imzo qo'yish funksiyasini topdim. Endi men buni siz bilan baham ko'raman. Word-da hujjatning istalgan joyiga raqamli imzo qo'yishingiz mumkin. Buning uchun sichqoncha kursori bilan kerakli zonani faollashtirishingiz kerak va keyin men quyida ko'rsatgan amallarni bajarishga o'ting.
2-usul. Word hujjatiga imzo qanday qo'yiladi Ushbu jarayon ushbu videoda aniqroq ko'rsatilgan:
Microsoft Word 2010 da imzo qo'yish
Word 2010 da imzo qo'yishning ikkinchi varianti mavjud
Ushbu jarayonni ushbu videoda batafsil ko'rishingiz mumkin. Tasdiqlanishi, tasdiqlanishi, imzolanishi kerak bo'lgan fayllar bilan Microsoft Word da ishlash, siz ularni chop etish va ko'rib chiqish uchun ma'lum bir shaxsga olib borish kerakligini bilasiz. Yoki ko'rib chiqish uchun elektron versiyani berasiz, keyin hamma narsa yaxshi ekanligini eshitasiz va uni chop etishingiz va yana olib kelishingiz kerak. Ammo bunday harakatlardan qochish mumkin. Ushbu maqolada biz Word-da yaratilgan hujjatni elektron raqamli imzo yoki elektron raqamli imzo bilan qanday imzolashingiz mumkinligini aniqlaymiz. Keling, uning turli xil variantlarini ko'rib chiqaylik: uni ko'rinadigan chiziqda yarating yoki oddiygina faylga qo'shing. Word-da elektron imzo qo'yish uchun qatorni qanday qilish kerakBirinchidan, Word dasturiga kerakli qatorni qanday kiritishni ko'rib chiqamiz. Kerakli hujjatni oching. Keyin kursorni mintaqani joylashtirmoqchi bo'lgan joyga qo'ying. Siz ba'zi matnlarni yozishingiz mumkin, masalan, "Tasdiqlangan:" va yangi qatorga bo'sh qatorlarni qo'shishingiz mumkin. Keyin, "Qo'shish" yorlig'iga o'ting, "Matn" guruhida, tugma yonidagi o'qni bosing. "Imzo chizig'i" va ro'yxatdan tanlang "Microsoft Office imzo liniyasi".
Keyingi oynada biz u erda yozilganlarga rozi bo'lamiz va "OK" tugmasini bosing.
Sozlamalar oynasi ochiladi. Ko'rsatilgan barcha maydonlarni to'ldiring. Imzo qo'yadigan shaxsning ma'lumotlarini kiriting: uning to'liq ismi, lavozimi, elektron pochta manzili. Siz ko'rsatmalarni o'zgartirishingiz yoki taklif qilingan matnni qoldirishingiz mumkin. Qutini belgilang "Sanani ko'rsatish ..." va "OK" tugmasini bosing.
Natijada, biz shunday chiziqqa ega bo'lamiz. Tafsilotlari quyida keltirilgan shaxs bu yerga imzo chekishi kerak. Hujjatni chop etishingiz va uni tekshirish uchun olishingiz mumkin yoki shaxsni ko'rsatilgan maydonga elektron imzo qo'shib, to'g'ridan-to'g'ri Word dasturiga kirishi mumkin. Agar siz bunday qatorni qo'shishingiz shart bo'lmasa, Word-da kerakli turdagi va uzunlikdagi chiziqni o'zingiz qilishingiz mumkin. Buning uchun havolaga o'tish orqali ko'rsatmalardan foydalaning.
Raqamli imzo yordamida faylni qanday imzolash kerakAgar men yuqorida yozgan hujjatingizga qator qo'shilgan bo'lsa, keling, unga qanday qilib biror narsani kiritishni aniqlaylik. Birinchidan, matnni o'qing va undagi hamma narsa to'g'ri ekanligiga ishonch hosil qiling. Keyin maydonni sichqonchaning o'ng tugmasi bilan bosing va kontekst menyusidan "Ro'yxatdan o'tish" -ni tanlang.
Keyingi oynada "OK" tugmasini bosing.
Word-dagi raqamli elektron imzo har xil turdagi bo'lishi mumkin. Taqdim etilgan oynada, xochning qarshisidagi maydonda siz shunchaki familiyangizni va bosh harflaringizni yozishingiz mumkin. Ushbu maydonga qo'lda yozilgan versiya yoki shaxsiy muhr bilan rasm qo'shishingiz mumkin. Keling, ikkinchi variantni ko'rib chiqaylik. Buning uchun siz varaqqa imzo qo'yishingiz va rasmni skanerlashingiz kerak yoki uni kamera bilan suratga olishingiz mumkin. Asosiysi, natija sizning rasmingiz yoki muhringiz bilan kompyuterda saqlangan tasvirdir. Bo'yalgan rasmni yaratganingizdan so'ng, ushbu oynani bosing "Rasmni tanlang".
Kompyuteringizda rasmni toping, uni tanlang va Tanlash tugmasini bosing.
Oynada kerakli rasm paydo bo'ladi. Hujjatni imzolagan hisobning nomi ham qo'shiladi. "Imzolash" tugmasini bosing.
Imzo yaratilishini tasdiqlang.
Fayl imzolangandan so'ng, ushbu hujjatning yuqori qismida ma'lumot qatori paydo bo'ladi "Yakuniy deb belgilangan", va uni tahrirlash imkoniyati cheklangan bo'ladi. Vaziyat satrida ham tegishli belgi paydo bo'ladi.
Unga bosish orqali o'ng tomonda "Imzolar" maydoni ochiladi. Bu erda yana kim imzolashi kerakligini ko'rishingiz mumkin - ular blokda ko'rsatiladi. Agar matnda allaqachon imzolar bo'lsa, ular blokda ko'rsatiladi "Yaroqli". Imzo yonidagi o'qni bosish orqali siz ochiladigan menyudan elementlardan birini tanlashingiz mumkin: kompozitsiya, konfiguratsiya yoki o'chirish.
Agar siz imzolangan hujjatni ochgan bo'lsangiz va undagi biror narsani o'zgartirmoqchi bo'lsangiz, tugmani bosgandan so'ng "Baribir tahrirlash" Shundan so'ng barcha imzolar o'chirilishi haqida ogohlantirish oynasi paydo bo'ladi.
Agar siz o'chirishga rozi bo'lsangiz, bu oyna ochiladi.
Imzolar o'chirilgandan so'ng, ular matndan va tegishli maydonlarda g'oyib bo'ldi va o'ngdagi maydonda ular hozir blokda. Qayta imzolash uchun sizga kerak bo'lgan shaxsning o'ng tomonidagi ochiladigan ro'yxatdagi "Ro'yxatdan o'tish" tugmasini bosishingiz mumkin. Keyin yuqoridagi barcha amallarni bajaring.
To'liq hujjatni qanday imzolash kerakBu biroz boshqacha tarzda amalga oshirilishi mumkin. Bunday holda, matnga imzo qo'ygan shaxsning ma'lumotlari bilan chiziq qo'shilmaydi. Tanlangan fayl shunchaki ma'lum bir tarzda belgilanadi va uni tahrirlash imkoniyati yo'qoladi. Bunday ko'rinmas raqamli imzoni kiritish uchun "Fayl" yorlig'iga, keyin esa "Tafsilotlar" ga o'ting. Keyingi bosing "Hujjatni himoya qilish" va ro'yxatdan tanlang "Raqamli imzo qo'shish".
Ko'rsatilgan oynada "OK" tugmasini bosing.
Tasdiqlash oynasida "OK" tugmasini bosing.
Endi fayl imzolanadi va "Fayl" - "Tafsilotlar" yorlig'ida siz aniq kim tomonidan ko'rishingiz mumkin.
Bundan tashqari, yuqori qismida ma'lumot qatori ko'rsatiladi, u yakuniy deb belgilangan va uni tahrirlash mumkin emas, aks holda barcha imzolar o'chiriladi. Blokning o'ng tomonidagi hududda "Yaroqli" uni kim ma'qullaganini ko'rishingiz mumkin, lekin matnning o'zida tegishli qator bo'lmaydi. |
Yangi
- MiFlash yordamida Xiaomi telefonini qanday miltillash mumkin
- Xiaomi Mi4i-ni batafsil ko'rib chiqish
- Xiaomi bootloader qulfini qanday ochish mumkin: bosqichma-bosqich ko'rsatmalar Xiaomi qulfini ochish sizning qurilmangizda xatolikka yo'l qo'ymaydi
- Xiaomi bootloader-ni qanday qulfdan chiqarish mumkin va u nima uchun kerak Xiaomi bootloader-ni ingliz tilida ochish sabablariga misollar
- Xiaomi'dan qurilmalarda tez zaryadlash Xiaomi tez zaryadlashni qanday o'chirish mumkin
- Yangi Xiaomi telefonini qanday to'g'ri zaryad qilish kerak Tez zaryadlovchi qc 3
- Jiayu g4 rivojlangan 2 32 proshivka
- Miui 8 uchun Xiaomi pulli mavzularga mavzularni qanday yuklab olish va o'rnatish mumkin
- Xiaomi yoqishni istamasa nima qilish kerak?
- Mening iPhone-da faqat bitta dinamik bor - nima qilishim kerak?