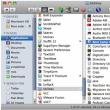Sayt bo'limlari
Muharrir tanlovi:
- FlashFire - bu ildizni yo'qotmasdan Android-ni yangilash uchun yangi dastur
- MiFlash yordamida Xiaomi telefonini qanday miltillash mumkin
- Xiaomi Mi4i-ni batafsil ko'rib chiqish
- Xiaomi bootloader qulfini qanday ochish mumkin: bosqichma-bosqich ko'rsatmalar Xiaomi qulfini ochish sizning qurilmangizda xatolikka yo'l qo'ymaydi
- Xiaomi bootloader-ni qanday qulfdan chiqarish mumkin va u nima uchun kerak Xiaomi bootloader-ni ingliz tilida ochish sabablariga misollar
- Xiaomi'dan qurilmalarda tez zaryadlash Xiaomi tez zaryadlashni qanday o'chirish mumkin
- Yangi Xiaomi telefonini qanday to'g'ri zaryad qilish kerak Tez zaryadlovchi qc 3
- Jiayu g4 rivojlangan 2 32 proshivka
- Miui 8 uchun Xiaomi pulli mavzularga mavzularni qanday yuklab olish va o'rnatish mumkin
- Xiaomi yoqishni istamasa nima qilish kerak?
Reklama
| Windows 10-da qorong'u mavzuni qanday qilish mumkin. Edge brauzerida qorong'u mavzu mavjud |
|
Windows 10 - yoqish yoki o'chirishni osonlashtiradi T qisqa mavzu . Buni qilganingizdan so'ng, barcha UWP (Universal) ilovalari Windows ilovalari) Toʻq mavzudan foydalanadi. Ilgari siz ro'yxatga olish kitobini o'zgartirishga murojaat qilishingiz kerak edi, ammo endi uni Sozlamalar ilovasi yordamida osongina yoqishingiz mumkin. Keling, buni qanday qilishni ko'rib chiqaylik. Windows 10-da qorong'u rejimni qanday yoqish mumkin.Boshlash menyusidan tishli belgini bosing yoki ochish uchun Win + I tugmalar birikmasini bosing "Windows sozlamalari". Parametrlar guruhini oching - " Shaxsiylashtirish." Chap panelda siz kichik bo'limni ko'rasiz " Ranglar". Buni oching.
Endi sahifani pastga aylantiring va elementni toping - " Standart dastur rejimini tanlang", ikkita parametr bilan:
Odatiy bo'lib, yorug'lik rejimi har doim yoqilgan. To'q rangni tanlang va o'zgarishlarni darhol sezasiz. Dark Theme yoqilgandan so'ng, Windows Store, Mail, Calendar, Calculator va boshqalar kabi ilovalar energiyani tejaydigan va ko'zni quvontiradigan quyuq fondan foydalanadi. Bundan tashqari, qorong'u mavzu kam yorug'likli muhitlar uchun juda yaxshi.
Ro'yxatga olish kitobi sozlamalari yordamida Windows 10-da qorong'u mavzuni qanday yoqish mumkin.Qorong'i mavzu Home, Pro va Enterprise nashrlarida ishlaydi. Buni yoqishning bir usuli qorong'u mavzu sizning Windows nashri 10: 1. Ilovani oching "Ro'yxatga olish kitobi muharriri" 2. Quyidagi yo'lga o'ting: HKEY_LOCAL_MACHINE\SOFTWARE\Microsoft\Windows\CurrentVersion\Themes\Personalize 3. Bo'limda bo'lsa Mavzular bo'lim yo'q Shaxsiylashtirish uni yarating. 4. Bobda "Shaxsiylashtirish" yaratmoq yangi parametr DWORD 32 bit va uni nomlang "AppsUseLightTheme" standart qiymat 0. 5. Boshqa bo'limga o'ting: HKEY_CURRENT_USER\SOFTWARE\Microsoft\Windows\CurrentVersion\Themes\Personalize 6. Yangi parametr yarating DWORD 32 bit va uni chaqiring " AppsUseLightTheme". 7. Ilovani oching "Tanlovlar" va shaxsiylashtirish sozlamalariga o'ting. Yorliqda "Ranglar" (rang) , Windows ranglarini almashtiring. Mavzu qorong'i rangga o'zgarishi kerak. Agar siz yorug'lik mavzusiga qaytmoqchi bo'lsangiz, opsiyani o'rnating AppsUseLightTheme - 1. 2018-yil oktabr yangilanishi bilan Windows 10 qorong‘u mavzuni oldingisiga nisbatan ancha yaxshilangan shaklda taqdim etdi. Endi u Explorer-ga kengaytirilmoqda. Keling, uni qanday yoqish haqida ko'proq bilib olaylik. Windows 10 da yaxshilangan qorong'u mavzuQora va kulrang sxema yubiley yangilanishi bilan, ya'ni yubiley yangilanishidan keyin paydo bo'ldi, lekin u juda ko'p interfeys elementlarini ushlamadi. Faollashtirilganda, o'rnatilgan ilovalarda, dasturlarda ranglar o'zgardi Windows do'koni, lekin qobiqning qolgan qismi o'zgarishsiz qoldi. Oktyabr oyidagi yangilanishdan keyin hamma narsa o'zgardi. Eng so'nggi versiya qora va kulrang mavzuni Explorer-ga kengaytirdi. Ushbu tizim oynasi fayl menejeri eng ko'p ishlatiladigan interfeys elementlaridan biridir. Qorong'i rejimni faollashtirgandan so'ng uning qora interfeysi yo'qligi hozirgacha ko'zni sug'orib kelgan. Windows 10-da qanday yoqish mumkinAvvalo, tizim 2018-yil oktabr yangilanishiga, ya'ni 1809-ni qurish uchun yangilanganligiga ishonch hosil qilishingiz kerak. Aynan shu tuzilmada Microsoft takomillashtirilgan qorong'u mavzuni taqdim etdi, bu Explorer uchun ham amal qiladi. Agar tizim hali yangilanmagan bo'lsa, usullarni ko'rib chiqing Windows yangilanishlari 2018 yil 10 oktyabrdan 10 oktyabrgacha yangilanish. Oktyabr qurilishini o'rnatgandan so'ng, faqat Do'kondagi barcha ilovalarda, shuningdek qobiqda qora rangni faollashtiradigan rejimni yoqing. Boshlash menyusini kengaytiring va Sozlamalarga kirish uchun tishli belgini tanlang. Keyin Shaxsiylashtirish yorlig'iga o'ting va Ranglar-ni tanlang. Sozlamalar bo'limida "Standart dastur rejimini tanlash" bo'limini toping. Ikkita rejim mavjud - yorug'lik va qorong'i. "Qorong'i" katagiga belgi qo'ying. Endi interfeys tafsilotlarining aksariyati qora rangda ko'rsatiladi.
Variantlar bo'limi rang sozlamalarida tanlangan urg'u ranglari bilan qora va kulrang mavzuni ham qabul qiladi. Yuqorida aytib o'tilganidek, u endi Explorer-da yoqilgan. "Ushbu kompyuter" ni o'ng tugmasini bosgandan so'ng, qalqib chiquvchi menyu quyuq ranglarda paydo bo'ladi. Ammo papka va fayl piktogrammalarida hali ham bir xil rang tarkibi mavjud, bu yorug'lik mavzusiga ko'proq mos keladi.
Rang dizaynidagi o'zgarishlar boshqa dasturlarning qalqib chiquvchi oynalarida kuzatiladi, masalan, faylni saqlash joyini ko'rsatishni so'raydi. Ish stoli yoki yorliqlarni o'ng tugmasini bosgandan so'ng kontekst menyusi qora konturda ko'rsatiladi. Afsuski, rejim hali yaxshilanmagan. Uchinchi tomon dasturlari rang sxemasini o'zgartirmaydi va ochiq ranglarda ko'rsatiladi. Shuning uchun, bu yechim mukammal emas, lekin Microsoft uni doimiy ravishda ishlab chiqishga va kengroq yordamni qo'shishga harakat qilmoqda. Boshlashdan oldin, biz sizni har qanday operatsiyalar bilan ogohlantirmoqchimiz Windows ro'yxatga olish kitobi potentsial xavflidir. Quyida tavsiflangan hiyla juda oddiy va ko'p marta sinovdan o'tgan bo'lsa-da, biz hali ham juda ehtiyot bo'lishingizni va birinchi navbatda saqlashingizni tavsiya qilamiz. zaxira nusxasi ro'yxatga olish kitobi va muhim ma'lumotlar. Xo'sh, rasmiyatchiliklar tugallangandan so'ng, sehrni boshlaylik. Windows 10-ga o'rnatilgan qorong'u mavzuni faollashtirish uchun siz quyidagi amallarni bajarishingiz kerak bo'ladi. 1. Asboblar panelidagi qidirish belgisini bosing va Regedit so'zini kiriting . Eng yuqori natijani bosing. Registry Editor dasturi ishga tushadi. 2. Chap paneldagi papkani quyidagi manzilda toping HKEY_LOCAL_MACHINE\SOFTWARE\Microsoft\Windows\CurrentVersion\Themes\Personalize. 3. Agar sizda bunday bo'lim bo'lmasa, uni yaratishingiz kerak. Buni amalga oshirish uchun Mavzular bo'limiga o'ng tugmasini bosing va tanlang kontekst menyusi"Yaratish" → "Bo'lim" qatoriga o'ting. Unga Shaxsiylashtirish nomini bering.
4. Endi shaxsiylashtirish papkasini o'ng tugmasini bosing va yarating yangi kalit(“Yangi” → “DWORD qiymati (32 bit)”). Unga AppsUseLightTheme nomini bering.
5. Biz yaratgan kalitga avtomatik ravishda “0” qiymati beriladi. Aynan shu narsa bizga kerak, shuning uchun uni o'zgartirmasligimiz kerak. 6. Ro'yxatga olish kitobi kalitiga o'ting HKEY_CURRENT_USER\SOFTWARE\Microsoft\Windows\CurrentVersion\Themes\Personalize. 7. Ushbu bo'limda siz avvalgidek barcha amallarni bajarishingiz kerak. Ya'ni, Shaxsiylashtirish jildini oching (agar u yo'q bo'lsa, uni yarating) va keyin AppsUseLightTheme deb nomlangan yangi kalit yarating. Uning qiymati ham "0" bo'lishi kerak. 8. Chiqish. Buning uchun Boshlash menyusidagi avataringizni bosing va Chiqish-ni tanlang. Yangi dizayn sozlamalari tizimga qayta kirganingizdan keyin kuchga kiradi.
Ana xolos. Endi siz sozlash oynalarining quyuq ranglariga, ilovalar do'koniga va Windows-ga o'rnatilgan boshqa dasturlarga qoyil qolishingiz mumkin. Afsuski, bu mavzu ro'yxatdan o'tish amal qilmaydi uchinchi tomon ilovalari, shuning uchun global transformatsiya, afsuski, sodir bo'lmaydi. Engil mavzuga qaytish uchun siz ro'yxatga olish kitobi muharririni qayta ishga tushirishingiz va siz yaratgan kalitlarning qiymatini "0" dan "1" ga o'zgartirishingiz kerak. Senga yoqdimi Windows qora Ranglar yoki oq hali ham keng tarqalganmi? Windows 10 Anniversary Update yangi qorong'u oyna ranglar sxemasini taqdim etdi. Vaqti-vaqti bilan o'zgartirishni yoqtiradigan foydalanuvchilar tashqi ko'rinish oldingisidan farq qilish uchun ular bu imkoniyatni albatta qadrlashadi. Axir, endi, fon va oyna sarlavhalarining rangiga qo'shimcha ravishda, siz quyuq ranglarga o'tish orqali ranglar sxemasini tubdan o'zgartirishingiz mumkin. Lekin bu barcha oyna va dasturlarga taalluqli emas. Qorong'i mavzuni faollashtirish uchun siz ishga tushirishingiz kerak " Windows sozlamalari"va bo'limni tanlang" Shaxsiylashtirish». Bo'limni tanlang " Ranglar" yon panelda. Pastki qismida kalit bo'ladi " Ilova rejimini tanlang", bu ikki ma'noga ega" Nur"Va" Qorong'i».
"ga o'tgandan keyin Qorong'i» Tizim oynalari rangi o'zgaradi va qora rangga aylanadi.
Ushbu rejimni o'chirish uchun "" rejimiga qaytishingiz kerak. Nur"rejimi. Bundan tashqari, qorong'u mavzu uchun siz yuqoridagi palitradan ranglarni tanlashingiz mumkin, shunda derazalarning quyuq soyalari oyna sarlavhalarining rangiga mos keladi.
Shuni ta'kidlash kerakki, qorong'u mavzu faqat "yangi" turdagi Windows ilovalarining bir qismi bo'lgan oynalar bilan ishlaydi. Ish stoli dasturlari (klassik ilovalar) hanuzgacha o'z uslubida ishlaydi, chunki ularda derazalarning ko'rinishini operatsion tizim sozlamalari emas, balki ishlab chiquvchining o'zi belgilaydi.
Garchi ba'zilar zamonaviy ilovalar hali ham o'z ko'rinishiga ega, "da ko'rsatilgan sozlamalardan farq qiladi. Windows sozlamalari " Bu kamchilik yoki Microsoft dasturchilarining muayyan dasturlarga o'z uslublarini qo'shish haqidagi ongli qarori bo'lishi mumkin.
Windows 10 sukut bo'yicha oq fon uchun tizim ilovalari. Bu juda yaxshi ko'rinadi, lekin ba'zi foydalanuvchilar qorong'u mavzuni afzal ko'rishlari mumkin. Uni Windows 10 ning dastlabki sinov tuzilmalarida yoqish mumkin edi, ammo oxirgi versiyada uni faollashtirish algoritmida bir nechta o'zgarishlar mavjud, shuning uchun men bu haqda yana gaplashaman.
Qorongʻi mavzuni yoqing Boshlashdan oldin, men sizni ogohlantirmoqchimanki, agar siz noto'g'ri ish qilsangiz, ro'yxatga olish kitobini o'zgartirish muammolarga olib kelishi mumkin. Diqqatli bo'ling. Jarayonning o'zi murakkab bo'lmasa-da. 1. Ro'yxatga olish kitobi muharririni oching Qidiruv satriga Regedit kiriting. Ruxsat so'raganda "Ha" ni tanlang.
2. №1 kalitni o'zgartiring HKEY_LOCAL_MACHINE\SOFTWARE\Microsoft\Windows\CurrentVersion\Themes\Personalize-ga o'ting. 3. Shaxsiylashtirish etishmayotgan? Sizda Shaxsiylashtirish kaliti bo'lmasligi mumkin. 4. Yaratish\Shaxsiylashtirish kaliti Agar sizda Shaxsiylashtirish tugmasi yo'q bo'lsa, \Mavzular-ni o'ng tugmasini bosing va Yangi> Kalit-ni tanlang va unga Shaxsiylashtirish deb nom bering.
5. Yangi DWORD qiymatini yarating \Shaxsiylashtirish-ni o'ng tugmasini bosing va Yangi > DWORD (32-bit) qiymatini tanlang.
6. Ism Yangi qiymatni "AppsUseLightTheme" deb nomlang. 7. To'g'ri ma'no Yangi qiymat 0 bo'lishi kerak.
№2 kalitni o'zgartirish Yuqorida yaratgan narsalarni takrorlang, lekin HKEY_CURRENT_USER\SOFTWARE\Microsoft\Windows\CurrentVersion\Themes\Personalize uchun. Yana bir bor AppsUseLightTheme sifatida 0 qiymati bilan yangi DWORD (32-bit) qiymatini yarating.
Tizimdan chiqing va Windows 10 tizimiga qayta kiring. Buni shunday qilishingiz mumkin: Boshlash menyusini oching> Avataringizni oʻng tugmasini bosing. hisob> “Chiqish” ni tanlang. |
Yangi
- MiFlash yordamida Xiaomi telefonini qanday miltillash mumkin
- Xiaomi Mi4i-ni batafsil ko'rib chiqish
- Xiaomi bootloader qulfini qanday ochish mumkin: bosqichma-bosqich ko'rsatmalar Xiaomi qulfini ochish sizning qurilmangizda xatolikka yo'l qo'ymaydi
- Xiaomi bootloader-ni qanday qulfdan chiqarish mumkin va u nima uchun kerak Xiaomi bootloader-ni ingliz tilida ochish sabablariga misollar
- Xiaomi'dan qurilmalarda tez zaryadlash Xiaomi tez zaryadlashni qanday o'chirish mumkin
- Yangi Xiaomi telefonini qanday to'g'ri zaryad qilish kerak Tez zaryadlovchi qc 3
- Jiayu g4 rivojlangan 2 32 proshivka
- Miui 8 uchun Xiaomi pulli mavzularga mavzularni qanday yuklab olish va o'rnatish mumkin
- Xiaomi yoqishni istamasa nima qilish kerak?
- Mening iPhone-da faqat bitta dinamik bor - nima qilishim kerak?