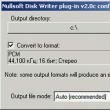Sayt bo'limlari
Muharrir tanlovi:
- Yo'qolgan Android smartfonini qanday bloklash mumkin?
- Sun'iy yo'ldosh televideniesi haqida hamma narsa sun'iy yo'ldosh televideniesi to'plamini tanlash uchun qaysi kompaniya
- Tizim nashrini qanday yangilash kerak
- Microsoft Excel sirlari Excelda ishlash fokuslari
- SSL ulanishlarini tuzating va xato nimani anglatadi
- Mac uchun Paragon NTFS ko'rib chiqish: Mac-da Windows fayl tizimi bilan muammosiz ishlash Virtual, haqiqiy operatsiyalar
- Windows-ni o'rnatgandan so'ng qanday dasturlar kerak?
- VKontakte xatcho'plarida sizni kim borligini bilish mumkinmi?
- Twitterda tvit yoki retvitni qanday o'chirish mumkin Tvitni qanday o'chirish mumkin
- USB universal seriyali avtobus boshqaruvchisi bilan bog'liq muammolarni bartaraf etish
Reklama
| Windows-ni qayta o'rnatgandan so'ng 7. Windows-ni o'rnatgandan so'ng qanday dasturlar kerak |
|
Salom, do'stlar! Drayvlarni topish va o'rnatish ko'plab yangi boshlanuvchilar uchun haqiqiy bosh og'rig'i hisoblanadi. Ushbu maqolada biz kompyuteringiz yoki noutbukingiz uchun drayverlarni qaerdan va qanday izlash haqida bir nechta misollarni ko'rib chiqamiz. Ko'pincha, drayverlarni topish muammosi Windows operatsion tizimini qayta o'rnatgandan so'ng paydo bo'ladi. Men ushbu maqolada Windows tizimini disk yordamida qanday qilib qayta o'rnatish haqida yozganman, bu erda Windows-ni flesh-diskdan o'rnatish Qaysi qurilmalarda drayverlar o'rnatilishi kerakligini qanday bilsam bo'ladi? Buning uchun kompyuter belgisini sichqonchaning o‘ng tugmasi bilan bosing → xususiyatlar yorlig‘ini → Qurilma menejeri ni tanlang. Ushbu misolda barcha drayverlar to'g'ri o'rnatilgan va to'g'ri ishlaydi. Agar elementlardan birida savol belgisi bo'lsa, biz ushbu qurilma uchun drayverni izlashimiz kerak bo'ladi. Odatda, noutbuk yoki yig'ilgan kompyuterni sotib olganingizda, u kerakli drayverlar va yordamchi dasturlarga ega disk bilan birga keladi. Noutbuk barcha drayverlarga ega bo'lgan bitta disk va alohida kompyuter bilan birga keladi; Odatda bu chipset, video karta, ovoz kartasi drayveri, lan..va boshqalar uchun drayverlar. Bu erda hamma narsa oddiy, diskni o'rnating va kerakli drayverlarni o'rnatishni boshlang. Tizimingiz uchun qurilma drayverlarini qidirishdan oldin, drayverlarni o'rnatishning beshta qattiq qoidalari bilan tanishishingizni tavsiya qilaman. Drayv diski bo'lmasa, 2-usuldan foydalaning. Ishlab chiqaruvchining rasmiy veb-saytidan drayverlarni yuklab olingKeling, Asus K42f noutbukining misolini ko'rib chiqaylik. Asusning rasmiy veb-saytiga o'ting va qidiruvda ushbu modelni kiriting. Yorliqni tanlang → yuklab oling va operatsion tizimingizni ko'rsating (siz tizimni → Mening kompyuterim → (rpm) → Xususiyatlar bo'limiga o'tish orqali bilib olishingiz mumkin).
Biz barcha kerakli drayverlarni qidirmoqdamiz. Eng muhim drayverlar Chipset, Sound, VGA, LAN (tarmoq) drayverlari va boshqalar. Agar bu usul yordam bermasa, keyingi, uchinchi usuldan foydalaning. Qurilma kodi bo'yicha drayverni qidiring.Qurilma menejeriga qaytaylik. Kompyuter → pcm → Xususiyatlar. Aytaylik, bizda audio kontroller drayveri yo‘q... rasmga qarang. Unga sichqonchaning o'ng tugmasi bilan bosing va → xususiyatlarni tanlang. Ochiq oynada "Ma'lumot" yorlig'ini tanlang va ochiladigan menyuda siz → "Uskuna identifikatori" ni tanlashingiz kerak (Windows XP da "Device Instance Code").
Drayv yangilash dasturi DriverPack SolutionBu juda mashhur drayverlarni yangilash va qidirish dasturi. Dasturning asosiy afzalligi - Internet yo'qligida yangi drayverlarni o'rnatish imkoniyati. Qo'shimcha ma'lumot olish uchun dastur veb-saytiga qarang. Rasmiy veb-saytga havola http://drp.su/ru/. Bugun hammasi shu. Yangi maqolalarda ko'rishguncha. Blog yangilanishlariga obuna bo'lishni unutmang. Omad! user-life.ru Windows o'rnatilgandan keyin nima qilish kerak? Dasturlarni o'rnatish | Sog'lomBiz butunlay yangi noutbuk sotib oldik yoki kompyuter yig'dik, Windows-ni o'rnatdik va ... Keyingi nima? Biz ish stoliga bordik va u erda faqat axlat qutisi bor edi. Agar siz allaqachon Windows o'rnatilgan noutbukni sotib olgan bo'lsangiz ham, siz hali ham boshqa dasturlarni sozlashingiz va o'rnatishingiz kerak. Nima uchun? Qurilmangiz ish faoliyatini yaxshilash uchun. Har bir inson operatsion tizimni o'rnatgandan so'ng darhol o'rnatilishi kerak bo'lgan dasturlarning ro'yxatiga ega bo'lishi kerak. Mana men ro'yxatimni tayyorladim. Quyidagi dasturlar har qanday windows versiyasiga (XP, 7, 8 yoki 10) mos keladi. Lekin birinchi navbatda siz drayverlarni tushunishingiz kerak. Pirat versiyasiga ega bo'lganlar uchun! Avvalo, xavfsizlik devori va Windows yangilanishini o'chiring - ular Boshqarish panelida joylashgan. Keyin oynalarni faollashtiring. 1. HaydovchilarDrayvlar (o'tin) - bu kompyuter yoki noutbukda qurilmalarni ulash va to'g'ri ishlashi uchun mas'ul bo'lgan dasturlar. Masalan: veb-kamera ma'lum bir drayversiz ishlamaydi, monitor tasvirni buzadi (cho'ziladi, noto'g'ri ruxsatdan foydalaning), Wi-Fi bo'lmaydi va hokazo. Birinchi qadam - nima o'rnatilgan va nima o'rnatilmaganligini tekshirish. Ko'pchilik Windows-ning pirat versiyalariga ega va ko'p odamlar DOS bilan noutbuklarni sotib oladilar (o'rnatilgan operatsion tizimsiz) va keyin piratlarini o'rnatadilar. Bu toza, litsenziyalangan Windows bo'lsa ham, siz hali ham drayverlarni o'rnatishingiz kerak. Barcha holatlarda siz drayverlarni o'rnatishingiz kerak :) Birinchidan, qaysi biri o'rnatilgan va qaysi biri o'rnatilmaganligini tekshiring, buning uchun: "Mening kompyuterim"> "Xususiyatlar"> "Qurilma menejeri" yorlig'ida RMB.
Agar sizda barcha drayverlar o'rnatilgan bo'lsa, siz shunga o'xshash narsani ko'rasiz.
Agar haydovchi o'rnatilmagan bo'lsa, uning yonida sariq undov belgisi paydo bo'ladi.
Drayvlarni o'rnatishning uchta usuli mavjud: ishlab chiqaruvchining rasmiy veb-saytidan. Misol uchun, agar noutbuk ASUS bo'lsa, unda siz asus.com veb-saytida qidirishingiz kerak; to'plam bilan birga kelgan diskdan (agar mavjud bo'lsa); Driver Pack Solution yordamida. Ba'zi drayverlar standart sifatida avtomatik ravishda o'rnatilishi mumkin, bu bizga kerak emas. Misol uchun, standart drayver video kartaga o'rnatilishi mumkin va keyin u to'liq quvvat bilan ishlamaydi, bu o'yinlarda yoki jiddiy foto yoki video muharrirlarida ishlashda grafikaga ta'sir qiladi. Drayvlarni o'rnatishning eng yaxshi usuli - diskdan (agar u qutida bo'lsa) yoki rasmiy veb-saytdan yuklab olishdir. Har bir drayver alohida o'rnatiladi. Qo'shilgan diskda odatda Windowsning faqat bitta versiyasi uchun drayverlar mavjud. Eng yaxshi va maqbul yechim ishlab chiqaruvchining rasmiy veb-saytiga o'tish, "Yordam" menyusida drayverni topish, Windows versiyasini tanlash va u yerdan o'rnatishdir. Shunday qilib, siz qurilmangizdan maksimal samaradorlik va unumdorlikka erishasiz. Qoida: har doim drayverlarni ishlab chiqaruvchining rasmiy veb-saytidan yuklab oling va o'rnating. Uchinchi variant, Driver Pack Solution, o'tinni tez va keraksiz shovqinsiz o'rnatishingiz kerak bo'lsa, mos keladi. Havola ishlayapti, dastur bepul. U noutbuk modeli yoki kompyuter tuzilishidan qat'i nazar, drayverlarni o'zi qidiradi va o'rnatadi. Yuklab oling, o'rnating, bir necha marta bosing va barcha drayverlar 5-10 daqiqada o'rnatiladi. DRP qo'shimcha dasturlarni ham o'rnatishi mumkin - Yandex.Browser, Firefox, PotPlayer..., katakchalarni olib tashlash orqali ularni o'rnatishni bekor qilishingiz mumkin. + agar sizda butun to'plam (og'irligi taxminan 10 Gb) bo'lsa, unda siz drayverlarni Internetsiz o'rnatishingiz mumkin - bu juda qulay, chunki hatto Internet yoki Wi-Fi uchun standart drayver ham toza Windows-ga o'rnatilmaydi va rasmiy saytga kira olmaysiz. Keyin, ofisdan o'tin o'rnatish mumkin bo'ladi. sayt. Quyidagi fotosuratda bo'lgani kabi standart drayverlarni o'rnatishni oldini olish uchun Driver Pack Solution dasturini derazalarni o'rnatgandan so'ng darhol ishga tushirish kerak.
Bundan tashqari, sariq belgi har doim ham ko'rsatilmasligi mumkin. Agar "Standart" so'zi bo'lsa, drayverni qayta o'rnatish kerak. Ideal holda, hamma narsa shunday. Ya'ni, drayverning nomi qurilmaning nomi va versiyasi bilan bir xil bo'lishi kerak. 2.Microsoft OfficeOfis dasturlari to'plami har doim kerak bo'ladi. Taniqli Word, Excel, Power Point, Access. Agar sizda litsenziya bo'lmasa yoki pirat versiyasini topmagan bo'lsangiz, men bepul muqobil - Open Office-ni tavsiya qilishim mumkin. 3. AntivirusUni o'rnatish uchun siz Internetga ulanishni o'rnatishingiz yoki Wi-Fi-ga ulanishingiz kerak (xayriyatki, hozir ko'p odamlar uyda mavjud). Agar biron sababga ko'ra Internet bo'lmasa, antivirusni do'stingizdan flesh-diskga yuklab olishingiz va undan o'rnatishingiz kerak. Antiviruslar haqida. Pulli va bepullari bor. To'langanlar orasida Kasperskiy, Eset, Dr. Veb. Bepullar orasida Comodo, Avira, Avast bor. Menda bepul Comodo Internet Security bor, u o'z vazifalarini to'liq bajaradi. Agar qo'shimcha pulingiz bo'lsa, bir yil davomida pullik antivirus sotib oling. Ammo himoya qilish majburiy bo'lishi kerak. 4. BrauzerGoogle Chrome, Opera yoki Mozilla. Siz ulardan birini Microsoft Internet Explorer-dan yuklab olasiz va uni standart brauzer sifatida o'rnatasiz. Shaxsan men Chrome brauzerini o'rnataman. 5. ArxivlovchiWinRar, WinZip (pullik) va 7-zip (bepul) mavjud. Men har doim 7-zip ni o'rnataman, u barcha formatlarni o'qiydi, hech qanday muammo yo'q edi. 6. KodekVideo va audio formatlarni to'g'ri ijro etish uchun kerak (shuning uchun har qanday film yoki videoni istalgan formatda ko'rishingiz mumkin). Bu yerda yuklab olishingiz mumkin, bu bepul. Kodek MPC-HC (Media Player Classic Home Cinema) pleer bilan birga keladi. Albatta, standart Windows pleer bor, lekin, rostini aytsam, bu hech narsani anglatmaydi. 7. BootloaderuTorrent yoki Master yuklab olish. Ko'pchilik Torrent orqali yuklab olishadi, lekin kimgadir kerak bo'lsa, Download Master-ga havolani ham qoldirdim. 8. O'quvchi9. SkypeSkype. Dunyo bo'ylab boshqa odamlar bilan muloqot qilish uchun dastur. 10. Flash PlayerFlash Player. Internetda animatsiya, video, grafikalarni o'ynash (shu jumladan YouTube) va onlayn o'yinlarni o'ynash qobiliyati uchun javobgar. Agar sizda Google Chrome brauzeri bo'lsa, uni yuklab olishingiz shart emas. 11. Daemon ToolsDaemon Tools - bu CD/DVD diskini emulyator dasturi (iso formati). Drayvda disk yo'q bo'lganda uning mavjudligini simulyatsiya qiladi. U geymerlar tomonidan o'yinlarning pirat versiyalarini o'rnatish uchun faol foydalaniladi. Agar siz o'yin o'ynashni xohlasangiz, ularni albatta yuklab olishingiz kerak. + ba'zi dasturlar emulyatorlar orqali ham o'rnatiladi. 12.DirectXGrafika, video va 3D uchun javobgar. Bu, ayniqsa, o'yinlarda to'g'ri keladi. Turli xil versiyalar mavjud. Qo'shimchaVa endi ilg'or foydalanuvchilar uchun yana bir nechta qiziqarli dasturlar. Adobe Photoshop. Eng mega super-duper foto muharriri va boshqalar. Internetda qidirsangiz, uni bepul topishingiz va o'rnatishingiz mumkin. Bepul studiya. Turli xil fayllarni (masalan, .avi formatidagi videodan .mp4 formatiga) aylantirish, monitor ekranlarini yozish, video va audioni tez tahrirlash, YouTube'dan video va Instagram'dan rasmlarni yuklab olish uchun dasturlar to'plami. Juda foydali to'plam. Picasa. Fotosuratlarni ko'rish va tezda tahrirlash uchun qulay dastur. Qo'llab-quvvatlash allaqachon to'xtatilgan va yangi versiyalar chiqarilmayapti, lekin unga o'rganib qolgan va ushbu dasturni yoqtirganlar uchun men havola qoldirdim. Chidamlilik. Klaviatura simulyatori teginish usulini o'zlashtirishga yordam beradi. Men bu erda teginish yozishni qanday o'rganish haqida ko'proq yozdim.
VirtualBox. Bu bitta kompyuterda ikkita operatsion tizimga ega bo'lish imkonini beruvchi dastur. Masalan, Windows 7 ni asosiy va Windows 10 ni ikkinchi (yoki Linux) sifatida o'rnatishingiz mumkin. Dastur ikkinchi OS mavjudligini to'liq virtualizatsiya qiladi.
Ana xolos. Agar sizda biron bir savol bo'lsa yoki men boshqa ajoyib va foydali dasturni ko'rsatishni unutgan bo'lsam - izohlarda yozing :) Ushbu maqolani baholang: (12 baho, o'rtacha: 5 dan 5,00) Yuklanmoqda... Windows o'rnatilgandan keyin nima qilish kerak?Windows 7 ni noutbukga o'rnatgandan so'ng, ba'zi foydalanuvchilar bundan keyin nima qilishni bilishmaydi. Yoki aniqrog'i, qayta o'rnatilgandan keyin Windows 7 ni qanday sozlash kerak. Shaxsan menda odat bor, yoki, aniqrog'i, operatsion tizimni keyingi qayta o'rnatishdan so'ng avtomatik ravishda amalga oshiriladigan harakat rejasi. Shuning uchun, agar siz Windows-ni o'rnatganingizdan so'ng nima qilishni bilmasangiz, unda ushbu maqola siz uchun juda foydali bo'lishi mumkin. Misol sifatida, biz Windows 7 o'rnatishdan keyin qanday tuzilganligini ko'rsatamiz. Shunga o'xshash qadamlar Windows 10, 8, 8.1 da bajarilishi mumkin bo'lsa-da. Operatsion tizimni faollashtirishAvvalo, siz derazalarni faollashtirishni tekshirishingiz kerak. Buni amalga oshirish uchun "Mening kompyuterim" belgisini o'ng tugmasini bosing va "Xususiyatlar" ni oching. Yangi oyna paydo bo'ladi - pastga aylantiring va "Windows faollashtirish" maydoniga qarang. Bu erda faqat ikkita variant bo'lishi mumkin: yoki operatsion tizim faollashtirilgan yoki yo'q. Ikkinchi holda, Windows 30 kun davomida amal qiladi, deb yoziladi. Va bu davrda siz uni faollashtirishingiz kerak. Agar siz OS o'rnatilgan kompyuterni sotib olgan bo'lsangiz, mahsulot kodi diskda yoki maxsus kartada ko'rsatilgan. Agar siz Windows-ning raqamli nusxasini sotib olgan bo'lsangiz, elektron pochtadagi kodni qidiring. Haydovchilarni o'rnatishOdatda, Windows 7 mustaqil ravishda Internet, ovoz va boshqalar uchun drayverlarni topadi va o'rnatadi. Lekin har doim emas. Shuning uchun, agar sizda Internet yoki ovozga kirish imkoni bo'lmasa, ularni ofisda toping. ishlab chiqaruvchining veb-sayti. Qaysi drayverlar o'rnatilgan va qaysi biri o'rnatilmaganligini qanday aniqlash mumkin? Buni amalga oshirish uchun o'ting: Ishga tushirish - Boshqarish paneli - Qurilma menejeri.
Windows 7 drayverini topmagan noma'lum qurilmalarda sariq undov belgilari paydo bo'ladi. Ya'ni, bu holda siz ularni o'zingiz topishingiz va o'rnatishingiz kerak. Va bilishingiz kerak bo'lgan yana bir nuance. Windows 7 standart VGA drayverini video kartaga o'rnatadi. Ammo bu normal ishlash uchun mos emas. Shuning uchun, uning so'nggi versiyasini ishlab chiqaruvchining rasmiy veb-saytida topishingiz kerak. Bu haqda ko'proq ma'lumotni bu erda o'qing: Nvidia GeForce video kartasiga drayverlarni qanday o'rnatish mumkin? AMD drayverlarini qanday qilib to'g'ri o'rnatish kerak? Agar sizda qanday video karta borligini bilmasangiz, unda men o'qishni maslahat beraman - Video karta modelini qanday aniqlash mumkin? Shu bilan bir qatorda, siz maxsus dasturlardan birini ishlatishingiz mumkin. Bunday holda, u hamma narsani o'zi topadi va o'rnatadi va siz qo'lda hech narsa qilishingiz shart emas. Ular haqida ko'proq ma'lumotni bu erda topishingiz mumkin: Drayvlarni qidirish va o'rnatish uchun bepul dasturlar. Windows 7-da avtomatik yangilanishlarni o'chirishAvval bu xususiyatni o'chirib qo'yaman. Birinchidan, bu zerikarli, chunki yangilanishlar deyarli har kuni paydo bo'ladi. Ikkinchidan, menga kerak emas. Ushbu funktsiyani o'chirish yoki o'chirishni o'zingiz hal qiling. Bu erda har bir foydalanuvchi o'z xohishiga ko'ra unga kerak yoki yo'qligini aniqlaydi. Bu haqda ko'proq o'qing - Windows 7 da yangilanishlarni o'rnatishni qanday o'chirish mumkin? Quvvat rejasini o'rnatishNoutbuk egalari uchun muhim nuqta. Garchi siz kompyuteringizda quvvat rejasini ham sozlashingiz mumkin. Standart parametr Balanslangan. Agar sizning kompyuteringiz o'yin kompyuteri bo'lsa yoki aksincha, u juda zaif bo'lsa, siz "Yuqori ishlash" rejimini yoqishingiz mumkin. Laptop batareyasining ishlash muddatini uzaytirish uchun "Energiyani tejash" opsiyasi mavjud. Ammo bu holda ishlash kamayadi. Shuningdek, siz displeyni qachon o'chirish va kompyuterni uyqu rejimiga o'tkazishni sozlashingiz mumkin. Buni amalga oshirish uchun Boshlash - Boshqarish paneli - Quvvat parametrlariga o'ting.
Va yangi oynada "Quvvat rejasini o'rnatish" qatorini bosing va kerakli variantni tanlang (bu erda "Hech qachon" ni ham tanlashingiz mumkin).
Bu haqda ko'proq ma'lumotni bu erda o'qing - Laptop quvvat manbaini sozlash. Qayta o'rnatgandan so'ng Windows 7 ni sozlashShundan so'ng siz Windows 7 ni sozlashingiz kerak: 

Qayta o'rnatganingizdan so'ng Windows 7 ni shunday sozlashingiz mumkin. Lekin bu hammasi emas. Yana bir muhim nuqta qoldi. Dasturlarni o'rnatishWindows 7 ni dastlabki sozlash tugallangandan so'ng, dasturlarni o'rnatishingiz kerak. Birinchidan, antivirus. Sizga ham kerak bo'lishi mumkin:
Bu haqda ko'proq ma'lumotni bu erda o'qing - Windows 7 uchun qanday dasturlar kerak? Hozir shunday. Qayta o'rnatganingizdan so'ng siz derazalarni sozlashingiz mumkin edi va endi u yanada chiroyli ko'rinadi. Ha, va u tezroq ishlaydi. Ko'rib turganingizdek, operatsion tizimni sozlash qiyin emas. Va agar siz to'satdan uni qayta o'rnatishga qaror qilsangiz, endi Windows 7 ni o'rnatganingizdan keyin nima qilish kerakligini bilasiz, to'g'rimi? P.S. Windows-ni o'rnatganingizdan va barcha dasturlarni o'rnatganingizdan so'ng, operatsion tizimning ishlaydigan versiyasi tasvirini yaratish tavsiya etiladi. Shunday qilib, agar biror narsa yuz bersa, uni tezda tiklashingiz mumkin. Bu maxsus dasturlar yordamida yoki Windows-da tiklash nuqtasini yaratish orqali amalga oshirilishi mumkin. Shuningdek, barcha mahalliy drayvlar (C, D, E) uchun tizimni tiklashni yoqish tavsiya etiladi. Nima uchun? Agar siz kutilmaganda muhim fayllarni o'chirib tashlasangiz, ushbu funksiya tufayli ularni osongina tiklashingiz mumkin. Bu haqda ko'proq o'qing - Kompyuteringizda o'chirilgan fayllarni qanday tiklash mumkin? (24 baho, o'rtacha: 5 dan 4,58) Yuklanmoqda... it-doc.info Noutbukda drayverlarni qanday o'rnatish kerakUshbu qo'llanma Windows XP, 7, 8, 10 operatsion tizimiga ega noutbuklarning ko'pchiligiga mos keladi. Agar sizda ish stoli kompyuteringiz bo'lsa, unda "Kompyuterga drayverlarni qanday o'rnatish kerak" maqolasi siz uchun yaxshiroqdir. Drayv - bu har bir kompyuter yoki noutbukning ishlashi uchun zarur bo'lgan maxsus dastur. Bunday qurilmalarga anakartning chipsetlari (boshqaruv sxemasi), ovoz kartasi, tarmoq kartasi, video karta, disk kontrollerlari va boshqalar kiradi. Windows operatsion tizimini dastlabki o'rnatish va ishga tushirish uchun zarur bo'lgan turli xil qurilmalar uchun ko'plab drayverlarni o'z ichiga oladi. Lekin, odatda, ular soddalashtirilgan va eskirgan va ba'zi zamonaviy qurilmalar aniqlanmaydi va umuman ishlamaydi. Shuning uchun, Windows-ni o'rnatganingizdan so'ng, siz qilishingiz kerak bo'lgan birinchi narsa barcha kerakli drayverlarni o'rnatishdir. Agar tizza kompyuteringiz siz xohlagan darajada tez ishlamasa, SSD drayverini o'rnating va unumdorlikni sezilarli darajada oshirasiz! SSD 2. Diskdan drayverlarni o'rnatishAgar noutbuk Windows-ning kerakli versiyasi uchun drayverlarga ega disk bilan kelgan bo'lsa, unda eng oson yo'li drayverlarni undan o'rnatishdir.
Diskni haydovchiga joylashtiring va o'rnatish menyusi paydo bo'lguncha kuting. Windows 8 da yuqori o'ng burchakda bosishingiz kerak bo'lgan xabar paydo bo'ladi.
Keyin o'rnatish dasturini ishga tushirishni tasdiqlashingiz kerak.
Agar menyu paydo bo'lmasa, diskni Explorer-da oching va o'rnatish faylini ishga tushiring (autorun.exe, setup.exe yoki shunga o'xshash).
O'rnatish menyusi boshqacha ko'rinishi mumkin, ammo ma'nosi bir xil.
Ko'pincha o'rnatish dasturining o'zi noutbukda qaysi drayverlarni o'rnatish kerakligini aniqlaydi. Ba'zan siz qutilarni qo'lda belgilashingiz va "O'rnatish" tugmasini yoki shunga o'xshash narsalarni bosishingiz kerak.
Shundan so'ng, barcha drayverlarni ketma-ket o'rnatish boshlanadi. O'rnatish jarayonida ba'zi komponentlarning o'rnatilishini tasdiqlashingiz kerak bo'lgan turli xabarlar paydo bo'lishi mumkin. Ulardan ba'zilarini o'rnatish uchun Internetdan yuklab olish taklif qilinishi mumkin. O'rnatish dasturining barcha takliflariga rozi bo'ling, aks holda ba'zi drayverlar o'rnatilmasligi mumkin. O'rnatish vaqtida noutbuk bir necha marta qayta ishga tushishi mumkin. Qayta ishga tushirilgandan so'ng, o'rnatish avtomatik ravishda, ba'zan yashirin rejimda davom etishi kerak. O'rnatish diskini olib tashlamang va barcha drayverlar o'rnatilganligi haqidagi xabarni kuting. Agar 15-30 daqiqa davomida ekranda hech narsa sodir bo'lmasa, qattiq disk ko'rsatkichiga e'tibor bering. Agar chiroq yonib tursa yoki tez yonib tursa, o'rnatish hali ham davom etmoqda. Shuningdek, vazifa menejerini ishga tushirishingiz mumkin (Ctrl+Alt+Delete) va drayverni oʻrnatuvchini ishlayotgan jarayonlar roʻyxatidan topishingiz mumkin; agar u protsessor resurslarini egallasa, oʻrnatish hali ham davom etmoqda. Quyidagi skrinshotda HP Software Setup dasturi tomonidan IDT PC Audio ovoz kartasi drayverini o'rnatish ko'rsatilgan.
Diskda turli xil dasturlar va yordamchi dasturlar ham bo'lishi mumkin, lekin odatda ular ayniqsa kerak emas va ular faqat kompyuterni sekinlashtiradi. Shuning uchun, men sizga haqiqatan ham kerak bo'lgan narsalarni o'rnatishni maslahat beraman va undan qanday foydalanishni bilaman. Avval u yoki bu dastur nima uchun kerakligi haqida Internetda ma'lumot izlash yaxshiroqdir. 3. Diskda o'rnatuvchi bo'lmasaBa'zida noutbuklar uchun drayverlarga ega disklarda apparat konfiguratsiyasini aniqlaydigan va o'rnatish uchun faqat kerakli drayverlarni taklif qiladigan umumiy o'rnatish dasturi mavjud emas. Shuningdek, diskda bir xil ishlab chiqaruvchining turli xil noutbuklari uchun yuzlab drayverlar bo'lishi mumkin. Har bir narsani ketma-ket yoki tasodifiy o'rnatishga urinmang, chunki bu turli muammolarga olib kelishi mumkin. Bunday holda siz drayverlarni Device Manager orqali o'rnatishga urinib ko'rishingiz mumkin. 4. “Qurilma menejeri” ga kiringQurilma menejeriga kirishning bir necha yo'li mavjud. 4.1. Windows 7 va XP da "Qurilma menejeri"Ish stoli yoki START menyusidagi Kompyuter belgisini o'ng tugmasini bosing va "Boshqarish" ni tanlang.
Keyin "Qurilma menejeri" bo'limiga o'ting.
4.2. Windows 8.1 da "Qurilma menejeri"Ish stolining pastki chap burchagidagi Windows belgisini o'ng tugmasini bosing va Device Manager-ni tanlang.
5. Qurilma menejerida drayverlarni o'rnatishAgar "Boshqa qurilmalar" bo'limida undov belgisi bo'lgan piktogramma mavjud bo'lsa, bu ushbu qurilma uchun drayver o'rnatilmaganligini anglatadi.
Agar undov belgisi bo'lgan piktogramma boshqa bo'limlarda bo'lsa, bu drayver o'rnatilganligini anglatadi, lekin u mos kelmagan va qurilma ishlamayapti. Drayvsiz birinchi qurilmani o'ng tugmasini bosing va "Drayverlarni yangilash ..." -ni tanlang.
Keyin "Ushbu kompyuterda haydovchi dasturlarini qidiring."
"Browse" tugmasini bosing, drayver diskini tanlang va "Keyingi" tugmasini bosing.
Diskda mos drayver topilsa, u o'rnatiladi va qurilma qurilma menejeridagi noma'lum qurilmalar ro'yxatidan yo'qolishi kerak. Boshqa barcha qurilmalar uchun drayverlarni undov belgisi bilan bir xil tarzda o'rnating. 6. Agar noutbukda DVD diski bo'lmasaAgar noutbukda DVD drayveri bo'lmasa, u holda haydovchi diski odatda to'plamga kiritilmaydi. Ammo agar sizda hali ham diskingiz bo'lsa, unda siz undan fayllarni boshqa kompyuterdagi flesh-diskga nusxalashingiz va drayverlarni ushbu flesh-diskdan o'rnatish dasturi yordamida yoki yuqorida aytib o'tilganidek, "Qurilma menejeri" orqali qo'lda o'rnatishingiz mumkin. Agar sizda mos keladigan flesh-disk bo'lmasa, uni olish vaqti keldi. Sandisk Cruzer Ba'zida drayverlar noutbuk diskida alohida papkada bo'lishi mumkin. Explorer-da qattiq disk tarkibini diqqat bilan ko'rib chiqing va drayverlar bilan jildning doimiy xavfsizligiga e'tibor bering. Ushbu papkadan drayverlarni har bir drayver uchun o'rnatish dasturini birma-bir ishga tushirish yoki CD o'rniga drayverlarga ega papkani belgilash orqali Vazifa menejeridan qo'lda o'rnatishingiz mumkin. Ammo shuni yodda tutingki, drayverlar sizning Windows versiyangizga mos kelmasligi mumkin. Jildlar va fayllar nomlariga e'tibor bering, ular ko'pincha drayverlar uchun mo'ljallangan Windows versiyasini eslatib o'tadi. 7. Ishlab chiqaruvchining veb-saytidan drayverlarni yuklab olingAgar sizda noutbuk uchun drayverlar bo'lmasa, unda eng yaxshi variant ularni noutbuk ishlab chiqaruvchisining rasmiy veb-saytidan yuklab olishdir. Buning uchun sizga noutbukning to'liq modeli (ba'zan seriya raqami) va drayverlarni yuklab olishingiz kerak bo'lgan qurilmalar kerak bo'ladi. 7.1. Noutbuk modelini aniqlashLaptop modeli va seriya raqami pastki qopqoqdagi yorliqda yoki batareya ostida, noutbuk qutisida va BIOS-da ko'rsatilgan.
Shuningdek, siz ushbu ma'lumotlarni "HWiNFO" dasturidan foydalanib bilib olishingiz mumkin, uni maqolaning oxirida "Aloqalar" bo'limida yuklab olishingiz mumkin.
7.2. Qurilma ta'rifiNoutbuklar bilan, ish stoli kompyuterlaridan farqli o'laroq, bitta ogohlantirish mavjud. Gap shundaki, bir xil seriyadagi noutbuklar turli xil video kartalar, tarmoq adapterlari, Wi-Fi modullari, Bluetooth va boshqalar bilan jihozlanishi mumkin. Ishlab chiqaruvchining veb-saytida drayverlarni qidirishda sizga bir xil seriyali noutbuklarga o'rnatilgan barcha qurilmalar uchun drayverlar ro'yxati taklif etiladi. To'g'ri drayverlarni yuklab olish uchun siz noutbukda qaysi qurilmalar o'rnatilganligini aniqlashingiz kerak bo'ladi. Buning eng oson yo'li "Noma'lum qurilma identifikatori" yordam dasturidan foydalanish bo'lib, uni "Havolalar" bo'limida yuklab olishingiz mumkin.
Siz butun ro'yxatni diqqat bilan aylanib chiqishingiz va qurilma modellarini yozishingiz kerak. Buning uchun siz ma'lum qurilmalar va ishlab chiqaruvchilar uchun matnni tahlil qilishingiz kerak. Quyida men qurilmalarning turlarini va qavs ichida eng mashhur ishlab chiqaruvchilarni tasvirlab beraman.
Eng muhimi, tarmoq kartasining modeli, Wi-Fi va Bluetooth adapterlari, chunki ular har xil bo'lishi mumkin. Chipset qurilmalariga kelsak, ularni yozishning hojati yo'q, agar sizda Intel protsessoringiz bo'lsa, unda chipset ham Intel, agar sizda AMD protsessoringiz bo'lsa, u holda AMD chipsetidir. Diskret video kartangiz qaysi ishlab chiqaruvchi (Intel yoki AMD) ekanligini bilsangiz, bu ham etarli. Noutbuklar ko'pincha protsessor va video karta ishlab chiqaruvchisini aniqlashni osonlashtiradigan stikerlarga ega.
Endi siz kerakli drayverlarni yuklab olishingiz kerak. 7.3. Haydovchilar yuklab olishNoutbuk ishlab chiqaruvchisining qo'llab-quvvatlash saytiga o'ting va qidiruv maydoniga uning modelini (ba'zan seriya raqamini) kiriting. Maqolaning oxiridagi saytlar ro'yxatini "Havolalar" bo'limida yuklab olishingiz mumkin. Misol sifatida, men sizga HP noutbuki uchun drayverlarni qanday topish va yuklab olishni ko'rsataman. Saytga havolani kuzatib boring va qidiruv maydoniga noutbuk modelini kiriting.
Windows versiyangizni tanlang.
Shundan so'ng, barcha mavjud drayverlar ro'yxati ko'rsatilishi kerak. Uni yuqoridan pastga ketma-ket aylantiring va sizga mos keladigan drayverlarni yuklab oling. Bizning holatimizda birinchi bo'lim - bu ovoz kartasi uchun haydovchi. Bu erda faqat bitta drayver bor, shuning uchun biz uni yuklab olamiz. Video karta uchun haydovchining keyingi bo'limi.
Agar protsessorda Intel (Core i3-i7, Pentium, Atom) yoki AMD (A4-A10) dan o'rnatilgan video karta bo'lsa, biz har qanday holatda ham uning drayverini yuklab olamiz. Bizda shunday Intel Core i5 protsessor bor. Agar tizza kompyuteringizda diskret video karta (nVidia yoki AMD) bo'lsa, u uchun drayverni ham yuklab oling. Kirish qurilmalari uchun drayverning keyingi bo'limi sensorli panelni (sichqoncha o'rniga sensorli panel), ovoz balandligini, yorqinligini va boshqalarni sozlash uchun tezkor tugmachalari bo'lgan klaviaturani (Hotkey) o'z ichiga oladi, barmoq izlari skaneri.
E'tibor bering, bu holda har bir drayverning bir nechta versiyalari mavjud (oxirgi va oldingi), bundan tashqari, biron bir joyda ismlar rus tilida ko'rsatilgan va qaerdadir ingliz tilida. Men eng so'nggi drayverlarni yuklab olishni maslahat beraman, ular odatda avvalgilaridan yuqori. Versiya va uning chiqarilgan sanasi "Joriy versiya" ustunida ko'rsatilgan. Xuddi shu qurilma uchun drayverlarni aniqlash uchun ingliz va ruscha drayver nomlarini solishtiring. Bundan tashqari, "Oldingi versiya" va "O'lcham" ustunlari bo'yicha harakat qilishingiz mumkin. Xuddi shu drayverning turli versiyalari orasidagi o'lcham juda ko'p farq qilmasligi kerak. Odatda sensorli panel va tezkor tugmalarni qo'llab-quvvatlash uchun drayverlarni yuklab olishingiz kerak. Bizning holatda, bu 3 ta fayl, chunki Wi-Fi-ni yoqish / o'chirish tugmasi uchun alohida drayver ham mavjud. Men barmoq izi skaneri uchun drayverni yuklab olmaslikka qaror qildim, chunki men undan foydalanishni rejalashtirmayman. Keyingi bo'lim chipset uchun drayverdir.
Bu erda biz ikkita drayver paketini ko'ramiz, ularning nomi va hajmi juda farq qiladi. Shunday qilib, ikkalasini ham yuklab olishingiz kerak. Agar to'satdan ushbu bo'limda turli xil chipsetlar (Intel va AMD) uchun drayverlar bo'lsa, unda faqat protsessoringizga (Intel yoki AMD) mos keladiganlarni yuklab oling. Drayvlar uchun haydovchining keyingi bo'limi.
Realtek kartani o'quvchi uchun drayver, drayverni zarbadan himoya qilish uchun 3D DriverGuard yordam dasturi va disk boshqaruvchisining ishlashini yaxshilash uchun Intel Rapid Storage Technology drayveri mavjud. Bularning barchasini yuklab olishni tavsiya qilaman. Tarmoq adapterlari uchun drayverlarga ega eng katta va eng murakkab bo'lim.
Noutbukingizda qanday qurilmalar o'rnatilganligini oldindan aniqlamagan bo'lsangiz, nimani yuklab olishni tushunmagan bo'lar edingiz. Lekin biz buni qildik va faqat kerakli modellarni topish qoladi. Ushbu bo'limda keltirilgan 17 ta haydovchidan faqat 3 tasi kerak:
E'tibor bering, ko'pincha ma'lum bir adapter modeli emas, balki seriya raqami ko'rsatiladi. Drayv mos kelishini bir yoki ikkita birinchi raqam bilan aniqlashingiz mumkin. Simli tarmoq kartasi uchun drayverni nomdagi Ethernet so'zi bilan osongina aniqlash mumkin. E'tibor bering, bir xil drayverning bir nechta versiyalari ham bo'lishi mumkin. Birinchi (qaysi balandroq) drayverni yuklab oling va xuddi shu qurilma uchun keyingisini (qaysi pastroq) o'tkazib yuboring. Keyingi BIOS bo'limi.
Bu haydovchi emas, balki noutbukingiz uchun proshivka. Agar siz operatsion tizimni o'zgartirishga qaror qilsangiz, lekin u o'rnatilmasa, noutbukingiz uchun eng so'nggi BIOS versiyasini yuklab oling, faylni flesh-diskga nusxalang, BIOS Setup dasturiga o'ting va BIOS-ni flesh-dan yangilash funktsiyasidan foydalaning. haydash. Ba'zan bu boshqa muammolarni hal qilishga yordam beradi. Keyingi bo'lim operatsion tizimni yangilashdir. Bu yerda mavjud bo'lgan fayllarni yuklab oling, avval ularni o'rnatishingiz kerak bo'ladi, chunki ular muayyan noutbuk modellari uchun xos bo'lgan ba'zi muammolarni hal qiladi, barqarorlik, xavfsizlik va ishlashni yaxshilaydi. Keyingi bo'lim dasturiy ta'minot.
Bular noutbukning ishlashi uchun talab qilinmaydigan turli xil ixtiyoriy yordamchi dasturlardir. Ular kamdan-kam ishlatiladigan va faqat tizimni sekinlashtiradigan xususiyatlarni qo'shadilar. Juda ko'p yuklab olmang. Agar siz buni aniqlamoqchi bo'lsangiz, avval Internetda nima uchun kerakligini qidiring. Ammo men ingliz tilida "HP SoftPaq Download Manager" deb nomlangan "HP Software Package Download Manager" deb nomlangan bitta yordamchi dasturni bejiz ajratib ko'rsatmadim. Ushbu ro'yxat uning yangi va eski versiyasini o'z ichiga oladi. Ushbu yordamchi dasturning o'zi noutbukda qaysi qurilmalar o'rnatilganligini aniqlaydi va ular uchun drayverlar va dasturlarni o'rnatishni taklif qiladi. Ammo uni to'g'ri ishlatish uchun siz biz aytgan hamma narsani bilishingiz kerak. Ushbu yordamchi dastur haqida biroz keyinroq gaplashamiz, ammo endi drayverlarni o'rnatish tartibini ko'rib chiqamiz. 8. Haydovchini o'rnatish tartibiDrayvlarni o'rnatish ularni qidirishdan ko'ra osonroqdir. Har bir o'rnatish faylini ketma-ket ishga tushirish va har qanday dasturni o'rnatishda bo'lgani kabi "Keyingi" tugmasini bir necha marta bosish kifoya. Lekin ko'pincha noutbuklarda drayverlarga mosligi bilan bog'liq turli muammolar mavjud. Ularning oldini olish uchun quyidagi o'rnatish tartibiga rioya qilish tavsiya etiladi.
* Drayvlar yulduzcha bilan belgilangan, uni o'rnatgandan so'ng noutbukni qayta ishga tushirish tavsiya etiladi. ** Men siz foydalanmaydigan yordam dasturlarini (barmoq izi skaneri, o'g'irlikdan himoya qilish, diskni shifrlash, tarmoq diagnostikasi va boshqalar uchun), shuningdek, siz maqsadini tushunmaydigan dasturlarni o'rnatmaslikni tavsiya qilaman. Biror narsani o'rnatishdan oldin, bu haqda Internetda ma'lumot izlash tavsiya etiladi, chunki turli xil muammolar, jumladan, noutbukni doimiy ravishda blokirovka qilish mumkin. Tizim va shaxsiy fayllaringizni tashqi diskka zaxiralashni tavsiya etaman. Tizimni ishlamay qolganda nafaqat tezda qayta tiklay olasiz, balki qimmatli hujjatlar, fotosuratlar va videolaringizni ham saqlab qolasiz. TS500GSJ25 TS1TSJ25 9. Drayvlarni o'rnatish uchun markali yordamchi dasturlarMashhur noutbuk ishlab chiqaruvchilari drayverlarni qidirish va o'rnatish uchun xususiy yordamchi dasturlarga ega. Ular noutbukda qanday qurilmalar o'rnatilganligini aniqlaydilar va ular uchun drayverlar va yordamchi dasturlarni o'rnatishni taklif qilishadi. Lekin siz aniq nimani o'rnatishni tanlashingiz kerak bo'ladi, shuning uchun maqolaning oldingi bo'limlarida olingan bilimlar ortiqcha bo'lmaydi. Utilitlarni "Havolalar" bo'limidagi ishlab chiqaruvchilar ro'yxatidan foydalanib yuklab olishingiz mumkin. Ushbu yordamchi dasturlarning barchasi xuddi shunday ishlaydi. Misol sifatida, biz HP noutbuklari uchun yordamchi dasturni ko'rib chiqamiz - "HP SoftPaq Download Manager". Ishga tushgandan so'ng, u avtomatik ravishda noutbuk modelini, Windows versiyasini aniqlaydi, uskunani skanerlaydi va serverda mos drayverlar va dasturlarni qidiradi. Ushbu jarayon 1-5 daqiqa davom etishi mumkin, shundan so'ng sizga yuklab olish va o'rnatish uchun barcha tegishli drayverlar va dasturlarning ro'yxati taklif etiladi.
Kerakli komponentlar yonidagi katakchalarni belgilang va "O'rnatish" tugmasini bosing. Ehtiyotkorlik bilan tanlang; siz tushunmaydigan hamma narsani yoki maqsadini o'rnatishingiz shart emas. E'tibor bering, ushbu ro'yxatda bir xil drayver yoki dasturning bir nechta versiyalari bo'lishi mumkin. Taqqoslash uchun roʻyxatni “Ism” boʻyicha tartiblang va soʻnggi versiyani chiqarilgan sana boʻyicha tanlang. "Ustuvorlik" ustuni komponentning muhimligini ko'rsatadi: "Kategoriya" ustuni komponent turini ko'rsatadi: Sizga barcha muhim yangilanishlarni (Kritik), oddiy drayverlarni (Rutin - Haydovchi) va tavsiya etilgan drayverlarni (Tavsiya etiladi - Haydovchi) tanlashni maslahat beraman. Tavsiya etiladi - dasturiy ta'minot odatda kerak emas. Nomi yoki toifasida "Xavfsizlik" so'zi bo'lgan komponentlarga alohida e'tibor bering. Ajam foydalanuvchilar uchun buni o'rnatish va sinab ko'rishni tavsiya etmayman, chunki sizning noutbukingiz DOIMIY bloklangan bo'lishi mumkin! Ushbu dastur, shuningdek, har qanday boshqa HP noutbuklari uchun drayverlarni yuklab olish imkonini beradi. Buning uchun siz qo'shimcha yorliqlardan birini ishlatishingiz mumkin.
"Barcha mahsulotlarni ko'rsatish" yorlig'i ma'lum bir noutbuk modeli uchun barcha mavjud fayllarni yuklab olish imkonini beradi va "Driver Pack Build" yorlig'i faqat drayverlarni yuklab olish imkonini beradi, lekin ma'lum bir seriyaning barcha modellari uchun. 10. Drayvlarni o'rnatish uchun uchinchi tomon yordam dasturlariDriver Pack Solution Online kabi ish stoli kompyuterlari uchun yordamchi dasturlar drayverlarni noutbuklarga o'rnatish uchun mos emas, ular barcha drayverlarni aniqlay olmaydi. Noutbuklar uchun mos bo'lgan eng yaxshi dasturlardan biri bu "IObit Driver Booster". Siz uni "Havolalar" bo'limida yuklab olishingiz mumkin.
Ishga tushgandan so'ng, dastur avtomatik ravishda noutbukni skanerlaydi va o'rnatish uchun Internet ma'lumotlar bazasida mavjud drayverlarni taklif qiladi. Siz qilishingiz kerak bo'lgan yagona narsa "Hammasini yangilash" tugmasini bosish va dastur hamma narsani o'zi bajaradi. Va u buni beqiyos qiladi! Barcha drayverlar to'plami kichik joy egallaydi va bir oqimda juda tez yuklab olinadi. Men 6 daqiqada umumiy hajmi taxminan 350 MB bo'lgan 19 ta drayverni yuklab oldim! Internet-kanal tezligi 10 Mbit/s edi va yuklab olish to'liq tezlikda amalga oshirildi. Barcha drayverlarni o'rnatish ham uzluksiz jarayon bo'lib, menga yana 6 daqiqa vaqt ketdi. Hammasi bo'lib, barcha drayverlarni yuklab olish va o'rnatish uchun atigi 12 daqiqa vaqt ketdi! Bu drayverlarni yuklab olish va o'rnatish 30 daqiqadan 2 soatgacha davom etishi mumkin bo'lgan boshqa dasturlarga nisbatan ajoyib yutuqdir. Men ayniqsa chiroyli va yaxshi mo'ljallangan interfeysni ta'kidlamoqchiman. Dastur rus tilida, barcha qurilmalarning modellari va ishlab chiqaruvchilari juda to'g'ri aniqlangan. Har bir qurilma va uning drayveri haqida qoʻshimcha maʼlumotlarni uning nomi yonidagi havolani bosish orqali koʻrishingiz mumkin. Dasturning yagona kamchiliklari shundaki, u har doim ham rivojlangan klaviatura va sensorli panel funktsiyalarini qo'llab-quvvatlash uchun zarur bo'lgan yordamchi dasturlarni o'rnatmaydi. Agar drayverlarni o'rnatishning boshqa yaxshi usullari yoki dasturlarini bilsangiz, ularni sharhlarda baham ko'ring! Quyida maqolada aytib o'tilgan barcha fayllarni yuklab olishingiz mumkin. Ko'pincha, operatsion tizimni qayta o'rnatgandan so'ng, foydalanuvchilar kompyuterda Internet ishlamaydigan vaziyatga duch kelishadi. Keling, Windows 7 kompyuterida ko'rsatilgan muammoni qanday hal qilishni bilib olaylik. Ushbu muammoning sababi juda ahamiyatsiz: tizimni qayta o'rnatgandan so'ng, barcha sozlamalar, shu jumladan Internet sozlamalari yo'qoladi va tarmoq drayverlari yo'qoladi. Ushbu noxush vaziyatdan chiqish algoritmi World Wide Web-ga ulanishning o'ziga xos usuliga bog'liq. Quyida biz Wi-Fi va 8P8C tarmoq kartasi ulagichi orqali standart kabel ulanishidan foydalanganda ushbu muammoni bartaraf etish tartibini ko'rib chiqamiz. 1-usul: Wi-FiBirinchidan, Wi-Fi ulanishidan foydalanganda harakatlar algoritmini ko'rib chiqaylik. OTni qayta o'rnatgandan so'ng World Wide Web-ga kirishning asosiy sababi - Wi-Fi orqali aloqa sodir bo'ladigan adapter uchun tegishli drayverning yo'qligi.
2-usul: Kabel orqali InternetAgar sizda oddiy simi Internet bo'lsa, unda bu holatda ham, operatsion tizimni qayta o'rnatganingizdan so'ng, World Wide Web-ga ulanish bo'lmasligi mumkin. Buning ehtimoli avvalgi holatdan ham yuqori, chunki ko'plab provayderlar bilan o'zaro aloqada OSni qayta o'rnatish jarayonida tabiiy ravishda yo'qolgan maxsus sozlamalar talab qilinadi.
Operatsion tizimni qayta o'rnatgandan so'ng, kerakli drayverlarning yo'qligi yoki o'rnatilgan sozlamalarning yo'qolishi tufayli Internet yo'qolishi mumkin. Ushbu muammoni hal qilish bo'yicha harakatlar algoritmi World Wide Web-ga ulanish turiga bog'liq. Biz butunlay yangi noutbuk sotib oldik yoki kompyuter yig'dik, Windows-ni o'rnatdik va ... Keyingi nima? Biz ish stoliga bordik va u erda faqat axlat qutisi bor edi. Agar siz allaqachon Windows o'rnatilgan noutbukni sotib olgan bo'lsangiz ham, siz hali ham boshqa dasturlarni sozlashingiz va o'rnatishingiz kerak. Nima uchun? Qurilmangiz ish faoliyatini yaxshilash uchun. Har bir inson operatsion tizimni o'rnatgandan so'ng darhol o'rnatilishi kerak bo'lgan dasturlarning ro'yxatiga ega bo'lishi kerak. Men ro'yxatimni tayyorladim. Quyidagi dasturlar Windowsning aksariyat versiyalari (XP, 7, 8 yoki 10) bilan ishlaydi. Lekin birinchi navbatda siz drayverlarni tushunishingiz kerak. Pirat versiyasiga ega bo'lganlar uchun! Avvalo, "Xavfsizlik devori" va "Windows Update" ni o'chiring - ular "Boshqarish paneli" da joylashgan. Keyin Windows-ni faollashtiring. 1. HaydovchilarHaydovchilar (o'tin) - bu boshqa dasturlarning ishlashi va kompyuter yoki noutbukning uskunasiga to'g'ri ulanishi uchun javobgar bo'lgan dasturiy ta'minot. Misol uchun: Wi-Fi tegishli drayversiz ishlamaydi, monitor tasvirni buzadi (cho'ziladi, noto'g'ri ruxsatdan foydalaning), tovush bo'lmaydi va hokazo. Eslatma: Windows 10-da, Wi-Fi-ga ulangandan so'ng, tizimning o'zi barcha kerakli drayverlarni topadi va o'rnatadi. Birinchi qadam - nima o'rnatilgan va nima o'rnatilmaganligini tekshirish. Ko'pchilik Windows-ning pirat versiyalariga ega va ko'pchilik noutbuklarni ham sotib oladi DOS(o'rnatilgan operatsion tizimsiz) va keyin pirat versiyalarni o'rnating. Bu sof litsenziyalangan Windows bo'lsa ham, siz hali ham drayverlarni o'rnatishingiz kerak. Lekin bundan oldin ularning qaysi biri o'rnatilganligini va qaysi biri o'rnatilmaganligini tekshirishingiz kerak. Buni amalga oshirish uchun yorliqni o'ng tugmasini bosing Mening kompyuterim > Xususiyatlar > Qurilma menejeri:
Agar sizda barcha drayverlar o'rnatilgan bo'lsa, siz shunga o'xshash narsani ko'rasiz:
Agar haydovchi o'rnatilmagan bo'lsa, uning yonida sariq undov belgisi paydo bo'ladi:
Drayvlarni o'rnatishning uchta usuli mavjud: ishlab chiqaruvchining rasmiy veb-saytidan. Misol uchun, agar noutbuk ASUS bo'lsa, unda siz veb-saytda qidirishingiz kerak asus.com; kiritilgan diskdan (agar u umuman bo'lsa); Driver Pack Solution yordamida. Ba'zi drayverlar standart sifatida avtomatik ravishda o'rnatilishi mumkin, bu bizga kerak emas. Misol uchun, standart drayver video kartaga o'rnatilishi mumkin va keyin u to'liq quvvat bilan ishlamaydi, bu o'yinlarda yoki jiddiy foto yoki video muharrirlarida ishlashda grafikaga ta'sir qiladi. Drayvlarni o'rnatishning eng yaxshi usuli- diskdan (agar u qutida bo'lsa) yoki rasmiy veb-saytdan yuklab oling. Har bir drayver alohida o'rnatiladi. Qo'shilgan diskda odatda faqat bitta Windows versiyasi uchun drayverlar mavjud. Eng yaxshi va maqbul yechim ishlab chiqaruvchining rasmiy veb-saytiga o'tish, "Yordam" menyusida "Haydovchilar" bandini topish, Windows versiyasini tanlash va u yerdan o'rnatishdir. Shunday qilib, siz qurilmangizdan maksimal samaradorlik va unumdorlikka erishasiz. Qoida: Har doim drayverlarni ishlab chiqaruvchining rasmiy veb-saytidan yuklab oling va o'rnating.
4. AntivirusPulli va bepullari bor. To'lanadiganlar orasida etakchilar - Kasperskiy, Eset,Dr.Web. Erkinlar orasida etakchilar - Komodo,Avira,Avast. Menda bepul Comodo Internet Security, bu uning funktsiyalari bilan to'liq kurashadi. Agar qo'shimcha pulingiz bo'lsa, bir yil davomida pullik antivirus sotib oling. Ammo himoya qilish majburiy bo'lishi kerak.
5. Arxivlovchi
Telegram. Usiz qayerda bo'lardik? Juda foydali va tezkor messenjer. Bo'lishi shart.
Notepad++. O'nlab dasturlash tillari va boshqalarni qo'llab-quvvatlaydigan qulay va funktsional matnli kod muharriri. Sintaksisni ta'kidlash, plaginlar, mavzular va boshqalar.
VirtualBox. Bitta kompyuterda ikkita operatsion tizimga ega bo'lish imkonini beruvchi dastur. Masalan, Windows 10 ni asosiy va Linuxni ikkinchi darajali sifatida o'rnatishingiz mumkin. Dastur ikkinchi OS mavjudligini to'liq virtualizatsiya qiladi. Ba'zan, muayyan hayot sharoitlari tufayli, operatsion tizimni o'rnatish kerak bo'ladi. Ko'pincha foydalanuvchilar tizimni qayta o'rnatgandan so'ng ovoz yo'qolganligini aniqlaydilar. Afsuski, Windows 7 ni o'rnatgandan so'ng ovoz yo'qolgan vaziyatning ehtimoli juda kam emas. Yaxshiyamki, sababini aniq bilsangiz, uni juda oddiy hal qilish mumkin. Mumkin sabablarOvoz yo'qolishining bir necha sabablari bo'lishi mumkin. Asosiysi, apparatdagi xatolar, ya'ni ovoz kartasining noto'g'ri ishlashi. Bunday holda siz ixtisoslashgan yordamisiz qilolmaysiz. Yoki dasturiy ta'minotda, xususan, ovoz kartasi uchun drayverlarning etishmasligi bilan bog'liq muammolar mavjud. Agar muammo apparatda bo'lsa, unda siz maxsus jihozlar va ko'nikmalarsiz muammoni hal qila olmaysiz. Dasturiy ta'minot bilan bog'liq muammolarni hal qilish ancha sodda va maxsus bilim va ko'nikmalarni talab qilmaydi. Buning uchun faqat kompyuterdan ishonchli foydalanish va undan qo'rqmaslik kerak. Yechim variantlariShunday qilib, agar Windows 7 ni o'rnatganingizdan so'ng ovoz bo'lmasa, birinchi narsa qilishingiz kerak bo'lgan narsa - audio tizimning kompyuterga ulanishini, shuningdek, sozlamalarda siz foydalanayotgan audio tizim tanlanganligini tekshirish. Tekshiruv quyidagicha: Agar audio tizim yoqilgan va ishlatilayotgan bo'lsa-da, lekin hali ham ovoz yo'q bo'lsa, ovozning yo'qolishining eng katta sababi Windows 7-ni qayta o'rnatgandan so'ng, ovoz kartasi yoki audio qurilma uchun drayverlar o'rnatilmaganligidir. Bu muammo unchalik dahshatli emas va juda oson hal qilinadi. Drayvlarni topish va o'rnatishWindows-ni qayta o'rnatganingizdan so'ng ovozni qaytarishning bir necha yo'li mavjud; eng oson yo'li - qurilma bilan birga kelgan ommaviy axborot vositalaridan boshqaruv dasturlari tarqatishlarini o'rnatish; u barcha kerakli drayverlarni o'z ichiga oladi. Ammo, agar disk yo'q bo'lsa, standart Windows vositalari yordamida drayverlarni o'rnatishingiz mumkin. Shunday qilib, operatsion tizimni drayverlarni qayta o'rnatishga ishontirish uchun Explorer manzil satrida ko'rsatilgan yo'lni bajaring: " Boshqaruv paneli» → « tizim va xavfsizlik" → "". Va tanlang " qurilmalar dispetcheri».
Ushbu amallarni bajargandan so'ng, quyidagi oyna paydo bo'ladi:
Ko'rsatilgan oynada "ni tanlang. Ovoz, video va o'yin qurilmalari" va ochilgan ro'yxatdan nomini ikki marta bosish orqali kerakli tizimni tanlang. Xususiyatlar oynasi paydo bo'ladi, unda siz "ni tanlashingiz kerak. Haydovchi».
Ushbu oynada siz Yangilash ... tugmasini tanlashingiz kerak va paydo bo'lgan oynada elementni bosing " Yangilangan drayverlarni avtomatik ravishda qidiring" Shundan so'ng, Windows Internetda dasturni qidirishni boshlaydi va agar bunday ehtiyoj mavjud bo'lsa, uni yangilaydi yoki o'rnatadi. Qo'lda o'rnatishAgar o'rnatilgan Windows xizmati sizga "Ushbu qurilma uchun o'rnatilgan dasturiy ta'minot yangilanishi shart emas" kabi bir narsa aytsa, bu sizda aslida o'rnatilgan va yangilanishi shart emas degani emas. Agar siz hozirgina tizimni o'rnatgan bo'lsangiz, u erda audio drayverlar yo'q. Ammo tizim shunchaki muvaffaqiyatsizlikka uchradi. Bundan tashqari, ko'pincha avtomatik yangilash xizmati kerakli dasturiy ta'minotni topa olmaydi, bu holda to'g'ridan-to'g'ri yo'l kerakli dasturlarni qo'lda qidirish va o'rnatishdir. Buni amalga oshirish uchun siz qilishingiz kerak bo'lgan birinchi narsa, qaysi ovoz kartasini o'rnatganingizni hal qilishdir. Agar sizning kartangiz anakartga o'rnatilgan bo'lsa, ehtimol u Realtek-dan, ya'ni siz ishlab chiqaruvchining veb-saytiga o'tishingiz va u erda kerakli dasturiy ta'minotni yuklab olishingiz kerak. Qurilma menejeri o'rnatilgan kartalarni quyidagicha aniqlaydi Yuqori aniqlikdagi audio qurilma. Ammo sizda boshqa audio karta bo'lishi mumkinligi sababli, qaysi birini oldindan bilib olish yaxshiroqdir. Buning uchun biz amal qilamiz Boshlash, topamiz" Bajarish"va qidiruv satriga yozing" dxdiag" va OK tugmasini bosing.
Ko'rsatilgan oynada " Ovoz"(tovush).
Chiziq " Ism"(ism) sizga qaysi kartani o'rnatganingizni aytib beradi. Shundan so'ng, ishlab chiqaruvchining veb-saytiga o'ting va kartangiz uchun dasturiy ta'minotning so'nggi versiyasini yuklab oling. Dasturiy ta'minotni o'rnatgandan so'ng, kompyuterni qayta ishga tushiring va ovozni tekshiring. Haydovchi paketlardan foydalanishAgar siz allaqachon hamma narsani sinab ko'rgan bo'lsangiz, lekin Windows 7-ni qayta o'rnatganingizdan so'ng, ovoz hali ham ishlamasa, sizda ikkita variant bor. Birinchisi, kompyuterni xizmat ko'rsatish markaziga olib borish yoki masalan, drayverlarni o'rnatish uchun maxsus dasturlardan foydalanish. Uni rasmiy veb-saytdan yuklab olish yaxshiroqdir. Ishga tushgandan so'ng, dastur tizimni diagnostika qiladi va yangilanishi kerak bo'lgan drayverlarni ko'rsatadi. Shuningdek, u o'rnatish uchun tavsiya etilgan dasturiy ta'minotni tanlaydi. Boshqa narsalar qatorida, u o'z ichiga oladi Avast Va Yandex brauzeri, agar siz bu baxtga hech narsaga muhtoj bo'lmasangiz, oynaning pastki qismidagi tugmani toping Ekspert rejimiga o'tish va nima o'rnatilishi kerakligini qo'lda sozlang.
Barcha tavsiya etilgan drayverlarni o'rnatishingiz mumkin, ammo bu erda dasturiy ta'minot va dasturlar mavjud DRP o'chirish, yaxshiroq ko'rish va sozlamalarni sizga mos keladiganlarga o'zgartirishni taklif qiladi. Dastur sizga kerak bo'lgan narsani olib tashlashi mumkin. Windows 7 ovoz xizmati bilan bog'liq muammolarBa'zida drayvlar juda yaxshi, lekin audio xizmati ishga tushmagani uchun muammolar paydo bo'ladi. Birinchidan, tizim ovozini bir necha marta o'zgartirishga harakat qiling:  Uskuna muammolariAgar oldingi barcha usullar kerakli natijani bermagan bo'lsa, ehtimol apparat bilan bog'liq muammolar mavjud. Ovoz kartasi butun plataning emas, balki ayrim alohida elementlarning ishdan chiqishi tufayli ishdan chiqishi mumkin. Ammo bu integratsiyalangan kartalar egalarini umuman ishontirmaydi. O'rnatilgan kartalarni ta'mirlash mumkin emas, shuning uchun u muvaffaqiyatsiz bo'lsa, siz diskret ovoz kartasini sotib olishingiz kerak bo'ladi. Diskret kartalarni, qoida tariqasida, ta'mirlash mumkin, ammo siz ushbu qurilmani tegishli ko'nikma va jihozlarsiz o'zingiz ta'mirlashga urinmasligingiz kerak, ehtimol siz vaziyatni yanada kuchaytirasiz va kartani mutaxassislarga berganingizdan ko'ra ko'proq pul sarflaysiz. . Rad etish sabablari:
Kompyuteringizning ishlash muddatini uzaytirish uchun uni yiliga bir necha marta tozalang. Bu sovutish tizimining o'z vazifasini eng samarali bajarishiga imkon beradi va haddan tashqari issiqlik va nam kontaktlar kabi muammolar sizga ta'sir qilmaydi. Biroq, ovozning etishmasligi har doim ham audio kartaning ishlamay qolganligining natijasi emas. Birinchi qadam - audio tizimning ishlashini tekshirish, buning uchun boshqa dinamiklarni kompyuterga ulang. Bundan tashqari, simlar ishlamay qolishi mumkin, uni almashtirish qiyin emas, bu ayniqsa minigarnituralar uchun to'g'ri keladi. Ovoz kartasi haqiqatan ham ishlamay qolganmi yoki boshqa qurilma bilan bog'liq muammo bormi yoki yo'qligini uskunasiz uyda aniqlash har doim ham mumkin emas. Shuning uchun, siz darhol vahima qo'ymasligingiz kerak, xizmat ko'rsatish markazida diagnostika o'tkazish, shuningdek, kompyuter dasturini yangilash yaxshiroqdir. Mavzu bo'yicha video
Ushbu maqolada men Windows 7 operatsion tizimini diskdan kompyuter yoki noutbukga qanday qilib mustaqil ravishda o'rnatish haqida gapiraman. Men Windows operatsion tizimini o'rnatishning skrinshotlarining vizual namoyishi bilan batafsil va bosqichma-bosqich ko'rsatmalarni taklif qilaman. Agar siz operatsion tizimni o'rnatishni faqat mutaxassis hal qila oladigan murakkab va tushunarsiz narsa deb hisoblasangiz, men sizni xafa qilaman: bu to'g'ri emas. Endi o'zingiz ko'rishingiz mumkin. Windows 7 (yoki Windows 8) ni o'rnatish uchun sizga kerak bo'lgan narsa - bu kompyuter yoki noutbuk, operatsion tizimli disk (chunki ushbu maqolada biz Windows-ni diskdan o'rnatamiz), batafsil ko'rsatmalar, men hozir sizga taqdim etaman va , ehtimol, diqqatlilik! Umid qilamanki, o'rnatishdan keyin siz o'xshamaysiz. 🙂 O'rnatishdan so'ng uni darhol o'rnatishni maslahat beraman. Bizning elektron to'lovlar davrida bu juda muhim ekanligini tushunasiz. Bundan tashqari, hozir (hali) hech qanday joyda Adobe Flash Player. Uning ismi nima To'g'ri o'qing o'rnating. Sizni ham juda qiziqtirishi mumkin yomon emas. Agar siz uni kompyuteringizda saqlasangiz xususiy ma'lumot, yaratish. Muhim: Windows 7-ni o'rnatishda yuzaga kelishi mumkin bo'lgan barcha muammolarning aksariyati noto'g'ri tayyorlangan o'rnatish diski va (yoki) unda yozilgan "OS qurilishi" sifati bilan bog'liq. Operatsion tizim tasvirini diskka qanday qilib to'g'ri yozish haqida maqolani o'qishingiz mumkin.
Noma'lum yig'ilishlardan foydalanmang. Siz o'zingizning xavf-xataringiz va xavfingiz ostida barcha uchinchi tomon tuzatishlar, tuzatishlar va uy qurilishi yig'ilishlarini o'rnatasiz. Buning oqibatlari qaytarilmas bo'lishi mumkin. Windows 7 ni o'rnatishdan oldin:Windows-ni o'rnatishdan oldin bajarilishi kerak bo'lgan ikkita asosiy narsani unutmang. Birinchidan- bu tizim qattiq diskning qaysi qismida o'rnatilishini oldindan hal qilishdir. Qoida tariqasida, ko'p hollarda bu C: \ diskidir. Ovoz yorlig'i va hajmini eslab qolishingiz (yoki yaratishingiz) kerak. Esda tutingki, ish stolingiz to'liq C:\ diskida joylashgan, aniqrog'i bu yerda: C:\Documents and Settings\Username\Desktop. Siz uchun muhim bo'lgan fayllarning yaxlitligi va xavfsizligi haqida oldindan o'ylab ko'ring, ularni ish stolingizdan, ya'ni C diskidan boshqa disk yoki flesh-diskga ko'chiring. C:\ diskida o'rnatilgan barcha dasturlar ham o'chiriladi, ammo bu dasturlar bilan butun papkani boshqa drayverlarga sudrab borish uchun sabab emas. Ushbu dasturlarni toza tizimga qayta o'rnatish ancha oson. Dangasa bo'lmang, Windows-ni har kuni qayta o'rnatmaysiz. Ikkinchi moment - bu sizning kompyuteringiz yoki noutbukingiz uchun drayverlar. Ularga oldindan g'amxo'rlik qilish kerak. Aksariyat noutbuklar ular bilan birga keladi, lekin ular mavjud bo'lmasa (yoki yangilanishi kerak bo'lsa), ularni ishlab chiqaruvchining rasmiy veb-saytida qidirib toping va ularni oldindan yuklab oling. Men joylashgan "Drayverlarni o'rnatish yoki beshta temir qoida" maqolasida drayverlarni o'rnatish haqida bilishingiz kerak bo'lgan hamma narsani o'qishni tavsiya qilaman. Agar siz ushbu muhim nuqtani o'tkazib yuborsangiz, Windows-ni o'rnatganingizdan so'ng, siz Internetsiz qolishingiz mumkin, chunki Windows tarqatishda dastlab tarmoq kartangiz uchun drayverlar bo'lishi haqiqat emas. Windows 7 ni diskdan o'rnatish:Windows operatsion tizimi bilan diskni haydovchiga joylashtiring va kompyuterni qayta ishga tushiring. Aytgancha, agar sizda disk drayvingiz bo'lmasa, Windows operatsion tizimini oddiy tizim yordamida o'rnatishingiz mumkin. Davom etaylik. Bizning vazifamiz kompyuterni DVD-dan yuklash uchun sozlashdir. Buni 2 usulda amalga oshirish mumkin:
Birinchi usul, yuklash menyusida qurilmani tanlash, oddiyroq va qulayroqdir. Windows-ni o'rnatgandan so'ng, HDD (qattiq disk) dan yuklashni qaytarishning hojati yo'q. Biroq, eski kompyuterlarda bu funksiya mavjud emas va bu holda siz BIOS-ga kirishingiz va yuklash ustuvorligini o'zgartirishingiz kerak bo'ladi. Ishga tushirish - qayta ishga tushirish, ekran qorong'ilashguncha kuting va tizim uyg'onishning birinchi belgisida (logotip paydo bo'ladi), klaviaturadagi Delete tugmasini bosing va ushlab turing. Nima uchun Delete tugmasi? Bular F1, F2, F3 + F2, F10, Ctrl + Alt + Esc, Ctrl + Alt + S, Esc tugmalari bo'lishi mumkin. Yuklash menyusiga kirish yoki BIOS-ga kirish uchun universal tugma mavjud emas va barchasi kompyuter ishlab chiqaruvchisiga (ana plata) bog'liq. Eng ishonchli yo'l - kompyuter yoki anakartdagi ko'rsatmalarni o'qish. Quyidagi jadvalda bunday kalitlarning aniq misoli ko'rsatilgan. Yuklash menyusi quyidagicha ko'rinadi: F10 tugmasini bosing, rozilik bildiring va "OK" ni tanlab, saqlash (Saqlash va chiqish) bilan chiqishni tasdiqlang. Feniks mukofoti Keling, ikkinchi interfeys variantini ko'rib chiqaylik. Diskdan yuklash uchun birinchi qurilma DVD drayveri bo'lishi uchun ustuvorliklarni o'zgartirishingiz kerak. "Kengaytirilgan BIOS xususiyatlari" bandini toping va birinchi qurilmaga (Birinchi yuklash qurilmasiga) o'tish uchun o'qlardan foydalaning, CDROM-ga o'zgartiring. F10 tugmasini bosing va Saqlash va chiqishni tasdiqlang. Agar ushbu bosqichda muammolaringiz bo'lsa, men ushbu videoni tomosha qilishni tavsiya qilaman. Davom etaylik. Agar hamma narsa to'g'ri bajarilgan bo'lsa, biz quyidagi yozuvli oynani ko'ramiz: "CD yoki DVD-dan yuklash uchun istalgan tugmani bosing." Bu erda siz istalgan tugmachani bosishingiz kerak, masalan, bo'sh joy. Bu faqat amalga oshiriladi 1 marta va faqat o'rnatishning ushbu bosqichida. Biz "Windows fayllarni yuklamoqda" yozuvi bilan quyidagi oynani ko'ramiz. Fayllar chiqarilmoqda, shundan so'ng biz xabarni ko'ramiz "Windows-ni ishga tushirish" va Windows 7 o'rnatish oynasining o'zi Windows o'rnatish boshlandi!! Kerakli tilni tanlang va "O'rnatish" tugmasini bosing. Keyinchalik, Windows 7 versiyasini tanlashimiz kerak. Sizda kalit bo'lgan yoki faollashtirmoqchi bo'lgan birini tanlang. Noutbuklarda u odatda noutbukning pastki qismida joylashgan kalit bilan qog'oz varag'ida ko'rsatiladi. Seriya raqamini kiritish biroz keyinroq bo'ladi, u o'rnatishning oxiriga ko'chirildi. Windowsning 32-bitli (x86) yoki 64-bitli versiyasini o'rnatish imkoniyati haqida bir necha so'z. Agar sizda 4 GB dan ortiq RAM bo'lsa (shuningdek, RAM, Xotira deb ham ataladi), keyin 64-bitni o'rnating, agar bo'lmasa, 32-bitli (x86). Keling, litsenziya shartlarini o'qib chiqamiz va rozilik bildiramiz. Keyinchalik, biz o'rnatish turini tanlashimiz kerak - "To'liq o'rnatish" ni tanlang. Endi siz Windows o'rnatiladigan bo'limni tanlashingiz kerak. Agar sizda ushbu bo'lim tizim tomonidan zaxiralangan bo'lsa (eslatma, u hali ham gigabaytlarda emas, megabaytlarda (MB)), masalan, quyidagi skrinshotda bo'lgani kabi, Disk 0 2-qismini tanlang. Bo'limni tanlashda bunday og'riqli og'riqlarga yo'l qo'ymaslik uchun, Windows-ni o'rnatishdan oldin, C diskingiz qancha gigabaytni egallaganiga qarang. Agar qattiq diskingizda bitta bo'lim bo'lsa va u 250 Gb dan katta bo'lsa, ikkita mahalliy diskni yaratish to'g'riroq bo'ladi. Bir bo'lim maxsus Windows uchun (odatda taxminan 50-100 GB), ikkinchisi esa shaxsiy ma'lumotlaringizni saqlash uchun (qancha qoladi, XXX GB). Eslatma: Siz yaratgan bo'limlar Disk 0 Partition 1, 2, 3... deb nomlanishi kerak, "Ajratilmagan disk maydoni" emas. Aks holda, operatsion tizim bunday nomlar bilan bo'limlarni ko'rmaydi. Agar kerak bo'lsa, bo'lim yoki bo'limlarni yarating va "Ilova" tugmasini bosing: Diqqat: Ushbu bosqichda muammolar paydo bo'lishi mumkin - Windows 7 keyingi o'rnatish uchun drayverni so'raganda yoki tizim o'rnatishni davom ettirish uchun qattiq diskingizni ko'rmasa. Yoki qattiq disk boshqaruvchisi drayverlarini o'rnating (agar tayyor bo'lsa). Agar sizda qattiq diskda ikki yoki undan ortiq bo'lim mavjud bo'lsa, yuqoridagi nuqtani o'tkazib yuborishingiz mumkin. Shunday qilib, biz "Tizim" bo'limini tanladik va endi formatlashni ishga tushirishimiz kerak. O'rnatuvchi barcha ma'lumotlarimiz o'chib ketishi haqida ogohlantiradi. Bu bizga kerak bo'lgan narsa, chunki biz Windows-ning toza o'rnatilishiga qiziqamiz. Biz rozi bo'lamiz va kutamiz. Odatda butun jarayon bir necha soniya davom etadi. Formatlashdan so'ng, biz ko'proq bo'sh joy borligini ko'ramiz, xotirjamlik bilan "Keyingi" tugmasini bosing. Va bu erda o'rnatishning boshlanishi, jarayon boshlandi. Siz allaqachon nafas olishingiz mumkin). Biz kutamiz... Odatda 15–25 daqiqa davom etadi. Tizimimiz o'rnatilganda, u sizdan foydalanuvchi nomi va kompyuter nomini kiritishingizni so'raydi. Keling, kiraylik. Agar xohlasangiz, parol va maslahatni kiritishingiz mumkin. Keyinchalik, Windows seriya raqamingizni kiritishingizni so'raydi. Kirish (mavjud bo'lsa). Agar yo'q bo'lsa, ushbu bosqichni o'tkazib yuboring va "Internetga ulanganda avtomatik ravishda faollashtirish" katagiga belgini olib tashlang.
|
Mashhur:
Yangi
- Sun'iy yo'ldosh televideniesi haqida hamma narsa sun'iy yo'ldosh televideniesi to'plamini tanlash uchun qaysi kompaniya
- Tizim nashrini qanday yangilash kerak
- Microsoft Excel sirlari Excelda ishlash fokuslari
- SSL ulanishlarini tuzating va xato nimani anglatadi
- Mac uchun Paragon NTFS ko'rib chiqish: Mac-da Windows fayl tizimi bilan muammosiz ishlash Virtual, haqiqiy operatsiyalar
- Windows-ni o'rnatgandan so'ng qanday dasturlar kerak?
- VKontakte xatcho'plarida sizni kim borligini bilish mumkinmi?
- Twitterda tvit yoki retvitni qanday o'chirish mumkin Tvitni qanday o'chirish mumkin
- USB universal seriyali avtobus boshqaruvchisi bilan bog'liq muammolarni bartaraf etish
- Sysadmin kim? Orqaga qaytarish tizimi 8


 Bunday kodga misol VEN_8086&DEV_0046. Uni chap tugma bilan tanlang va Ctrl + C tugmalar birikmasini bosib nusxa ko'chiring. Endi www.devid.info veb-saytiga o'ting Qidiruv maydoniga ko'chirilgan kodni (Ctrl + V) joylashtiring. "Ok" tugmasini bosing, shundan so'ng ushbu qurilma uchun drayverlar ro'yxati paydo bo'ladi → yuklab oling va o'rnating. Bu ishlamadi → 4-usuldan foydalaning.
Bunday kodga misol VEN_8086&DEV_0046. Uni chap tugma bilan tanlang va Ctrl + C tugmalar birikmasini bosib nusxa ko'chiring. Endi www.devid.info veb-saytiga o'ting Qidiruv maydoniga ko'chirilgan kodni (Ctrl + V) joylashtiring. "Ok" tugmasini bosing, shundan so'ng ushbu qurilma uchun drayverlar ro'yxati paydo bo'ladi → yuklab oling va o'rnating. Bu ishlamadi → 4-usuldan foydalaning.