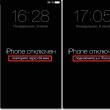Sayt bo'limlari
Muharrir tanlovi:
- Yandex va Google uchun sayt xaritasi XML qanday yaratiladi: bosqichma-bosqich ko'rsatmalar
- Winamp rus versiyasi bepul yuklab olish
- Instagram-ni qanday qilib chiroyli tarzda loyihalash kerak: tavsiyalar va ko'rsatmalar Instagram profilining sarlavhasida qanday ma'lumotlarni yozish kerak
- Qanday qilib ko'proq VKontakte abonentlarini olish mumkin: beshta samarali usul VKontakte guruhiga jonli obunachilarni qanday jalb qilish mumkin
- Nega Instagram ishlamaydi?
- Play Market: Internet aloqasi yo'q, Wi-Fi ulanishingizni tekshiring
- Word-ga skanerlangan matn yoki tasvirlarni qanday kiritish kerak Skanerlarni Word-ga qanday aylantirish mumkin
- Androidda pochtani sozlash Androidda pochta xabarnomalarini sozlash
- O'z VPN serveringizni qanday sozlash kerak VPN ulanishini qanday qo'shish mumkin
- Davr va aylanish chastotasi - Bilim Hipermarketi Davriy chastota
Reklama
| Word dasturida skanerlangan matnni tanib olish. Word-ga skanerlangan matn yoki tasvirlarni qanday kiritish kerak Skanerlarni Word-ga qanday aylantirish mumkin |
|
Matnli hujjatlar bilan ishlashda ko'pincha allaqachon chop etilgan hujjatdan matn kiritish zarurati paydo bo'ladi. Bunday ish unchalik yoqimli emas va ko'p vaqt talab etadi. Yaxshiyamki, hozirda bunday muammolarni hal qilishni sezilarli darajada soddalashtiradigan va tezlashtiradigan dasturlar mavjud. Ushbu dasturlardan foydalanib, siz skanerlangan hujjatni tezda Word matn muharriri formatiga o'zgartirishingiz va oddiy matn terish ishlaridan qochishingiz mumkin. Ushbu maqolada biz buni ABBY Finereader 12 Professional dasturi yordamida qanday qilishni misol tariqasida ko'rsatamiz. Agar sizda shunday dastur bo'lmasa, uni ABBY Finereaderning boshqa versiyasi yoki boshqa ishlab chiquvchidan butunlay boshqa dastur bilan almashtirishingiz mumkin. Masalan, CuneiForm, Free OCR, Readiris Pro yoki SimpleOCR dan foydalanishingiz mumkin. Qadam № 1. ABBY Finereader dasturini ishga tushiring va skanerlangan hujjatni oching. Birinchi qadam ABBY Finereader dasturini ishga tushirishdir. Dasturni ishga tushirgandan so'ng, asboblar panelidagi "Ochish" tugmasini bosishingiz kerak. Shundan so'ng, skanerlangan hujjatni ochish uchun oyna paydo bo'ladi. Rasm yoki bir nechta rasmni tanlang va "Ochish" tugmasini bosing.
Bundan tashqari, Ochish tugmasidan foydalanish o'rniga skanerlangan tasvirlarni ABBY Finereader-ga sudrab olib tashlashingiz mumkin. Qadam № 2. ABBY Finereader tanlangan tasvirni tahlil qilishini kuting. Keyinchalik, ABBY Finereader dasturi siz tanlagan rasmlarni tahlil qilishini va ulardagi matnni tanib olishini kutishingiz kerak. Tahlil qilish uchun zarur bo'lgan vaqt tanlangan tasvirlar soniga va kompyuteringizning ishlashiga bog'liq.
Rasm tahlili tugagach, Yopish tugmasi bilan xabar paydo bo'ladi.
"Yopish" tugmasini bosing va keyingi bosqichga o'ting. Qadam No 3. Skanerlangan hujjatni Word formatiga o'zgartiring. Tahlil tugagandan so'ng, skanerlangan hujjat Word formatiga o'tkazilishi mumkin. Buning uchun ABBY Finereader-da “Saqlash” tugmasi mavjud.
"Saqlash" tugmasini bosgandan so'ng, skanerlangan hujjatni matn formatida saqlash uchun oyna paydo bo'ladi. Bunday holda siz ko'plab matn formatlaridan birini tanlashingiz mumkin (DOC, DOCX, RTF, ODT, PDF, HTM, TXT, XLS, XLSX, PPTX, CSV, FB2, EPUB, DJVU). Word muharririda hujjatni osongina tahrirlash uchun “Microsoft Word Document 97-2003 (*.doc)” formatini yoki “Microsoft Word Document (*.docx)” formatini tanlang.
Hujjatni Word formatida saqlaganingizdan so'ng matn protsessori ochiladi va siz skanerlangan hujjatni tahrirlashni boshlashingiz mumkin. Agar dasturni o'rnatish imkoni bo'lmasa nima qilish kerak? Agar yuqorida tavsiflangan dasturlarni o'rnatish imkoniyati bo'lmasa, siz onlayn analoglardan foydalanishingiz mumkin. Ushbu turdagi eng ilg'or onlayn xizmat. Ushbu xizmat skanerlangan hujjatni Word formatiga, shuningdek, boshqa mashhur matn formatlariga aylantirish imkonini beradi.
ABBY Finereader Online-ning kamchiliklari orasida ushbu onlayn xizmat ro'yxatdan o'tishni talab qilishi va faqat 10 sahifa skanerlangan matnni bepul qayta ishlashni o'z ichiga oladi. Ko'proq sahifalarni qayta ishlash uchun siz obuna sotib olishingiz kerak, uning narxi oyiga 5 dollardan boshlanadi. Qog'oz hujjatlar, qo'lyozmalar yoki kitoblar bilan ishlashda ko'pincha hamma narsani elektron formatga o'tkazish zarurati tug'iladi. Bu ko'proq imkoniyatlarni ochib beradi va tahrirlash jarayonini sezilarli darajada osonlashtiradi. Agar sizda skaner yoki yuqori aniqlikdagi raqamli kamera bo'lsa, bu qiyin bo'lmaydi, lekin keyin savol tug'iladi: skanerlangan hujjatni Word formatiga qanday aylantirish mumkin? Hamma narsani qo'lda qayta yozishni oldini olish uchun siz maxsus dasturlardan foydalanishingiz kerak. Skanerlangan hujjatlarni konvertatsiya qilish uchun dasturiy echimlarBunday vazifa qiyinchiliklarga olib kelmasligi kerak. Zamonaviy dasturlar skanerlangan hujjatni qisman tahrirlash yoki uni to'liq Word formatiga aylantirish imkonini beradi. Bundan tashqari, bu bir necha daqiqada amalga oshirilishi mumkin. Maslahat: Yuqori tezlikdagi Internet tufayli siz skanerlangan hujjatlarni tahrirlash uchun kerakli dasturni osongina topishingiz mumkin. Bundan tashqari, endi siz matnni onlayn aniqlash xizmatlaridan foydalanishingiz mumkin. Bunday operatsiyalarni bajarish uchun mashhur dasturlar orasida: 1. ABBYY FineReader (shu jumladan onlayn); 3. Readiris PRO; 6. OCR Convert onlayn xizmati va boshqalar. Boy funksionallik va foydalanish qulayligi ularni juda mashhur qiladi. Yuqori ishonchlilik va ishlash ham oddiy foydalanuvchilar, ham biznes vakillari tomonidan qadrlanadi. Hatto tajribasiz odam ham Word-da hujjatni qanday skanerlashni tezda aniqlay oladi. Matnni tanib olish va skanerlangan hujjatlarni konvertatsiya qilishOdatda siz .jpg, .tiff, .png, .bmp formatidagi rasmlar bilan shug'ullanishingiz kerak - bu skanerlash yoki suratga olish natijasidir. Keyingi ishlash uchun skanerlangan hujjatni Word-ga qanday aylantirish mumkin? Matnni odatiy usullar bilan tahrirlash mumkin emas. Ba'zi skanerlar .pdf formatiga avtomatik konvertatsiya qilishni qo'llab-quvvatlaydi, ammo imkoniyatlar hali ham cheklangan.
To'liq matnli hujjatni olish uchun siz faylni maxsus shakl orqali dasturga yuklashingiz kerak ("ochish" yoki "yuklab olish" tugmasini bosing). Aniqlikni oshirish uchun siz sahifa oralig'ini belgilashingiz va matnning ma'lum bir maydonini tanlashingiz mumkin. Biroz vaqt o'tgach, dastlabki natija paydo bo'ladi. Shundan so'ng, MS Word yordamida skanerlangan hujjatni qanday tahrirlashni tushunishingiz uchun .doc faylini saqlash qoladi. Microsoft Office Word matn muharriri ko'pchilik foydalanuvchilarning kompyuterlarida o'rnatilgan. Bu har qanday ma'lumotni yozish va tahrirlash uchun qulay va amaliy dastur. Bitta zerikarli narsa shundaki, bunday dasturiy ta'minot yordamida hujjat formatidan farq qiladigan fayllarni ochish deyarli mumkin emas. Bu kerak bo'lganda, savol tug'iladi: uni Wordga qanday tarjima qilish kerak? Bir qator dasturlar bu vazifani juda oson bajaradi. Ulardan eng mashhuri Fine Reader. Bir necha soniya ichida u turli tillardagi matnlarni tasvirlardan taniydi va ularni doc formatiga osongina tarjima qiladi. Skanerlangan hujjatlar uchun dastur №1Foydalanuvchi qo'lida skaner bo'lishi shart emas. FineReader - bu har bir kishi skanerlangan hujjatni flesh-disk, raqamli kamera yoki mobil telefondan Word-ga qanday o'tkazish muammosini osongina hal qiladigan vositadir. Foydalanuvchi faqat gadjetni kompyuterga ulashi va dasturni ishga tushirishi kerak. Interfeys va mavjud vazifalarDasturni ishga tushirgandan so'ng, kompyuter monitorida buyruqlar bo'yicha mantiqiy tartibga solingan menyu paydo bo'ladi. FineReaderning asosiy vazifalari quyidagilardan iborat:
Ushbu bosqichda foydalanuvchi rang rejimini sozlashi mumkin: rangli yoki monoxrom va tanib olish tillari. Qayta ishlash uchun quyidagi tillar mavjud: ingliz, rus, ispan, italyan, nemis. Foydalanuvchi sun'iy ravishda yaratilgan tillar tanlovidan ham foydalanishi mumkin: Esperanto, Interlingua, IDO. Agar foydalanuvchi, masalan, tibbiy matnni o'z ichiga olgan hujjatni skanerlash vazifasiga duch kelsa, kerakli katagiga belgi qo'yilgandan so'ng dastur lotin shriftini taniydi. FineReader rasmiy tillarni ham ko'radi. U oddiy kimyoviy formulalarni tan olish bilan muvaffaqiyatli kurashadi. Turli tillardagi hujjatlar bilan tez-tez ishlaydigan foydalanuvchi avtomatik sozlash funksiyasidan foydalangan holda vaqtini tejashi mumkin.
Skanerlangan hujjatni Word-ga qanday o'tkazishga misolKeling, eng oddiy muammoni ko'rib chiqaylik. Bizda rus tilida skanerlangan va flesh-diskda saqlangan hujjat bor. Uni Word hujjatiga o'tkazish uchun sizga kerak bo'ladi:
Yuqoridagi barcha amallardan so'ng dastur mustaqil ishlay boshlaydi. Keyin FineReader oynasi uchta ustunga bo'linadi. Birinchisi hujjatning barcha sahifalarini ko'rsatadi. O'rtada joylashgan ustunda foydalanuvchi hozirda qaysi dastur bilan ishlayotganini ko'rishi mumkin. Tanib olish jarayonida eng chap ustun bo'sh qoladi. Ish tugagandan so'ng, o'zgartirilgan hujjat avtomatik ravishda Word dasturida ochiladi. Foydalanuvchi faqat FineReader matnni taniy olmagan joylarda matnni tahrirlashi va uni kompyuter yoki flesh-diskda saqlashi mumkin.
XatolarSkanerlangan hujjatni Word-ga qanday o'tkazish kerakligi haqidagi savolga javob juda oddiy bo'lib chiqdi. Ammo hamma narsa har doim juda qizg'ishmi? Ko'pincha tasvirlar past piksellar soniga ega. Va keyin FineReader doc formatidagi tugallangan fayl o'rniga xato beradi. Ammo xafa bo'lish uchun hech qanday sabab yo'q. Matnni aniqlashga xalaqit beradigan ko'plab sabablarni bir xil FineReader yordamida yo'q qilish mumkin. Buning uchun dasturda "Tahrirlash" buyruqlari menyusi mavjud. Uni tanlash orqali foydalanuvchi quyidagi imkoniyatlarga ega:
Skaner, hujjat, FineReader
Matnni aniqlash dasturining funksionalligi haqida gapirganda, men turli xil ofis uskunalari va gadjetlar bilan ishlash qobiliyati haqida alohida aytmoqchiman. Shunday qilib, FineReader-ni qurilmaning qattiq diskiga o'rnatish foydalanuvchi uchun savolni yo'q qiladi - hujjatni kompyuterga qanday skanerlash kerak? Gap shundaki, bitta qurilma drayveri har qanday ofis uskunasini ishlatish uchun har doim ham etarli emas. Skaner ham bundan mustasno emas. Qoida tariqasida, qurilmaning ishlashini ta'minlaydigan dasturga ega disk mavjud. Ammo bunday dasturiy ta'minotning funksionalligi ko'pincha cheklangan. FineReader taniqli ishlab chiqaruvchilarning barcha skanerlari bilan mos keladi. Uni kompyuteringizga o'rnatish orqali foydalanuvchi ushbu dasturdan tasvirlar bilan ishlash uchun dastur sifatida foydalanishi mumkin. Hujjatlar oddiygina skanerlanishi va saqlanishi mumkin; olingan tasvirni to'g'ridan-to'g'ri Word dasturida qoldirish buyrug'ini o'rnating; PDF fayllarni yaratish. Ulardan matnlarni Microsoft Office matn muharririga tarjima qiling. Natijada, bitta kichik dastur hujjatni kompyuterda skanerlash kabi vazifani osonlikcha engishi mumkin va butun ofisning uzluksiz ishlashini ta'minlagan holda noqulay grafik vositalarni almashtirishi mumkin. Tarkib Rasmlaringiz yoki matningizning raqamli nusxasini olish zarurati har qanday vaqtda paydo bo'lishi mumkin, shuning uchun hujjatlarni printerdan kompyuterga qanday skanerlashni bilish foydali bo'ladi. Shuni tushunish kerakki, MFP - o'rnatilgan skaner, nusxa ko'chirish va printerga ega ko'p funktsiyali qurilma. Hozirgi vaqtda bozorda uy va ofis uchun ko'plab ofis uskunalari ishlab chiqaruvchilari mavjud, masalan, HP, Epson, Canon, Brother, Kyocera va boshqalar. Matnlarni printerdan kompyuterga qanday skanerlash mumkinHujjatni kompyuteringizga skanerlashning ikkita asosiy varianti mavjud - rasm yoki matn sifatida. Odatiy bo'lib, skaner shunday ishlaydi: u fotosurat yaratadi; agar siz nusxa ko'chirish mashinasiga matn varag'ini qo'ysangiz, kelajakda uni tahrirlash mumkin emas. Bunday funktsiya paydo bo'lishi uchun siz rasmni tahrirlanadigan formatga aylantiradigan tan oluvchidan (maxsus dasturiy ta'minot) foydalanishingiz kerak. Skaner ustasi yordamida hujjatni qanday skanerlash mumkinUniversal printerni kompyuteringizga ulaganingizdan, drayverlarni o'rnatganingizdan va skanerlash uchun dastlabki sozlashni amalga oshirganingizdan so'ng, Windows-ning o'rnatilgan funksiyasidan foydalanishingiz mumkin. Buning uchun "Skaner ustasi" mos keladi, bajarish algoritmi quyidagicha:
Maxsus dasturlar yordamida hujjatlarni kompyuteringizga skanerlangHar qanday MFP bilan bir qatorda ushbu qurilma uchun drayverlarga va mahalliy dasturiy ta'minotga ega disk bo'lishi kerak. Qoida tariqasida, bunday dasturlardan foydalanish qurilma bilan eng samarali o'zaro ta'sirga erishish va eng yaxshi sifatni olish imkoniyatini beradi. Masalan, ushbu dastur yordamida canon printerda qanday skanerlash mumkin:
Shaxsiy hujjatlarni printer yordamida qanday skanerlash mumkinRasmiy hujjatlar yuqori sifatli bo'lishi kerak, shunda barcha elementlar aniq ko'rinadigan va o'qilishi mumkin. Bu muhim ma'lumotlarga taalluqlidir: tug'ilganlik haqidagi guvohnomalar, pasportlar, shaxsiy guvohnomalar va shunga o'xshash hujjatlar. Ko'pincha bu maqsadlar uchun ABBY FineReader ishlatiladi, ammo shunga o'xshash funksiyaga ega bo'lgan har qanday boshqa dasturiy ta'minot mos bo'lishi mumkin. Misol tariqasida pasport yordamida hujjatni printerdan kompyuterga skanerlash bo'yicha ko'rsatmalar:
Fotosuratlarni printerga qanday skanerlash mumkinHozirgi kunda, ko'pincha, odamlar kompyuterdan raqamli fotosuratlarni chop etishadi, lekin ba'zida ularni skanerlash kerak bo'lganda vaziyat yuzaga keladi. Yuqori sifatli tasvirlarni ta'minlash uchun MFPni to'g'ri sozlash muhimdir. Hujjatni printerdan kompyuterga skanerlash tartibi quyidagicha:
Skanerlangan hujjatlarni qanday saqlash kerakMFP uchun ba'zi "mahalliy" ilovalar skanerlangan fayllarni saqlamaydi, balki ularni shunchaki tasvirlarni ko'rish uchun ilovada ochadi. Ushbu parametr yordamida siz shunchaki "Ctrl + S" tugmalar birikmasini bosing va hujjat joylashtiriladigan papkani tanlang. Boshqa foydalanuvchilar tomonidan sinovdan o'tgan va fotokopiyalarni avtomatik ravishda saqlashi mumkin bo'lgan dasturlarni o'rnatish yaxshiroqdir. Adobe Reader yoki DjvuReaser odamlar orasida mashhur. Tasvir formatini va saqlash joyini o'rnatish kifoya. Qurilma faylingizni qora hoshiyalar bilan skanerlashi mumkin va ularni kompyuteringizga saqlashdan oldin ularni tahrirlovchida kesib tashlashni unutmang. Standart o'lchamlari 150 dpi, rasmiy ma'lumotnomalar uchun 300. Yakuniy fayl hajmiga siz elektron hujjatni saqlagan formatingiz ta'sir qiladi, masalan, jpg eng kichik qiymatga ega, tif va bmp esa ancha katta. Video: hujjatni Word-ga qanday skanerlashMatnda xatolik topdingizmi? Uni tanlang, Ctrl + Enter tugmasini bosing va biz hamma narsani tuzatamiz!FineReader dasturidan foydalanib, matnni qog'ozdan Word fayliga osongina aylantirishingiz va kerak bo'lganda tahrirlashingiz mumkin. Ushbu protseduraning barcha bosqichlarini taqdim etilgan maqolada bilib olishingiz mumkin. Hujjatlar bilan ishlaydigan ko'plab foydalanuvchilar matnni qog'ozdan Word-ga nusxalash zarurati bilan tez-tez duch kelishadi. Bunday holda, eng yaxshi tanlov matnni skanerlash va keyin uni tahrirlash bo'ladi.
FineReader da hujjat bilan ishlashFineReader skanerlangan hujjatni avtomatik tanib olish uchun eng zamonaviy dastur bo'lib, u rus dasturchilari tomonidan yaratilgan. Uning asosiy afzalliklarini ko'p sonli tillarni, shu jumladan eng qadimgi tillarni ham qo'llab-quvvatlash qobiliyati deb hisoblash mumkin. Bundan tashqari, ushbu dastur ko'p sahifali matnni ommaviy qayta ishlash imkonini beradi. Uning afzalliklarini ham atash mumkin:  Ushbu dasturning sinov versiyasini rasmiy veb-saytdan yuklab olish mumkin, uning yagona kamchiligi shundaki, u erda cheklov mavjud. Skanerlangan ellik sahifadan ko'p bo'lmagan matnni bepul qayta ishlashingiz mumkin.
Dasturning to'liq versiyasi taxminan ellik dollar turadi va bunday cheklov yo'q. Yuklab oling va skanerlangFineReader-da ishlashning birinchi bosqichi faylni yuklab olish va skanerlashdir.
Jarayonni boshlash uchun: 
Foto: oddiy hujjatlarni tan olish  Ushbu dastur avtomatik ravishda hujjat parchalari, rasmlar va jadvallarni tanlaydi va kerak bo'lganda skanerlangan matnni kerakli yo'nalishda aylantiradi. Skanerlash tugallangandan so'ng, ushbu dastur sizdan yozilgan narsalarni transkripsiya qilish uchun tilni tanlashingizni talab qiladi. Siz uni "Hujjat tili" ochiladigan oynasida tanlashingiz mumkin, agar yuklab olingan skanerlash bir nechta xorijiy tillarda yozilgan bo'lsa, siz avtomatik rejimni tanlashingiz kerak. Hujjatdan formatlashni olib tashlangEndi biz FineReader-da skanerlangan hujjatni qanday tahrirlashingiz mumkinligini batafsil ko'rib chiqamiz. Taqdim etilgan rasmda jadvallar, rasmlar va matnlar turli xil ranglarda farqlanadi.
Ushbu hududlar turiga qarab avtomatik ravishda shifrdan chiqariladi. Kelajakda siz ushbu dasturda FineReader-ning o'ng oynasida joylashgan "Hududlarni tekshirish" bo'limidan foydalanib ular bilan ishlashingiz mumkin.
Hujjatdan biron bir maydonni olib tashlash uchun siz ochiladigan menyuda "Hududni o'chirish" tugmasini tanlashingiz kerak, so'ngra o'chirilishi kerak bo'lgan qismlarni bosishingiz mumkin. Barcha rasmlar va jadvallarni yo'q qilishga ruxsat beriladi, siz faqat tanib olish va keyinchalik saqlash uchun zarur bo'lgan matnni qoldirishingiz mumkin. Video: Tasvirni Microsoft Word-ga qanday aylantirish mumkin
TahrirlashHududni tanlash uchun siz quyidagilarni bajarishingiz kerak:
Va rasm yoki jadvalni tanlash uchun sizga kerak bo'ladi:
Ko'pgina foydalanuvchilar FineReader dasturida tanlangan fragmentning hajmini o'zgartirish mumkinmi yoki yo'qligi bilan qiziqishadi. Bu juda mumkin, siz shunchaki kerakli bo'lakni bosishingiz va kursorni maxsus kursiv paydo bo'lguncha uning chegarasiga olib borishingiz kerak. Aynan shu erda siz sichqonchaning chap tugmasi bilan bosishingiz va uni ushlab turganda sichqonchani yuqoriga yoki pastga siljitish orqali o'lchamni o'zgartirishingiz kerak. Word formatiga aylantirish
Barcha maydonlar tanlangan va kerak bo'lganda tahrirlangandan so'ng, siz yozma hujjatni tanib olishingiz va uni Word formatida saqlashingiz mumkin. Bunday tartibni amalga oshirish uchun dastur menyusidagi "O'zgartirish" tugmasini bosing. Foydalanuvchi ma'lum vaqtni kutishi kerak, shundan so'ng u bajarilgan ish natijalarini ko'rish imkoniyatiga ega bo'ladi. Matnni saqlash uchun fayl nomini kiritishingiz, uni saqlash joyi va formatini tanlashingiz kerak.
Word-da skanerlangan hujjatni yakuniy tahrirlash
Foto: dasturning yordamchi funktsiyalari Manipulyatsiyalar amalga oshirilgandan so'ng, hujjat Word formatida yaratiladi, foydalanuvchi uni ochishi va uni asl nusxasi bilan solishtirishi mumkin. Agar biron bir xato aniqlansa, ularni oddiy dastur rejimida osongina tahrirlash mumkin. Qoidaga ko'ra, FineReader dasturi har qanday tilda yozilgan narsalarni mukammal taniydi, ammo agar manba sifati yomon bo'lsa, ba'zi so'zlar noto'g'ri tan olinishi mumkin. FineReader dasturi foydalanuvchilarga qog'ozdan matn, jadval yoki rasmlarni qayta ishlashda vaqtini sezilarli darajada tejash imkonini beradi. U bilan ishlashning barcha afzalliklarini chindan ham qadrlash uchun siz rasmiy veb-saytda o'n besh kun davomida dasturning bepul sinov versiyasini yuklab olishingiz mumkin. |
Mashhur:
Yangi
- Winamp rus versiyasi bepul yuklab olish
- Instagram-ni qanday qilib chiroyli tarzda loyihalash kerak: tavsiyalar va ko'rsatmalar Instagram profilining sarlavhasida qanday ma'lumotlarni yozish kerak
- Qanday qilib ko'proq VKontakte abonentlarini olish mumkin: beshta samarali usul VKontakte guruhiga jonli obunachilarni qanday jalb qilish mumkin
- Nega Instagram ishlamaydi?
- Play Market: Internet aloqasi yo'q, Wi-Fi ulanishingizni tekshiring
- Word-ga skanerlangan matn yoki tasvirlarni qanday kiritish kerak Skanerlarni Word-ga qanday aylantirish mumkin
- Androidda pochtani sozlash Androidda pochta xabarnomalarini sozlash
- O'z VPN serveringizni qanday sozlash kerak VPN ulanishini qanday qo'shish mumkin
- Davr va aylanish chastotasi - Bilim Hipermarketi Davriy chastota
- Yandex brauzerini qanday qilib standart brauzer qilish mumkin Yandexni qanday qilib asosiy brauzer qilish mumkin