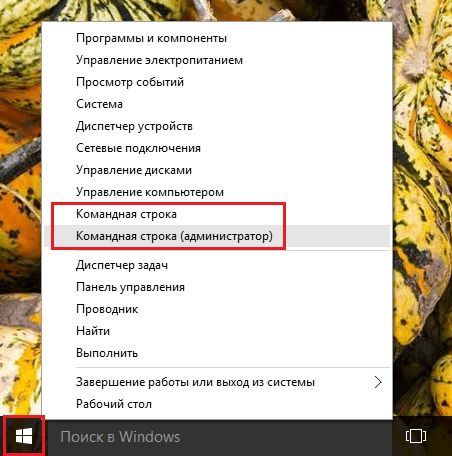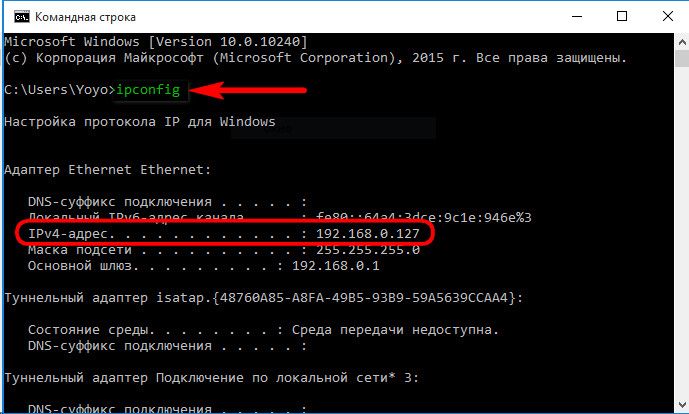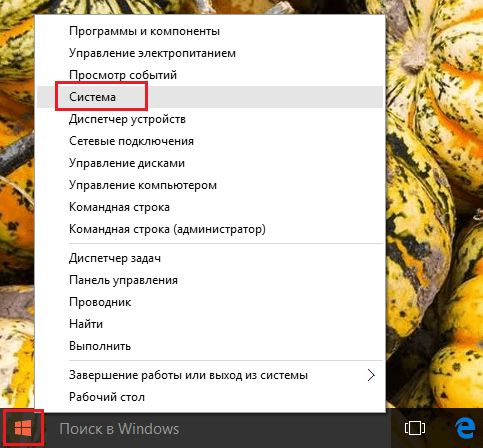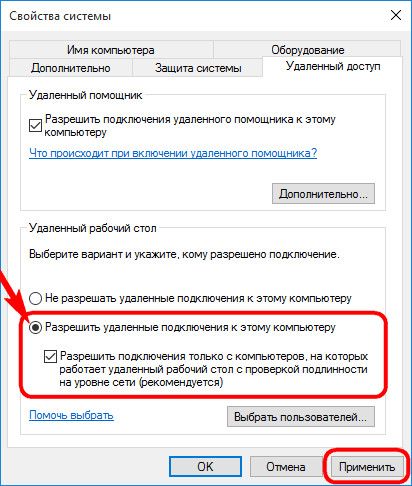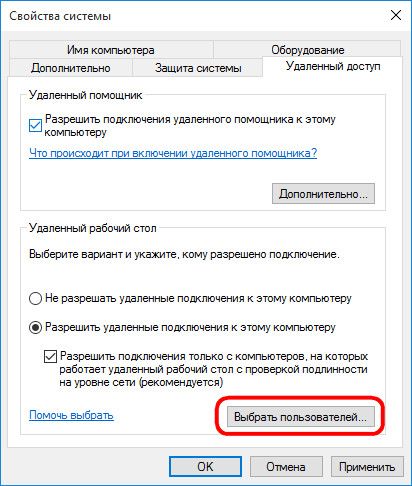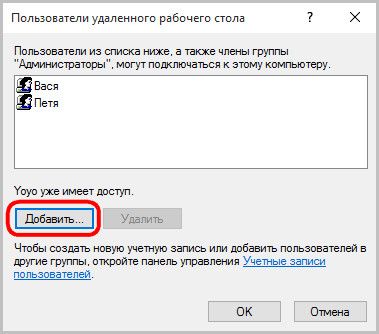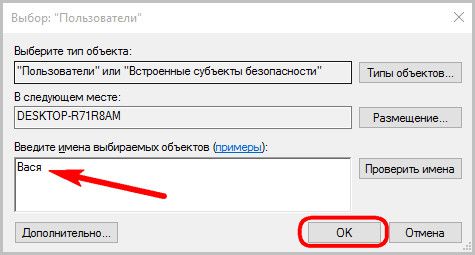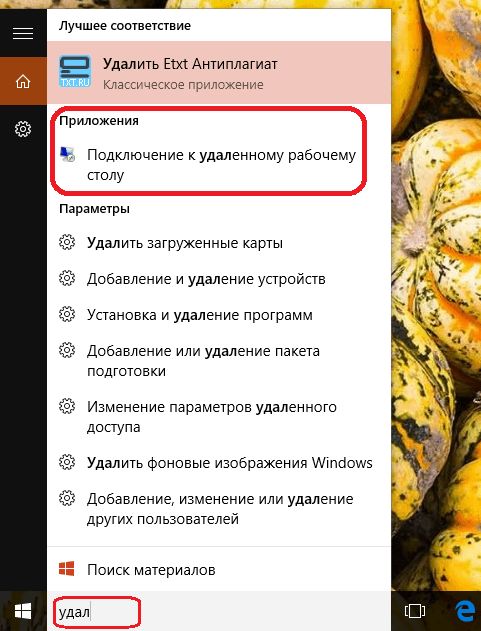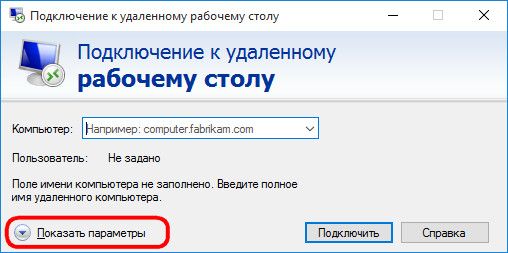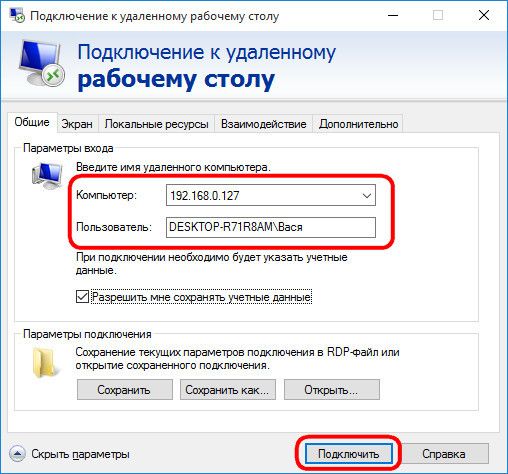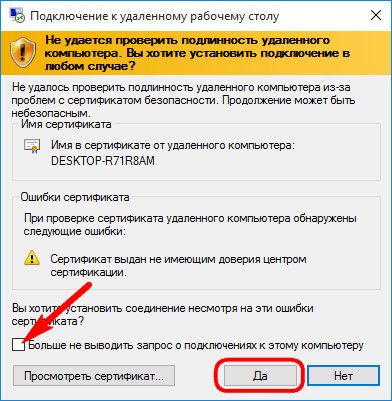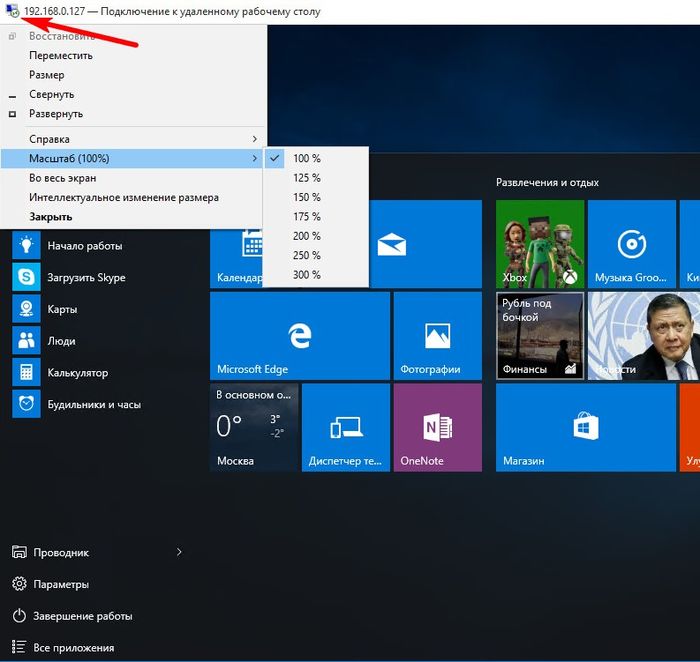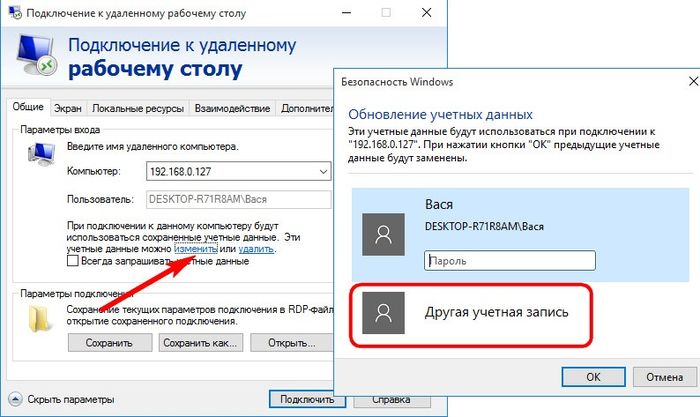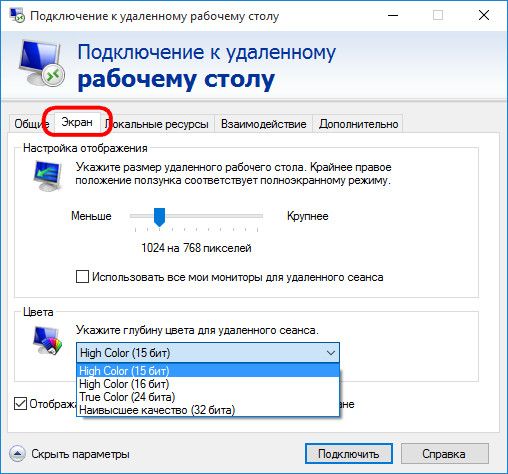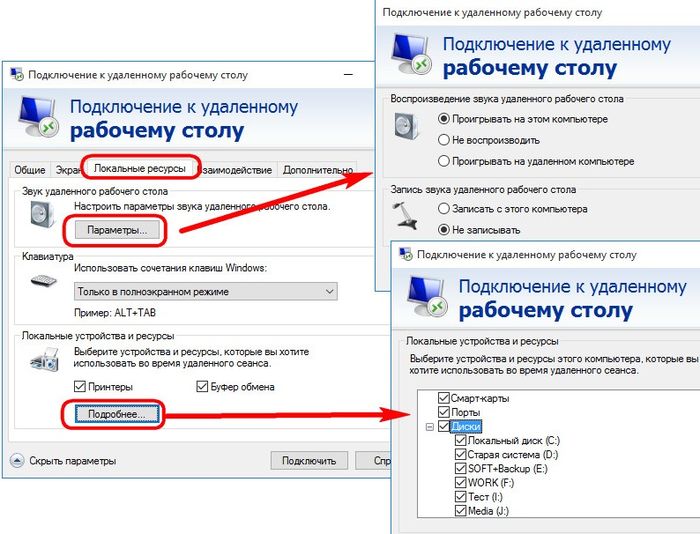Sayt bo'limlari
Muharrir tanlovi:
- Internet tezligini tekshirish: usullarning umumiy ko'rinishi. Provayderingizdan haqiqiy Internet tezligini qanday aniqlash mumkin
- Windows ro'yxatga olish kitobi muharririni ochishning uchta usuli Qidiruv yordamida ro'yxatga olish kitobini ochish
- Qattiq diskni qanday qismlarga bo'lish kerak
- Biz qattiq diskni bo'limlarga ajratamiz
- Kompyuter yoqilganda signal beradi
- Windows-da fayl kengaytmalarini to'g'ri o'zgartirish Arxiv kengaytmasini qanday o'zgartirish mumkin
- YouTube YouTube-da reklamalarni reklamasiz bloklash
- TeamViewer - kompyuterni masofadan boshqarish Boshqa kompyuter bilan bog'lanish uchun dasturni yuklab oling
- Windows-da kompyuteringizning xususiyatlarini qanday aniqlash mumkin: tizim usullari va maxsus dasturlar
- Biz turli xil qurilmalarda brauzerlarni yangilaymiz: kompyuter, planshet, smartfon Yangilangan brauzerni qayerda va qanday qilib o'rnating
Reklama
| Masofaviy ish stoli ulanishi rdp. RDP ulanish himoyasi |
|
RDP ( Masofaviy ish stoli protokol)- server bilan masofadan ishlash imkonini beruvchi protokol. Windows operatsion tizimida ijaraga olingan barcha VDS RDP ulanishiga ega. Agar sizda OS Linux bilan VDS bo'lsa, SSH ulanishidan foydalaning. Serverga kirishUlanish uchun siz IP-manzil va server ma'muri kirishini ko'rsatishingiz kerak bo'ladi. Kerakli ma'lumotlar saqlanadi shaxsiy hisob"Mahsulotlar" bo'limiga - " Virtual serverlar” - “Ko'rsatmalar” tugmasi. Kerakli ma'lumotlarga ega sahifa yangi tabda ochiladi.  Agar siz Windows OS yordamida serverga ulansangizWin + R tugmalar birikmasini bosing va ochilgan oynada mstsc.exe yozing va "OK" tugmasini bosing. 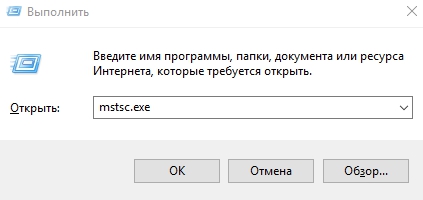 Ochilgan oynada VDS IP manzilini belgilang va "Ulanish" tugmasini bosing. Keyin ko'rsatmalardan foydalanuvchi nomi va parolni kiriting va "OK" tugmasini bosing. 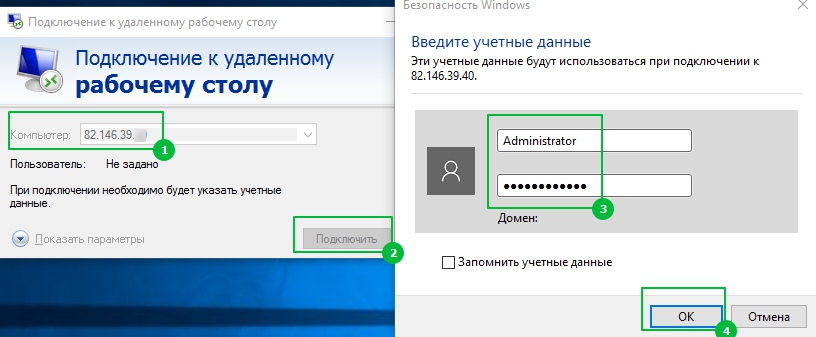 Serverga ulanishda dastur ishonchsiz sertifikat haqida bildirishnomani ko'rsatadi. Xabarnoma server uzatilgan ma'lumotlarni o'z-o'zidan imzolangan SSL sertifikati bilan shifrlashini bildiradi. "Mendan bu kompyuterga qayta ulanishni so'ramang" katagiga belgi qo'ying va "Ha" tugmasini bosing.  Server ish stoli yangi oynada ochiladi. 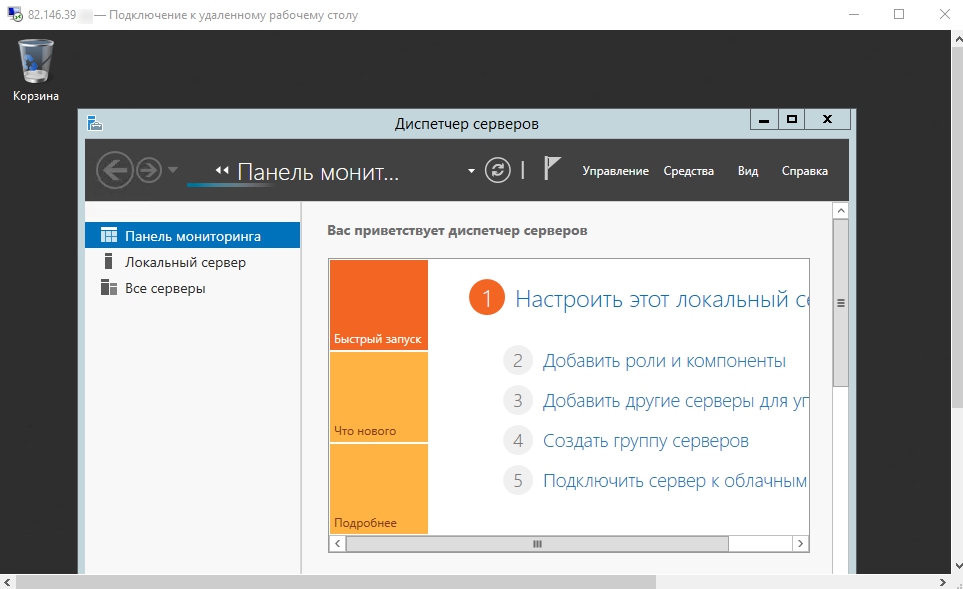 Ubuntu'dan RDP orqali ulanishMicrosoft Linuxda RDP ulanishlari uchun mijozlarni chiqarmaydi. Agar dastur o'rnatilmagan bo'lsa, konsolni oching va buyruqlarni root sifatida kiriting: Sudo apt-add-repository ppa:remmina-ppa-team/remmina-next Qayta ishga tushirilgandan so'ng, dastur Ubuntu ilovasi menyusida mavjud bo'ladi.  Ilova oynasida RDP ulanish turini tanlang va server IP manzilini kiriting. Keyin "Ulanish" tugmasini bosing va ko'rsatmalardan foydalanuvchi nomi va parolni belgilang.  Birinchi marta ulanganingizda, Remmina ishonchsiz xavfsizlik sertifikati haqidagi ma'lumotlarni tekshiradi. "Qabul qilish" tugmasini bosing va siz server ish stolini ko'rasiz. 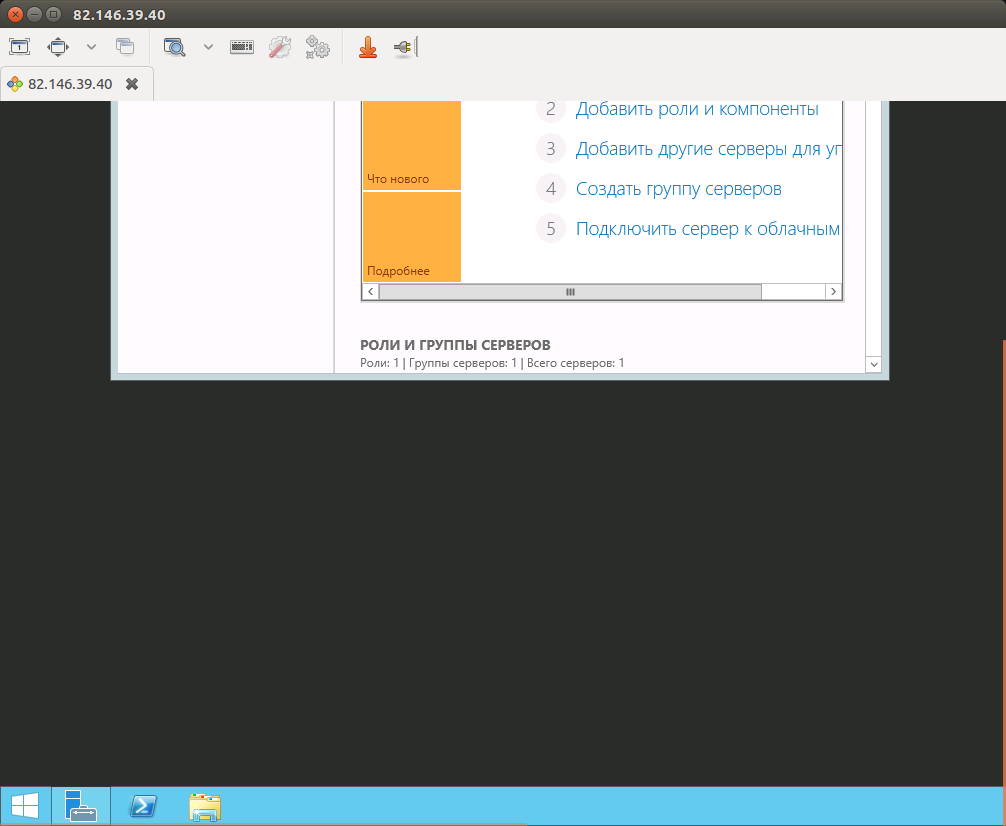 Android va iOSServerga mobil qurilmalardan ham ulanishingiz mumkin. Microsoft chiqarildi rasmiy ariza Microsoft masofaviy ish stoli. Ilovani Google Play va AppStore orqali yuklab olish mumkin. Smartfondan ulanish uchun ilovada yangi ulanish yarating. 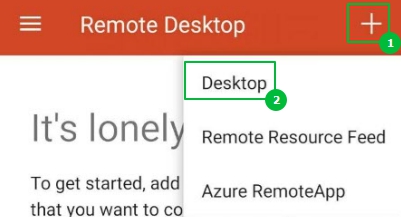 Ochilgan oynada IP manzilini kiriting. "Foydalanuvchi nomi" maydonida "Foydalanuvchi hisobini qo'shish" -ni tanlang. Keyin administrator foydalanuvchi nomi va parolini kiriting. Saqlash uchun "Saqlash" tugmasini bosing.  Ulanish ilovaning asosiy menyusida mavjud bo'ladi. Ulanish paytida ilova sizdan xavfsizlik sertifikatingizni tasdiqlashingizni ham so'raydi. 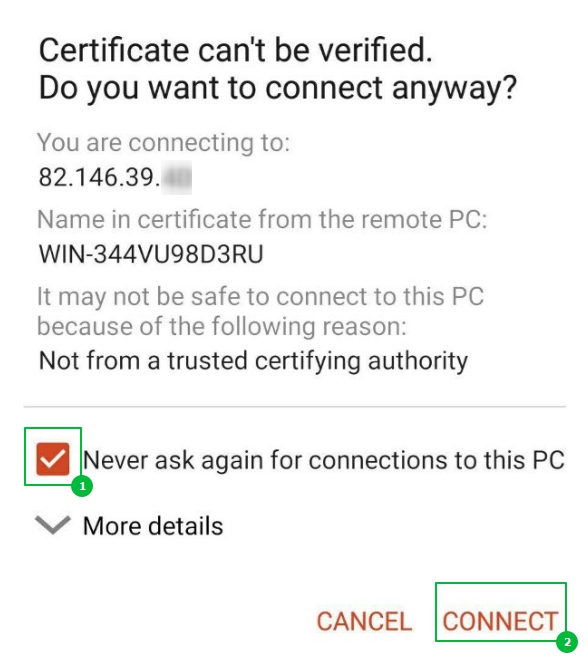 Sertifikatni tasdiqlaganingizdan so'ng siz server ish stolini ko'rasiz. 
Masofaviy ish orqali ulanish degan fikr bor Windows ish stoli(RDP) analoglar (VNC, TeamViewer va boshqalar) bilan solishtirganda juda xavflidir. Natijada, istalgan kompyuter yoki serverga tashqaridan kirishni oching mahalliy tarmoq Juda shoshilinch qaror - ular albatta buziladi. RDPga qarshi ikkinchi dalil odatda shunday eshitiladi: "u sekin Internet uchun imkoniyat emas, balki trafikni iste'mol qiladi". Ammo ko'pincha bu fikr tasdiqlanmaydi. RDP protokoli birinchi marta mavjud emas, uning debyuti hali NT 4.0 platformasida bo'lmagan va shuni aytish kerakki, o'shandan beri ko'prik ostidan juda ko'p suv o'tgan. Hozirgi vaqtda RDP boshqa har qanday masofaviy kirish echimlaridan kam xavfsiz emas. Kerakli tarmoqli kengligiga kelsak, bu borada juda yaxshi sezgirlik va tarmoqli kengligi tejashga erishish uchun ishlatilishi mumkin bo'lgan bir qator sozlamalar mavjud. Muxtasar qilib aytganda, agar siz nimani, qanday va qayerda sozlashni bilsangiz, RDP juda yaxshi masofaviy kirish vositasi bo'ladi. Savol boshqacha, qancha adminlar sirtdan ko'ra biroz chuqurroq yashiringan sozlamalarni o'rganishga harakat qilishgan? Endi men sizga RDPni qanday himoya qilishni va uni optimal ishlash uchun sozlashni aytaman. Birinchidan, RDP protokolining ko'plab versiyalari mavjud. Barcha keyingi tavsiflar RDP 7.0 va undan yuqori versiyalarga taalluqlidir. Bu sizda hech bo'lmaganda borligini anglatadi Windows Vista SP1. Retro ixlosmandlari uchun Windows XP SP3 uchun maxsus yangilanish mavjud KB 969084 bu operatsion tizimga RDP 7.0 ni qo'shadi. 1-sonli sozlash - shifrlashSiz ulanmoqchi bo'lgan kompyuterda gpedit.msc ni oching Kompyuter konfiguratsiyasi - Ma'muriy shablonlar - - Windows komponentlari- Masofaviy ish stoli xizmatlari - Xavfsizlik "Maxsus xavfsizlik darajasidan foydalanishni talab qilish" opsiyasini o'rnating masofaviy ulanishlar RDP usuli bo'yicha" "Yoqilgan" ga va xavfsizlik darajasi "SSL TLS 1.0" ga
Shuning uchun, xuddi shu mavzuda "Mijoz ulanishlari uchun shifrlash darajasini o'rnatish" variantini oching. Uni yoqing va "Yuqori" darajasini tanlang. Bu bizga 128 bitli shifrlashni beradi.
FIPS 140-1-dan foydalanishni yoqish uchun xuddi shu qo'shimcha elementda Kompyuter konfiguratsiyasi - Windows konfiguratsiyasi - Xavfsizlik sozlamalari - ga o'tishingiz kerak. Mahalliy siyosat- Xavfsizlik sozlamalari. Biz “Tizim kriptografiyasi: shifrlash, xeshlash va imzolash uchun FIPS-mos algoritmlardan foydalanish” variantini qidiramiz va uni yoqamiz.
Endi shifrlash to'liq tartibda, siz davom etishingiz mumkin. 2-sonli sozlash - portni o'zgartiringOdatiy bo'lib, RDP protokoli TCP 3389 portiga osilgan. Turli xil bo'lishi uchun uni o'zgartirish mumkin, buning uchun siz manzildagi ro'yxatga olish kitobidagi PortNumber kalitini o'zgartirishingiz kerak. HKEY_LOCAL_MACHINE\System\CurrentControlSet\Control\Terminal Server\WinStations\RDP-Tcp 3-sozlama - Tarmoq autentifikatsiyasi (NLA)Odatiy bo'lib, siz RDP orqali foydalanuvchi nomingiz va parolingizni kiritmasdan ulanishingiz mumkin va masofaviy ish stolining xush kelibsiz ekranini ko'rishingiz mumkin, u erda tizimga kirish so'raladi. Bunday masofaviy kompyuter osongina DDoSed bo'lishi mumkin degan ma'noda bu umuman xavfsiz emas. Shuning uchun, xuddi shu mavzuda biz "Tarmoq darajasidagi autentifikatsiya yordamida masofaviy ulanishlar uchun foydalanuvchi autentifikatsiyasini talab qilish" variantini yoqamiz.
4-sonli sozlash - yana nimani tekshirish kerakBirinchidan, "Hisoblar: bo'sh parollarga faqat konsolga kirishda ruxsat berish" sozlamasi yoqilganligiga ishonch hosil qiling. Sozlamani Kompyuter konfiguratsiyasi - Ma'muriy shablonlar - Windows komponentlari - Masofaviy ish stoli xizmatlari - Xavfsizlik bo'limida topish mumkin. Ikkinchidan, RDP orqali ulanishi mumkin bo'lgan foydalanuvchilar ro'yxatini tekshirishni unutmang
5-sonli sozlash - tezlikni optimallashtirishKompyuter konfiguratsiyasi - Ma'muriy shablonlar - Windows komponentlari - Masofaviy ish stoli xizmatlari - Masofaviy sessiya muhiti bo'limiga o'ting. Bu erda siz bir nechta parametrlarni sozlashingiz mumkin va kerak:
Aks holda, mijoz tomonidan masofaviy kompyuterga ulanishda siz qo'shimcha ravishda o'chirib qo'yishingiz mumkin:
Bundan tashqari, mijoz tomonida siz tasvir keshining hajmini oshirishingiz mumkin, bu registrda amalga oshiriladi. HKEY_CURRENT_USER\SOFTWARE\Microsoft\Terminal Server Client\ manzilida siz DWORD 32 BitmapPersistCacheSize va BitmapCacheSize tipidagi ikkita kalit yaratishingiz kerak.
Hech qanday printerni yo'naltirish va hokazolar haqida hech narsa aytmayman. Kimga biror narsa kerak bo'lsa, uni oldinga siljitadi. Asosan shunday asosiy sozlash yakunlandi. Keyingi sharhlarda men sizga RDPni qanday qilib yanada yaxshilash va himoya qilish mumkinligini aytib beraman. RDP dan to'g'ri foydalaning, hamma barqaror aloqaga ega bo'lsin! Windowsning istalgan versiyasida RDP terminal serverini qanday yaratishni ko'ring. Windows tizimi uzoq vaqt davomida RDP protokoli orqali masofadan kirishni amalga oshirish imkoniyatini ta'minlab kelmoqda. Ushbu standart vosita 1996 yilda chiqarilgan Windows NT 4.0 versiyasida paydo bo'ldi. U Windows XP versiyasida ko'proq yoki kamroq funktsional jihatdan o'zgartirildi va o'zining to'liqligini allaqachon topdi Windowsning bir qismi 7. Windows 8/8.1 va 10 versiyalari masofaviy kirish RDP protokoli funktsional o'zgarishlarsiz Windows 7 dan meros qilib olingan. Quyida biz RDP protokoli orqali masofaviy kirishning ishlashini batafsil ko'rib chiqamiz Windows versiyalari 7, 8.1 va 10. 1. RDP protokoli orqali masofadan kirish 7. Ulanish sozlamalari TeamViewer.RDP protokoli ulanish uchun ham ishlatiladi virtual mashinalar Hyper-V. RDP orqali masofaviy ulanish standart gipervizorning standart ulanish oynasidan ko'ra ko'proq imkoniyatlarni taklif qilishi mumkin. Hyper-V ulanish oynasi mehmon operatsion tizimida ovozni tinglashni ta'minlamaydi, ulangan USB xotira muhitini ko'rmaydi va jismoniy kompyuter bilan unga nusxalangan matnni joylashtirishdan ko'ra ko'proq ulanishni taklif qila olmaydi. RDP ulanishi ko'rinishni ta'minlay oladi virtual mashina turli qurilmalar, ga ulangan jismoniy kompyuter, Ko'proq yuqori sifatli tasvir mehmon OS ish stoli, ovoz bilan ishlash va h.k. RDP orqali ulanish uchun masofaviy kompyuter quyidagi talablarga javob berishi kerak:
Masofaviy kirish faqat o'rnatilgan kompyuterlarda mumkin Windows nashrlari Pro, Enterprise yoki Ultimate. Windows (Home) ning uy versiyalari RDP orqali masofadan kirishni ta'minlamaydi. 2. Masofaviy kompyuterda parolAgar siz masofaviy kompyuterda ishlayotgan bo'lsangiz hisob Microsoft, bu holda uzoq parol o'rniga qisqa PIN kod ishlatiladi; RDP protokoli orqali ulanishda siz to'rt xonali PIN kodni emas, balki xuddi shu uzun parolni kiritishingiz kerak. Agar masofaviy kompyuterda parolsiz mahalliy hisob ishlatilsa va parolga alohida ehtiyoj bo'lmasa, masalan, virtualga ulanishda Hyper-V mashinalari, kamida eng oddiy parol"777" yoki "qwerty" kabi narsalarni yaratish kerak bo'ladi. 3. Masofaviy kompyuterning IP manziliRDP orqali ulanishda siz IP-manzilni kiritishingiz kerak bo'ladi masofaviy kompyuter. Ichki IP manzili ichida ko'rinadi tarmoq parametrlari tizimlari. Ammo Windows 7, 8.1 va 10 versiyalarida bu uch xil yo'l. Windows 7 da bu Boshqaruv panelining bo'limi va Windows 8.1 va 10 da bu har bir versiyaga xos bo'lgan o'z tashkilotiga ega bo'lgan Sozlamalar ilovasi. Shuning uchun biz ichki IP-manzilni ushbu tizimlarning har biri uchun mos universal tarzda tan olamiz - orqali buyruq qatori. Windows 7 da buyruq satrini ishga tushirish uchun yorliq Ishga tushirish menyusida mavjud. Windows 8.1 va 10 da buyruq qatori ishga tushiriladi kontekst menyusi Boshlash tugmasi ustida.
Buyruqlar qatori oynasida quyidagilarni kiriting: ipconfig Enter tugmasini bosgandan so'ng, biz ichki IP-manzil ko'rinadigan ma'lumotlarning qisqacha mazmunini olamiz.
4. Masofaviy ulanishlarga ruxsat berishMasofadan ulanish uchun ruxsat Windows tizimlari dastlab, qoida tariqasida, nogiron. Har holda, bu, albatta, litsenziyalangan yig'ilishlarga tegishli. Masofaviy kompyuterda RDP orqali ulanish imkoniyati tizim sozlamalarida faollashtirilgan. Bizga "Tizim" bo'limi kerak. Windows 7 versiyasida unga Boshlash menyusini qidirish orqali kirish mumkin. Windows 8.1 va 10 da siz "Ishga tushirish" tugmachasidagi kontekst menyusidan "Tizim" bo'limiga o'tishingiz mumkin.
"Masofaviy kirish sozlamalari" ni bosing.
Tizim xususiyatlari oynasida siz masofaviy ulanishlarni faollashtirishga ruxsat berish variantini o'rnatishingiz kerak. Autentifikatsiya opsiyasini olib tashlashning hojati yo'q. O'zgarishlarni qo'llash uchun quyidagi "Ilova" tugmasini bosing.
Bunday sozlamalar masofaviy ulanishga yo'l ochadi, lekin faqat administrator hisobi uchun. Oddiy akkaunt foydalanuvchilari uchun kompyuterni o'z-o'zidan ta'minlashga ruxsat berilmaydi masofaviy boshqarish. Administrator ularga bu huquqni berishi mumkin. Masofaviy ulanishga ruxsat berish varianti ostida "Foydalanuvchilarni tanlash" tugmasi mavjud. Keling, uni bosamiz.
Quyidagi maydonga RDP protokoli orqali ulanishga ruxsat berilgan foydalanuvchi nomini kiriting. Mahalliy hisoblar uchun bu ularning nomi va Microsoft hisoblari uchun bu elektron manzil, uning yordamida avtorizatsiya sodir bo'ladi. "Ok" tugmasini bosing.
Hammasi - endi ushbu foydalanuvchining hisobiga mahalliy tarmoq ichidagi har qanday kompyuterdan kirish mumkin bo'ladi. 5. Masofaviy kompyuterga ulaningMasofaviy kompyuterda barcha kerakli harakatlar bajarildi, keling, ulanish va boshqarish amalga oshiriladigan asosiy kompyuterga o'tamiz. Tizim ichidagi qidiruvdan foydalanib, uning yorliqlarini topib, standart RDP ulanish yordam dasturini ishga tushirishingiz mumkin. Windows 7 da bu Boshlash menyusidagi qidiruvdir.
Windows 8.1 va 10 versiyalarida Win + Q tugmalarini bosing.
Kichik ulanish oynasi paydo bo'ladi. Kelajakda aynan shu qisqartirilgan shakl yordamida masofaviy kompyuterlarga ulanish mumkin bo'ladi. Lekin hozircha "Options ko'rsatish" tugmasini bosing.
"Kompyuter" maydoniga masofaviy kompyuterning IP-manzilini kiriting. Quyidagi maydonga - "Foydalanuvchi" - mos ravishda foydalanuvchi nomini kiriting. Agar hisob masofaviy kompyuterga ulangan bo'lsa Microsoft yozuvi, E-mail manzilingizni kiriting.
Agar siz kompyuteringizda oddiy mahalliy hisob qaydnomasi yordamida ishlasangiz, foydalanuvchi nomi quyidagi formatda kiritilishi kerak: Kompyuter foydalanuvchisi Masalan, Ish stoli-R71R8AMVasya, Qayerda Ish stoli-R71R8AM kompyuterning nomi va Vasya- mahalliy hisobning foydalanuvchi nomi.
Foydalanuvchi nomi ostida avtorizatsiya ma'lumotlarini masofaviy kompyuterda saqlash imkoniyati mavjud. Ulanish parametrlari - IP-manzil, foydalanuvchi nomi va parol - alohida RDP fayli sifatida saqlanishi va uni boshqa kompyuterda ochish uchun ishlatilishi mumkin. Yangi oynada "Ulanish" tugmasini bosing va keyin yana "Ulanish" tugmasini bosing.
Masofaviy kompyuter hisobi uchun parolni kiriting.
Sertifikat xatosi oynasida "Ha" tugmasini bosing.
Ulanishni o'rnatishdan avval biz yordam dasturi oynasida RDP protokoli orqali ulanish uchun qo'shimcha sozlamalarni olamiz. 6. Masofaviy kompyuterda boshqa hisobga ulaningMasofaviy kompyuterning foydalanuvchi nomini to'ldirish ustuni ostida, agar "Har doim hisob ma'lumotlarini so'rash" katagiga belgi qo'yilmasa, kirish ma'lumotlarini o'chirish va o'zgartirish variantlari ko'rsatiladi. "O'zgartirish" opsiyasini bosish orqali masofaviy kompyuterda mavjud hisob qaydnomasidagi avtorizatsiya shakliga qo'shimcha ravishda biz xuddi shu kompyuterda mavjud bo'lgan boshqa hisobga ulanish imkoniyatini ko'ramiz.
Yangi foydalanuvchi nomi va parolni kiritgandan so'ng, ma'lum bir IP-manzil uchun avtorizatsiya ma'lumotlari qayta yoziladi. 7. Ulanish sozlamalariMasofaviy kompyuterga ulanish uchun ochilgan oynada biz moslashtirilgan parametrlarga ega yorliqlarni topamiz. Birinchi ikkitasi masofaviy kirishning qulayligi va funksionalligi bilan bog'liq. "Ekran" - bu yorliqda siz masofaviy kompyuterning ekran o'lchamlarini o'rnatishingiz mumkin, ulangandan keyin yordamchi dastur oynasi ushbu ruxsat bilan ochiladi. Agar kirish dan amalga oshirilsa zaif kompyuter, siz piksellar sonini past qilib belgilashingiz va rang chuqurligini qurbon qilishingiz mumkin.
"Mahalliy resurslar" - bu erda tizim resurslarini tejash uchun siz masofaviy kompyuterda ovozni o'ynashni o'chirib qo'yishingiz mumkin. Yoki, aksincha, uzoq kompyuterdan audio yozuvni ham o'rnatishingiz mumkin. Mahalliy qurilmalar va manbalar ustunida "Tafsilotlar" tugmasini bosgandan so'ng, biz faol printerga qo'shimcha ravishda masofaviy kompyuterda ishlaydigan asosiy kompyuterning qurilmalarini tanlashimiz mumkin. Bu smart-kartalar, alohida bo'limlar qattiq disk, flesh-disklar, xotira kartalari, tashqi qattiq disklar.
RDP protokolidan foydalanishga to'sqinlik uning antiviruslar tomonidan bloklanishi bo'lishi mumkin. Bunday holda, antivirus dasturlari sozlamalarida RDP protokoli yoqilgan bo'lishi kerak. |
Mashhur:
Yangi
- Windows ro'yxatga olish kitobi muharririni ochishning uchta usuli Qidiruv yordamida ro'yxatga olish kitobini ochish
- Qattiq diskni qanday qismlarga bo'lish kerak
- Biz qattiq diskni bo'limlarga ajratamiz
- Kompyuter yoqilganda signal beradi
- Windows-da fayl kengaytmalarini to'g'ri o'zgartirish Arxiv kengaytmasini qanday o'zgartirish mumkin
- YouTube YouTube-da reklamalarni reklamasiz bloklash
- TeamViewer - kompyuterni masofadan boshqarish Boshqa kompyuter bilan bog'lanish uchun dasturni yuklab oling
- Windows-da kompyuteringizning xususiyatlarini qanday aniqlash mumkin: tizim usullari va maxsus dasturlar
- Biz turli xil qurilmalarda brauzerlarni yangilaymiz: kompyuter, planshet, smartfon Yangilangan brauzerni qayerda va qanday qilib o'rnating
- Protsessor, video karta, quvvat manbai va kompyuter sovutgichini qanday moylash kerak

 Ushbu sozlama bilan biz shifrlashni yoqdik. Endi biz ba'zi DES 56-bit yoki RC2 emas, balki faqat kuchli shifrlash algoritmlari ishlatilishiga ishonch hosil qilishimiz kerak.
Ushbu sozlama bilan biz shifrlashni yoqdik. Endi biz ba'zi DES 56-bit yoki RC2 emas, balki faqat kuchli shifrlash algoritmlari ishlatilishiga ishonch hosil qilishimiz kerak.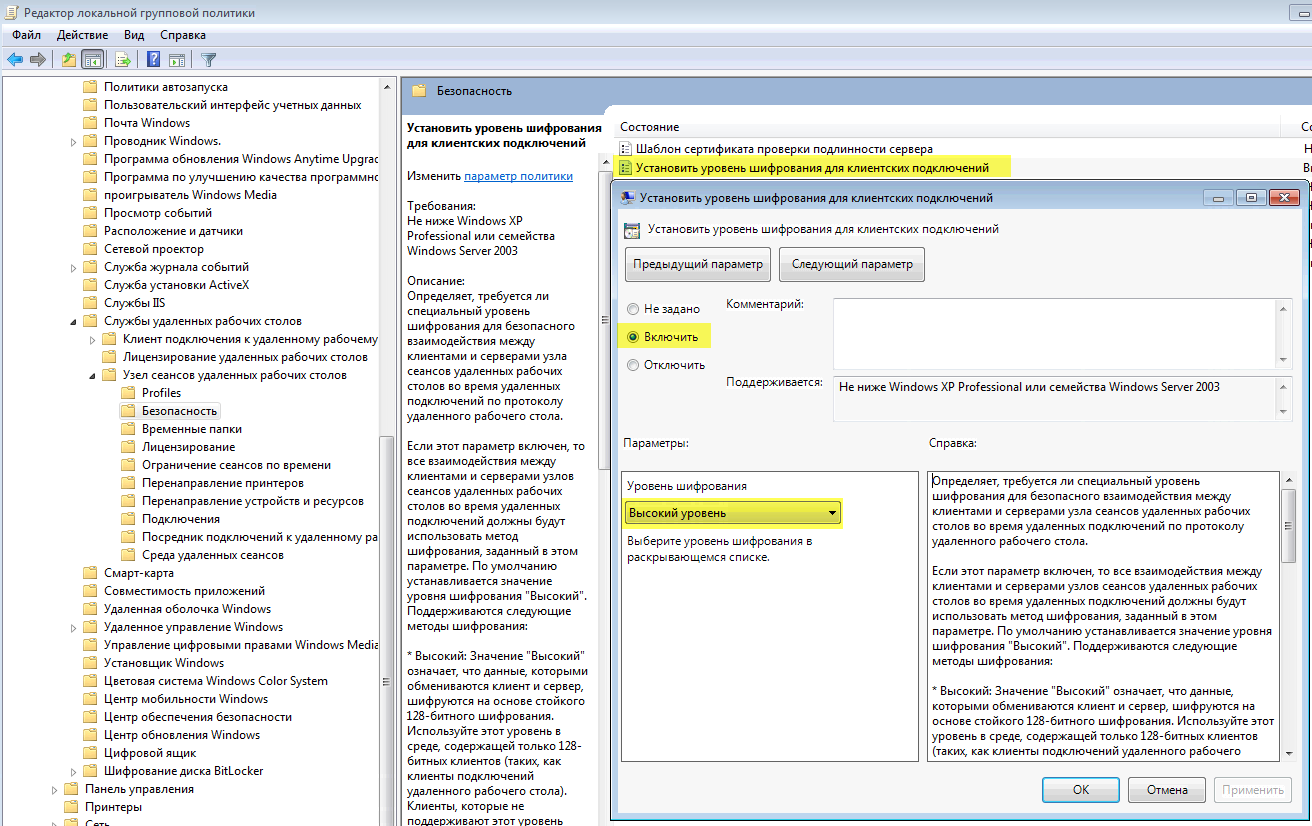 Lekin bu chegara emas. Shifrlashning eng yuqori darajasi FIPS 140-1 standarti bilan ta'minlanadi. Bunday holda, barcha RC2/RC4 avtomatik ravishda o'rmondan o'tadi.
Lekin bu chegara emas. Shifrlashning eng yuqori darajasi FIPS 140-1 standarti bilan ta'minlanadi. Bunday holda, barcha RC2/RC4 avtomatik ravishda o'rmondan o'tadi. Va nihoyat, Kompyuter konfiguratsiyasi - Ma'muriy shablonlar - Windows komponentlari - Masofaviy ish stoli xizmatlari - Xavfsizlik yo'li bo'ylab "Xavfsiz RPC ulanishini talab qilish" opsiyasini yoqishni unutmang.
Va nihoyat, Kompyuter konfiguratsiyasi - Ma'muriy shablonlar - Windows komponentlari - Masofaviy ish stoli xizmatlari - Xavfsizlik yo'li bo'ylab "Xavfsiz RPC ulanishini talab qilish" opsiyasini yoqishni unutmang.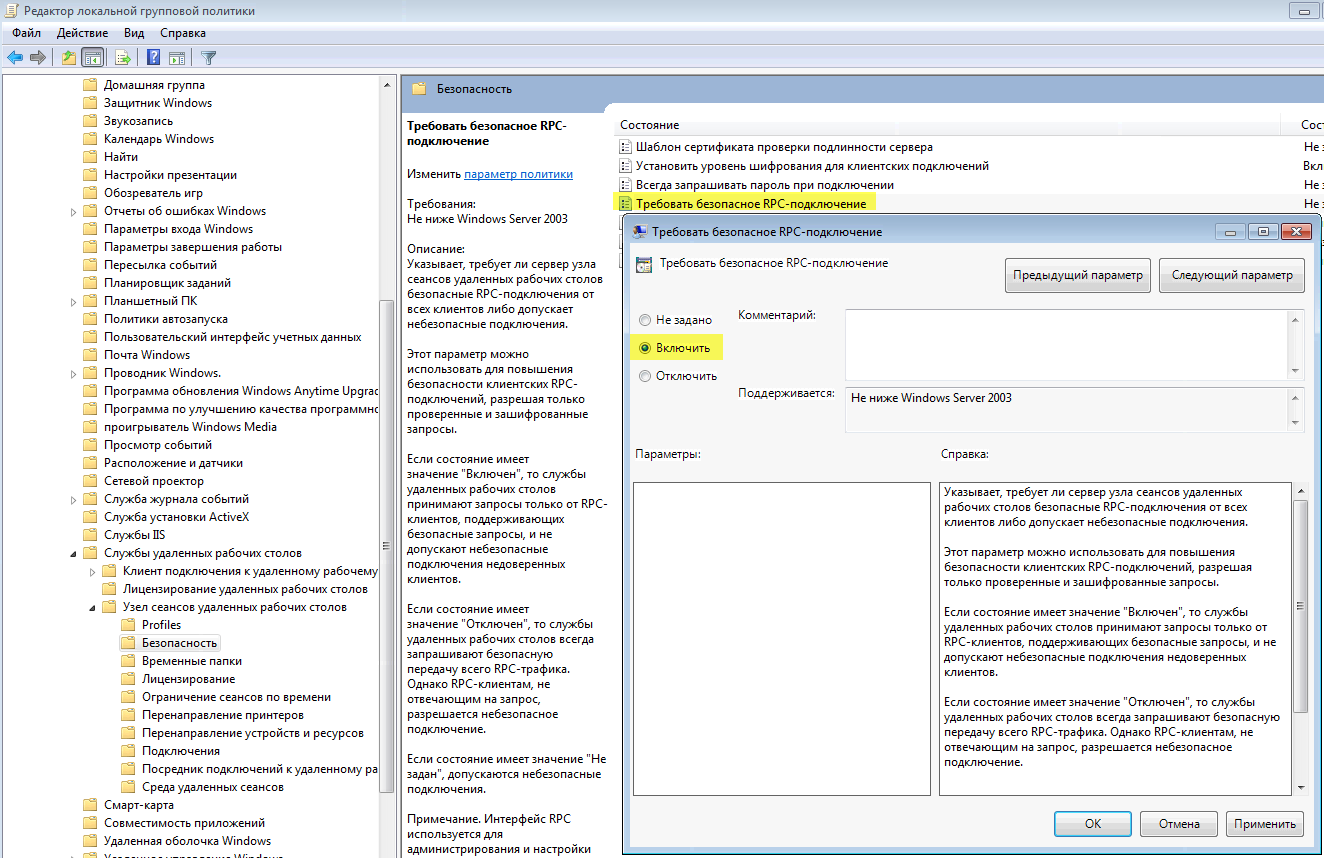 Bu sozlama yuqorida biz sozlagan sozlamalarga muvofiq shifrlashni talab qilish uchun mijozlarni ulashni talab qiladi.
Bu sozlama yuqorida biz sozlagan sozlamalarga muvofiq shifrlashni talab qilish uchun mijozlarni ulashni talab qiladi.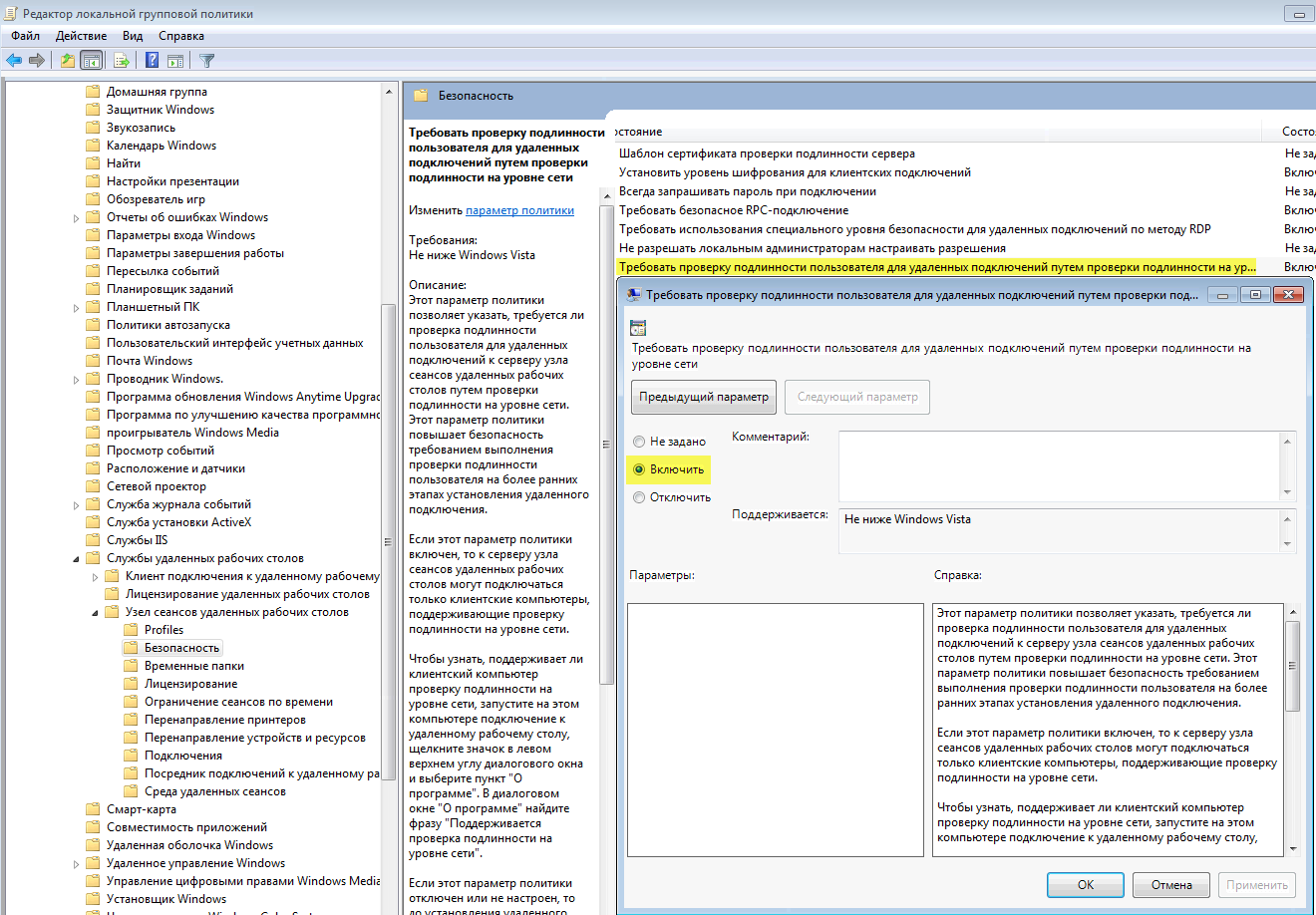

 Biz allaqachon server tomonida ish stoli foni va rang chuqurligi kabi qolgan parametrlarni oldindan belgilab qo'yganmiz.
Biz allaqachon server tomonida ish stoli foni va rang chuqurligi kabi qolgan parametrlarni oldindan belgilab qo'yganmiz.