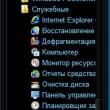Sayt bo'limlari
Muharrir tanlovi:
- Faberlic bilan bog'lanish Faberlic ishonch telefoni maslahatchilar uchun telefon raqami
- Rejalashtirilgan eskirish
- Multiplekserlar va demultipleksatorlarni qo'llash Kurs optik tolali aloqa tizimlari bo'yicha laboratoriya ishlarini o'rnatish
- 3 ma'lumotlarni o'zgartirish qoidalarini qanday saqlash kerak
- Buxgalteriya ma'lumotlari Agar kontragent yuridik shaxs bo'lsa
- 1s so'rovidagi qiymat turini tekshirish
- Buxgalteriya ma'lumotlari. Buxgalteriya hisobi ma'lumotlari 1s 8.3 elektron jadval hujjati usullari
- StavAnalit. Bog'lanish uchun ma'lumot. SKD 1S SKD dizayn sxemasida hisobot turini boshqarish
- 1s strukturasi ma'lumotlarini oling
- Elementlarni 1 soniyada eksport qilish 8
Reklama
| Windows xp winsetupfromusb 1.7 uchun yuklanadigan USB flesh-diskini yaratish. WinSetupFromUSB yordam dasturi yordamida multiboot USB drayverini yaratish |
|
Multiboot yaratish uchun USB media WinSetupFromUSB yordam dasturidan foydalanib, sizga kerak:
Dastur WinSetupFromUSB bootable yoki multiboot USB diskini yaratish uchun mo'ljallangan. Yuklab oling bu dastur saytimizdan olishingiz mumkin: Qo'llab-quvvatlanadigan tizimlar:
1. Yordamchi dasturni yuklab oling WinSetupFromUSB 2. Ko'p yuklangan USB disk uchun zarur bo'lgan operatsion tizimlarning iso tasvirlarini yuklab oling 3. Arxivni yordamchi dastur bilan oching WinSetupFromUSB 4. Dasturni ishga tushiring WinSetupFromUSB 5. Ochilgan oynada WinSetupFromUSB Ochiladigan ro'yxatdan kerakli USB drayverni tanlang 2-rasm Dasturda USB drayverni tanlash WinSetupFromUSB 6. Belgilash katagiga belgi qo'ying Uni FBinst bilan avtomatik formatlash USB drayverini avtomatik ravishda formatlash uchun.
Fig.3 Dasturda USB diskini avtomatik formatlashni sozlash WinSetupFromUSB Agar siz ilgari ushbu dasturni multiboot flesh-diskini yaratish uchun ishlatgan bo'lsangiz bu haydovchidan va yana bir nechta operatsion tizim tasvirlarini qo'shish kerak edi, katagiga belgi qo'ying Uni FBinst bilan avtomatik formatlash o'rnatishga hojat yo'q. 7. Keraklini tanlang fayl tizimi. 8. Operatsion tizimni qo'shish uchun Microsoft Windows XP, avval tizimning ISO tasvirini ochishingiz yoki uni virtual haydovchiga o'rnatishingiz kerak, katagiga belgi qo'ying Windows 2000/ XP/2003 Sozlash; o'rnatish va papka joylashgan papka yoki diskka yo'lni ko'rsating I386 . 9. Operatsion tizimni qo'shish uchun Microsoft Windows 7 (yoki boshqalar) katagiga belgi qo'yishingiz kerak Windows Vista/7/8/ Server 2008/2012 asoslangan ISO va kerakli operatsion tizimning iso tasviriga yo'lni belgilang.
10. Operatsion tizimni qo'shish uchun Ubuntu(yoki boshqa Linux operatsion tizimi) katagiga belgi qo'yishingiz kerak Linux ISO / Boshqa Grub4 dos mos keladi ISO va yo'lni ko'rsating iso kerakli operatsion tizimning tasviri. 11. Kerakli taqsimotlarni qo'shish jarayonini tugatgandan so'ng tugmani bosishingiz kerak Bor. 12. Ko'p yuklovchi USB diskini yaratish tugallangandan so'ng, Bajarildi qalqib chiquvchi oynada tugmani bosing. KELISHDIKMI. 13. Dasturdan chiqish uchun tugmani bosing CHIQISH. 14. Dasturni keyingi ishga tushirganingizda yaratilgan multiboot diskiga distributivlarni qo'shish uchun WinSetupFromUSB kerakli drayverni belgilashingiz kerak, katagiga belgi qo'ymang Uni FBinst bilan avtomatik formatlash va ularga boradigan yo'lni ko'rsating. WinSetupFromUSB dasturi va aslida undan foydalanib "etti" ni qanday o'rnatish kerak? Men sizning saytingizda javoblarni eshitishni xohlayman. Gap shundaki, WinSetupFromUSB oxirgi versiyasiga yangilangan va endi u hatto Windows 7, 8 uchun yuklanadigan UEFI flesh-diskini ham yaratishi mumkin. Bundan tashqari, WinSetupFromUSB ikkita Windows 7 va Windows 8 operatsion tizimlarini o'z ichiga olgan multiboot flesh-diskini yaratishni o'rgandi. bir vaqtning o'zida va bu haqda hali hech narsa yozilmagan! Batafsil tasvirlab bera olasizmi: 1) Windows 7 uchun yuklanadigan USB flesh-diskini qanday yaratish mumkin WinSetupFromUSB dasturida. 3) USB flesh-diskidan Windows 7-ga o'rnatish uchun UEFI BIOS-ni qanday sozlash kerak qattiq disk GPT uslubi, shuningdek, oddiy MBR qattiq disk? Axir, ba'zi foydalanuvchilar Windows 7-ni flesh-diskdan oddiy BIOS-ga ega oddiy kompyuter yoki noutbukga, boshqalari esa UEFI BIOS-ga ega kompyuterga o'rnatishni xohlashadi. qattiq disk GPT belgisi bilan. Windows 7 uchun yuklanadigan USB flesh-diskini qanday yaratish mumkinSalom do'stlar! Bizning veb-saytimizda allaqachon maqola mavjud buyruq qatori, shuningdek, turli dasturlar: UNetBootin, UltraISO, Microsoft Windows 7 USB/DVD Download Tool. Bundan tashqari, yordamchi dastur yordamida Windows 7 uchun yuklanadigan USB flesh-diskini yaratishingiz mumkin (alohida maqola yozilgan). Ammo, yaqinda WinSetupFromUSB dasturining so'nggi versiyasi chiqdi, uning yordami bilan Windows 7 va Windows 8 uchun yuklanadigan UEFI flesh-diskini osongina yaratishingiz mumkin; yaratilgan flesh-diskni GPT uslubidagi qattiq diskda o'rnatish uchun foydalanish mumkin. UEFI BIOS yoki oddiy MBR qattiq diskida. Eng muhimi, WinSetupFromUSB o'rnatish uchun Windows 7 va Windows 8 operatsion tizimlarini o'z ichiga olgan multiboot flesh-diskini yaratishi mumkin. Eslatma: UEFI BIOS nima ekanligini va bo'lim jadvallarini qattiq diskda joylashtirish uchun format standartini kim bilmaydi? GPT disk, deb nomlangan maqolamizni o'qing. Bundan tashqari, agar sizning kompyuteringiz, noutbukingiz yoki netbukingiz bo'lsa, buni unutmang USB portlari 2.0, shuningdek USB 3.0 va siz Windows 7-ni yuklanadigan USB flesh-diskidan o'rnatishga qaror qilsangiz, u holda flesh-diskni ulashingiz kerakligini bilishingiz kerak. USB port 2.0, chunki Windows 7 USB 3.0 ni qo'llab-quvvatlamaydi (portlar odatda ko'k rangga ega). Yaqin o'tmishda WinSetupFromUSB dasturining rasmiy veb-saytida beta-versiyasi e'lon qilingan edi, bu menga unchalik yoqmadi va foydalanmadi, ammo hozir dastur yangilandi va dasturning yakuniy versiyasini nima bilan solishtirish mumkin emas. beta versiyasi. Keling, bunga ishonch hosil qilaylik va WinSetupFromUSB dasturi bilan Windows 7 va Windows 8 uchun yuklanadigan USB flesh-diskini yaratamiz va shu bilan birga UEFI BIOS sozlamalarini ko'rib chiqamiz. WinSetupFromUSB yordamida Windows 7 uchun yuklanadigan USB flesh-diskini qanday yaratish mumkinBiz WinSetupFromUSB dasturining rasmiy veb-saytiga o'tamiz va WinSetupFromUSB-1-3.exe (22 MB; 385673 yuklab olish) ni tanlaymiz, WinSetupFromUSB dasturi kompyuterimizga yuklab olinadi.
Dastur fayllarini papkaga chiqarib oling. Agar biz Windows 7 64 bit uchun yuklanadigan USB flesh-diskini yaratmoqchi bo'lsak, u holda WinSetupFromUSB_1-3_x64.exe faylini ishga tushiramiz.
Diqqat: Do'stlar, agar kerak bo'lsa Windows 7 bilan yuklanadigan UEFI USB flesh-diski, ya'ni siz flesh-diskni FAT32 fayl tizimiga formatlashingiz kerak bo'ladi, ya'ni Windows 7-ning tasviri 4 GB dan kam bo'lishi kerak, chunki FAT32 fayl tizimi 4 GB dan katta fayllar bilan ishlamaydi. BILAN faqat maqolaning oxiriga o'ting, u erda siz uchun batafsil ma'lumot mavjud. Aksariyat foydalanuvchilarga UEFI flesh-diski kerak emas, balki Windows 7 operatsion tizimiga ega oddiy yuklanadigan flesh-disk kerak, ya'ni Windows 7-ning tasviri 4 GB dan ortiq bo'lishi mumkin, bu holda biz yuklanadigan Windows 7 flesh-diskini olamiz. NTFS formatida yaratilgan! WinSetupFromUSB dasturining asosiy oynasida siz ulangan flesh-diskimiz nomini ko'rishingiz mumkin. FBinst bilan avtomatik formatlash katagiga belgi qo'ying va NTFS qutisini belgilang Qutini belgilang Vista/7/8/Server 2008/2012 asosidagi ISO va Explorer oynasini ochadigan o'ngdagi tugmani bosing,
Agar flesh-diskingiz FAT32 fayl tizimida formatlangan bo'lsa, unda bu ogohlantirish paydo bo'ladi, OK tugmasini bosing.
Explorer ochiladi, Windows 7 64 bit ISO tasvirini toping, uni chap sichqoncha bilan tanlang va "Ochish" tugmasini bosing.
GO tugmasini bosing
Ogohlantirish ochiladi, Ha tugmasini bosing.
Bu erda biz Ha ni ham bosing.
Yuklanadigan USB flesh-diskimizni yaratish jarayoni boshlanadi, bu muvaffaqiyatli tugaydi.
OK tugmasini bosing.
Yuklanadigan Windows 7 USB flesh-diski yaratildi! Endi eng muhimi do'stlar. Ushbu flesh-diskdan Windows 7 ni qanday o'rnatish kerak. Agar siz Windows 7-ni UEFI BIOS-ga ega noutbuk yoki kompyuterga o'rnatayotgan bo'lsangiz va qattiq diskingizni GPT bo'lim jadvali formati standartiga o'zgartirmoqchi bo'lsangiz, unda siz UEFI BIOS-ni mos ravishda sozlashingiz kerak; buni qanday qilish kerak, bizning maqolamizni o'qing. .
keyin birinchi oyna menyu bo'ladi, bizning holatlarimizda siz undagi biror narsani tanlashingiz shart emas va u bir necha soniya ichida yo'qoladi.
Keyinchalik, WinSetupFromUSB dasturi yuklovchi sifatida foydalanadigan GRUB4DOS bootloader oynasi paydo bo'ladi. Klaviaturadagi strelkalar yordamida birinchi variantni tanlang 0 Windows NT6 (Vista/7 va undan yuqori) o'rnatish,
Operatsiya xonalarini o'rnatish nimani anglatadi? Windows tizimlari Vista, Windows 7 va undan yuqori. Enter tugmasini bosing. Keyingi oynada Windows 7 SP 1 x64 ni tanlang
va operatsion tizimni o'rnatish jarayoni bizning yuklanadigan Windows 7 USB flesh-diskimizdan boshlanadi.
O'rnatish.
Biz litsenziya shartnomasini qabul qilamiz. To'liq o'rnatish(Qo'shimcha variantlar). Ushbu dastur yordamida siz tezda multiboot flesh-diskini yaratishingiz mumkin turli versiyalar Windows (muqobil sifatida). Shuningdek, siz SisLinux va Gparted-ni flesh-diskga o'rnatishingiz mumkin. Dastur bepul, shuning uchun uni oddiy va qulay foydalaning. To'liq yangiliklarda siz ushbu dastur yordamida tasvirni flesh-diskga qanday yozishni bilib olishingiz mumkin. Fleshli diskni tayyorlashBiz eksperimental flesh-diskni ulaymiz va WinSetupFromUSB-ni ishga tushiramiz. Biz kerakli USB drayveri yuqoridagi media ro'yxatida ko'rsatilganligiga ishonch hosil qilamiz. Va Bootice tugmasini bosing. Ko'rsatilgan oynada "Formatni bajarish" tugmasini bosing, flesh-diskni multibootga aylantirishdan oldin uni formatlash kerak. Tabiiyki, undan barcha ma'lumotlar yo'qoladi, umid qilamanki, buni tushunasiz. Bizning maqsadlarimiz uchun USB-HDD rejimi (Yagona bo'lim) elementi mos keladi. Ushbu elementni tanlang va "Keyingi qadam" tugmasini bosing, NTFS formatini belgilang va agar xohlasangiz, flesh-disk uchun yorliq yozing. Shundan so'ng - "OK". Fleshli disk formatlanishi haqida ogohlantirishlar paydo bo'lganda, "Ok" tugmasini bosing. Ikkinchi bunday dialog oynasidan keyin bir muncha vaqt vizual ravishda hech narsa sodir bo'lmaydi - bu formatlashning o'zi. Biz "Bo'lim muvaffaqiyatli formatlandi ..." xabarini kutamiz va "OK" tugmasini bosing. Endi Bootice oynasida siz "MBRni qayta ishlash" tugmasini bosishingiz kerak. Ko'rsatilgan oynada "DOS uchun GRUB" ni tanlang va keyin "O'rnatish/Config" tugmasini bosing. Keyingi oynada siz hech narsani o'zgartirishingiz shart emas, shunchaki "Diskga saqlash" tugmasini bosing. Tayyor. WinDetupFromUSB dasturining asosiy oynasiga qaytib, Process MBR va Bootice oynasini yoping. Ko'p yuklash uchun manbalarni tanlashDasturning asosiy oynasida siz operatsion tizimlar va tiklash yordam dasturlari bilan tarqatish to'plamlariga yo'lni belgilash uchun maydonlarni ko'rishingiz mumkin. Windows tarqatish uchun siz papka yo'lini belgilashingiz kerak - ya'ni. faqat ISO fayli emas. Shuning uchun, boshlashdan oldin, Windows tarqatish tasvirlarini tizimga o'rnating yoki shunchaki oching ISO tasvirlari har qanday arxivator yordamida kompyuteringizdagi papkaga (arxivchilar ochishi mumkin ISO fayllari arxiv kabi). Windows 2000/XP/2003 yonidagi katakchani belgilang, u yerdagi ellipsli tugmani bosing va Windows XP o'rnatilgan disk yoki papkaga yo'lni belgilang (bu papkada I386/AMD64 pastki papkalari mavjud). Windows 7 bilan ham xuddi shunday qilamiz (keyingi maydon). LiveCD uchun biror narsani belgilashingiz shart emas. Mening holatimda u G4D yuklash moslamasidan foydalanadi va shuning uchun PartedMagic/Ubuntu Desktop variantlari/Boshqa G4D maydonida biz shunchaki .iso fayliga yo'lni ko'rsatamiz. "O'tish" tugmasini bosing. Va biz kerak bo'lgan hamma narsa flesh-diskga ko'chirilguncha kutamiz. Nusxa ko'chirishni tugatgandan so'ng, dastur qandaydir litsenziya shartnomasini chiqaradi... Men har doim rad etaman, chunki... mening fikrimcha, yangi yaratilgan flesh-disk bilan hech qanday aloqasi yo'q. Va buning natijasi - Ish tugadi. Multiboot flesh-disk foydalanishga tayyor. Qolgan 9 gigabaytda men odatda ish uchun kerak bo'lgan hamma narsani yozib olaman - kodeklar, Driver Pack Solution, to'plamlar bepul dasturlar va boshqa ma'lumotlar. Natijada, men chaqirgan vazifalarning aksariyati uchun bu bitta flesh-disk men uchun juda etarli, ammo mustahkamlik uchun men, albatta, o'zim bilan tornavidalar, termal pasta, qulflanmagan ryukzakni olaman. 3G USB modem, turli maqsadlar uchun kompakt disklar va boshqa narsalar. Ba'zan ular foydali bo'ladi. Ha, va sizda WinSetupFromUSB haqida noto'g'ri ma'lumotlar bor: siz bir vaqtning o'zida o'rnatishni yoza olmaysiz Windows rasmlar 8.1 va Windows 7 flesh-diskda. Yoki, masalan, ikki xil yettilik. Bundan tashqari, yozilgan tasvirlar soni cheklangan: har bir turdan bittasi. Yuklanadigan flesh-disklarni yaratish bugungi kunda juda mashhur vazifadir, shuning uchun foydalanish bo'yicha ko'rsatmalar , bu muammoni hal qilishda eng yaxshi yordam beradigan dastur juda dolzarb bo'ladi. Qizig'i shundaki, WinSetupFromUSB boshqa shunga o'xshash funktsiyalarga ega, ammo biz ko'rsatmalar davomida ularning barchasini ko'rib chiqamiz. Ushbu dasturdan foydalanish uni yuklab olish bilan boshlanadi va bu nuqtaga ozgina e'tibor berish kerak. Qayerdan yuklab olsam bo'ladiMaslahat: Qidirmaslik kerakVichidaSetupFROMUSBhar qanday qidiruv tizimlarida! Gap shundaki, ushbu dasturni bizning veb-saytimizda topish mumkin. Agar siz boshqa saytlardan yuklab olsangiz, muammo paydo bo'lishi mumkin, ya'ni ko'pchilik saytlar allaqachon "qo'shilgan" dasturlarni joylashtiradi. Va ular har xil reklama va zararli dasturlar, hatto troyanlar kabi xavfli viruslar bilan to'ldiriladi. Va 1-rasmda ko'rsatilganidek, vaziyatlar ham mavjud. Ko'rib turganingizdek, bu erda rasmiy veb-saytda dasturni yuklab olish tugmasi qizil ramkada ko'rsatilgan. Ammo "Bepul yuklab olish" yonidagi yozuvga alohida e'tibor qaratish lozim. Va "versiya 1.0 beta" deb yozilgan. Bu shuni anglatadiki, ushbu sayt mavjud eski versiya. 2013-yilda chiqarilgan 1.0 versiyasidan keyin 2015-yilda 1.4-versiyasi chiqarildi. Bugungi kunda rasmiy veb-saytda 1.6 versiyasi mavjud. Aytgancha, uni winsetupfromusb.com saytidan yuklab olishingiz kerak. U yerdan yuklab olish juda oddiy. Buning uchun siz quyidagilarni bajarishingiz kerak:
Sahifani biroz pastga aylantiring (sichqonchaning g'ildiragini aylantiring) va 3-rasmda ham ta'kidlangan "WinSetupFromUSB 1.6.exe" yozuvini bosing.
Eslatma: Odatda bu sahifada yorliq mavjud oxirgi versiya dastur allaqachon ochiq. Ammo agar u yopiq bo'lsa (sahifa 4-rasmda ko'rsatilgandek ko'rinadi), siz "+" belgisini bosishingiz kerak (xuddi shu rasmda ta'kidlangan), shundan so'ng yorliq ochiladi va havola ko'rinadi.
O'rnatish va ishga tushirishDastur yuklab olingandan so'ng, albatta, uni ochish kerak. Buning uchun yuklab olingan faylni ishga tushirish kifoya. U 6-rasmda ko'rsatilgandek ko'rinadi.
Ko'rib turganingizdek, o'rnatish fayli ushbu dasturning ziplangan tasviridir. Ishga tushirilgandan so'ng, biz bunga aminmiz - biz 7-rasmda ko'rsatilgan oynani ko'ramiz.
Ushbu oynada siz haqiqiy WinSetupFromUSB faylining qaerdan chiqarilishini tanlashingiz kerak. Odatiy bo'lib, yuklab olingan fayl joylashgan papka bo'ladi. Boshqa joyni tanlash uchun 7-rasmda qizil ramka bilan ko'rsatilgan tugmani bosishingiz kerak. Shundan so'ng, xuddi shu rasmda yashil ramka bilan ta'kidlangan oyna paydo bo'ladi. U erda, aslida, WinSetupFromUSB ishga tushirish faylini qaerga ochishni tanlashingiz kerak va "OK" tugmasini bosing. U yerda yagona. Shundan so'ng, ko'k rang bilan belgilangan "Extract" tugmasini bosing, ya'ni "Unpack". Keyin biz qadoqdan chiqarish jarayonini vizual tarzda ko'ramiz. Ushbu oyna 8-rasmda ham ko'rsatilgan.
Ushbu oyna istalgan vaqtda jarayonni to'xtatib turish imkonini beradi (8-rasmda tegishli tugma yashil rangda ta'kidlangan), hamma narsani qaytaring. boshlang'ich holati(qizil ramkadagi tugma) yoki butunlay o'chirish (ko'k ramkadagi tugma). Endi biz ko'rsatgan kompyuterimizda saqlash joyida "WinSetupFromUSB-1-6" deb nomlangan papkani topamiz. U 9-rasmda ko'rsatilgandek ko'rinadi.
Qizig'i shundaki, yaratilish sanasi bo'yicha saralagan bo'lsangiz ham, ushbu jild ro'yxatda birinchi bo'lishi shart emas. Shuning uchun, agar buni darhol sezmasangiz, hayron bo'lmang. Bu hodisa ayniqsa Windows 7 da keng tarqalgan. Ushbu jildning mazmuni 10-rasmda ko'rsatilgan.
Ko'rib turganingizdek, 32-bitli versiya mavjud Windows versiyalari(10-rasmda qizil rang bilan chizilgan) va 64-bit uchun (ko'k rang bilan chizilgan). Shunga ko'ra, ko'rib chiqilayotgan dasturni ishga tushirish uchun siz dasturni operatsion tizimingiz versiyasiga muvofiq ishga tushirishingiz kerak. Dasturdan foydalanishShundan so'ng, eng muhimi boshlanadi. Avvaliga hamma narsa 11-rasmda ko'rsatilgandek ko'rinadi. Bu erda beshta asosiy soha mavjud:
Ushbu dasturning asosiy vazifasi yuklanadigan USB flesh-diskini yaratishdir. Shuning uchun, eng boshida bu jarayon qanday sodir bo'lishini tasvirlab berish kerak. Yuklanadigan USB flesh-diskini yaratishUshbu vazifani bajarish uchun WinSetupFromUSB-ni ishga tushirishingiz va quyidagilarni bajarishingiz kerak:
Qo'shimcha funktsiyalarga kelsak, ular juda ko'p. Asosiylari 11-rasmdagi 4-sonli maydonda ko'rsatilgan. Ular ro'yxatga olish jarayoni bilan bevosita bog'liq. Masalan, "Kengaytirilgan variantlar" tugmasi kengaytirilgan variantlar uchun javobgardir. Agar tegishli katakchani belgilasangiz, 14-rasmda ko'rsatilgan oyna paydo bo'ladi.
Bularning barchasi u yoki bu bilan bog'liq bo'lgan maxsus funktsiyalardir operatsion tizim. Ular haqida ko'proq ma'lumotni ushbu operatsion tizimlar uchun tavsiflardan topishingiz mumkin. Agar ularning har biri nimani anglatishini bilmasangiz, ushbu xususiyatlarning barchasini yolg'iz qoldirgan ma'qul. Agar siz "Jurnalni ko'rsatish" yonidagi katakchani belgilasangiz. Bu yozib olish jarayonining har bir bosqichini ko'rsatish uchun oddiy xususiyatdir. Ba'zi xatolik yuzaga kelgan hollarda juda foydali.
Nihoyat, "QEMU-da test" katagiga flesh-diskni maxsus sinovdan o'tkazish uchun javob beradi, ammo bu diskdagi barcha ma'lumotlarni o'chirib tashlashi mumkin bo'lgan juda xavfli funktsiyadir. Umuman olganda, unga umuman tegmaslik yaxshiroqdir. Qo'shimcha funktsiyalarYuqorida aytib o'tilganidek, WinSetupFromUSB bir qator qo'shimcha yordam dasturlariga ega. Siz ularni 11-rasmda 2-raqam bilan ko'rsatilgan maydonda topishingiz mumkin. Misol uchun, "BOOTICE" deb nomlangan juda foydali yordamchi dastur mavjud. U 16-rasmda ko'rsatilganidek ko'rinadi.
BOOTICE MBR flesh-diskini o'zgartirish yoki qaytarish uchun javobgardir (asosiy yuklash yozuvi) va PBR (yuklash kodi). Ushbu dastur Grub4DOS-ni MBR-ga yoki BOOTMGR-ni PBR-ga va hokazolarga o'rnatish imkonini beradi. Shunga qaramay, agar bularning barchasi nima uchun kerakligini va umuman nima ekanligini bilmasangiz, BOOTICE ga tegmaslik yaxshiroqdir. Garchi bu funktsiyalarning barchasi juda foydali. Ushbu yordam dasturidan foydalanish juda oddiy - buning uchun tegishli drayverni tanlang va kerakli tugmani bosing. Oddiy qilib aytganda, u flesh-disklarni formatlash uchun mo'ljallangan, ammo yo'q odatiy tarzda, lekin maxsus turdagi struktura yordamida. Xususan, u ko'pincha USB-HDD-lardan USB-ZIP flesh-disklarini tayyorlash uchun ishlatiladi. Ushbu yordamchi dastur bilan ishlash juda murakkab, ammo agar siz uni allaqachon topgan bo'lsangiz, qaysi tugmalar nima qilishini bilishingiz kerak.
Nihoyat, ushbu bo'limdagi oxirgi yordamchi dastur RMPrepUSB deb ataladi. U yuqorida tavsiflangan ikkita yordamchi dasturning barcha funktsiyalarini va boshqa ko'p narsalarni bajaradi. Bundan tashqari, u juda ko'p narsaga ega foydalanuvchilar uchun qulay interfeys. Eng muhimi, bu yerda rus tili bor. 18-rasmda yashil rang bilan belgilangan ramkadagi variantlarni o'zgartirish orqali uni tanlash mumkin. Sariq rang bilan belgilangan oynada sichqonchani har bir funksiya ustiga olib borganingizda uning tavsifi paydo bo'lishi ham juda qulay. Aytgancha, bu erda qisqa, lekin juda tushunarli.
Umuman olganda, bularning barchasi ishlatilishi mumkin va kerak. Va ulardan foydalanishni tushunish juda oson bo'ladi. Ushbu dasturdan foydalanish bo'yicha vizual ko'rsatmalar quyidagi videoda ko'rsatilgan.
Yuklanadigan USB flesh-diskini qanday yaratish mumkin - WinSetupFromUSBWinSetupFromUSB-dan foydalanish bo'yicha ko'rsatmalar - To'liq tavsif |
Mashhur:
Yangi
- Rejalashtirilgan eskirish
- Multiplekserlar va demultipleksatorlarni qo'llash Kurs optik tolali aloqa tizimlari bo'yicha laboratoriya ishlarini o'rnatish
- 3 ma'lumotlarni o'zgartirish qoidalarini qanday saqlash kerak
- Buxgalteriya ma'lumotlari Agar kontragent yuridik shaxs bo'lsa
- 1s so'rovidagi qiymat turini tekshirish
- Buxgalteriya ma'lumotlari. Buxgalteriya hisobi ma'lumotlari 1s 8.3 elektron jadval hujjati usullari
- StavAnalit. Bog'lanish uchun ma'lumot. SKD 1S SKD dizayn sxemasida hisobot turini boshqarish
- 1s strukturasi ma'lumotlarini oling
- Elementlarni 1 soniyada eksport qilish 8
- Texnologik rivojlanish zararli yoki foydalimi?