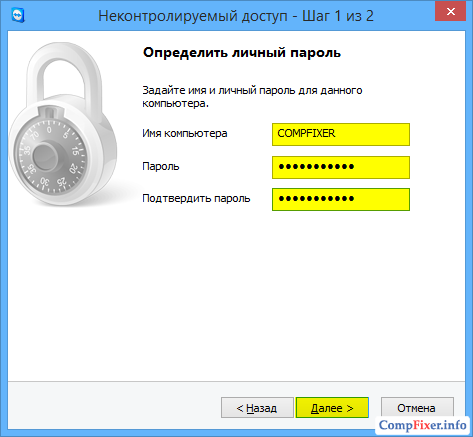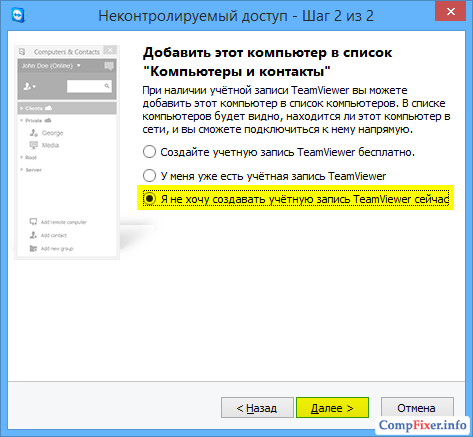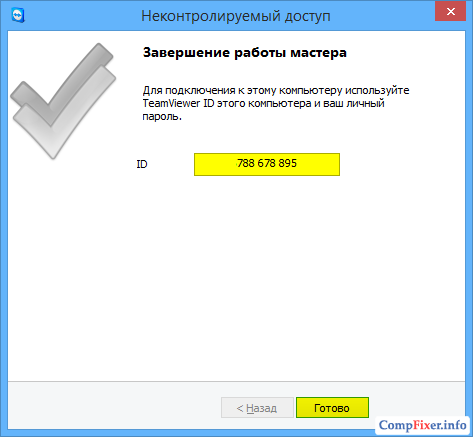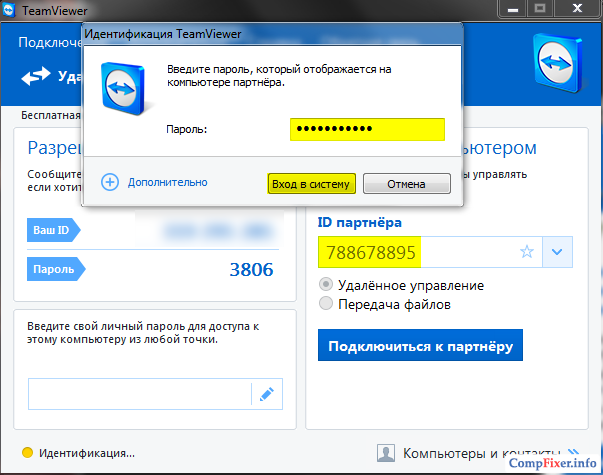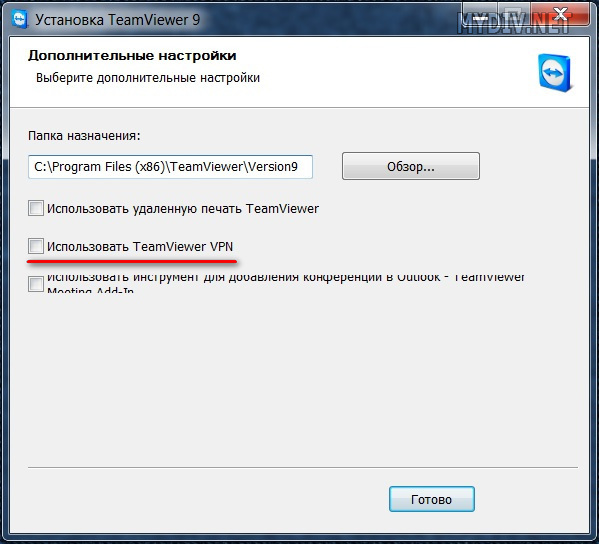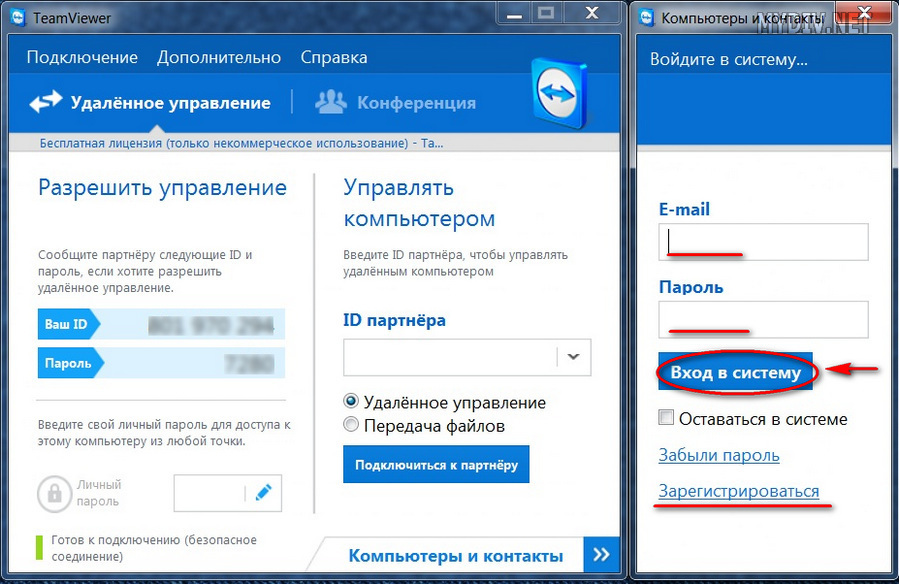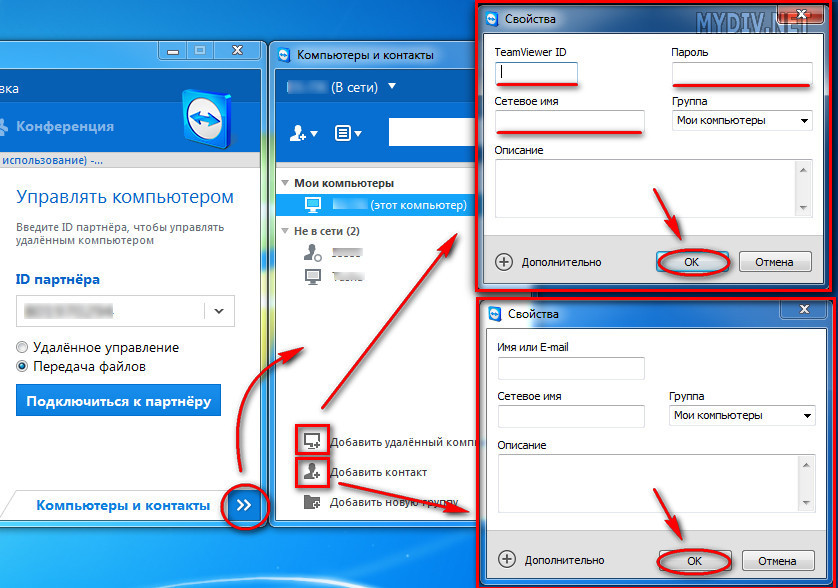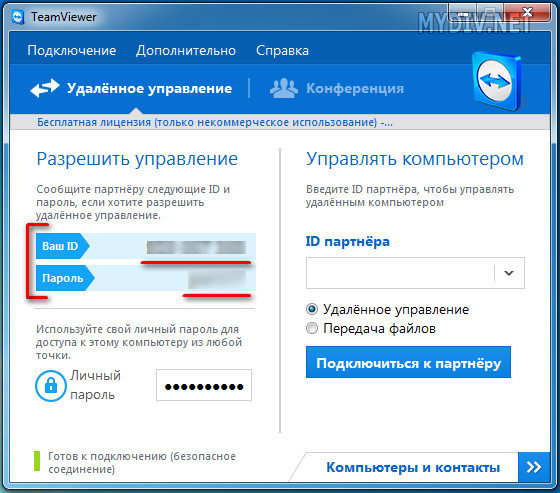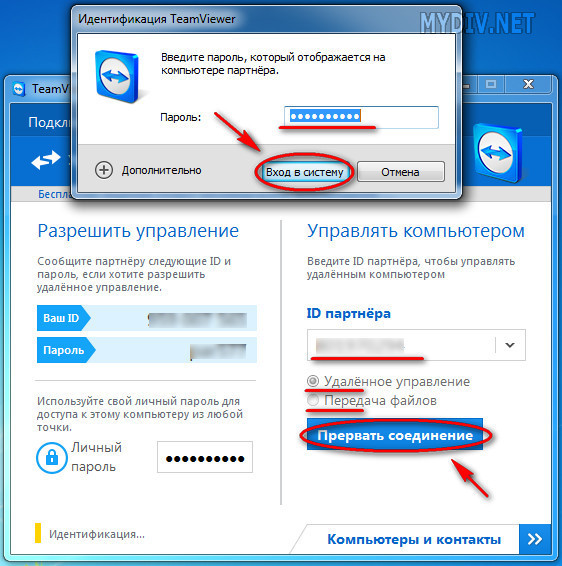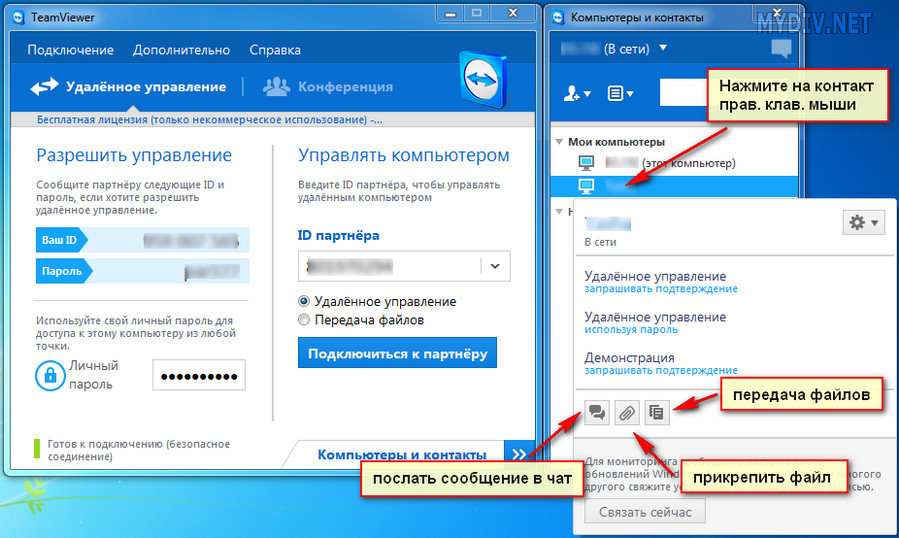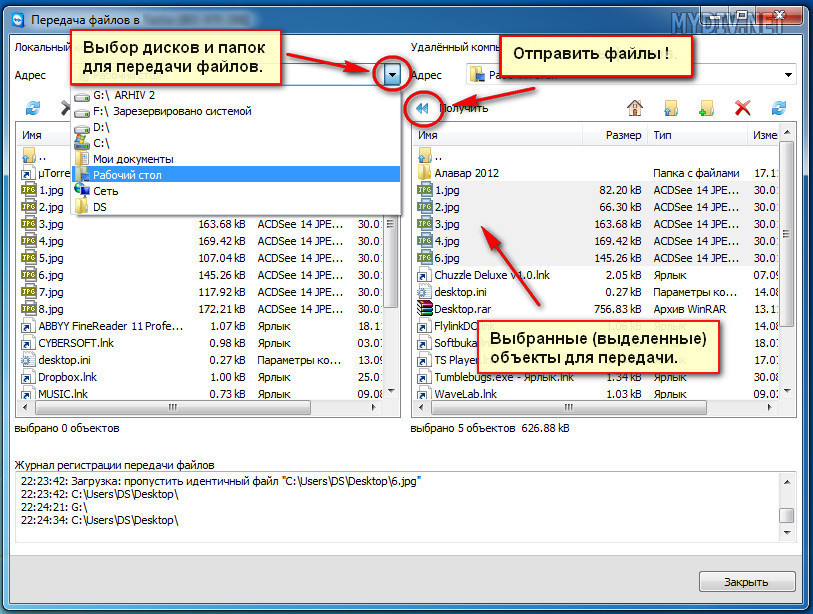Sayt bo'limlari
Muharrir tanlovi:
- Minecraft uchun taxalluslar bo'yicha foydalanilmagan terilar
- Nima uchun o'yinlar Windowsda ishga tushmaydi Nima uchun o'yinlar ishlamaydi
- Android uchun minecraftni yuklab oling: barcha versiyalari
- Minecraft 1 uchun modlarni yuklab oling
- 10 ta inglizcha harflar bilan yigit terisi
- ModPack Zeus002 mods yuklab olish bu yerda World Of Tanks mod to'plami
- Nega minecraft men uchun ishlamaydi?
- Modlar bilan eng yaxshi minecraft serverlari
- 1-versiya uchun Minecraft View modlari uchun eng yaxshi modlar
- Minecraft uchun eng yaxshi modlar Minecraft 1 uchun mexanik modlar
Reklama
| Jamoa ko‘ruvchisi tayyor emas, ulanishingizni tekshiring. TeamViewer yordamida kompyuteringizga doimiy masofaviy kirishni qanday sozlash mumkin. |
|
Veb-saytimizning ushbu bo'limida eng keng tarqalgan javoblar mavjud. O'qish foydali ma'lumotlar va savollaringizni bering. Teamviewer dasturidan qanday foydalanish kerak?TeamViewer ikkala kompyuterda ham o'rnatilishi kerak. Ulanish uchun ID va parolingizni olishingiz yoki taqdim etishingiz kerak. Ushbu ma'lumotlarni ilova interfeysining asosiy panelida ko'rishingiz mumkin. Ulanish uchun tegishli maydonga sherik identifikatorini kiritishingiz va “Ulanish” tugmasini bosishingiz kerak. Dastur parolni so'raydi, uni kiritgandan so'ng foydalanuvchi boshqa qurilmani boshqarish huquqiga ega bo'ladi. Teamviewerni qanday qilib butunlay olib tashlash mumkin?Dasturni o'chirish uchun sizga kerak:
TeamViewer qanday ishlaydi?TeamViewer ulanish foydalanuvchisiga taqdim etilgan ID va parol yordamida masofaviy kompyuterlar o'rtasida aloqa o'rnatadi. Ulanish uchun ilova interfeysining tegishli maydoniga identifikatorni kiritishingiz va ulanish tugmasini bosishingiz kerak. Parolni kiritgandan so'ng, foydalanuvchi masofaviy qurilma foydalanuvchisining kompyuteriga kirish huquqiga ega bo'ladi. Teamviewerni qanday o'rnatish kerak?Ilovani o'rnatish uchun siz o'rnatuvchini yuklab olishingiz va uni ochishingiz kerak. O'rnatish jarayonida o'rnatuvchi dasturni o'rnatishning har bir bosqichi uchun barcha kerakli ko'rsatmalarni beradi. Teamviewerni qanday sozlash kerak?TeamViewer-ni sozlash sozlamalar orqali amalga oshiriladi, ularga kirish uchun siz "Kengaytirilgan" yorlig'ini ochib, "Tanlovlar" ga o'tishingiz kerak. Kengaytirilgan sozlamalarga kirish uchun siz "Kengaytirilgan" parametrlar bo'limiga o'tishingiz va "Kengaytirilgan sozlamalarni ko'rsatish" tugmasini bosishingiz kerak. Teamviewer boshqa kompyuterga qanday ulanish mumkin?Ulanish uchun siz “Hamkor ID” maydoniga ulanadigan foydalanuvchi tomonidan taqdim etilgan 9 ta raqamni kiritishingiz kerak. Kirishdan so'ng siz "Hamkorga ulanish" tugmasini bosishingiz va taqdim etilgan parolni kiritishingiz kerak. Tim Weaver qanday foydalanish kerak?Ilovadan foydalanish uchun tegishli bo'limni tanlashingiz kerak " Masofaviy boshqarish" yoki "Konferentsiya". Tanlagandan so'ng, siz taqdim etilgan ID ma'lumotlarini kiritishingiz va "Ulanish" tugmasini bosishingiz kerak. Dastur parolni so'raydi, uni kiritganingizdan so'ng siz ilovaning funksiyalaridan foydalanishingiz mumkin bo'ladi. Teamviewer ulanmaydiAgar Tim Uiver masofaviy qurilmaga ulanmasa, siz quyidagilarni qilishingiz kerak:
Teamviewer hamkori routerga ulanmaganUshbu muammoning eng samarali echimi torrentlarni yuklab olish uchun dasturni o'chirishdir. Muammo past Internet tezligi tufayli ham paydo bo'lishi mumkin. Internet orqali kompyuterni masofadan boshqarishKompyuterni masofadan boshqarish ikkala kompyuterda o'rnatilgan TeamViewer ilovasi orqali ulanish orqali amalga oshiriladi. Ulanish uchun siz hamkoringizning identifikatori va parolini taqdim etishingiz yoki olishingiz kerak. Dasturning tegishli maydoniga ID raqamini kiritishingiz va "Ulanish" tugmasini bosishingiz kerak. Keyinchalik, dastur parolni so'raydi, tekshirilgandan so'ng foydalanuvchi boshqa qurilmaga kirish huquqiga ega bo'ladi. Teamviewer protokolini muhokama qilishda xatoUshbu muammoni hal qilish uchun ikkala qurilmaga bir xil dasturlarni o'rnatishingiz kerak. Agar o'rnatish muammoni hal qilmasa, Internetga ulanish sozlamalarida TCP/IP protokoli uchun bir xil sozlamalarni tanlashingiz kerak. Buni quyidagicha qilishingiz mumkin: 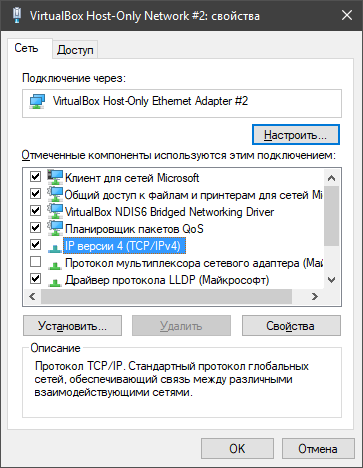 Ushbu manipulyatsiyalardan so'ng, masofaviy kompyuterlar o'rtasidagi aloqani tiklash kerak. TeamViewer uchun ishlatiladi masofaviy ulanish kompyuterga va butun dunyoda yordam, boshqaruv va muammolarni hal qilish uchun keng qo'llaniladi. Ko'pincha foydalanuvchilar yordam olish uchun dasturni qo'lda ishga tushiradilar va muammoni hal qilgandan keyin uni o'chirib qo'yishadi. Bu haqida . Ammo ushbu maqolada biz TeamViewer yordamida kompyuterga nazoratsiz masofaviy kirishni qanday sozlashni ko'rib chiqamiz. Bu nima uchun kerak?Agar siz tizimli ravishda kompyuteringizga ulanishingiz kerak bo'lsa, sizga doimiy kirish kerak bo'ladi, lekin u erda TimViewerni qo'lda ishga tushirish uchun hech kim yo'q. Yoki shunchaki odamni chalg'itishni istamasangiz va dastur har safar boshqa tomondan ishga tushishini kutsangiz. TeamViewer-da nazoratsiz kirishning afzalliklari1. TeamViewer doimo ishlaydi. Xizmat kompyuterda o'rnatilgan va dasturni qo'lda ishga tushirishning hojati yo'q. 2. Ulanish uchun siz o'zingiz tanlagan doimiy paroldan foydalanasiz (dasturni qo'lda ishga tushirishda bo'lgani kabi dinamik emas). Qarovsiz kirishni sozlash bo'yicha bosqichma-bosqich ko'rsatmalarDasturni teamviewer.com rasmiy veb-saytidan yuklab oling. Yuklab olingan faylni ishga tushiring. Kalitlarni quyidagi holatlarga o'rnating:
va bosing Qabul qilish - to'liq: Nazoratsiz kirishni sozlash ustasi ishga tushadi. Birinchi oynada bosing Keyinchalik:
Kompyuteringiz uchun maxsus nom tanlang, parol va tasdiqni kiriting. bosing Keyinchalik:
Agar xohlasangiz, TeamViewer hisobini yaratishingiz mumkin. Bu sizga kompyuterlarni kontaktlar ro'yxatiga qo'shish imkonini beradi. Lekin bu shart emas va siz elementni tanlashingiz mumkin Men hisob yaratmoqchi emasman... va bosing Keyinchalik:
Kompyuter identifikatoridan nusxa oling va ustiga bosing Tayyor:
Endi siz kompyuteringizga uning ID va identifikatoridan foydalanib ulanishingiz mumkin siz o'rnatgan parol:
Endi siz har doim kompyuteringizga uning ID va doimiy parolingiz yordamida ulanishingiz mumkin. Siz shunchaki kompyuterni yoqishingiz va Internetga ulashingiz kerak. O'rtacha foydalanuvchi aslida juda ko'p narsaga muhtoj bo'lishi mumkin. Birinchisi (va eng keng tarqalgan!) Sizdan ancha uzoqda joylashgan uchinchi tomon kompyuteriga to'liq kirish huquqiga ega bo'lishingiz kerak. Ikkinchisi (shuningdek, odatiy emas!) - ma'lumot almashish (fayllarni qabul qilish/uzatish) uchun masofaviy kompyuter bilan aloqa o'rnatish. Shuningdek, jamoani ko'rish dasturi sizga virtual xususiy VPN tarmoqlarini (muloqot amalga oshiriladigan "ichki" xavfsiz ulanishlardan va "tashqi"lardan tashkil topgan ikki darajali tarmoqlar) yaratish/sozlash imkonini beradi. Xo'sh, va hamma narsadan tashqari, bu dastur tarmoqqa ulangan mashinalar o'rtasida video aloqa va veb-konferentsiya va namoyishlar yaratish imkonini beradi. TeamViewer o'rnatilmoqdaTeamViewer yordam dasturidan foydalanishni boshlash uchun avval uni yuklab olishingiz, so'ngra uni ishga tushirishingiz yoki shaxsiy kompyuteringizga o'rnatishingiz kerak (ilova ikki turdagi foydalanishni o'z ichiga oladi - o'rnatmasdan va o'rnatmasdan). Bizning portalimizda TeamViewer dasturini har doim bepul yuklab olishingiz mumkin oxirgi versiya. Yordamchi dasturning pirat versiyasidan foydalanishning ma'nosi yo'q, chunki dastur shaxsiy/notijorat maqsadlarda foydalanish uchun mutlaqo bepul. Bundan tashqari, "Pirates edition" versiyasida xakerlar ulanishlar/ulanishlarda xavfsizlik teshiklarini yaratadigan turli xil "hacklar" ni birlashtirishi mumkin. Yordamchi dasturni o'rnatishda siz bir nechta fikrlarga e'tibor berishingiz kerak. Birinchidan, o'rnatuvchi sizga jamoaviy ko'rish vositasidan foydalanish uchun uchta variantni tanlashni taklif qiladi: 1. "Faqat boshlang"(administrator huquqlarini va dasturni bir martalik shoshilinch foydalanish uchun mos bo'lgan shaxsiy kompyuterga o'rnatish/o'rnatishni talab qilmaydi), 2. "Ushbu kompyuterni masofadan boshqarish uchun o'rnating"(har qanday uchinchi tomon kompyuteridan/mobil qurilmasidan mashinangizga kechayu kunduz kirishni ta'minlaydi), 3. "O'rnatish" (dasturni har bir seansdan keyingi foydalanish uchun barcha funksiyalarga ega kompyuterga to'liq o'rnatish, ya'ni kerak bo'lganda). Qaysi variant sizga mos kelishini tanlang. Ikkinchidan, ichida qo'shimcha sozlamalar VPN ulanishini yaratish xususiyati kerak yoki yo'qligini ko'rsatishingiz kerak (variant "Teamviewer VPN-dan foydalaning).
Jamoa ko'rish dasturini shaxsiy kompyuteringizga o'rnatganingizdan so'ng, dastur sizga taklif qiladi ro'yxatdan o'tish(yaratmoq hisob) tizim bilan. Bu sizga qo'shimcha yordam beradi funksionallik: Kontaktlar, kontakt guruhlari va masofaviy shaxsiy kompyuterlarni yaratish/boshqarish (odamlar bilan cheksiz muloqot va masofaviy kompyuterlarga tezkor kirish uchun). Ushbu taklifdan foydalaning.
TeamViewer-da kompyuterlar va kontaktlar bilan ishlashDasturning asosiy oynasida (pastki o'ng burchakda) variantni toping "Kompyuterlar va kontaktlar" va menyuni ochish uchun o'q belgisini (o'ngda) bosing. Unda (eng pastki qismida) kerakli variantlardan birini tanlang "masofaviy kompyuterni qo'shish", "kontakt qo'shish" yoki "guruh qo'shish", keyin ochilgan shaklda foydalanuvchi ma'lumotlarini to'ldiring va yangi kontakt/uzoq kompyuter ro'yxatingizda paydo bo'ladi.
TeamViewer dasturiga shaxsiy kompyuteringizga ulanishga ruxsat beringHar qanday uchinchi tomon foydalanuvchisi kompyuteringizga ulanishi va u bilan bog'liq har qanday harakatlarni amalga oshirishi uchun siz unga ulanishni yaratish uchun zarur bo'lgan foydalanuvchi ma'lumotlarini (identifikatoringiz va parolingiz) o'tkazishingiz kerak. Bo'lim "Boshqarishga ruxsat berish" kompyuteringizda TeamViewer dasturini ishga tushirish orqali. Skype, elektron pochta, icq yoki, nihoyat, telefondan foydalaning. Uchinchi tomon foydalanuvchisi o'z mashinasida jamoaviy ko'rish vositasi orqali ulanishni yaratishi kerak. Ekran qora rangga aylanguncha kuting. Bu aloqa o'rnatildi va sessiya boshlandi degan ma'noni anglatadi!
TeamViewer-da uchinchi tomon shaxsiy kompyuteriga qanday ulanish mumkinIkkita yo'l bor. Birinchidan: "chiziqning boshqa uchida" foydalanuvchidan sizga o'zini taqdim etishini so'rang Teamviewer ID va parol, TeamViewer-ni ishga tushiring (agar sizda hali bo'lmasa), ostida "Kompyuteringizni boshqaring" ushbu ma'lumotlarni kerakli maydonlarga kiriting va ulanish opsiyasini tanlaganingizga ishonch hosil qiling "Masofaviy boshqarish"/"Fayl uzatish", shundan so'ng tugmani bosing "Hamkorga ulanish"(kelajakda yozuv yonadi "Ulanishni tozalash"). Qora ekranni kuting va sichqonchani harakatga keltiring!
Ikkinchi yo'l: menyuga kiring "Kompyuterlar va kontaktlar", kerakli foydalanuvchini toping, uning kontakt huquqlarini bosing. klaviatura sichqonchani bosing va kerakli amalni tanlang (quyida skrinshotga qarang).
TeamViewer orqali fayllarni uzatishBir-biriga ulangan mashinalar o'rtasida ma'lumot almashish jamoaviy ko'rish vositasida juda oddiy tarzda amalga oshiriladi, deyarli avvalgidek oddiy. Umumiy qo'mondon. Quyidagi skrinshotni diqqat bilan ko'rib chiqing va sizda hech qanday savol bo'lmaydi!
Ana xolos. Barcha Teamwiever foydalanuvchilariga - muvaffaqiyatli, yuqori tezlikda va xavfsiz ulanishlar! |
Mashhur:
Yangi
- Nima uchun o'yinlar Windowsda ishga tushmaydi Nima uchun o'yinlar ishlamaydi
- Android uchun minecraftni yuklab oling: barcha versiyalari
- Minecraft 1 uchun modlarni yuklab oling
- 10 ta inglizcha harflar bilan yigit terisi
- ModPack Zeus002 mods yuklab olish bu yerda World Of Tanks mod to'plami
- Nega minecraft men uchun ishlamaydi?
- Modlar bilan eng yaxshi minecraft serverlari
- 1-versiya uchun Minecraft View modlari uchun eng yaxshi modlar
- Minecraft uchun eng yaxshi modlar Minecraft 1 uchun mexanik modlar
- Internet tezligini tekshirish: usullarning umumiy ko'rinishi. Provayderingizdan haqiqiy Internet tezligini qanday aniqlash mumkin