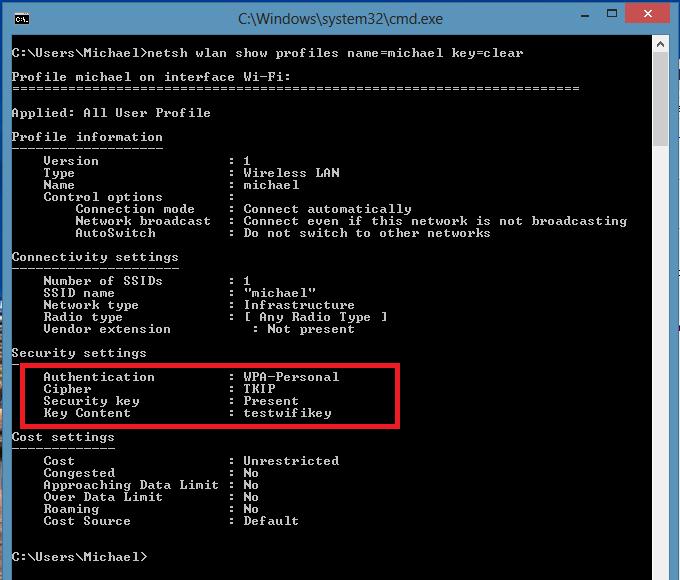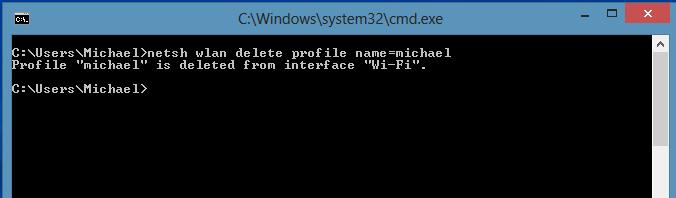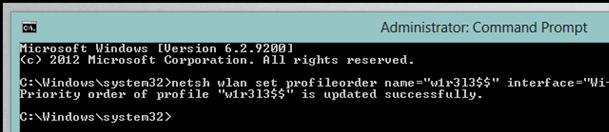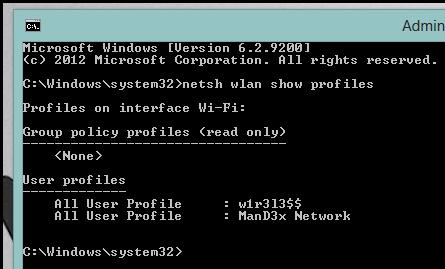Sayt bo'limlari
Muharrir tanlovi:
- Kompyuter yoqilganda BIOS signal beradi
- Kontaktdagi sahifani qanday o'chirish mumkin?
- O'chirilgan VKontakte sahifasini qanday o'chirish mumkin?
- ENIAC - dunyodagi birinchi kompyuter
- VKontakte ish joyida bloklangan, qanday qilib uni aylanib o'tishim mumkin?
- VKontakte sahifasini telefoningizdan qanday o'chirish mumkin
- BIOS yordamida qattiq diskni formatlash usullari
- Agar sayt bloklangan bo'lsa, Odnoklassniki-ga qanday kirish mumkin?
- Kontaktdagi sahifani qanday qilib butunlay o'chirish mumkin?
- Ukrainada VK va Odnoklassniki blokirovkasini qanday chetlab o'tish mumkin
Reklama
| Windows 8 da simsiz tarmoqlarni boshqarish |
|
Windows 8-da (Windows-ning oldingi versiyalarida bo'lgani kabi), simsiz Wi-Fi tarmog'iga muvaffaqiyatli ulangandan so'ng, tizim avtomatik ravishda ushbu ulanish uchun alohida ulanishni yaratadi. Wi-Fi tarmoq profili. Ushbu profil simsiz ulanishni o'rnatish uchun zarur bo'lgan barcha ma'lumotlarni o'z ichiga oladi: tarmoq nomi (SSID), autentifikatsiya usuli, tarmoq paroli (parol kaliti) va boshqa ma'lumotlar. Kelajakda, agar ushbu Wi-Fi tarmog'i ko'rish oralig'ida bo'lsa, ushbu profil unga avtomatik ravishda ulanish uchun ishlatiladi. Windows 7 da simsiz tarmoq profillarini boshqarishga imkon beruvchi maxsus boshqaruv paneli elementi mavjud edi ( Simsiz tarmoqni boshqarish): profillarni o'chirish, ularning parametrlarini yoki ustuvorligini o'zgartirish. Windows 8-da Microsoft negadir ushbu funksiyani o'chirishga qaror qildi, shuning uchun Windows 8-da siz uchinchi tomon yordam dasturlari (bu bizning usullarimiz emas!) yoki buyruq qatori yordamida Wi-Fi tarmoq profillarini boshqarishingiz mumkin. Shunday qilib, Windows 8 da simsiz tarmoqlar buyruq qatori yordamida boshqarilishi mumkin, buyruq bunda bizga yordam beradi netsh. Saqlangan Wi-Fi profillari ro'yxatini qanday ko'rsatish mumkinSimsiz tarmoq profillari ro'yxati buyruq yordamida ko'rsatilishi mumkin: Netsh wlan profillarni ko'rsatish Buyruq simsiz Wi-Fi tarmoqlarining saqlangan profillari ro'yxatini qaytaradi. Ushbu misolda Maykl ismli bitta Wi-Fi tarmoq profili mavjud. Windows 8 da Wi-Fi tarmoqlari uchun saqlangan parollarni ko'rishHech kimga sir emaski, foydalanuvchi qulayligi uchun tizim tarmoq kalitini (tarmoq ulanishlari uchun parol) saqlaydi. Wi-Fi tarmog'iga (WPA, WEP va boshqalar) kirish uchun saqlangan parolni to'g'ridan-to'g'ri buyruq satridan netsh buyrug'idan foydalanib, kerakli profilni ko'rsatishingiz mumkin: Netsh wlan ko'rsatish profillari nomi = Maykl kaliti = aniq Wi-Fi tarmog'i parolini (kalit) Xavfsizlik sozlamalari -> Kalit tarkib bo'limida ko'rish mumkin. Bunday holda, Wi-Fi kirish nuqtasiga ulanish uchun parol: testwifikey.
Windows 8 da Wi-Fi ulanish profilini o'chirishWindows 8 da saqlangan simsiz ulanish profilini buyruq bilan o'chirishingiz mumkin: Netsh wlan profil nomini o'chirish= Ushbu buyruq barcha WLAN interfeyslari uchun saqlangan barcha profillarni yo'q qiladi. Netsh wlan profil nomini o'chirish= interfeys=
Eslatma. Windows 8 da simsiz tarmoq profillari katalogda XML fayllari sifatida saqlanadi C:\ProgramData\Microsoft\Wlansvc\Profiles\Interfeyslar\(Interface_GUID)\(Profile_GUID).xml Windows 8 da simsiz tarmoqqa buyruq satri orqali qanday ulanish mumkinAgar tizim allaqachon kerakli profilga ega bo'lsa, Windows 8 da buyruq qatori orqali simsiz tarmoqqa ulanishingiz mumkin. Ulanish uchun quyidagi buyruqdan foydalaning: Netsh wlan ulanish nomi = Agar siz buyruq satridan profilda saqlangan tarmoqqa ulanishingiz kerak bo'lsa (tizimdagi barcha profillar ro'yxatini qanday olish yuqorida tavsiflangan) wlrZ1Z$$ nomi bilan quyidagi buyruqni bajaring: Netsh wlan ulanish nomi="wlrZ1Z$" Shuningdek, siz Wi-Fi ulanishini o'rnatmoqchi bo'lgan maxsus interfeysni belgilashingiz mumkin. Bunday holda, buyruq quyidagicha ko'rinadi: Netsh wlan connectmso-ansi-language:EN-US" lang="EN-US">1Z$" interfeysi="Simsiz tarmoq ulanishi 2" Wi-Fi tarmog'idan uzilishSimsiz tarmoqdan uzilish uchun quyidagi buyruqdan foydalaning: netsh wlan aloqasini uzish Yoki muayyan interfeysni belgilang: Netsh wlan ajratish interfeysi = "Simsiz tarmoq ulanishi 2" Windows 8 da simsiz tarmoqlarning ustuvorligini qanday o'zgartirish mumkinAgar qamrov hududida bir nechta Wi‑Fi tarmoqlari mavjud boʻlsa, simsiz ulanishlar ustuvorligi quyidagicha aniqlanadi: “avtomatik ulanish” opsiyasi faol boʻlsa, oxirgi ulanish eng yuqori ustuvorlikka aylanadi. Agar ushbu tarmoq mavjud bo'lmasa, Windows 8 oxirgi marta ustuvor bo'lgan Wi-Fi tarmog'iga ulanishga harakat qiladi va ulanish muvaffaqiyatli bo'lsa, ushbu tarmoqning ustuvorligi ortadi. Eslatma. Windows 8-da, agar bir nechta tarmoq ulanishlari mavjud bo'lsa, sukut bo'yicha tizim birinchi navbatda Ethernet orqali ulanishga harakat qiladi, agar buning iloji bo'lmasa, Wi-Fi ulanishini o'rnatishga harakat qiladi va bu ikkala variant ham mavjud bo'lmasa, Windows 8 mobil tarmoqqa ulanadi. Simsiz tarmoqlar uchun joriy ustuvorlik allaqachon tanish bo'lgan buyruq yordamida ko'rsatilishi mumkin: Netsh wlan profillarni ko'rsatish Ro'yxatdagi profil qanchalik baland bo'lsa, ushbu ulanishning ustuvorligi shunchalik yuqori bo'ladi. Wi-Fi tarmoqlaridan birining ustuvorligini o'zgartirish uchun quyidagi buyruqdan foydalaning: Netsh wlan o'rnatilgan profil buyurtma nomi=”wlrZ1Z$" interfeysi=”Simsiz tarmoq ulanishi 2” ustuvorligi=1 Ushbu buyruq Simsiz tarmoq ulanishi 2 interfeysi uchun simsiz tarmoq ustuvorligini maksimal (1) ga oshiradi.
Va agar siz yana barcha tarmoq profillari ro'yxatini ko'rsatsangiz, wlrZ1Z$$ tarmog'ining ustuvorligi oshirilganligini ko'rasiz (u ro'yxatda eng yuqori).
Windows 8 kompyuterlari o'rtasida Wi-Fi tarmoq profillarini uzatishMavjud Wi-Fi profilini bir kompyuterdan ikkinchisiga o'tkazish uchun uni XML fayliga eksport qilishingiz va keyin uni boshqa kompyuterga yuklab olishingiz kerak. Va yana netsh yordam dasturi sizga simsiz tarmoq sozlamalarini (profillarini) XML fayliga eksport qilish va import qilish imkonini beruvchi yordamimizga keladi: Keling, Wi-Fi profil sozlamalarini yuklaymiz: Netsh wlan eksport profili nomi=” wlrZ1Z$” jildi=c:\wifi Natijada, c:\wifi katalogida xml fayli paydo bo'lishi kerak, uni boshqa kompyuterga nusxalash va buyruq bilan import qilish kerak: Netsh wlan profil fayl nomini qo'shing =”c:\wifi\WiFi_profile_name.xml” Ushbu buyruqlar yordamida siz kompyuteringizdagi barcha Wi-Fi profillarini ham zaxiralashingiz mumkin. Wi-Fi tarmoqlariga kirishni cheklashWindows guruh siyosati yordamida Wi-Fi tarmoqlariga kirishni cheklashingiz mumkin. Bunday cheklovni amalga oshirishga misol maqolada tasvirlangan: va. |
| O'qing: |
|---|
Mashhur:
Yangi
- Kontaktdagi sahifani qanday o'chirish mumkin?
- O'chirilgan VKontakte sahifasini qanday o'chirish mumkin?
- ENIAC - dunyodagi birinchi kompyuter
- VKontakte ish joyida bloklangan, qanday qilib uni aylanib o'tishim mumkin?
- VKontakte sahifasini telefoningizdan qanday o'chirish mumkin
- BIOS yordamida qattiq diskni formatlash usullari
- Agar sayt bloklangan bo'lsa, Odnoklassniki-ga qanday kirish mumkin?
- Kontaktdagi sahifani qanday qilib butunlay o'chirish mumkin?
- Ukrainada VK va Odnoklassniki blokirovkasini qanday chetlab o'tish mumkin
- BIOS orqali formatlash