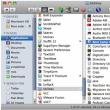Sayt bo'limlari
Muharrir tanlovi:
- FlashFire - bu ildizni yo'qotmasdan Android-ni yangilash uchun yangi dastur
- MiFlash yordamida Xiaomi telefonini qanday miltillash mumkin
- Xiaomi Mi4i-ni batafsil ko'rib chiqish
- Xiaomi bootloader qulfini qanday ochish mumkin: bosqichma-bosqich ko'rsatmalar Xiaomi qulfini ochish sizning qurilmangizda xatolikka yo'l qo'ymaydi
- Xiaomi bootloader-ni qanday qulfdan chiqarish mumkin va u nima uchun kerak Xiaomi bootloader-ni ingliz tilida ochish sabablariga misollar
- Xiaomi'dan qurilmalarda tez zaryadlash Xiaomi tez zaryadlashni qanday o'chirish mumkin
- Yangi Xiaomi telefonini qanday to'g'ri zaryad qilish kerak Tez zaryadlovchi qc 3
- Jiayu g4 rivojlangan 2 32 proshivka
- Miui 8 uchun Xiaomi pulli mavzularga mavzularni qanday yuklab olish va o'rnatish mumkin
- Xiaomi yoqishni istamasa nima qilish kerak?
Reklama
| Virtualbox-ga operatsion tizimni o'rnatish. Yangi boshlanuvchilar uchun VirtualBox virtual mashinasi |
|
Virtual mashina yoki VM - dasturiy ta'minot haqiqiy kompyuterda haqiqiy qurilmalar (disk, monitor, tarmoq adapteri). Haqiqiy kompyuterda ishlaydigan operatsion tizimdan farqli bo'lgan VM ga operatsion tizimni o'rnatishingiz mumkin. Bugun biz Windows 7 ni virtual mashinaga qanday o'rnatish haqida gaplashamiz. Lekin birinchi navbatda, uning imkoniyatlarini ko'rib chiqaylik. VM bilan nima qila olasiz?
Eng mashhur VMlarVirtual kompyuterlar bilan ishlash uchun ko'p sonli dasturlar orasida biz sizning e'tiboringizni eng mashhur uchta dasturga qaratmoqchimiz, ularni osongina yuklab olishingiz va o'zingiz o'rnatishingiz mumkin.
VirtualBox dasturi biz o'rnatadigan uy kompyuterida foydalanish uchun eng mos ekanligiga ishonamiz. VM o'rnatish
VM yaratishVirtualBox virtual mashinasini yaratishni boshlaylik. 
VMni sozlash va Windows o'rnatishga tayyorgarlikBiz Windows 7 VM virtual mashinasini yaratishni tugatdik va sozlamalar oynasiga o'tishimiz mumkin ( Konfiguratsiya tugmasi ), unda barchasi kerakli sozlamalar bizning mashinamiz - video karta parametrlarini sozlash va 2D/3D tezlashtirishni yoqish, tarmoq va masofaviy displey parametrlarini sozlash va h.k.
Biz Windows 7 ni o'rnatish uchun bajarilishi kerak bo'lgan sozlamalarga e'tibor qaratamiz. Windows CD/DVD tarqatish yoki ISO tasviridan o'rnatilishi mumkin. Shuni ta'kidlash kerakki, Windows 7 ni ISO tasviridan o'rnatish ancha tezroq. Keling, hozirgacha faqat biz yaratgan virtual qattiq diskni o'z ichiga olgan Media bo'limiga o'tamiz va sozlamalardan boshlaylik (barcha variantlarni ko'rib chiqamiz).
Sozlamalar oynasidan chiqing va Windows 7 ni o'rnatish uchun Run tugmasini bosing. OSni real va virtual kompyuterlar aynan shunday sodir bo'ladi.
Virtual mashina bilan bog'liq maqolalar yozganimdan beri biroz vaqt o'tdi, men buni tuzatmoqchiman. Ushbu maqola Virtualbox dasturi bilan ishlagan har bir kishi uchun qiziqarli bo'ladi, chunki kompyuterda o'rnatilgan Windows 7 operatsion tizimini virtual mashinaga o'tkazish bo'yicha juda qiziqarli mavzu muhokama qilinmoqda. o'rnatilgan dasturlar va fayllar. Qani boshladik. Men darhol aytamanki, mening kompyuterimda ikkita operatsion tizim o'rnatilgan, biz ishlaydigan Windows 7 va virtual quti dasturi o'rnatilgan Windows 10, biz virtual tasvirimizni o'tkazamiz. Virtual disk tasvirini yaratish uchun bizga Disk2vhd nomli kichik yordamchi dastur kerak, uni https://technet.microsoft.com/ru-ru/sysinternals/ee656415 havolasidan yuklab olishingiz mumkin. Ishga tushgandan so'ng, oynani kiritish uchun ovoz balandligida vhdx dan foydalanish yonidagi katakchani olib tashlang operatsion tizim o'rnatilgan diskni tanlang, so'ngra ko'rib chiqish tugmasini bosing.
Ochilgan tadqiqotchida tanlang mahalliy disk, bu erda bizning virtual tasvirimiz saqlanadi. Diskda kamida 100 Gb bo'sh joy bo'lishi tavsiya etiladi, ammo mahalliy diskingiz hajmiga qarab kamroq bo'lishi mumkin. Va shuning uchun biz qaerga tejashimizni hal qildik yaratilgan tasvir, faqat ismni kiritishingiz va saqlash tugmasini bosishingiz kifoya.
Ko'rib turganingizdek, yo'l ro'yxatga olingan, yaratish tugmasini bosing.
Taxminan 30 daqiqa virtual tasvirimiz yaratilishini kutamiz.
Tugatgandan so'ng, biz muvaffaqiyatli xabarni ko'ramiz, endi siz dasturni yopishingiz mumkin.
Endi men boshqa tizimga o'taman, u ham mening kompyuterimda joylashgan. Siz, albatta, boshqa kompyuterga o'tishingiz mumkin, yaratilgan tasvirni uzatish uchun faqat portativ qattiq disk kerak. Agar virtualbox kompyuteringizda hali o'rnatilmagan bo'lsa, https://www.virtualbox.org/wiki/Downloads havolasiga o'ting va ushbu dasturiy mahsulotni yuklab oling.
Dasturni oching va yaratish tugmasini bosing.
Ochilgan oynada tizim nomini yozing, versiyani tanlang, mening holimda u 64-bit. Keyin biz ovoz balandligini ko'rsatamiz tasodifiy kirish xotirasi, bizning virtual mashinamiz foydalanadi. Va qattiq disk bo'limida biz tanlaymiz mavjud virtual qattiq diskdan foydalaning , bu erda biz ko'rib chiqish tugmasini bosamiz.
Explorerda yaratilgan virtual tasvirni toping va ochish tugmasini bosing.
Va yarating.
Endi siz uni ishga tushirishga urinib ko'rishingiz mumkin, yaratilgan elementni tanlang va uni ishga tushiring.
Xato paydo bo'ldi: halokatli: int18: yuklash xatosi, bu tizimni ishga tushirish uchun mas'ul bo'lgan yuklovchi aniqlanmaganligini ko'rsatadi.
Ushbu muammoni hal qilish uchun sozlamalarga o'ting.
Yuklash tartibi oynasida o'rnatilgan tizim elementini tanlang optik disk birinchi o'ringa.
Keyin biz media yorlig'iga o'tamiz, bu erda bizga iso kerak windows tasviri 7, bootloaderni tiklash uchun. Saqlash muhiti oynasida bo'sh yorliqni bosing va atributlar oynasidagi disk belgisini bosing, elementni bosing optik disk tasvirini tanlang.
Biz uni kompyuterda topamiz bu rasm va ochish tugmasini bosing.
Ko'rib turganimizdek, hammasi joyida, OK.
Keling, uni mashinamizda ishga tushiraylik.
Biz rasmdan yukladik va dastlabki oynada buyruq satriga qo'ng'iroq qilish uchun shift+f10 tugmalar birikmasini bosing, bu bilan biz biroz ishlashimiz kerak.
Shunday qilib, biz ba'zi buyruqlarni kiritishimiz kerak. Boshlash uchun diskpart buyrug'ini kiriting Biz s etishmayotganimizni ko'ramiz tizimning muvaffaqiyatli ishga tushirilishi uchun bevosita mas'ul bo'lgan yopiq tizim zaxiralangan bo'limi. Shunday qilib, keling, uni yarataylik. Biz vol 1 buyrug'ini kiritamiz va shu bilan tizimimiz joylashgan asosiy jildni tanlaymiz. shrink desired=100 - disk hajmini 100 mb ga qisqartiring par prim yaratish - bo'lim yaratish format fs=ntfs - formatda fayl tizimi NTFS activ - faol deb belgilang V harfini belgilash - haydovchi V harfini belgilash chiqish - disk qismini o'chirish
bcdboot c:\windows buyrug'ini kiriting va shu bilan yashirin bo'limda yuklash fayllarini yarating. Va siz virtual mashinani qayta ishga tushirishingiz mumkin. Agar shunday deb ataladigan bo'lsa ko'k ekran o'lim, 0x0000007B xatosi bilan, keyin maqolani o'qing.
Uni yo'q qilish uchun yana sozlamalarga o'ting -> media -> SATA kontrolleriga o'ng tugmasini bosing va uni o'chiring.
Endi yashil ortiqcha belgisini bosing va IDE boshqaruvchisini qo'shing.
Biz unga virtual rasmimizni biriktiramiz.
Keling, ishga tushamiz va quvonamiz
HAQIDAUshbu maqola haqida o'z fikringizni bildiring va, agar siz uchun to'satdan biror narsa noto'g'ri bo'lsa, savollaringizni bering. E'tiboringiz uchun rahmat! Hayrli kun. Nima uchun sizga virtual mashina kerak bo'lishi mumkin (virtual operatsion tizimlarni ishga tushirish uchun dastur)? Masalan, agar siz biron bir dasturni sinab ko'rmoqchi bo'lsangiz, agar biror narsa yuz bersa, asosiy operatsion tizimingizga zarar yetkazmaysiz; yoki haqiqiy qattiq diskingizda mavjud bo'lmagan boshqa operatsion tizimni o'rnatishni rejalashtirmoqdasiz. Ushbu maqolada men e'tiborni qaratmoqchiman asosiy fikrlar, Windows 7 ni VM Virtual Box virtual mashinasiga o'rnatishda. 1. O'rnatish uchun nima kerak bo'ladi?1) Kompyuteringizda virtual mashina yaratish imkonini beruvchi dastur. Mening misolimda men VM Virtual Box-da ishlashni ko'rsataman (bu haqda ko'proq). Muxtasar qilib aytganda, dastur: bepul, ruscha, ham 32, ham 64 bitli operatsion tizimda ishlashi mumkin, ko'plab sozlamalar va hokazo. 2) Operatsiya xonasidan olingan rasm Windows tizimi 7. Bu erda siz o'zingiz uchun tanlaysiz: yuklab oling, qutilaringizdan toping kerakli disk(sotib olganingizda yangi kompyuter, ko'pincha OS diskga kiritilgan). 3) 20-30 daqiqa bo'sh vaqt... 2. Virtual mashinani sozlash (VM Virtual Box)Virtual Box dasturini ishga tushirgandan so'ng, siz darhol "yaratish" tugmasini bosishingiz mumkin, dasturning sozlamalari unchalik qiziq emas. Agar sizda allaqachon virtual qattiq disk bo'lsa, uni tanlashingiz mumkin, agar bo'lmasa, yangisini yarating. Dinamik qattiq disk afzalroq. Chunki uning haqiqiy qattiq diskdagi egallagan maydoni uning to'liqligiga to'g'ridan-to'g'ri mutanosib ravishda ko'payadi (ya'ni, agar siz unga 100 MB faylni ko'chirsangiz, u 100 MB joyni oladi; yana 100 MB faylni nusxalash, 200 MB joy oladi). Ushbu bosqichda dastur qattiq diskning oxirgi hajmini belgilashingizni so'raydi. Bu erda sizga qancha kerakligini ko'rsatasiz. Windows 7 OS uchun 15 Gb dan kam joyni belgilash tavsiya etilmaydi. Bu virtual mashinani sozlashni yakunlaydi. Endi siz uni ishga tushirishingiz va o'rnatish jarayonini boshlashingiz mumkin... 3. Windows 7 ni o'rnatish. Agar xatolik yuzaga kelsa nima qilish kerak?Hamma narsa odatdagidek, agar bitta narsa bo'lmasa ... OTni virtual mashinaga o'rnatish, printsipial jihatdan, uni haqiqiy kompyuterga o'rnatishdan unchalik farq qilmaydi. Birinchidan, o'rnatish uchun kerakli mashinani tanlang, bizning holatlarimizda u "Win7" deb nomlanadi. Siz uni ishga tushiring. Agar biz dasturda yuklash qurilmasini hali ko'rsatmagan bo'lsak, u bizdan nimadan yuklashni ko'rsatishimizni so'raydi. Men darhol bootloaderni ko'rsatishingizni tavsiya qilaman ISO tasviri, biz ushbu maqolaning birinchi qismida tayyorlaganmiz. Tasvirdan o'rnatish haqiqiy disk yoki flesh-diskdan ko'ra tezroq bo'ladi. Odatda, virtual mashinani ishga tushirgandan so'ng, bir necha soniya o'tadi va sizning oldingizda OS o'rnatish oynasi paydo bo'ladi. Keyinchalik, OSni oddiy haqiqiy kompyuterga o'rnatayotgandek davom eting, masalan, bu haqda batafsil ma'lumot olish uchun. Agar o'rnatish paytida ko'k (ko'k) ekran bilan xato chiqdi, ikkitasi bor muhim nuqtalar unga kim sabab bo'lishi mumkin edi. 1) Virtual mashinaning RAM sozlamalariga o'ting va slayderni 512 MB dan 1-2 GB gacha o'tkazing. O'rnatish vaqtida operatsion tizimda etarli RAM bo'lmasligi mumkin. 2) OTni virtual mashinaga o'rnatayotganda, negadir turli yig'ilishlar beqaror ishlaydi. Asl OS tasvirini olishga harakat qiling, u odatda hech qanday savol va muammosiz o'rnatiladi... 4. Virtual mashinaning VHD diskini qanday ochish mumkin?Bir oz yuqoriroq maqolada men buni qanday qilishni ko'rsatishga va'da berdim ... Aytgancha, virtual ochish qobiliyati qattiq disklar Windows 7 da paydo bo'ldi (Windows 8 da bu xususiyat mavjud). Boshlash uchun OS boshqaruv paneliga o'ting va bo'limga o'ting boshqaruv(siz qidiruvdan foydalanishingiz mumkin). O'ng ustunda virtual qattiq diskni ulash imkoniyati mavjud. Biz faqat buni ko'rsatishimiz kerak Manzil. Odatiy bo'lib, Virtual qutidagi VHD disklari quyidagi manzilda joylashgan: C:\Users\alex\VirtualBox VMs\(bu erda aleks sizning hisobingiz nomi). Bularning barchasi haqida ko'proq o'xshash - .
Hammasi shu, muvaffaqiyatli o'rnatish! 😛 VirtualBox - bu kompyuterda o'rnatilganidan boshqa operatsion tizimlarni ishga tushirish qobiliyatiga ega virtual mashina. Bu odatda operatsion tizimni sinab ko'rish, tizimlar va ularning xususiyatlari haqida ma'lumot olish uchun talab qilinadi. VirtualBox-ga har qanday OTni o'rnatish orqali siz asosiy operatsion tizimda mumkin bo'lmagan vazifalarni bajarishingiz mumkin. VirtualBox-ga Windows XP yoki boshqasini o'rnatish mumkin OT: Linux, Ubuntu, Mac OS X va hatto Android. VirtualBox unchalik yaxshi emas murakkab dastur. Agar siz ko'rsatmalarga qat'iy rioya qilsangiz, muvaffaqiyatga erishasiz Mavjud bo'lgan VirtualBox yordamida o'rnatilgan mehmon tizimi, masalan, quyidagi vazifalarni bajarishga yordam beradi:
Virtual mashina yaratish uchun VirtualBox-ni rasmiy veb-saytdan yuklab oling. Dasturni o'rnatish boshqa o'rnatishdan farq qilmaydi. Agar tizim to'satdan dasturiy ta'minot operatsion tizimning ushbu versiyasi bilan sinovdan o'tmaganligi haqida ogohlantirish bersa, unga e'tibor bermang. Ushbu ogohlantirish bir necha marta paydo bo'ladi, o'rnatishni davom eting. VirtualBox interfeysi turli xil operatsion tizimlarni o'rnatishda ozgina farqlarga ega, ammo ular unchalik ahamiyatli emas. Mehmon OS yaratish printsipi ikkalasi uchun ham bir xil bo'lib qoladi Windows versiyalari, va, masalan, Ubuntu uchun.
Dasturni o'rnatib, biz mashinani yaratamiz. Buning uchun algoritmga amal qiling:
Yaratish jarayoni taxminan 7 daqiqa davom etadi. Bu safar kompyuterni bezovta qilmang, u faol Markaziy protsessor. Mashinani yaratgandan so'ng, "Sozlash" yorlig'ini bosish orqali sozlamalarni o'rnating. Biroq, standart sozlamalar OTni ishga tushirish va mehmon tizimini boshqarish uchun etarli. Operatsion tizimni o'rnatishBu erda biz Windows XP-ni VirtualBox-ga qanday o'rnatishni aytib beramiz. Drayvga joylashtiring o'rnatish diski Windows XP bilan yoki papkalardan birida .iso formatli disk tasvirini tekshiring. VirtualBox-da yuqori panel yorliqlari, "Ishga tushirish" tugmasini bosing. Ochilgan oynada sizdan yuklashni tanlash so'raladi Windows disk XP. Agar siz diskdan foydalanayotgan bo'lsangiz, "Davom etish" tugmasini bosing; agar u rasm bo'lsa, papka belgisini bosing, rasmni toping, ustiga bosing, so'ngra "Davom etish" tugmasini bosing. Boshlanadi Windows o'rnatish XP, haqiqiy kompyuterda yuklab olinganga o'xshaydi. Virtualni formatlashda hech qanday tugmani bosmang qattiq disk, fayllarni nusxalash, qayta ishga tushirish. Agar VirtualBox sichqoncha kursorini ushlagan bo'lsa, o'rnatish vaqtida siz boshqa amallarni bajara olmaysiz; kursorni qaytarish uchun LMB tugmachasini bosgan holda O'ng Ctrl tugmasini bosing. Nazorat sizga qaytadi. Tizim o'rnatilganda, siz ko'rasiz ish stoli, ekran o'lchamlari yaxshilanishi va operatsion tizim to'liq ishlashi uchun mehmon tizimi uchun qo'shimchalarni o'rnating. Faylni yuklab olish kerak bo'ladi, so'ngra mashina taklif qilganidek, virtual haydovchiga ulanadi. O'rnatishdan keyin qayta ishga tushiring.
Umumiy papkalarni yaratishKo'pincha siz asosiy OS va mehmon OS o'rtasida umumiy papkalarni yaratishingiz kerak. Bu shunday ishlaydi. VirtualBox-ning yuqori panelidagi "Qurilmalar" yorlig'iga o'ting, "Birgalikda papkalar" - "Sozlash" havolasini tanlang. O'ng tomonda ochilgan oynada qo'shish uchun tugmani bosing umumiy jild. Sizdan yo'lni belgilash so'raladi kerakli jild. Tanlangan jildni bosing va saqlang. Mehmon tizimida oching buyruq qatori, net use drive harfini kiriting: \\vboxsvr\papka nomi; Enter tugmasini bosib tasdiqlang. To'g'ri bajarilgan bo'lsa, "Mening kompyuterim" ko'rsatiladi tarmoq drayveri, mehmon tizimida joylashgan siz tanlagan papkada joylashgan fayllarga kirish huquqiga ega. Shunday qilib, Windows XP-ni o'rnatganingizdan so'ng, siz 8-10 versiyalarida ishlamaydigan dasturlar uchun XP-dan foydalanib, asosiy operatsion tizim bilan parallel ravishda foydalanishingiz mumkin. Mac OS o'rnatilmoqdaSavol, Mac OS ni qanday o'rnatish kerak VirtualBox-da X, yechim oddiy. Jarayon yuqorida tavsiflanganga o'xshaydi. Sizga o'rnatish fayli kerak bo'ladi. Oddiy rasm bu erda ishlamaydi, siz buzilgan OS dan foydalanishingiz mumkin.
Diskni formatlang va yordamchi dasturdan chiqing, tizimni o'rnatishni davom eting. Keyingi o'rnatish odatdagidek davom etadi Mac o'rnatish OS, taxminan 25 daqiqa davom etadi. Tugallangach, o'rnatish muvaffaqiyatli bo'lganligi haqida xabar beruvchi oyna paydo bo'ladi.
Linux va Ubuntu o'rnatishAgar siz allaqachon ishlagan bo'lsangiz virtual mashinalar, keyin Linuxni VirtualBox-ga qanday o'rnatish muammosi siz uchun qiyin bo'lmaydi. Virtual mashinani yaratishda, menyuda operatsion tizimni tanlashda "Linux" tugmasini bosing. "Versiya" qatorida biz siz tanlagan versiyani joylashtiramiz, masalan, Linux 2.6. "Keyingi" tugmasini bosing va keyin boshqa operatsion tizimlarni o'rnatishga bag'ishlangan bo'limlarda yuqorida tavsiflangan amallarni bajaring. Agar siz Ubuntu-ni VirtualBox-ga qanday o'rnatish haqida qaror qabul qilsangiz, biz xuddi shu tarzda davom etamiz, "Versiya" bo'limida biz "Ubuntu" ni topamiz, uni tanlang va o'rnating.
VirtualBox-ga Android-ni o'rnatishAndroidni VirtualBox-ga nima uchun va qanday o'rnatish kerak - biz ushbu bo'limda sizning savollaringizga javob beramiz. Nima uchun? Dasturlarni sinab ko'rish uchun. Telefoningiz yoki planshetingizning ishlashi va funksionalligiga ishonchingiz komil bo'lmasa, keraksiz dasturiy ta'minot bilan chalkashmasligingiz kerak. Avval virtual mashina yaratish orqali shaxsiy kompyuteringizdagi hamma narsani tekshirishingiz mumkin. Kompyuterda dasturlarni o'rnatish/o'chirish kichik xotiraga ega smartfonlardan farqli o'laroq ishlashga ta'sir qilmaydi. Android-ni o'rnatish uchun VirtualBox veb-saytidan kerakli paketni yuklab oling. Virtual mashinani yaratishda 512 MB operativ xotirani ajratish kifoya qiladi. Rasmni Android-dan o'rnating va o'rnatishni boshlang. Qattiq diskda o'rnatishni tanlash tavsiya etiladi, keyin dasturlarni to'liq o'rnatishingiz va ularni qayta ishga tushirgandan keyin saqlashingiz mumkin. Bu erda siz buni qilishingiz kerak bo'ladi:
E'tibor bering, qachon Android o'rnatish Internet virtual mashinaga avtomatik ravishda ulanadi, lekin Android versiyalari 4 aloqa yo'q. VirtualBox turli xil operatsion tizimlarni sinab ko'rishga yordam beradi va ularni o'rnatish ko'p vaqtingizni talab qilmaydi. Ko'rsatmalarga diqqat bilan rioya qiling, algoritmlarni bosqichma-bosqich bajaring va siz har qanday operatsion tizimni ishga tushirishingiz mumkin: Windows XP, Linux, Ubuntu, Mac OS X va Android virtual mashinada. |
Yangi
- MiFlash yordamida Xiaomi telefonini qanday miltillash mumkin
- Xiaomi Mi4i-ni batafsil ko'rib chiqish
- Xiaomi bootloader qulfini qanday ochish mumkin: bosqichma-bosqich ko'rsatmalar Xiaomi qulfini ochish sizning qurilmangizda xatolikka yo'l qo'ymaydi
- Xiaomi bootloader-ni qanday qulfdan chiqarish mumkin va u nima uchun kerak Xiaomi bootloader-ni ingliz tilida ochish sabablariga misollar
- Xiaomi'dan qurilmalarda tez zaryadlash Xiaomi tez zaryadlashni qanday o'chirish mumkin
- Yangi Xiaomi telefonini qanday to'g'ri zaryad qilish kerak Tez zaryadlovchi qc 3
- Jiayu g4 rivojlangan 2 32 proshivka
- Miui 8 uchun Xiaomi pulli mavzularga mavzularni qanday yuklab olish va o'rnatish mumkin
- Xiaomi yoqishni istamasa nima qilish kerak?
- Mening iPhone-da faqat bitta dinamik bor - nima qilishim kerak?