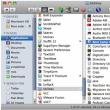Sayt bo'limlari
Muharrir tanlovi:
- FlashFire - bu ildizni yo'qotmasdan Android-ni yangilash uchun yangi dastur
- MiFlash yordamida Xiaomi telefonini qanday miltillash mumkin
- Xiaomi Mi4i-ni batafsil ko'rib chiqish
- Xiaomi bootloader qulfini qanday ochish mumkin: bosqichma-bosqich ko'rsatmalar Xiaomi qulfini ochish sizning qurilmangizda xatolikka yo'l qo'ymaydi
- Xiaomi bootloader-ni qanday qulfdan chiqarish mumkin va u nima uchun kerak Xiaomi bootloader-ni ingliz tilida ochish sabablariga misollar
- Xiaomi'dan qurilmalarda tez zaryadlash Xiaomi tez zaryadlashni qanday o'chirish mumkin
- Yangi Xiaomi telefonini qanday to'g'ri zaryad qilish kerak Tez zaryadlovchi qc 3
- Jiayu g4 rivojlangan 2 32 proshivka
- Miui 8 uchun Xiaomi pulli mavzularga mavzularni qanday yuklab olish va o'rnatish mumkin
- Xiaomi yoqishni istamasa nima qilish kerak?
Reklama
| Windows 8 qattiq diskini qismlarga ajratish. Qattiq diskni qanday qilib to'g'ri bo'lish kerak |
|
Kompyuterning qattiq diski tizim va ayniqsa foydalanuvchi ma'lumotlarini saqlash vositasidir. Ba'zida chalkashmaslik uchun ma'lumotni katta bo'limlarga bo'lish kerak. Tizimni bitta bo'limga o'rnatish tavsiya etiladi va foydalanuvchi fayllari, dasturlari va boshqalar. boshqalarga saqlang. Yangi shaxsiy kompyuterni sotib olayotganda, ko'pincha qattiq disk mahalliy disklarga (bo'limlarga) bo'linmaydi, shuning uchun siz ushbu operatsiyani o'zingiz bajarishingiz kerak. Keling, qanday qilib to'g'ri bo'linishni ko'rib chiqaylik qattiq disk bo'limlarga bo'linadi. Misol uchun, biz joriy versiyalar (Windows 8, 10) orasida eng barqaror bo'lgan Windows 7 dan foydalanamiz. Diskni qismlarga ajratish jarayonini boshlashdan oldin, quyidagi maslahatlar bilan tanishib chiqishingizni tavsiya qilamiz:
Agar siz ushbu maslahatlarga amal qilsangiz, qattiq diskni bir marta qismlarga ajratishni o'rnatishingiz mumkin va kompyuteringiz xotirasini kengaytirishga qaror qilmaguningizcha, bu haqda tashvishlanmang. Windows 7 da qattiq diskni qanday qismlarga ajratish mumkin?Qattiq diskni qismlarga bo'lish uchun biz standart operatsion tizim vositasidan foydalanamiz Windows tizimlari. U "Diskni boshqarish" deb nomlanadi. Ushbu yordam dasturini ochish uchun siz quyidagilarni qilishingiz kerak: Endi Windows 7 da qattiq diskni qanday qismlarga ajratishga o'tamiz. Ko'rsatmalar quyidagicha:  Windows 8, 10 da qattiq diskni qanday qismlarga ajratish mumkinYoniq Windows misol 7 biz qismlarga ajratish jarayonini ko'rib chiqdik. "Sakkizta" va "o'nta" da tubdan yangi narsa bo'lmaydi, shuning uchun siz ushbu tartibni ushbu tizim uchun ham ishlatishingiz mumkin. Faqatgina istisno shundaki, biz vazifani to'g'ri bajarish uchun maslahatlarni biroz o'zgartiramiz:
Windows 7, 8, 10 da uchinchi tomon dasturlari yordamida qattiq diskni qanday qismlarga ajratish mumkinMahalliy disklar bilan ishlash uchun standart vositaga ishonmasangiz nima qilish kerak? foydalanishni tavsiya qilamiz uchinchi tomon ilovasi Bo'lim ustasi . Ushbu dastur bepul, ko'p joy talab qilmaydi va barqaror. Albatta, uning funksionalligi Acronis Disk Director-dan uzoqdir, ammo bu qattiq diskni qismlarga ajratish uchun to'g'ri bo'ladi. Shunday qilib, avval uni yuklab oling va keyin uni kompyuteringizga qulay joyga o'rnating. Dastur o'rnatilganda, uni ishga tushiring va u yuklanishini kuting zarur ma'lumotlar tizimingiz va qattiq diskingiz haqida. Ajratilmagan bo'lim "Ajratilmagan" sifatida belgilanadi. Unga o'ng tugmasini bosing va bosing "Yaratmoq". Ushbu buyruqni ishga tushirganingizda, keyingi oynada quyidagi ma'lumotlarni kiritishingiz kerak bo'ladi:
E'tibor bering, tizimga o'rnatilgan dastur - "Diskni boshqarish" bo'lsa, bu operatsiyalar turli oynalarda amalga oshiriladi, ammo bu erda qulaylik uchun hamma narsa bitta oynada amalga oshiriladi. Misol uchun, biz bortda 400 GB bo'lgan yangi "Test" bo'limini yaratdik. Yaratgandan keyin, fayl tizimi shunday ko'rinadi:
Bo'sh joy tugamaguncha, bu jarayonni xohlaganingizcha takrorlash mumkin. Qattiq diskka zarar bermaslik uchun juda kam bo'sh joy qoldirish juda muhimligini unutmang. Boshqa yangi bo'lim yaratish uchun ko'rsatmalarni takrorlang. “Ilova” tugmasi yordamida muvaffaqiyatingizni saqlashni unutmang.
Ko'rib turganingizdek, diskni bo'limlarga bo'lish jarayoni murakkab emas, lekin agar siz bizning veb-saytimizdagi ko'rsatmalar bilan muammoga murojaat qilsangiz, juda oddiy. Kompyuterlar/noutbuklardagi butun disk C jild sifatida ishlatilishi juda keng tarqalgan, buning hech qanday yomon joyi yo'qdek tuyuladi, lekin agar siz tizimni qayta o'rnatmoqchi bo'lsangiz, shaxsiy ma'lumotlaringizni tashqi haydovchiga o'tkazishingiz kerak bo'ladi. va shundan keyingina uni qayta o'rnating va agar ikkinchi bo'lim bo'lsa, unda siz hamma narsani saqlashingiz mumkin (yoki undan ham yaxshisi, shaxsiy ma'lumotlarni D diskida eng boshidan saqlang) va shaxsiy ma'lumotlar bilan ikkinchi bo'limga tegmasdan tizimni xavfsiz tarzda qayta o'rnatishingiz mumkin. . Yoki ikkinchi tizimni o'rnatmoqchi bo'lsangiz, buning uchun alohida bo'lim ham kerak bo'ladi. Ushbu maqolada men Windows 8.1 da bitta diskni ikki yoki undan ko'pga qanday ajratishni bosqichma-bosqich tasvirlab beraman. Shunday qilib, bizda bitta drayv C bo'lgan kompyuter/noutbuk bor. Maqsad undan disk maydonini bo'lish/bo'lish/kesish va boshqa drayverni (D drayveri) qilishdir. Darhol tushuntirib beraman, siz nafaqat C diskini, balki boshqa drayverlarni ham (D, E va boshqalar) ajratishingiz mumkin, protsedura C diskini ajratishdan farq qilmaydi. Bo'limlar bilan ishlash (o'chirish, yaratish, o'zgartirish) uchun siz Disk boshqaruviga o'tishingiz kerak, buning uchun sichqonchaning o'ng tugmachasini bosishingiz mumkin. "Ushbu kompyuter" yorlig'i - "Boshqaruv" - "Disk boshqaruvi"yoki belgini o'ng tugmasini bosing" Boshlash"- tanlang" Disk boshqaruvi".
Bo'linishi/bo'linishi kerak bo'lgan bo'limni o'ng tugmasini bosing, bu holda u C diskidir va "ni tanlang. Ovoz balandligini siqish..."
Shundan so'ng, yangi o'lchamni ko'rsatishingiz kerak bo'lgan oyna ochiladi mahalliy disk. Dalada "siqilgan joy hajmi (MB)" yaratilayotgan yangi mahalliy disk hajmini ko'rsating (sukut bo'yicha diskning yarmi yoki maksimal mumkin bo'lgan hajmi ko'rsatiladi). Megabaytda ko'rsatishni unutmang, 1 Gigabayt = 1024 Megabaytni eslatib o'taman, ya'ni 100 Gigabaytni ko'rsatmoqchi bo'lsangiz, 102400 Megabayt yozishingiz kerak, agar 200 Gigabayt bo'lsa - 204800 Megabayt va hokazo. bu misolda Men 100000 MBni belgilayman (oxirida 97,6 GB olaman). Yangi disk hajmini belgilagandan so'ng, bosing "kompress".
Olingan ajratilmagan maydonda sichqonchaning o'ng tugmachasini bosing va "ni tanlang. Oddiy hajm yarating".
Ochilgan oddiy hajmni yaratish ustasida u nima uchun kerakligini o'qing va "ni bosing. Keyinchalik".
Keyingi oynada yangi jild uchun joyni belgilang, sukut bo'yicha maksimal mumkin bo'lgan miqdor ko'rsatilgan, siz uni tark etishingiz mumkin, "ni bosing. Keyinchalik".
Keyingi oyna formatlash sozlamalarini ko'rsatadi, siz standartni qoldirib, "ni bosing. Keyinchalik".
Shundan so'ng, "Oddiy ovoz balandligi ustasi" oynasi paydo bo'ladi, barcha sozlamalar to'g'ri yoki yo'qligini tekshiring va " Tayyor". Hammaga salom! Ushbu maqolada biz Windows 7/8/8.1 standart vositalaridan foydalangan holda (to'g'ri va ma'lumotlar yo'qotmasdan) qattiq diskni (qattiq diskni) ikki yoki undan ortiq bo'limga (mahalliy disklar) qanday ajratish haqida savolni ko'rib chiqamiz. Usul barcha Windows uchun bir xil.
Buni amalga oshirish uchun "Mening kompyuterim" ni oching, C diskini o'ng tugmasini bosing, ochilgan oynada "Xususiyatlar" ni tanlang, "Xizmatlar" bo'limiga o'ting, Windows 8/8.1 da quyidagilarni tanlang ... Windows 7 da siz "Diskni defragmentatsiya qilish" bo'limini tanlashingiz kerak, "Defragmentatsiya" tugmasini bosing, ochilgan oynada C drayverini tanlang va "Diskni defragmentatsiya qilish" tugmasini bosing.
Buning uchun “Ishga tushirish” > “Kompyuter” > “Xususiyatlar” > “Kengaytirilgan sozlamalar” tugmasini bosing. "Ishlash" bo'limida "Tanlovlar" tugmasini, "Kengaytirilgan" yorlig'ini, so'ng "O'zgartirish" tugmasini bosing. "Paging fayli hajmini avtomatik tanlash" katagiga belgini olib tashlang, "Paging faylisiz" ni tanlang va "O'rnatish" tugmasini bosing, "OK".
Ochilgan oynada eng pastga tushing va "Markaz" yorlig'ini tanlang Windows yangilanishlari", "Umumiy" > "Ishga tushirish turi" yorlig'ida "O'chirilgan" > "Ishga tushirish" > "To'xtatish" > "Ilova" > "OK" ni tanlang. Windows 7/8/8.1 da qattiq diskni qanday qilib to'g'ri bo'lish kerak"Diskni boshqarish" ga kirish va diskni bo'limlarga bo'lish uchun Win + R tugmalaridan foydalaning va qidiruv satriga diskmgmt.msc (Windows 7/8/8.1 da ishlaydi) quyidagi buyruqni kiriting. Run menyusidan qanday buyruqlarni bajarishingiz mumkinligini bilish uchun o'qing. Ko'rsatilgan oynada C diskini sichqonchaning o'ng tugmasi bilan bosishingiz va diskdagi bo'sh joyni aniqlash uchun "Ovozni qisqartirish" ni tanlashingiz kerak, so'ngra "Kichik" tugmasini bosing. Biz qilgan hamma narsadan so'ng, C diskining o'ng tomonida boshqa bo'lim ochiladi, unga nom beriladi (Ajratilmagan). Tizimda taqsimlanmagan bo'limimizni yaratish va aniqlash uchun siz ushbu bo'limni o'ng tugmasini bosib, "Oddiy hajm yaratish" ni tanlashingiz kerak. "Oddiy hajm ustasini yaratish" oynasi ochiladi, "Keyingi" tugmasini bosing. Keyingi oynada siz minimal va maksimal qiymatlar doirasida bo'lim hajmini belgilashingiz kerak. Kerakli bo'lim hajmini tanlaganingizdan so'ng, haydovchi harfini tanlashingiz kerak, "Keyingi" tugmasini bosing, keyingi oynada biz hamma narsani sukut bo'yicha qoldiramiz (agar xohlasangiz, disk nomini o'zgartirishingiz mumkin). Qattiq disk qismini olib tashlashAgar biron bir sababga ko'ra siz ushbu bo'limni o'chirmoqchi bo'lsangiz, buni qilish uni yaratish kabi osondir.Shunga qaramay, "Diskni boshqarish" ga o'ting, bizga kerak bo'lgan bo'limni tanlang, o'ng tugmasini bosing va "Ovozni o'chirish" -ni tanlang.Keyin C diskini o'ng tugmasini bosing, bu erda "Ovozni kengaytirish" ni tanlang, diskni tanlash oynasida "Keyingi", "Finish" ni bosing. XulosaBo'limni yaratganingizdan yoki uni o'chirib tashlaganingizdan so'ng, almashtirish faylini, ishga tushirilgan dasturlarni va antivirusni qo'shishni unutmang.Shunday standart Windows usuli Qattiq diskni bir nechta bo'limlarga bo'lishingiz mumkin. Umid qilamanki, maqola siz uchun foydali va qiziqarli bo'ldi ... Boshqaruv disk maydoni — foydali xususiyat, uning yordamida siz yangi jildlarni yaratishingiz yoki ularni o'chirishingiz, ovoz balandligini oshirishingiz va aksincha, kamaytirishingiz mumkin. Ammo Windows 8-da diskni boshqarishning standart yordam dasturi mavjudligini ko'pchilik bilmaydi va undan qanday foydalanishni biladiganlar kamroq. Keling, standart yordamida nima qilish mumkinligini ko'rib chiqaylik Disk dasturlari Boshqaruv. Windows 8-da disk maydonini boshqarish vositalariga kirishning bir necha yo'li mavjud, xuddi shu operatsion tizimning boshqa versiyalarida bo'lgani kabi. Keling, ularning har birini batafsil ko'rib chiqaylik. 1-usul: Oynani ishga tushirishKlaviatura yorlig'idan foydalanish Win + R dialog oynasini oching "Yugurish". Bu erda siz diskmgmt.msc buyrug'ini kiritishingiz va bosishingiz kerak "KELISHDIKMI".
2-usul: "Boshqarish paneli"Bundan tashqari, ovoz balandligini boshqarish vositasidan foydalanib ochishingiz mumkin Boshqaruv panellari. 
3-usul: "Win + X" menyusiKlaviatura yorliqlaridan foydalaning Win + X va ochilgan menyuda qatorni tanlang "Diskni boshqarish".
Foydali xususiyatlarOvozni siqish Jild yaratish Bo'lim harfini o'zgartirish Tovushni formatlash Ovoz balandligini olib tashlashOvozni o'chirish juda oddiy: diskni o'ng tugmasini bosing va tanlang "Ovoz balandligini o'chirish".
Bo'limni kengaytirish
Diskni MBR va GPT ga aylantiringMBR disklari va GPT o'rtasidagi farq nima? Birinchi holda, siz 2,2 TB gacha bo'lgan faqat 4 ta bo'limni yaratishingiz mumkin, ikkinchisida - cheksiz o'lchamdagi 128 ta bo'lim.
RMB diskni (bo'limni emas) bosing va tanlang "MBR ga aylantirish"(yoki GPTda) va keyin jarayon tugashini kuting.
Shunday qilib, biz yordamchi dastur bilan ishlashda bajarilishi mumkin bo'lgan asosiy operatsiyalarni ko'rib chiqdik "Diskni boshqarish". Umid qilamizki, siz yangi va qiziqarli narsalarni o'rgandingiz. Va agar sizda biron bir savol bo'lsa, sharhlarda yozing va biz sizga albatta javob beramiz. Yangi kompyuter sotib olayotganda operatsion tizim faqat bitta diskda o'rnatilgan. Bugun biz sizga ma'lumotlaringizni yo'qotmasdan boshqa disk qismini qanday yaratishni aytib beramiz. Biz faqat standartdan foydalanamiz Windows vositalari, ya'ni. Prinsip sifatida biz maxsus dasturlardan foydalanmaymiz.
Windows 8.1 da tizim diskini qanday qismlarga ajratish mumkinTizim himoyasi o'chirilgan bo'lishi kerak Buning uchun ustiga bosing Boshlash va sichqonchaning o'ng tugmasi bilan bosing Bu kompyuter, va keyin Xususiyatlari
Oyna paydo bo'lganda Tizimlar havolani bosing Tizim himoyasi :
Ko'rsatilgan oynada Tizimning xususiyatlari tabda Tizim himoyasi ta'kidlash tizim diski sichqonchaning chap tugmasi va bosing Sozlang :
Endi siz pozitsiyani belgilashingiz kerak Oʻchirish va tugmani bosing KELISHDIKMI :
Niyatlaringizni tasdiqlash uchun tugmani bosing Ha, shu bilan siz himoyani yoqasiz bu disk:
Diskni qismlarga ajratishBuning uchun ustiga bosing Boshlash va keyin sichqonchaning o'ng tugmachasini bosing Bu kompyuter va tanlang Boshqaruv :
Oldimizda deraza paydo bo'ldi Kompyuter boshqaruvi. Bizning ko'z o'ngimizda ikkita bo'lim paydo bo'ldi: biri harf bilan BILAN(tizim) va ikkinchisi harfsiz (yuklash):
Endi tizim diskini sichqonchaning o'ng tugmasi bilan bosing (u eng kattasi) va tanlang Ovozni qisqartirish :
Endi siz parametrni sozlashingiz kerak. Asosan, bu bo'limdan keyin bo'sh joy miqdori bo'ladi BILAN, biz uni boshqa bo'limlar uchun ishlatamiz. Ma'nosi Siqilishdan keyin umumiy o'lcham- bu diskni kichraytirmoqchi bo'lgan o'lcham BILAN(mavjud tizim diski). Dirfreesoft.ru saytining ma'muriyati tizim bo'limi uchun kamida 80 GB ajratishni maslahat beradi. Siqish bilan uni haddan ortiq ko'tarmang. Agar siz tizim diskini 30-60 Gb ga siqsangiz, bir muncha vaqt o'tgach, bo'sh joy tugashini bilib olasiz, kompyuter sekinlasha boshladi va uning hajmini oshirish zarurati paydo bo'ladi. Biz o'rnatdik Siqiladigan maydonning o'lchami(yangi bo'limlar uchun zarur) ko'z bilan Siqilishdan keyin umumiy o'lcham(C drayveri) va tugmani bosing Siqish : (Biz C drayveri uchun 80 Gb joy qoldirdik va taxminan 239 Gb joy bo'shatdi).
Siqish jarayoni tugagach, siz ikkita bo'lim va ajratilmagan bo'sh joyga ega kartani ko'rasiz. Ko'rib turganimizdek, tizim bo'limi atigi 80 Gb bo'sh joyni egallaydi va avvalgidek hamma joy emas:
Keling, endi qo'shimcha bo'limlarni yarataylik (agar kimdir xohlasa, bitta bo'lim yaratishi mumkin) va buning uchun ajratilmagan joyimizdan foydalanamiz. O'ng tomonidagi ajratilmagan bo'sh joyni o'ng tugmasini bosing tizim bo'limi va menyudan tanlang Oddiy hajm yarating...:
Oldimizda jild yaratish ustasi ishga tushirildi. Davom etish uchun ustiga bosing Keyinchalik :
Keyingi bosqichga o'tganingizda Ovoz hajmini belgilash, sizda tanlov bo'ladi:
Bizning misolimizda biz birinchi variantni tanladik - hamma narsani avvalgidek qoldiring. Va endi biz tugmachani bosamiz Keyinchalik :
Endi siz harfni tanlashingiz mumkin (agar xohlasangiz, harfni keyinroq o'zgartirishingiz mumkin) va bosing Keyinchalik :
Endi siz sozlashingiz kerak hajm belgisi tizim bo'lmagan bo'lim uchun, buning uchun biz belgi qo'yamiz tez formatlash va ustiga bosing Keyinchalik : |
Yangi
- MiFlash yordamida Xiaomi telefonini qanday miltillash mumkin
- Xiaomi Mi4i-ni batafsil ko'rib chiqish
- Xiaomi bootloader qulfini qanday ochish mumkin: bosqichma-bosqich ko'rsatmalar Xiaomi qulfini ochish sizning qurilmangizda xatolikka yo'l qo'ymaydi
- Xiaomi bootloader-ni qanday qulfdan chiqarish mumkin va u nima uchun kerak Xiaomi bootloader-ni ingliz tilida ochish sabablariga misollar
- Xiaomi'dan qurilmalarda tez zaryadlash Xiaomi tez zaryadlashni qanday o'chirish mumkin
- Yangi Xiaomi telefonini qanday to'g'ri zaryad qilish kerak Tez zaryadlovchi qc 3
- Jiayu g4 rivojlangan 2 32 proshivka
- Miui 8 uchun Xiaomi pulli mavzularga mavzularni qanday yuklab olish va o'rnatish mumkin
- Xiaomi yoqishni istamasa nima qilish kerak?
- Mening iPhone-da faqat bitta dinamik bor - nima qilishim kerak?