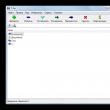Sayt bo'limlari
Muharrir tanlovi:
- PS3 uchun qaysi geympadlar mos keladi
- Mozilla Firefox-ning asosiy xususiyatlari
- Samsung Galaxy smartfonlari uchun proshivka yangilanishi Samsung s3 uchun proshivka
- Samsung Galaxy S5 (SM-G900H) smartfonini ko'rib chiqish va sinovdan o'tkazish
- Zyxel Keenetic Start routerini bosqichma-bosqich sozlash
- Kompyuter sichqonchasini qanday tuzatish kerak
- Transistorli multivibrator
- Antenna kabelini televizorga ulash uchun vilka, qanday ulash kerak Analog antennani qanday to'g'ri ulash kerak
- Samsung Galaxy-da ma'lumotlarni qanday tiklash (qattiq asl holatiga qaytarish, zavod sozlamalarini tiklash).
- Nima uchun smartfonga USB Type-C kerak?
Reklama
| Raqamli imzo yordamida xabarlarni himoya qiling. Outlook-da imzo yarating va uni xabarlarga qo'shing. Bitta xabarga raqamli imzo qo'shing |
|
Microsoft Outlook elektron pochta mijozi bo'lib, u elektron pochta bilan ishlashdan tashqari, mijozga keng ko'lamli qo'shimcha funktsiyalarni ham beradi. Ushbu messenjer tufayli foydalanuvchi har doim rejalashtiruvchi va boshqa ko'plab qulay ishlanmalardan foydalanish imkoniyatiga ega bo'ladi. Tarkib: Elektron yozishmalarga kelsak, bu ham o'ziga xos xususiyatlarga ega, masalan, elektron imzoning mavjudligi, ba'zida juda foydali bo'lishi mumkin. Imzoda odatda jo‘natuvchining to‘liq ismi, lavozimi va u ishlayotgan kompaniya ko‘rsatiladi. Shunday qilib, u uning shaxsini tekshiradi, bu turli xil firibgarlar bilan muloqot qilish imkoniyatini yo'q qiladi. Bundan tashqari, unda quyidagilar bo'lishi mumkin: Dasturdan foydalanib, bir marta yaratilgan imzo avtomatik ravishda barcha chiquvchi harflarga biriktirilishi mumkin, ammo bir nuqtada uni o'zgartirish kerak bo'lishi mumkin. Buni qanday qilib to'g'ri bajarish kerakligini quyidagi ko'rsatmalarda aytib beramiz.
Outlook-da mavjud imzolarni moslashtiringBir yoki bir nechta imzoni tahrirlash uchun siz quyidagi bosqichlarni bajarishingiz kerak: 1 Outlook-ga o'ting, yorliqni tanlang "Fayl"; unda 2 ni toping "Tanlovlar" va ularga kiring;
Unda 4 tugmani topamiz "Imzolar" va ustiga bosish orqali biz imzolarni yaratish va tahrirlash rejimiga o'tamiz.
Oynada "O'zgartirish uchun imzoni tanlang" ilgari yaratilgan barcha mavjud imzolar ko'rsatilgan, ularning nomini o'zgartirish yoki o'chirish mumkin. Xuddi shu oyna yordamida yangi imzolar yaratiladi. Sozlamalarga o‘tish uchun, Siz kerakli yozuvni bosishingiz kerak, shundan so'ng u haqida ma'lum bo'lgan barcha ma'lumotlar ko'rsatiladi. Pastki oynada tahrirlash maydoni paydo bo'ladi. Unda siz o'zingizning ehtiyojlaringizga qarab biror narsani tuzatishingiz yoki ma'lumotni to'liq qayta yozishingiz mumkin.
Bundan tashqari, xuddi shu panelda, masalan, joylashtirish va kompaniyangiz yoki korxonangiz veb-saytiga Internet havolalari kabi qo'shimcha funktsiyalar mavjud.
Yakuniy bo'limda standart sozlamalar mavjud. Agar sizda bir nechta imzo bo'lsa, eng ko'p foydalanadigan imzoni belgilang va u avtomatik ravishda biriktiriladi. Ushbu bo'limda siz yangi xatlar va kimningdir so'rovlariga javoblar uchun alohida imzolarni tanlashingiz mumkin.
Imzoni tuzatishni xohlagan barcha manipulyatsiyalar tugallangandan so'ng, natijani saqlang va "Ok" tugmasini bosib bo'limni tark eting. Imzoni o'zgartirishning standart usuliga qo'shimcha ravishda, hamma narsa bosqichma-bosqich va sodda, Uni sozlashning yana bir usuli bor - qo'lda. Buni amalga oshirish uchun foydalanuvchi yangi harf yaratishda yuqori asboblar panelidagi imzoni ko'rsatuvchi belgini topib, ustiga bosing va tegishli variantni tanlashi kerak.
Guruch. 9 – Imzoni qo‘lda sozlash Pastki chiziqImzoni tahrirlash tartibi 2013 va 2016 yilgi versiyalarda taxminan bir xil ko'rinadi, shuning uchun yuqoridagi ko'rsatmalarga amal qilsangiz, hech qanday qiyinchiliklarga duch kelmasligingiz kerak. Agar sizda dastlab yaratilgan imzo bo'lmasa, xuddi shunday tasvirlangan tarzda siz "Imzolar" bo'limiga o'tishingiz mumkin va tahrirlash o'rniga "Yaratish" tugmasini bosing. Yuqorida aytib o'tilgan barcha maydonlarni to'ldiring, shunchaki elektron pochta manzilingizni qo'shing va siz tayyor imzo olasiz. Asosiysi, undan keyin uni saqlashni unutmang. Ko'rib turganingizdek, protsedura oddiy va sizdan ko'p vaqt talab qilmaydi.
Elektron pochta - bu bugungi kunsiz qila olmaydigan xizmat. U yangi dasturda, kerakli veb-saytda ro'yxatdan o'tish yoki ma'lumotlarni uzatish zarurati tug'ilganda qo'llaniladi. Ko'pincha Outlook pochtasi ish uchun ishlatiladi. Va bu sohada odam tezda ma'lumot yuborishga intilayotganligi sababli, ba'zi elektron pochta sozlamalari bunga yordam berishi mumkin. Biz "Imzo" deb nomlangan vosita haqida gapiramiz. Outlook-da imzoni qanday qilish kerakAvtomatik imzo yaratish elektron pochta xabarlarini jo'natish uchun sarflagan vaqtingizni qisqartirishga yordam beradi. Qabul qiling, har safar maktub oxirida ismingizni, lavozimingizni, mobil va ish telefon raqamingizni, ishlayotgan tashkilot va bo'lim nomini kiritish juda qulay emas.
Axir, bu juda ko'p vaqtni oladi. Ammo ishlab chiquvchilar uzoq vaqtdan beri foydalanuvchilarga dasturni o'zlariga mos ravishda o'zgartirish imkoniyatini taqdim etishdi. Keling, turli versiyalarda avtomatik imzo sozlamalarini ko'rib chiqaylik (Outlook 2007, 2010, 2013, 2016). Outlook 2007 da imzoni o'rnatish Outlook 2010 da imzoni o'rnatish Outlook 2013 da imzoni sozlash Outlook 2016 da imzoni sozlash Video: Outlook-da imzo yaratish
Imzoga rasmni qanday kiritish kerakImzoga rasm qo'shish ma'lum bir belgini bosish va kompyuterdan rasmni tanlash orqali ma'lumotlarni to'ldirishda amalga oshiriladi.
Video: rasm bilan imzo va Outlook 2016 da veb-saytga havola
Agar "Imzo" tugmasi ishlamasaAgar imzo sozlamalari tugmasi ishlamasa, eng oson yechim Microsoft Office-ni qayta o'rnatishdir. Odatda muammo shundan keyin hal qilinadi. Muammo davom etsa, ro'yxatga olish kitobi sozlamalarini o'zgartirish imkoniyati mavjud:  Outlook-da elektron imzoni qanday qilish kerakElektron pochta xabariga qo'shilgan raqamli imzo qabul qiluvchini kontentga tajovuzkor emas, siz imzolaganligingizga ishonch hosil qilish orqali xavfsizlikning yana bir darajasini ta'minlaydi. Microsoft Outlook-ni xabarlarni elektron imzolash uchun sozlash uchun siz quyidagilarni bajarishingiz kerak: 
Yangi elektron pochta xabarini yaratish oynasida xat imzolash uchun "Tanlovlar" yorlig'iga o'ting va "Ro'yxatdan o'tish" tugmasini bosing. Keyin odatdagidek xatni yuboring. Qabul qiluvchiga yuboriladi.  Xabaringizga raqamli imzo qo'shsangiz, boshqa foydalanuvchilarga xabarni oluvchi ekanligingizni tekshirishga yordam beradi Xabaringizga raqamli imzo qo'shsangiz, boshqa foydalanuvchilarga xabarni oluvchi ekanligingizni tekshirishga yordam beradi Outlook-da avtomatik imzoni o'rnatish elektron pochta xabarlarini tez va qulay tarzda yuborishingizga yordam beradi. Xabarlarni xavfsiz yuborish uchun raqamli imzo shifrlashdan foydalaning. Agar siz har kuni bir necha tonna elektron pochta xabarlarini yuboradigan odam bo'lsangiz, unda siz elektron pochta oxiriga aloqa ma'lumotlaringizni qo'yishdan charchagan bo'lsangiz kerak. Buni Outlook ilovasini o'rnatish orqali osongina tuzatish mumkin (agar u ofis to'plamiga kiritilmagan bo'lsa). Keyin biz shunchaki imzoni tahrir qilamiz, shundan so'ng ushbu hujjat avtomatik ravishda xatning oxiriga biriktiriladi. Imzo yaratish uchun sizga kamroq vaqt kerak bo'ladi. Xat oxirida kontaktlarni yozish juda ko'p vaqtni oladi va asta-sekin zerikarli bo'la boshlaydi. Keling, dasturning asosiy funktsiyalari va Microsoft Outlook ning turli versiyalari uchun sirlarni ko'rib chiqaylik. Ushbu dastur quyidagilarni amalga oshirishi mumkin:
Kalendar, kontaktlar, eslatmalar, topshiriqlar kundaligi, xulosalar, kabi komponentlardan iborat. Outlook 2007 o'rnatilmoqda
Outlook 2010 da imzo
Outlook 2013 - shaxsiy imzo yaratish Video - Outlook 2013 da imzo qanday qo'shiladi
Outlook 2016 versiyasi
Imzoga rasm qo'shishSiz o'zingizning shaxsiy imzongizga nafaqat rasmni, balki tashrif qog'ozi yoki giperhavolani ham kiritishingiz mumkin. Rasmni o'rnatish uchun sizga kerak bo'ladi:  Video - Outlook 2016 da rasm va veb-saytga havola bilan imzoni qanday kiritish kerak
"Imzo" tugmasi bilan bog'liq muammolarTugma ishlashni istamaydigan holatlar mavjud. Ushbu muammoni Microsoft Office-ni qayta o'rnatish orqali hal qilishingiz mumkin. Ammo agar muammoni shu tarzda hal qilishning iloji bo'lmasa, "Ro'yxatga olish kitobi muharriri" ga o'ting:
Outlookning qo'shimcha xususiyatlari haqida bir oz
Ba'zi xususiyatlar "qo'shimcha" deb ataladi, chunki ular boshqalarga qaraganda kamroq ishlatiladi. Endi biz ulardan ba'zilarini ko'rib chiqamiz:
Video - Outlook 2016 da qanday qilib imzo qo'yish mumkin
Outlook 2010/2013/2016 da HTML imzosini yarating Ushbu misolda biz Microsoft Outlook 2013 uchun HTML imzosini sozlaymiz. Boshlash uchun biz html-da imzo yaratdik, uni Outlook-ga ulaymiz. Microsoft Outlook 2013 ni ochamiz. "Fayl" menyusi, "Options" bo'limiga o'ting. Keyingi - "Pochta", "Imzolar" bo'limi.
Bu erda biz imzoning mazmunini bo'sh qoldirib, pochta qayd yozuvi uchun imzo yaratamiz.
Biz imzoni hisobga bog'laymiz. Quyidagi parametrlarni o'zgartiring:
"Imzolar va shakllar" oynasida "OK" tugmasini bosing. "Outlook Options" oynasida "OK" tugmasini bosing. Endi siz C:\Users\Your_profile\AppData\Roaming\Microsoft\Signatures manziliga o'tishingiz kerak - papkada imzolar bilan fayllarni ko'ramiz.
Imzolar HTML formatida saqlanadi. Imzo nomi bilan faylni oching (bizning misolimizda "Signature Business Solution.htm" har qanday test muharriri bilan, qatorlar orasida. ....
Teglar orasiga o'chiramiz va avval tayyorlagan fayldan keraklisini kiritamiz. Faylni saqlang. Outlook-ni oching, yangi xat yarating va tekshiring.
Muhim: Agar sizda Microsoft Office 365 hisob qaydnomangiz bo'lsa va biznes uchun Internetda Outlook va Outlook yoki Internetda Outlook-dan foydalansangiz, ikkala mahsulotda ham imzo yaratishingiz kerak. Internetdagi Outlook-da elektron pochta imzolarini yaratish va ulardan foydalanish haqida ma'lumot olish uchun Outlook.com yoki Internetda Outlook-da elektron pochta imzosini yaratish va qo'shish-ga qarang. Agar bu qanday amalga oshirilganini ko'rishni istasangiz, .
Yangi elektron pochta xabarini oching. Menyuda xabarimzolarni tanlang> imzolar. Outlook oynangizning o'lchamiga va yangi elektron pochta xabarini qanday yaratishingiz yoki javob berishingiz yoki yo'naltirishingizga qarab, menyu xabarlar va tugma imzolar ikki xil joyda bo'lishi mumkin. Bobda o'zgartirish uchun imzoni tanlang tugmasini bosing yaratmoq va keyin dialog oynasida Yangi imzo kiriting Ism imzo uchun. Bobda imzoni o'zgartirish imzo yaratish. Siz shriftlarni, shrift ranglarini, shrift o'lchamlarini va matnni tekislashni o'zgartirishingiz mumkin. Agar siz oʻqlar, jadvallar yoki hoshiyalar bilan mustahkamroq imzo yaratmoqchi boʻlsangiz, matnni formatlash uchun Word dasturidan foydalaning, soʻngra imzodan nusxa koʻchiring va qutiga joylashtiring. imzoni o'zgartirish. Siz tayyor imzo shablonlaridan birini ham ishlatishingiz mumkin. Shablonlarni Word-da yuklab oling, ularni shaxsiy ma'lumotlaringiz bilan moslashtiring va keyin ularni nusxalab, qutiga joylashtiring imzoni o'zgartirish .  Eslatmalar: Imzongizga logotip yoki rasm qo'shingAgar sizda imzongizga qo'shmoqchi bo'lgan kompaniya logotipi yoki rasmingiz bo'lsa, quyidagi amallarni bajaring. Imzoni qo'lda kiritishAgar siz imzoning barcha yangi xabarlar, javoblar va yuborishlarga qo'shilishini istamasangiz, uni qo'lda kiritishingiz mumkin. Yorliqdagi elektron pochta xabarida xabar tugmasini bosing imzo. Ko'rsatilgan ochiladigan menyudan imzoingizni tanlang. Agar sizda bir nechta imzo bo'lsa, yaratilgan imzolardan birini tanlashingiz mumkin. |
Yangi
- Mozilla Firefox-ning asosiy xususiyatlari
- Samsung Galaxy smartfonlari uchun proshivka yangilanishi Samsung s3 uchun proshivka
- Samsung Galaxy S5 (SM-G900H) smartfonini ko'rib chiqish va sinovdan o'tkazish
- Zyxel Keenetic Start routerini bosqichma-bosqich sozlash
- Kompyuter sichqonchasini qanday tuzatish kerak
- Transistorli multivibrator
- Antenna kabelini televizorga ulash uchun vilka, qanday ulash kerak Analog antennani qanday to'g'ri ulash kerak
- Samsung Galaxy-da ma'lumotlarni qanday tiklash (qattiq asl holatiga qaytarish, zavod sozlamalarini tiklash).
- Nima uchun smartfonga USB Type-C kerak?
- Noutbukdagi sensorli panel: aylantirish ishlamayapti, nima qilishim kerak?








 Tayyor imzo elektron pochta bilan ishlash vaqtini qisqartirishga yordam beradi
Tayyor imzo elektron pochta bilan ishlash vaqtini qisqartirishga yordam beradi