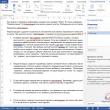Разделы сайта
Выбор редакции:
- Как программно открыть внешнюю обработку?
- Путеводитель по системам для создания инсталляторов
- ESET NOD32 Antivirus скачать бесплатно русская версия
- Picmonkey — быстрый онлайн фоторедактор Frames
- Как построить график в Маткаде (Mathcad)?
- Рейтинг: «Лучший конструктор лендингов Платформа lp конструктор для создания лендингов
- Собрал файл сервер для 1с
- Обработка для выгрузки справочников из 1с 8
- Система компоновки данных - практика разработкиСКД Консоль - изучение Системы Компоновки Данных OnLine
- История почты и почтовых марок чили Какие бывают трек номера Почты Чили
Реклама
| Виртуальный джойстик для андроид игр. Подключение джойстика к устройству на Android |
|
Андроид система приобрела такую известность не только из-за своего удобства, но и из-за большого многообразия игр, выпускаемых для нее. Основной пункт, который может стать преградой для людей, интересующихся игровым контентом – плохо продуманное управление. Для исправления положения, были созданы игровые манипуляторы для смартфонов, к тому же, имеется возможность использовать всевозможные контроллеры и от других аппаратов. В сегодняшней статье будет подробно рассмотрен вопрос – как использовать джойстик для игры на системе Андроид? Особенности подключения игровых контроллеров на АндроидС самого начала разберем подключение джойстика от наиболее известных консолей– Xbox360, Wii и Playstation 3:
Подключение Android к компьютеру через Wi-Fi: ВидеоНастройка через Micro USBТеперь разберемся, как настроить гарнитуру через Micro USB на системе Андроид:
Присоединение Андроид-устройств в качестве джойстика к компьютеруВы также можете использовать смартфон в качестве виртуального модуля для ПК и различных консолей. Для этого придется установить приложение – . Настройка приложение не вызовет трудностей, достаточно установить его и следовать всем подсказкам.Подключить к планшету или телефону на Андроид игровой джойстик можно посредством USB-кабеля, а также с помощью беспроводного соединения. Подключение компьютерного джойстика на AndroidСовременный рынок предлагает огромный выбор игровых джойстиков для персональных компьютеров. Некоторые геймеры предпочитают именно их, так как обычная клавиатура не дает должных ощущений от игры. В большинстве случаев, такой джойстик можно подключить к планшету или смартфону на ОС Андроид при помощи всего одной вещи – специального кабеля. Все современные телефоны под управление операционной системы Андроид имеют выход micro-USB. Игровой контроллер при этом подключается к компьютеру при помощи стандартного USB. Поэтому вам необходим кабель-переходник USB к порту micro-USB. Однако есть одна небольшая загвоздка. Ваш гаджет должен поддерживать технологию On The Go или сокращенно OTG. Данная технология позволяет использовать в полной мере USB-порт. Вы можете подключать мышку клавиатуру, различные цифровые устройства, в том числе и джойстик. Узнать о том, поддерживает ли ваш гаджет OTG или нет, вы можете в сети Интернет, почитав спецификацию к телефону или планшету. Подключаем джойстик от игровой станции PlayStation и XboxПоследние два поколения всем известной японской приставки от компании Sony имеют в своей комплектации беспроводной джойстик, который вы можете подключить к смартфону или планшету под операционной системой Android. Также эти контроллеры могут подсоединяться при помощи кабеля. Давайте рассмотрим каждый из представленных вариантов по отдельности. Для работы с игровым контроллером по Bluetooth вам понадобится несколько вещей:  Итак, чтобы подключить Dualshock 3 (или любой другой аналог) к планшету или другому аппарату на системе Android, вам необходимо выполнить следующие шаги:  Теперь можете свободно играть в любимую игру. Если вы желаете использовать кабель, то ваш телефон должен поддерживать технологию создания USB-хоста, а также должен быть установлен один из эмуляторов игровой приставки. Загрузить его можно в сети Интернет. Вам необходимо:
Процедура подключения игрового манипулятора от Xbox 360 не отличается от вышеописанной методики. Если вы используете беспроводное подключение, купите специальный ресивер. Подключение джойстика WiiЧтобы подключить игровой джойстик от Wii к аппарату на Android необходимо. Мобильный гейминг развивается стремительно, и некоторые игры для портативных устройств уже сейчас предлагают графику и геймплей на уровне своих консольных или ПК-собратьев. Их управление адаптировано под сенсорные экраны и акселерометры, но у может возникнуть вопрос, как подключить джойстик к планшету? Ведь во многие игры (например, GTA или разнообразные файтинги) гораздо удобнее играть при помощи геймпада. В определённые игры на планшете намного удобнее играть с помощью джойстика Джойстики бывают нескольких видов:
Джойстика к Android, нам понадобится рабочий джойстик, OTG-кабель и соответствующий софт.
Подключаем геймпад через OTG-переходник к планшету (даже если джойстик беспроводной, его придётся подключить с помощью кабеля) и видим, что на планшете не зажигаются лампочки – новые устройства не обнаружены. Чтобы решить эту проблему, загружаем из Google Play утилиту USB/BT Joystick Center и запускаем её. В Google Play можно найти ещё несколько программ этой категории, но, по отзывам игроков, она работает наиболее корректно. Программа определит подключенный геймпад и предложит настроить его - определить кнопки и . Можно также настроить беспроводное соединение, если игровой манипулятор позволяет. После этого можно начинать проверять его на любимой игре.
Отдельно стоит упомянуть приложение Sixaxis Controller, которое хоть и нельзя скачать бесплатно, зато оно позволяет подключить к планшету беспроводной геймпад от Sony PlayStation без использования кабелей. Кроме того, особняком стоят , которые поддерживают подключение джойстиков Sony на уровне операционной системы. Видео о том, как подключить джойстик к планшету:
Есть один нюанс, который стоит учитывать владельцам бюджетных китайских планшетов: могут возникнуть проблемы с установкой утилиты USB/BT Joystick Center. Но решение есть и в этом случае - необходимо отредактировать системный файл build.prop, хранящий информацию о вашем устройстве, изменить идентификатор гаджета на 7.0 Plus или Motorola Xoom, и всё заработает. Вот так можно поднять качество и удобство игрового процесса на новый уровень. Берите в руки ваш джойстик , и вперёд - зарабатывать победные очки! Операционная система Google Android поддерживает использование мыши, клавиатуры и даже геймпада (игрового джойстика). Многие устройства на Android, планшеты и телефоны позволяют подключать периферию с помощью USB. Для некоторых других устройств, где использование USB не предусмотрено, можно подключить их по беспроводному соединению Bluetooth. Да, это означает что вы можете присоединить обычную мышь к планшету и на экране появится полнофункциональный указатель мыши, или же подключить геймпад от Xbox 360 и играть в эмулятор Денди или какую-либо игру (например, Asphalt), поддерживающую управление джойстиком. При подключении клавиатуры вы сможете пользоваться ею для набора текста, а также станут доступными многие стандартные комбинации клавиш. Нельзя сказать, что кабель USB OTG - лучшее решение для использования дополнительных устройств. Лишние провода, а также то, что далеко не все Android девайсы поддерживают OTG - все это говорит в пользу беспроводных технологий.
Если Ваше устройство не поддерживает OTG или же вы хотите обойтись без проводов - можно без проблем подключить беспроводные мышки, клавиатуры и геймпады по Bluetooth к планшету или телефону. Для того, чтобы сделать это, достаточно просто сделайте периферийное устройство видимым, зайдите в настройки Bluetooth Android и выберите, к чему именно вы хотите подключиться. Использование геймпада, мышки и клавиатуры в AndroidПользоваться всеми этими устройствами на Android довольно просто, проблемы могут возникнуть только с игровыми контроллерами, так как далеко не все игры их поддерживают. В остальном, все работает без твиков и root.
На этом все. Кому-нибудь будет интересно, если я напишу о том, как сделать наоброт: превратить Андроид устройство в мышь и клавиатуру для компьютера? Под смартфоны написано множество игр, многие из которых практически не уступают компьютерным. В качестве элементов управления используются виртуальные сенсорные кнопки, однако их применение не всегда удобно. Особенно это заметно в жанре экшн, где требуется много двигаться, прицеливаться и выполнять прочие подобные действия. В текущей статье рассмотрим, как подключить геймпад к Андроиду, чтобы обеспечить себе только лучшие впечатления от игрового процесса. В зависимости от вида джойстика, подключение можно выполнить одним из трех способов:
Каждый метод имеет свои нюансы и тонкости настройки, поэтому остановимся на каждом из них более подробно. Подключение через USB-кабельРазобраться, как настроить джойстик на Андроид с использованием USB-шнура, проще всего. Для подключения потребуется сам кабель, а также Micro-USB переходник, который вставляется в соответствующий вход на мобильном телефоне. Дальнейшие действия зависят от того, поддерживает ли игра управление с помощью геймпада. Если да, то никаких дополнительных настроек производить не нужно. В противном случае следует посетить Play Market и установить приложение для настройки контроллера. Например, Tincore Keymapper . Подключение по BluetoothСпециально созданные для работы с Андроид-устройствами зачастую не имеют проводов и подключаются по каналу Bluetooth. Также для удобства использования они могут быть оснащены специальной подставкой-держателем для смартфона или планшета. Процесс настройки выполняется по следующему сценарию:  Подключение джойстиков игровых приставокУ многих владельцев приставок Xbox и Sony PlayStation возникает вопрос «как настроить геймпад на подключение к Андроид-телефону или планшету?». Выполнить задуманное можно по беспроводному методу с использованием Bluetooth. Процедура осуществляется в следующей последовательности:
Настройка завершена. Можно выходить из приложения, запускать игру и наслаждаться удобным управлением. Как подключить Андроид как джойстик?Рассмотренные выше варианты предполагают настройку игрового процесса на телефоне при помощи джойстика, но существует и другой интересный вариант – использование мобильного устройства в качестве геймпада. Для этого потребуется сам смартфон или планшет, компьютер с Windows 7 и выше, а также установленная на нем игра, поддерживающая соответствующий тип управления. Процесс настройки выполняется по такому алгоритму:
|
Популярное:
Новое
- Путеводитель по системам для создания инсталляторов
- ESET NOD32 Antivirus скачать бесплатно русская версия
- Picmonkey — быстрый онлайн фоторедактор Frames
- Как построить график в Маткаде (Mathcad)?
- Рейтинг: «Лучший конструктор лендингов Платформа lp конструктор для создания лендингов
- Собрал файл сервер для 1с
- Обработка для выгрузки справочников из 1с 8
- Система компоновки данных - практика разработкиСКД Консоль - изучение Системы Компоновки Данных OnLine
- История почты и почтовых марок чили Какие бывают трек номера Почты Чили
- Как в Chrome включить или упаковать в CRX-архив расширение не из Chrome Web Store