Разделы сайта
Выбор редакции:
- Тест по информатике на тему алгоритмы Тест по теме алгоритм с ветвлением
- Список русскоязычных социальных сетей
- Статусы в скайпе про любовь
- Как найти копии на Алиэкспресс?
- Кто такой верстальщик и чем он занимается Должностная инструкция верстальщика
- Прошивка Lineage OS: обзор и установка новейшей ОС Установка обновлений при помощи ROM Manager
- Как правильно совмещать контакты Google и iCloud на iPhone
- Отличия одноплатных компьютеров Orange pi и Raspberry pi, что купить?
- Получаем настраиваемые экранные кнопки Home, Back и Menu на любом Android девайсе (Floating Soft Keys) Кнопки назад домой на андроид
- Обзор Mi Band Pulse (1S) и сравнение с оригинальным Mi Band
Реклама
| Внешние USB-накопители для Mac от G-Tech, LaCie, Seagate, WD (обзор). Лучшие внешние накопители для iPad и iPhone Какой жесткий диск лучше для макбука |
|
Сейчас на рынке существует большой выбор внешних жёстких дисков. При выборе стоит учитывать скорость, прочность, размер и много другое. Мы собрали для вас лучшие HDD и SSD диски для Mac и ПК. Перед покупкой жёсткого диска вы должны понимать, для чего будете его использовать, и какие характеристики для вас важнее. Рассмотрим основные из них. SSD или HDDSSD или твердотельные накопители очень популярны. У них нет съёмных частей в отличие от HDD (винчестеров) с вращающейся пластиной внутри. SSD-диски прослужат больше времени из-за отсутствия движущихся деталей, но памяти вы получите меньше, если не готовы заплатить большую сумму. SSD также значительно быстрее, чем традиционные жёсткие диски. ПортыОчень важно, какие порты в вашем компьютере – Micro USB, USB-C или Thunderbolt 3. Также важна скорость передачи данных.
Новые жёсткие диски содержат порт USB-C, а также шнур USB-C/USB-C или USB-C/USB-A в комплекте для работы практически с любым компьютером. Thunderbolt 3 – самая новая и быстрая технология, но диски с таким разъёмом дороже остальных. RAIDЕсть несколько разных видов жёстких дисков RAID, но самый популярный из них – RAID 0. Если внутри устройства два диска, оно считывает и записывает сразу на оба, увеличивая скорость почти в два раза. Диски RAID 0 быстрые и эффективные. Теперь перейдём к самому списку. Если вы не знаете как покупать на Amazon из России, то можете ознакомиться с нашей инструкцией: Western Digital My Passport SSD
The Western Digital My Passport – один из самых популярных вариантов, а также один из самых доступных. У новой версии разъём USB-C, а в комплекте идёт адаптер для старых компьютеров. Это SSD, так что диск быстрый. Единственный минус – на корпусе остаются следы от пальцев.
OWC Envoy
OWC славится своим огромным выбором вариантов памяти. У компании есть уникальный продукт – Envoy. Можно купить готовый жёсткий диск или же комплект для модификации Mac. Они оба позволяют увеличить внутреннюю память Mac. Пока что поддержки USB-C нет, но всегда можно купить шнур отдельно. Если вы покупаете комплект для модификации, выберите подходящую модель и будьте уверены в своих навыках.
Samsung T5
Мы не могли не включить в список Samsung T5. Этот жёсткий диск очень маленький, быстрый и популярный. Он поддерживает USB-C, а в комплекте есть USB-A шнур.
Satechi USB-C EnclosureВы можете создать свой внешний жёсткий диск, купив корпус Satechi. Он металлический, и его очень просто собирать. Скорость зависит от вида диска, который вы используете, но корпус в любом случае поддерживает USB-C.
Seagate Ultra Slim+
Seagate ещё одна популярная компания. Диск Ultra Slim+ довольно тонкий, а внутри находится традиционный HDD. Дизайн достаточно современный, и снизу расположен красивый логотип. Модель ещё не обновлена под USB-C, но как обычно можно купить дополнительный шнур. Из-за HDD внутри этот диск доступе в цене. Модель с 2Тб можно купить всего за $79.
G|Drive R-Series SSD
G|Drive считается более премиальным брендом. Этот жёсткий диск выглядит просто потрясающе. У этого жёсткого диска сертификация IP67, он может выдержать 450кг веса и падение с 3 метров. Он очень быстрый, скорость достигает 560Мб/с. Это быстрее, чем 540Мб/с у Samsung T5.
Oyen Digital Raid Enclosure
Диск Oyen Digital похож на Satechi, но позволяет добавлять дополнительные диски. Доступно несколько видов RAID, но лучший из них – RAID 0. Вместо того чтобы покупать SSD на 1Тб, можно купить два на 500Гб намного дешевле и собрать их вместе. Данный накопитель соберёт их воедино, и получится отличный жёсткий диск. Корпус хоть и большой, но прочный. Он сделан из алюминия, и его легко собирать.
Crucial SSDЕсли вы собираетесь покупать просто внешний кейс, то для него нужны будут диски. Возможно, они у вас уже есть. Если нет, можно купить Crucial SSD, он надёжный и быстрый, но не слишком дорогой.
Glyph Raid Atom SSD
У Glyph самый быстрый портативный SSD. Внутри находятся два блока памяти V-NAND, а значит скорость действительно большая. Этот диск может достигать скорости в 770Мб/с, что намного быстрее остальных. Корпус довольно надёжный, алюминий покрыт накладкой против скольжения. Есть поддержка USB-C. Если для вас самое важное – скорость, выбирайте Glyph.
LaCie Porsche Design
LaCie выпускает премиальные диски с простым дизайном. Этот диск тонкий, красивый и поддерживает USB-C. Он отлично делает свою работу. Данный диск будет отлично смотреться рядом с любым Mac.
CalDigit Tuff
Tuff от CalDigit – один из самых прочных дисков в списке. В комплекте есть чехол, в котором можно носить дополнительные диски. Алюминиевый диск покрыт неоново-зелёным корпусом, который должен защищать его от падений. Порты защищены от пыли и воды. Диск можно погружать на 30 минут в воду на глубину 1м. Есть версии SSD и HDD, все с поддержкой USB-C.
LaCie Rugged
На протяжении многих лет диски этой компании менялись. У версии с USB-C съёмный шнур, что очень удобно. Если он когда-нибудь перестанет работать, не придётся менять всё. Диски доступны в вариантах SSD и HDD и с разным количеством памяти.
LaCie 2Big Thunderbolt 3
– критериев выбора немало. Вконтакте Однако, если не заморачиваться поиском дорогих моделей с интерфейсами FireWire и Thunderbolt, а остановится на доступных USB-вариантах, все несколько упрощается.
WD My Passport Air
В iCover Вы можете приобрести SSD внешний жесткий диск для ноутбука MacBook , Mac , iMac всего в 1 клик. Внешние накопители от именитых брендов, удобные способы оплаты и доставка по Москве и РФ - все это интернет-магазин iCover, где Вы можете купить нужный диск максимально удобно и выгодно. Подробнее о представленных в каталоге устройствахВнешние накопители для ноутбуков, компьютеров незаменимы для активных пользователей, предпочитающих заботиться о сохранности важной информации. Благодаря устройствам для хранения данных, иметь под рукой всю необходимую информацию очень просто. Компактный SSD жесткий диск для MacBook, внешние накопители для Mac, iMac и миниатюрные карты памяти отличаются большой вместимостью, и Вы можете подобрать накопитель, наиболее подходящий для решения поставленных задач.В этом разделе представлены аксессуары для хранения данных, ориентированные на использование с компьютерами и ноутбуками Apple. Жесткие диски для iMac, Mac, MacBook придутся по вкусу пользователям, занимающимся видеосъемкой, фотографией, графикой. В широком ассортименте представлены внешние мобильные и стационарные устройства, а также удобные и популярные среди пользователей флеш-накопители Photofast i-FlashDrive. В каталоге iCover Вы можете найти жесткий диск для ноутбука, компьютера от таких именитых производителей, как Apple, Brookstone, HyperMac, IronKey, Buffalo, Lacie, iStorage, Nifty, PhotoFast, PNY, Promise, Qnap, Seagate, Samurai, Sony, Silicon Power, Toshiba, Transporter, Transcend и Western Digital. Почему удобно покупать в сайт?
Как купить жесткий диск для MacBook, внешний жесткий диск для Mac, iMac?Сделать заказ понравившегося товара очень просто! Вам необходимо всего лишь заполнить форму заказа и дождаться подтверждающего письма.Доставка производится после подтверждения оплаты, средний срок доставки в регионы РФ - пять рабочих дней. Жителям и гостям Москвы доступна услуга самовывоза. Стоимость доставки выбранного товара зависит от его габаритов и удаленности региона от столицы. Стоимость доставки в регионы - от 200 до 1000 рублей. Доставка по Москве в пределах МКАД осуществляется в кратчайшие сроки (обычно на следующий день после заказа), ее стоимость всего 300 рублей, за пределами МКАД (до 10 км) - 500 рублей. У Вас есть пока еще оставшиеся без ответов вопросы? Звоните в сайт по номеру, указанному в шапке сайта, или пишите в онлайн-чат, мы с удовольствием на них ответим!
Смотрите также . В нынешнее время практически везде используются облачные технологии хранения данных. Облако — это быстро, удобно и самое главное, всегда под рукой. Однако, без физических накопителей нам все еще не обойтись. Жесткие диски и SSD-накопители используются в качестве системных дисков, да и обычные флешки все еще в ходу. Некоторые накопители готовы к работе сразу «из коробки», другие нужно отформатировать; кроме того, в комплекте поставляются фирменные утилиты, которые производитель рекомендует использовать. В этой статье вы узнаете, как правильно подготовить внешний диск к работе в OS X. При первом подключении внешнего диска к Mac, он автоматически будет смонтирован и готов к работе. Однако, прежде чем полагаться на него, стоит проверить несколько важных вещей.
Первый момент, который стоит принять во внимание — это то, что скорее всего ваш новый диск будет отформатирован в FAT32, вместо наиболее распространенных extended и ntfs (для Mac и Windows, соответственно). FAT32 хорош тем, что имеет поддержку как чтения, так и записи в обеих ОС. Это самый простой способ, если вам нужен универсальный диск, хотя он имеет некоторые ограничения. Во-первых, у FAT32 отсутствует поддержка журналирования, которая помогла бы предотвратить повреждение данных. Во-вторых, она не поддерживает назначение прав доступа файловой системы. Кроме того, диски с FAT32 обычно имеют схему разделов MBR, которая не работает с Apple CoreStorage, а следовательно не позволит использовать шифрование данных на диске. В-третьих, ограничение FAT32 на размер файла составляет 4ГБ, что по современным меркам очень и очень плохо.
Иногда в комплект поставки диска входит специальное ПО, с помощью которого можно сделать разметку диска и создавать резервные копии данных. Оно может быть удобными, но я все же не рекомендовал бы его использовать, поскольку OS X располагает всеми необходимыми для этого инструментами. Сторонние средства для управления диском могут вызвать проблемы совместимости, которые приведут к потере данных. Если вы собираетесь использовать свой внешний диск только со своим или другими компьютерами Mac, то лучше всего будет отформатировать его в extended-формат, который используется в OS X по умолчанию. Если же есть необходимость подключаться к Windows-машинам, то однозначно используйте FAT32. Разметка дискаДля всех манипуляций с накопителями, в OS X используется Дисковая утилита , которая находится в папке Программы - Утилиты . Что ж, давайте запустим ее и приступим к разметке нашего внешнего диска. Шаг 1. Выбор диска и количества разделов
Выбираем наш диск в боковой панели слева и указываем таблицу разделов. Если вам нужно несколько томов, указываем их количество в выпадающем меню Схема разделов или с помощью кнопки + , если на диске есть неразмеченная область.
Шаг 2. Указываем схему разделов
По умолчанию обычно стоит GUID схема разделов, но лучше открыть Параметры и проверить, что это действительно так. И вообще, при любых операциях с диском, пословица «Семь раз отмерь - один раз отрежь» актуальна как никогда, особенно если диск уже содержит какие-либо данные. Шаг 3. Проверяем и подтверждаем все изменения
После того, как вы проверите все настройки, остается последний штрих - применить их. Жмем соответствующую и дожидаемся окончания процесса разбивки нашего диска. Как только изменения вступят в силу, диск будет извлечен и снова смонтирован в файловую систему вашего Mac. Теперь он полностью готов к работе. Кое-что ещеЕсли вы хотите пойти дальше, можно протестировать диск, чтобы убедиться в отсутствии битых секторов и прочих ошибок. Для этого можно воспользоваться сторонними приложениями, типа Drive Genius или Tech Tool Pro , поскольку Дисковая утилита не имеет такой функциональности. Но все же есть один трюк, который поможет проверить ошибки диска с ее помощью. Этот способ основывается на Безопасном стирании диска . Как вы возможно знаете, такое стирание производится посредством записи каждого сектора нулями, тем самым позволяя нам понять есть ли плохие сектора, в случае неуспешного завершения операции.
Стоит отметить, что процедура безопасного стирания и другие похожие операции с жестким диском, которые проверяют каждый сектор диска, занимают достаточно много времени (несколько часов). Желаю всем вашим дискам беспроблемной работы, пусть работают быстро и радуют вас, уважаемые читатели. Если у вас остались какие-либо вопросы по настройке внешнего жесткого диска в Mac — задавайте их в комментариях. Когда вы подключаете внешний диск к Mac, система самостоятельно монтирует его для дальнейшего комфортного использования. Однако во избежание различных нюансов при взаимодействии накопителя и Mac OS следует принять дополнительные меры гарантирующие правильную работу внешнего носителя. Примечание: Скажу сразу, что данная статья предназначена для тех, у кого внешний накопитель некорректно работает с Mac, а также для тех кто хочет использовать внешний жесткий диск специально для работы на Mac OS. Хотя изначально большинство внешних накопителей и должны адекватно работать со всеми операционными системами, но к сожалению на практике это не всегда так и поэтому появляется необходимость кое что «докрутить ручками» Скорее всего ваш недавно купленный внешний диск (если не успели еще с ним ничего сделать) будет в формате FAT 32, этот формат прекрасно работает в OS X, но с некоторыми ограничениями. Например в FAT 32 не полностью реализовано журналирование данных, необходимое для предотвращения повреждения информации хранящейся на внешнем накопителе. Также в этом формате отсутствует поддержка некоторых разрешений файловой системы. Итак, если накопитель работает не адекватно, либо если вы хотите сделать специальный внешний диск для Mac, то для начала его необходимо отформатировать: Внимание! Форматирование уничтожит все ваши данные на внешнем накопителе, поэтому позаботьтесь заранее об их переносе или резервной копии. 1. Заходим в дисковую утилиту и выбираем свой внешний диск в левой панели; 2. Теперь выбираем вкладку раздел диска ; 3. Далее нужно в схеме разделов выбрать раздел 1 (если у вас, конечно, нет необходимости в нескольких разделах). И после этого задаем имя нашему тому (необязательно) и в выпадающем списке формат выбираем Mac OS extended . 4. Для завершения осталось только в параметрах выбрать схему разделов GUID , нажать ОК и применить все сделанные изменения. (кстати, точно таким же способом подготавливается ). После тогого как закончится форматирование система должна вновь примонтировать внешний диск уже с заданными изменениями и готовым к дальнейшему использованию. Как проверить отформатированный внешний диск для MacЭтот пункт для самых дотошных (как я 🙂), которые окончательно хотят убедиться что их вновь отформатированный накопитель будет работать с Mac OS как «родной». Для этого в той же дисковой утилите выбираем пункт стереть , а затем параметры безопасности. В появившемся окнепередвигаем ползунок на следующую отметку вправо (это оптимальное соотношение быстроты и безопасности проверки) теперь нажимаем ОК и стереть.
|
| Читайте: |
|---|
Популярное:
Как сделать яндекс стартовой страницей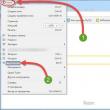
|
Новое
- Список русскоязычных социальных сетей
- Статусы в скайпе про любовь
- Как найти копии на Алиэкспресс?
- Кто такой верстальщик и чем он занимается Должностная инструкция верстальщика
- Прошивка Lineage OS: обзор и установка новейшей ОС Установка обновлений при помощи ROM Manager
- Как правильно совмещать контакты Google и iCloud на iPhone
- Отличия одноплатных компьютеров Orange pi и Raspberry pi, что купить?
- Получаем настраиваемые экранные кнопки Home, Back и Menu на любом Android девайсе (Floating Soft Keys) Кнопки назад домой на андроид
- Обзор Mi Band Pulse (1S) и сравнение с оригинальным Mi Band
- Vertex - новая марка телефонов и смартфонов уже в России













 В ассортименте компании G-Technology преобладают солидные RAID-массивы и накопители большой емкости для подключения посредством скоростного интерфейса Thunderbolt. Но серия G-Drive mobile
разрабатывалась как альтернатива, простые, компактные USB-гаджеты для персональных ПК и Mac
, в противовес дорогим решениям для серверов. У
В ассортименте компании G-Technology преобладают солидные RAID-массивы и накопители большой емкости для подключения посредством скоростного интерфейса Thunderbolt. Но серия G-Drive mobile
разрабатывалась как альтернатива, простые, компактные USB-гаджеты для персональных ПК и Mac
, в противовес дорогим решениям для серверов. У  В LaCie
сделали ставку на широкий выбор объема памяти и стильный
В LaCie
сделали ставку на широкий выбор объема памяти и стильный  Более продвинутая версия накопителя, ориентированная на любителей
Более продвинутая версия накопителя, ориентированная на любителей  Инженеры Seagate сделали свою версию накопителя одной из самых миниатюрных на рынке, 135 × 76 ×9 мм, поэтому слово slim (тонкий) в названии более чем уместно. Разброс объемов памяти от 500 Гб до 2 Тб, в наличии комплект утилит для создания автоматических резервных копий важных данных, чья обработка ведется в
Инженеры Seagate сделали свою версию накопителя одной из самых миниатюрных на рынке, 135 × 76 ×9 мм, поэтому слово slim (тонкий) в названии более чем уместно. Разброс объемов памяти от 500 Гб до 2 Тб, в наличии комплект утилит для создания автоматических резервных копий важных данных, чья обработка ведется в  Говорящее название – в официальном описании подчеркивается, что жесткий диск создавался специально для ноутбука . Во-первых, он облачен в стильные алюминиевые доспехи, во-вторых – поставляется с солидным комплектом драйверов и утилит для
Говорящее название – в официальном описании подчеркивается, что жесткий диск создавался специально для ноутбука . Во-первых, он облачен в стильные алюминиевые доспехи, во-вторых – поставляется с солидным комплектом драйверов и утилит для 









