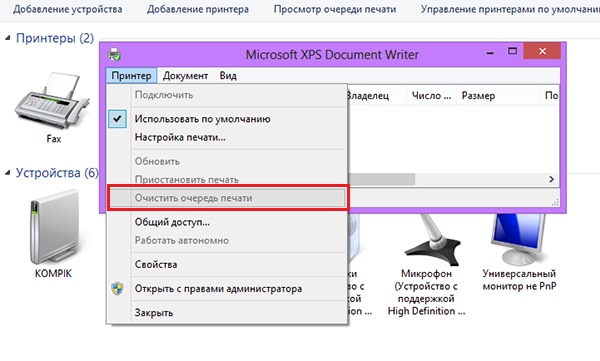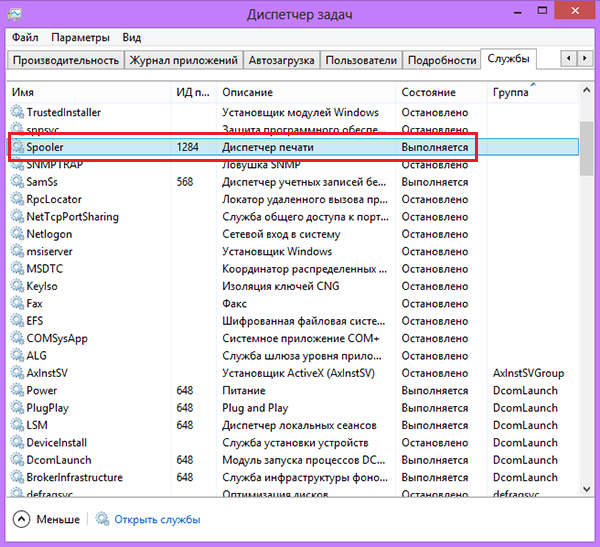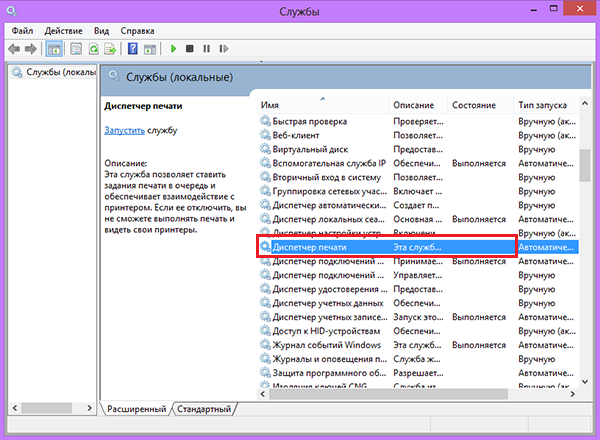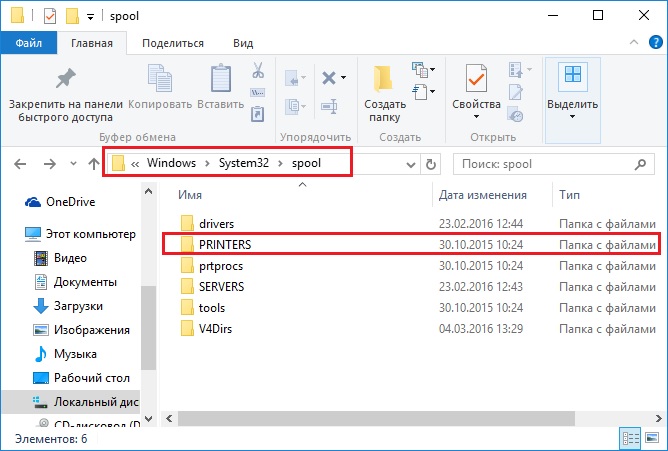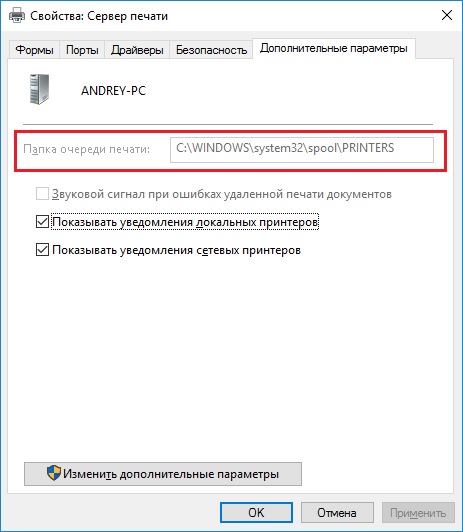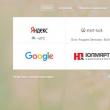Разделы сайта
Выбор редакции:
- Собрал файл сервер для 1с
- Обработка для выгрузки справочников из 1с 8
- Система компоновки данных - практика разработкиСКД Консоль - изучение Системы Компоновки Данных OnLine
- История почты и почтовых марок чили Какие бывают трек номера Почты Чили
- Как в Chrome включить или упаковать в CRX-архив расширение не из Chrome Web Store
- Плавная прокрутка в браузерах Плавная прокрутка в яндекс браузере плагин
- Английским телефонным будкам подарили вторую жизнь Красные телефонные будки в лондоне на английском
- Бесплатные файлообменники — как залить фото и получить ссылку на картинку Сервис для хранения изображений
- Как вырезать человека в фотошопе
- Логические выражения и логические операции
Реклама
| Что такое очередь печати. Как очистить очередь печати в Windows. |
|
Печать является одной из наиболее часто выполняемых пользователями операций на компьютере и практически все умеют правильно ее выполнять, однако далеко не каждому известно, как решать проблемы и неисправности, которые рано или поздно возникают при печати. Взять, к примеру, такую проблему, как очередь печати. Когда случается так, что на очереди печати стоит несколько документов, и оказалось что их вдруг уже не нужно печатать, то пользователь в этом случае как правило, быстренько выдергивает из принтера сетевой кабель и тем самым останавливает печать. Однако при таком действии задания на печать все еще остаются, а значит, при последующем подключении принтера печать документов продолжится, как ни в чем не бывало. Правильным решением в данной ситуации будет очистка очереди печати. Способ №1Самый простой способ очистки очереди печати - через свойства принтера. Зайдите в меню Пуск , потом в Панель управления , перейдите в раздел Устройства и принтеры и выберите из списка устройств свой принтер. Нажмите по нему правой кнопкой мышки и выберите в контекстном меню пункт Просмотр очереди печати . После этого откроется окошко очереди печати, в котором будут перечислены все документы, которые находятся сейчас в очереди на печать. Зайдите в меню Принтер и выберите пункт Очистить очередь печати .
Если очередь печати не очистилась, можно попробовать удалить документы из очереди печати вручную, по одному. В случае неудачи стоит попробовать перезагрузить компьютер (принтер, разумеется, в это время должен быть отсоединен). Способ №2Когда простой способ не помогает, приходится прибегать к более сложным. В случае если перезагрузка компьютера не оказала должного эффекта и в очереди печати по-прежнему остаются задания на печать, следует прибегнуть к принудительной остановке службы диспетчера печати. Делается это так. Нажмите на клавиатуре комбинацию клавиш Ctrl+Alt+Del или Ctrl+Shift+Esc - откроется окно диспетчера задач. В нем вам нужно перейти на вкладку Службы и найти в списке служб службу Spooler (Диспетчер печати).
Можно также зайти в Пуск>Панель управления >Администрирование и выбрать пункт Службы .
Кликните на службе диспетчера печати правой кнопкой мышки и выберите в контекстном меню пункт Остановить службу . После этого зайдите в Проводник и перейдите по адресу: C:\Windows\System32\Spool\PRINTERS . В папке PRINTERS удалите все файлы с расширениями.SHD и.SPL. Затем снова перейдите в Диспетчер задач и вновь запустите службу диспетчера печати (Spooler). Способ №3Есть еще один способ очистить очередь печати. Он заключается в остановке диспетчера печати и удалении заданий на печать посредством командной строки Windows. Запускать командную строку нужно обязательно с правами администратора. Нажмите на клавиатуре комбинацию клавиш Win+R и введите в строке Выполнить команду cmd . После этого должна открыться командная консоль. В ней вам нужно будет последовательно вписать следующие команды:
Как вы быть может уже догадались, первая команда останавливает службу печати. С помощью второй и третьей команды удаляются фалы с расширением.shd и.spl из папки PRINTERS . Ну а третья команда служит для того, чтобы вновь выполнить запуск службы диспетчера печати. Как и было сказано выше, данные команды следует вводить последовательно, подтверждая каждую из них нажатием кнопки Enter . Этот пост
поможет Вам удалить из очереди документы,
которые накапливаются в принтерах. Это
довльно неудобно, так как принуждает
нас зря расстрачивать бумагу, чернила
и наше собственное время. Иногда документ выходит из лотка принтера и мы понимаем, что это не та страница, которую мы хотели распечатать. . Поэтому необходимо остановить печать и мы нажимаем Отмена на самом принтере. Тем не менее, документ остается в очереди на печать. Мы перезагружаем компьютер, но он все еще в очереди, делая нашу работу просто невозможной! Мы иногда даже думаем, что это какой-то заговор принтера против нас, но это совсем не так. На самом деле, в этом случае два варианта: либо карта для приема данных из компьютера очень изношена, или шнур, который несет информацию от компьютера, уже очень старый. То есть, скорее всего проблема заключается в коммуникации принтера и компьютера. Чтобы удалить документ, оставшийся в очереди, нужно сперва прервать любое сообщение между принтером и компьютером. Вот инструкция по удалению документов в ожидании и Выша проблема решена в два счета:
На следующем рисунке показано, как пройти в панель управления, чтобы продолжить процесс установки принтера по умолчанию. Выполняем следующие действия:
У нас было два документа
в очереди, которые необходимо было
убрать из ожидания, и наш принтер уже
не будет перепечатывать страницы по
новой и также световой индикатор не
будет моргать, потому что Вы выняли из
принтера всю бумагу. Здравствуйте друзья, сегодня я решил написать статью о довольно распространенной проблеме. Проблема связана с тем, когда зависает очередь печати в операционных системах Windows. Данная проблема мешает отправить на печати новые документы, поэтому, здесь я распишу несколько способов, как можно очистить очередь печати. Способ первыйИтак, очистка очереди печати выполняется обычно через окно «Устройства и принтеры». Чтобы туда попасть нужно зайти в Панель управления, потом в «Оборудование и звук» , а дальше в . Нужно щелкнуть правой кнопкой мыши по проблемному принтеру и выбрать пункт «Посмотреть очереди печати» . В открывшемся окне мы нажимаем на меню «Принтер» и в выпавшем контекстном меню выбираем . Все ошибочные очереди, а также завершенные должны очиститься.
Бывает так, что документы не удаляются из очереди печати. Это значит, что, скорее всего, они заблокированы, либо системой, либо драйвером принтера. Такие документы могут очиститься только при перезагрузке, как компьютера, так и принтера. Если это сделать вы не можете, то можно принудительно удалить их из очереди. Хочу сказать, что когда документ отправляется на печать, то в определенном месте системы создаются два файла: один имеет расширение .SHD – там находятся настройки печати, и второй файл с расширением .SPL – в котором присутствуют данные для печати. Эти данные находятся на системном диске по пути \System32\spool\printers .
Теперь нам нужно удалить все содержимое папки PRINTERS, что удалит и очереди в печати. Это мы рассмотрим в следующем способе. Способ второй. Очистка очереди печати через командную строкуДля выполнения этого задания нам нужно запустить от имени администратора командную строку, а потом по порядку выполнить вот эти команды:
данный набор команд сначала останавливает службу печати, потом удаляет все файлы с расширением.spl и.shd и папки PRINTERS, а потом снова запускаем службу печати. Если у вас не получилось ввести данные команды, то можно попробовать скачать вот этот файл и выполнить его от имени администратора. Это тот же набор команд, только в bat-файле. Важно! Бывает так, что скрипт может не сработать, в этом случае нужно проверить, действительно ли в настройках принтера стоит каталог C:\windows\system32\spool\Printers . Для этого переходим в «Устройства и принтеры», потом нажимаем по принтеру и вверху окна выбираем пункт «Свойства сервера печати» , в открывшемся окне переходим в «Дополнительные параметры» и там видим путь.
Обычно там стоит тот путь, который мы с вами рассматриваем, но, если это не так, придется подправить его в скрипте. Данная методика, которую мы рассмотрели, работает на всех версиях Windows. Начиная с семерки и заканчивая десяткой. При возникновении вопросов пишем в комментарии, также, вы можете писать нам через группу Вконтакте. http://сайт/wp-content/uploads/2016/05/prinuditelnaya-ochistka-ocheredi-pechati-5.jpg http://сайт/wp-content/uploads/2016/05/prinuditelnaya-ochistka-ocheredi-pechati-5-150x150.jpg 2017-04-21T11:34:40+00:00 EvilSin225 Windows очистка очереди печати,очистка очереди печати bat,очистка очереди печати через командную строку Здравствуйте друзья, сегодня я решил написать статью о довольно распространенной проблеме. Проблема связана с тем, когда зависает очередь печати в операционных системах Windows. Данная проблема мешает отправить на печати новые документы, поэтому, здесь я распишу несколько способов, как можно очистить очередь печати. Способ первый Итак, очистка очереди печати выполняется обычно через... EvilSin225 Андрей Терехов [email protected] Administrator Компьютерные технологии
Наверняка владельцам принтеров известно о проблеме, когда в очереди на печать документов стоит несколько запросов, которые никак нельзя отменить, а всё, что остается пользователю – это терпеливо ждать, когда печать возобновится. Такое бывает по самым разным причинам: от внезапного обесточивания устройства до осуществления случайных запросов на принтере. Однако существуют способы, которые помогут сэкономить бумагу и время, принудительно отменив, тем самым, очередь на печать «зависших» документов. Сегодня мы рассмотрим: Перезагружаем системуСамым простым и действенным способом, который, однако, не всегда помогает, является обычная перезагрузка компьютера, с которого осуществляется печать, или самого принтера. Попробуйте сделать это, и если печать не возобновится, не спешите посылать запрос еще раз, ведь очередь так и осталась, а вы только добавите в неё еще один документ. Очищаем очередь печати вручнуюСледующий метод, который стоит проверить – это очистка очереди печати с помощью контекстного меню. Для этого: 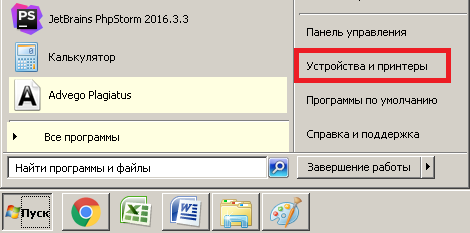 Если после этого ничего не изменилось, вы можете удалить запросы в очереди по одному, однако вследствие проведения данных действий проблема может остаться нерешенной. Это значит, что нужно переходить к следующему способу, как очистить очередь печати принтера. Останавливаем службу SpoolerЕсли у вас ничего не получилось на предыдущий этапах, стоит попробовать более «хирургический» способ, а именно – ручную остановку диспетчера печати. Для этого:  Также открыть диспетчер задач можно, нажав ПКМ в любом месте на нижней панели рабочего стола и выбрав Запустить диспетчер задач. 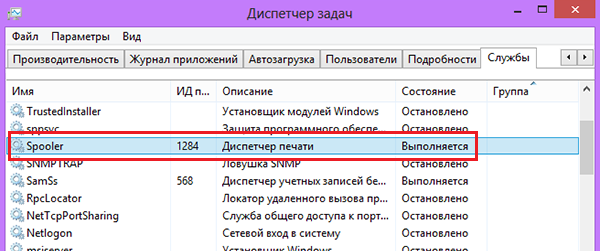 Сделать всё это вы также можете с помощью командной строки, ведь, как известно, доступ ко всем процессам и возможностям операционной системы Windows можно получить именно оттуда, зная необходимые команды. Однако чтобы вам не пришлось собственноручно прописывать код на остановку диспетчера печати и очистки папки Spool в командной строке, мы предлагаем вам воспользоваться специальным исполняемым файлом, запустив который двойным щелчком левой кнопки мыши, система сама всё сделает. Скачать исполняемый файл вы можете по этой ссылке . ИтогЧто же, теперь вы знаете, что нужно предпринимать, когда у вас возникла проблема с очередью на печать. Чтобы не усложнять себе жизнь, предлагаем вам пытаться решить проблему шаг за шагом (от простого к сложному), вдаваясь в крайности, а именно – лезть в службы, лишь при необходимости. Вы также можете задавать свои вопросы по мере необходимости здесь, а мы на них ответим в полной мере. Комплектация компьютера принтером подразумевает и дополнительные проблемы, которые, то и дело, возникают в процессе печати. Больным вопросом для пользователей становится отказ вывода на печать. Причины могут быть самыми разными, от банального отключения питания на оборудовании, до случайного запроса на виртуальный или отсутствующий принтер. В любом случае, все причины решаемы, если, конечно, техническое состояние принтера позволяет их исправить. Ошибка очереди печатиНередко, причиной остановки печати становится программный сбой, который возникает в работе системной службы – «Диспетчер очереди печати». В этом случае, есть несколько вариантов решения, вот о них подробнее… перезагрузкаСамым действенным методом, является простая перезагрузка компьютера и принтера. Иногда, достаточно, перезапустить только принтер, но если печать не возобновилась не спешите повторно посылать документ, так как он находится в очереди печати. Если по истечении нескольких минут, после включения принтера, печать не началась — стоит перезагрузить сам компьютер, и неважно, локальный или Вами используется – причина сбоя в операционной системе. По некоторым причинам выход из системы исключается, поэтому попробуйте следующий способ. Очистка очереди на печатьСама перезагрузка Windows подразумевает очистку временных файлов на печать и сброс очереди, но также можно вручную запустить это действие на активном принтере. Для этого откройте «Панель управления» и перейдите в раздел «Устройства и принтеры». Найдите значок с вашим активным оборудованием и щёлкните по нему правой кнопкой мыши. Из контекста выбираем пункт «Очистить очередь печати». Пару секунд и действие выполнено! Функция работает во многих случаях, но если служба Windows, отвечающая за печать, «зависла», то очистить очередь не удастся. Принудительная очистка очереди на печатьДля того чтобы очистить очередь на печать принудительно, следует перезапустить службу «Диспетчера очереди печати» и очистить временные файлы, подготовленные системой. Почти 1 00% гарантия, что при повторном запросе на печать не возникнет проблем, а документ выведется на лоток принтера.
Чтобы Вам было проще, мы объединим все действия в один исполняемый файл. Двойной клик по нему, и системный каталог «\spool\printers\» очищен, а служба очереди печати перезапущена. Содержимое файла: Net stop spooler del /f /q %systemroot%\system32\spool\printers\*.shd del /f /q %systemroot%\system32\spool\printers\*.spl net start spooler P.S.Итак, Мы теперь знаем что делать, если возникнет ошибка в процессе печати. Даже если первых два способа оказались действенными в вашим случае, то не поленитесь скачать файл для принудительной очистки, ведь нет никаких гарантий, что следующий раз удастся обойтись или будет сопутствующая ситуация. |
Новое
- Обработка для выгрузки справочников из 1с 8
- Система компоновки данных - практика разработкиСКД Консоль - изучение Системы Компоновки Данных OnLine
- История почты и почтовых марок чили Какие бывают трек номера Почты Чили
- Как в Chrome включить или упаковать в CRX-архив расширение не из Chrome Web Store
- Плавная прокрутка в браузерах Плавная прокрутка в яндекс браузере плагин
- Английским телефонным будкам подарили вторую жизнь Красные телефонные будки в лондоне на английском
- Бесплатные файлообменники — как залить фото и получить ссылку на картинку Сервис для хранения изображений
- Как вырезать человека в фотошопе
- Логические выражения и логические операции
- Проверка орфографии в браузере