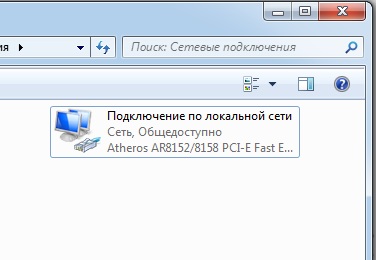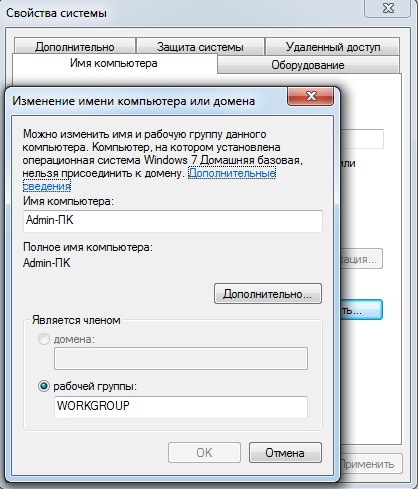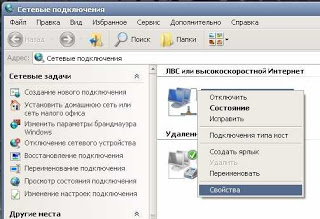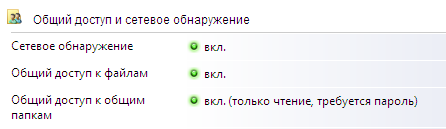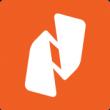Разделы сайта
Выбор редакции:
- Как подключить MacBook к внешнему монитору В чём отличие между переходником и адаптером
- Основы работы протокола SPI Spi программирование
- Назван худший сотовый оператор россии по качеству связи и зоне покрытия Самое большое покрытие сотовой связи
- Удалённый доступ к Mac OS X с iPhone, iPad или другого компьютера — лучшие приложения
- Как настроить удаленный доступ к диску Time Capsule или AirPort Extreme при помощи iCloud
- Языки программирования. Программное обеспечение. Операционная система Какой язык понимает компьютер
- Почему не осуществляется вход в Skype
- Функции преобразования строк
- Новые функции работы со строками Неверное количество категорий в исходной строке 1с
- Несколько вариантов поиска ошибок и решений
Реклама
| Сетевой кабель для двух компьютеров |
|
Как объединить два компьютера в сеть? (Windows7 и WindowsXP)
Вариант 1 Самый простой и недорогой вариант. Оба ваших компьютера должны быть оборудованны сетевыми картами. Почти все современные компьютеры имеют встроенную сетевую карту, но если она по каким-либо причинам отсутсвует или занята (например в неё подключен Ethernet), приобретите дополнительную сетевую карту (ASUS ~ 10$ или D-link ~ 20$). Так-же вам потребуется приобрести патч-корд кроссовер, либо попросить на компьютерном рынке обжать кабель кроссовером. Готовым кабелем вы соединяете оба компьютера. Далее смотрим Windows7(кнопка Пуск – панель управления – центр управления сетями и общим доступом – изменение параметров адаптера.) WindowsXP(сетевое окружение – отобразить сетевые подключения) Если кабель подключен верно - в сетевых подключениях ваше подключение изменит статус с «кабель неподключен» на «подключено». Далее правой кнопкой мыши заходим в свойство вашего подключения выбираем - Windows7(Протокол интернета версии 4(TCP/IPv4)) , WindowsXP(Протокол интернета(TCP/IP)), нажимаем «свойства». На вкладке «Общие» ставим галочку «Использовать следующий IP-адрес» и пишем IP адрес 192.168.0.1 (Для главное машины, у которой есть доступ в интернет) или 192.168.0.2 для второй машины. Маска подсети 255.255.255.0. Основной шлюз на певой машине оставляем пустым, а на второй машине пишем 192.168.0.1. DNS сервера оставляем пустыми. Закрываем свойства соединения. Далее – WindowsXP(Запускаем Пуск->Панель управления->Мастер настройки сети на обоих машинах. Для первой машины выбираем «Этот компьютер подключен к интернет и все другие компьютеры подключается через него», для второй машины выбираем «Этот компьютер подключен к интернет через другой компьютер». Перезагружаемся.), Windows7(кнопка Пуск – панель управления – центр управления сетями и общим доступом – изменить дополнительные параметры общего доступа – проверить, что везде стоит точка напротив включить…. Теперь интернет доступен с обоих машин и можно свободно обмениваться файлами через общие ресурсы. Не забываем про FireWall. Вариант 2 (Соединение через Switch) Вам потребуется приобрести Ethernet Switch (D-link ~ 20$ или 3com ~ 50$). Компьютеры подключаются к свичу обычными патч-кордами. В настройке идентичен первому варианту. Вариант 3 (Соединение через Router) Вам потребуется приобрести Ethernet Router (TRENDnet ~ 50$ или D-link ~ 90$). В зависимости от модели роутера, вам потребуется его настройка. Если у вас есть интернет посредством Ethernet, вы подключаете его в порт WAN роутера, компьютеры подключаются в порты LAN роутера. Проверьте что-бы в настройках протокола TCP/IP стояло «Получать IP адрес автоматически». Больше настроек компьютеры не требуют. Если у вас интернет поставляется посредством технологии ADSL, вам потребуется роутер с поддержкой данной технологии. Открыть доступ к папке или диску Windows7(мой компьютер – правой кнопкой мыши на выбранный диск или папку – общий доступ – расширенная настройка общего доступа – расширенная настройка – ставим галку - открыть общий доступ к папке)
Примечание Для выполнения этого действия необходимо войти в систему с помощью учетной записи члена одной из следующих групп:
Администраторы
Операторы сервера
Опытные пользователи
Доступ к рабочему столу Очень многих людей, судя по вопросам (хотя бы на том же "Google Вопросы и Ответы") и их количеству, волнует вопрос о соединении двух компьютеров сетевым кабелем напрямую, без свичей и другого оборудования, да ещё и раздачей интернета от одного ПК к другому. После приобретения второго компьютера, я тоже задался вопросом о соединении его с первым ПК... и тоже, не просто для передачи данных, а для совместного использования сети интернет. И в принципе, со своей задачей я справился.) Но т.к. в интернете много разного(!) материала, и множество разных(!) советов по подключению двух компьютеров напрямую, при установленных Windows 7, на первом, и Windows XP, на другом, я решил написать статью о том, как мне это удалось сделать. Надеюсь с помощью неё вопрошающие смогут найти ответы на свои вопросы. Соединение двух компьютеров напрямую и раздача интернета с Windows 7 на XP. 1. Подготовка. Первое, что нам понадобится для объединения в сеть двух ПК, это наличие необходимых комплектующих. А именно: "кроссовый" сетевой кабель и сетевая карта в PCI слот (при условии, что в обоих ПК уже есть встроенные сетевые карты). Сетевой кабель (патч-корд) обжатый именно "перекрёстно" (называется: "кросс патч-корд") можно поискать и в магазинах. Но это достаточно редкое явление. Поэтому проще всего будет купить сетевой кабель (желательно уже обжатый) нужной длинны, купить коннектор, и попросить продавца обжать кабель, в том же магазине, где и покупали всё это. В случае, если у вас есть соответствующий инструмент (под названием: "клещи обжимные"), можете проделать всё самостоятельно. Сетевая карта в слот PCI понадобится нам для первого компьютера. Т.к. в его встроенную сетевую карту уже воткнут сетевой кабель "с интернетом". Собственно, найти данное оборудование очень просто. Оно есть в любом компьютерном магазине, и в ассортименте практически не отличается друг от друга (Если брать самую простую модель. А другая нам и не нужна). Стоимость начинается со 100 рублей, так что покупка по карману не ударит. 2. Соединение. Собственно, после приобретения необходимого оборудования, следует его установить. Думаю с этим вопросом справятся все самостоятельно. Всё, что нужно сделать, это: на первом компьютере открыть крышку, выломать (открутить, снять) заглушку напротив понравившегося PCI слота, вставить в слот сетевую карту, закрепить винтиком, закрыть крышку. После, соединить сетевую карту второго компьютера, кросс патч-кордом, с только что установленной сетевой картой первого. Здесь всё. 3. Настройка Windows 7. Сначала берёмся настраивать Windows 7, т.е. там, где у нас 2 сетевых карты и есть интернет. После включения, компьютер обнаружит новое оборудование, в виде сетевой карты, и установит необходимый драйвер. На этом его работа будет закончена, далее вступаете вы. Но если для вас не принципиально, какая у вашего компьютера рабочая группа, то можно сменить её на стандартную "WORKGROUP". Для этого, в этом же окне, нажмите справа "Изменить параметры". В открывшемся окне выберите вкладку "Имя компьютера", и нажмите кнопку "Изменить". В диалоговом окне "Изменение имени компьютера или домена" в поле "Рабочая группа" введите новое имя рабочей группы (т.е. у нас будет: WORKGROUP) и нажмите кнопку ОК. Будет предложено перезагрузить компьютер, что и нужно будет сделать. Двигаемся дальше. Открываем "Центр управления сетями и общим доступом" в панели управления. Слева жмём "Изменение параметров адаптера". Здесь показаны всё существующие сетевые подключения. По-умолчанию, сеть со второй сетевой картой будет называться "Подключение по локальной сети 2" и, пока второй компьютер у нас выключен, будет показываться статус "Сетевой кабель не подключен". Кликаем на значке соединения ПКМ и выбираем "Свойства". В списке компонентов убираем галочку с "Протокол Интернета версии 6(TCP/IPv6)", кликаем на "Протокол Интернета версии 4(TCP/IPv4)" и жмём кнопку "Свойства". Здесь нам надо выбрать пункт "Использовать следующий IP-адрес" и заполнить поля. В первом поле вводим: "192.168.137.1", во втором, при клике на нём, автоматически добавится "255.255.255.0", так и оставим. Жмём "ОК", потом ещё раз "ОК" в следующем окне. Далее, возвратившись к списку сетевых подключений, выбираем "Подключение по локальной сети" (Там где у нас интернет. Его лучше переименовать, для удобства, например в "Интернет".). Кликаем ПКМ и выбираем "Свойства". Переходим на вкладку "Доступ" и ставим галочку "Разрешить другим пользователям сети использовать подключение к Интернету данного компьютера". Жмём "ОК". Теперь возвращаемся к Центру управления сетями и общим доступом. Слева жмём "Изменить дополнительные параметры общего доступа". Здесь, в разделах "Домашняя сеть" и "Общедоступная сеть", необходимо поменять два параметра: включить "Сетевое обнаружение" (первый пункт) и выключить "Общий доступ с парольной защитой" (последний пункт). Далее жмём "Сохранить изменения". С Windows 7 закончили. 4. Настройка Windows XP. Здесь настроек будет гораздо меньше. Открываем свойства системы. Если кто забыл: "Мой компьютер" -> клик правой кнопкой мыши -> пункт "Свойства". Переходим на вкладку "Имя компьютера". Название рабочей группы должно совпадать с рабочей группой первого компьютера. Если это не так, нажимаем кнопку "Изменить" и меняем, после чего перезагружаемся. Далее переходим в "Панель управления", выбираем "Сетевые подключения" и в появившемся окне находим "Подключение по локальной сети". Кликаем ПКМ и выбираем "Свойства". Выбираем "Протокол интернета (TCP/IP)" и жмём кнопку "Свойства". В открывшемся окне, выбираем "Использовать следующий IP адрес" и заполняем поля: первое поле - "192.168.137.2", второе - "255.255.255.0", третье - "192.168.137.1", в поле "Предпочитаемый DNS-сервер" пишем: "192.168.137.1". Жмём "ОК". В ещё открытом окне "Подключение по локальной сети - свойства" переходим на вкладку "Дополнительно". Здесь жмём кнопку "Параметры" и выбираем "Выключить (не рекомендуется)". Жмём "ОК". Если всё сделали правильно, в окне "Сетевые подключения" появится ещё одно подключение с именем "[название подключения с интернетом на первом ПК] на [имя первого ПК]" (Например: "Интернет на IBM PC") со статусом "Подключено". 5. Возможные проблемы. Если вы всё сделали правильно, но у вас, на обоих компьютерах, у сетевого подключения высвечивается статус "Сетевой кабель не подключен", или, например на XP, всё время меняется статус на "Получение сетевого адреса" и обратно на "Сетевой кабель не подключен" - проверяйте кабель. Повторяю, он должен быть кроссовым (!), а не просто сетевым патч-кордом. Так же, лампочки, рядом с разъёмом на сетевой карте, у обоих компьютеров, должны гореть! Если это не так, например на одной горит, на другой нет - попробуйте получше воткнуть провода в коннектор (именно провода в коннектор (колпачёк), а не вилку в сетевой разъём сетевой карты). Если поможет, т.е. лампочки загорятся - значит провод обжат плохо, и следует его обжать ещё раз, получше. PS: Данные действия и настройки можно назвать эталонными. Т.е. они позволят добиться требуемого результата, на "чистых" компьютерах с настройками по-умолчанию. Предлагаю вашему вниманию статью о том, как соединить 2 компьютера в локальную сеть. Для чего это может понадобится? Если вы соединили 2 компьютера в сеть вы свободно можете обмениваться файлами между двумя компьютерами, а также открывать файлы на удалённом компьютере. Также с помощью локальной сети между двумя компьютерами вы сможете поиграть в некоторые игры по сети. Итак, как объединить 2 компьютера в локальную сеть. Нам понадобится:
Первым делом необходимо измерить расстояние между двумя компьютерами и купить кабель витая пара соответсвующей длины. Не покупайте впритык, иначе могут возникнуть трудностей с правильной и аккуратной укладкой кабеля. Расстояние между компьютерами не должно превышать 100 метров. Можно и пойти легким путём, особенно если у вас нет обжимного инстурмента. В магазине вы можете купить уже готовый кабель витая пара нужной длинны, либо же попросить в магазине сразу этот кабель обжать. Многие магазины компьютерной техники предоставляют данную услугу. Поскольку мы соединяем однородные устройства без использования дополнительных сетевых устройств (свитч, роутер), то необходимо обжать кабель по типу «Cross-over» . Сначала подготовьте кабель для обжимки. Срезаем оболочку, распределяем проводники по цветам как указано на схеме, выравниваем проводники, вставляем их в коннектор RJ-45, затем в обжимной инструмент и производим обжимку. На другом конце кабеля также производим обжимку, при этом используем немного другую схему цветов, как на рисунке.
Теперь осталось только соединить два компьютера, убедиться что соединение прошло успешно (проверяем наличие «Подключения по локальной сети) и наличие индикации на сетевых картах компьютеров. Если подключение по локальной сети существует и статуса сетевой кабель не подключен нет, значит соединение успешно установлено.
Теперь переходим к настройки сети. Для Windows XP : Нажимаем на значок «Мой компьютер» на рабочем столе и выбираем «Свойства». Если на рабочем столе нет ярлыка “Мой компьютер”, проделываем все с помощью меню кнопки “ПУСК”. Переходим на вкладку «Имя компьютера». В поле описание вводим желаемое имя и нажимаем кнопку «Изменить»
Нажимаем «ОК». Заходим в «Панель управления» через кнопку «Пуск», выбираем «Сетевые подключения» и ищем подключение по локальной сети. Выбираем «Подключение по локальной сети», и правой кнопкой мыши выбираем меню свойства.
Выбираем “Протокол интернета TCP/IP».
Вводим данные как указано на рисунке. На втором компьютере выставляем те же настройки кроме IP-адреса, в ip-адресе (изменяем последнюю цифру в адресе на другую, например 192.168.1.3), название рабочей группы, маска подсети. Для Windows 7 настройки для подключения похожи. Только в подключении по локальной сети для Windows 7 выбираем строчку «Протокол Интернета версии 4. Также изменить Имя компьютера в Windows 7 можно нажав сочетание клавиш Win+Pause. Так же для Windows 7:
В окне, которое откроется необходимо отметить следующие пункты:
Данную операцию необходимо проделать на обоих компьютерах. Если у вас постоянно появляется статус локальной сети «Неопознанная сеть», укажите DNS, например:
Как соединить два компьютера между собой при помощи сетевого кабеля с коннекторами RJ-45? В частном случае этот вопрос может звучать так: как настроить локальную сеть между ноутбуком и стационарным компьютером? Причины объединения компьютеров в сеть могут быть самые разные - необходимость доступа с одного ПК к файлам и папкам другого компьютера, желание объединить ноутбук и старый стационарник или просто для сетевых игр. Рассмотрим ситуации для различных операционных систем. При этом нам понадобится, чтобы в обоих компьютерах были установлены сетевые карты (в абсолютном большинстве устройств они есть по умолчанию), а так же сетевой кабель с коннекторами RJ-45 на концах. Как настроить локальную сеть между двумя компьютерами с Windows XP через сетевой кабель RJ-45Убедитесь, что вы вошли в Windows с правами администратора, в компьютерах имеются сетевые карты, а соединены они между собой кабелем. Если все ОК, переходим к настройке сетевой карты.
Проделываем тот же порядок действий на втором компьютере, указывая IP адрес, например, 192.168.1.2. Затем необходимо убедиться, что устройства находятся в одной рабочей группе.
Проверить, установлено ли соединение между двумя ПК можно командой ping. Открываем командную строку: Пуск
> Выполнить
> cmd
и жмем ОК. Вводим команду ping 192.168.1.2
(здесь указываем IP второго компьютера). Если пакеты успешно передаются, сеть настроена. Настройка локальной сети между двумя ПК с Windows 7При работе с Windows 7 на двух компьютерах необходимо сразу указать одинаковую рабочую группу, как и в случае с XP.
После этого операционная система должна сама произвести все надстройки и опознать сеть, если этого не произошло, придется выполнить еще несколько действий. Открываем Пуск > Панель управления > Сеть и интернет > Центр управления сетями > Изменение параметров адаптера и в настройках необходимого подключения задаем IP-адрес компьютера аналогично предыдущей инструкции для Win XP. Настройка сети между компьютерами с Windows 7 и Windows XPВыше мы рассмотрели настройку сети между компьютерами с одинаковыми операционными системами, а что если необходимо, например, ноутбук с Windows 7 подключить к стационарному ПК с Windows XP? Сперва выполняем уже знакомые нам действия: задаем одинаковые рабочие группы и указываем имена компьютеров (обязательно латинскими символами и без пробелов). Чтобы открыть доступ к файлам и папкам одного ПК для другого, необходимо по нужной папке (или по логическому диску) щелкнуть правой кнопкой мыши и выбрать пункт Общий доступ . В разделе Конкретные пользователи открываем доступ. Чтобы войти с Win XP на Win 7 потребуется принять учетную запись пользователя "семерки". Если аккаунт не имеет пароля, придется его задать. Так же, возможно, понадобиться выполнить следующее действие: в Центре управления сетями и общим доступом перейти в дополнительные параметры общего доступа , где нужно выставить "правильные" значения настроек. |
| Читайте: |
|---|
Новое
- Основы работы протокола SPI Spi программирование
- Назван худший сотовый оператор россии по качеству связи и зоне покрытия Самое большое покрытие сотовой связи
- Удалённый доступ к Mac OS X с iPhone, iPad или другого компьютера — лучшие приложения
- Как настроить удаленный доступ к диску Time Capsule или AirPort Extreme при помощи iCloud
- Языки программирования. Программное обеспечение. Операционная система Какой язык понимает компьютер
- Почему не осуществляется вход в Skype
- Функции преобразования строк
- Новые функции работы со строками Неверное количество категорий в исходной строке 1с
- Несколько вариантов поиска ошибок и решений
- История почты и почтовых марок чили Иностранные почтовые отделения