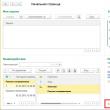Разделы сайта
Выбор редакции:
- Undelete Navigator Как восстановить файлы после удаления Навигатор престижио после перепрошивки зависает
- Мобильная связь и интернет в грузии Номер оператора билайн грузия
- Обзор бесплатной версии Droid4X
- Несколько слов о майнинге криптовалюты EXP (Expanse)
- Мобильные телефоны ксиаоми
- Мобильные телефоны ксиаоми
- Samsung официально анонсировал планшеты Samsung Galaxy Tab S с Super AMOLED экранами Планшет с super amoled дисплеем
- Синхронизация сообщений iMessages на всех своих устройствах Эпл
- Что такое контекстное меню Windows и способы его вызова
- Регистрация Apple ID различными методами на MacBook Изменение профиля учётной записи
Реклама
| Общая локальная сеть через интернет. Локальная сеть через интернет своими руками |
|
Продолжаем рассматривать домашние слаботочные сети. В этой статье хочу затронуть очень актуальную на сегодняшний день тему — локальную компьютерную сеть дома. Нас окружает все больше и больше устройств, которые могут подключаться к локальной компьютерной сети или мировой сети интернет. Давайте рассмотрим, как организовать подключение нескольких компьютеров или устройств в локальную сеть. Как организовать доступ в интернет по локальной сети, чтобы можно было с каждого устройства, подключенного в сеть, иметь доступ к глобальной сети интернет. Также рассмотрим, как создать беспроводную локальную сеть по Wi-Fi. Локальная сеть между компьютерами
Для того, чтобы объединить несколько компьютеров в локальную сеть, применяется специальное устройство — коммутатор (свитч) . Коммутатор имеет несколько разъемов — портов, к которым при помощи специального кабеля витая пара UTP-5e подключаются компьютеры или другие устройства. Витая пара с обоих сторон опрессовывается специальными коннекторами RJ-45. Такая технология проводных соединений называется Ethernet . Подключение к интернет через локальную сеть
Существует понятие локальной компьютерной сети LAN , она является внутренней, как ее создать мы рассмотрели выше. Также существует глобальная компьютерная сеть WAN , она —внешняя. Давайте рассмотрим, как подключить устройства, объединенные в нашу локальную сеть, к глобальной сети интернет. Чтобы из каждого отдельного устройства нашей домашней сети (стационарного компьютера, ноутбука, сетевого медиаплеера, телевизора) мы могли иметь доступ через нашего интернет провайдера в мировую сеть интернет. Для этого используется специальное устройство — маршрутизатор (роутер) . Маршрутизатор имеет отдельный порт WAN, к которому подключается витая пара от интернет провайдера. Через этот порт осуществляется подключение нашей локальной сети к глобальной сети интернет. Так же, в зависимости от модели, маршрутизатор имеет несколько портов LAN, для подключения устройств локальной сети. Обычно это четыре и более портов. В общем случае для создания локальной сети и организации ее доступа в интернет достаточно одного маршрутизатора. Если портов для подключения устройств внутренней сети LAN недостаточно, тогда необходимо дополнительно использовать коммутатор. На рисунке ниже я как раз показал вариант, когда часть устройств подключается через маршрутизатор, а часть через коммутатор. Кабель от интернет провайдера подключен к порту WAN маршрутизатора. Наш маршрутизатор имеет четыре порта для подключения четырех устройств локальной сети. Мы хотим подключить: — три компьютера; — сетевой накопитель NAS; — телевизор с возможностью подключения к интернет; — возможно в будущем что-то еще. Компьютер-моноблок и сетевой накопитель мы подключаем к портам LAN маршрутизатора, один порт оставляем резервным на будущее, а оставшийся свободный порт соединяем витой парой со свободным портом коммутатора. Стационарный компьютер, ноутбук и телевизор подключаем в свободные порты коммутатора. Если необходимо подключить еще несколько устройств в локальную сеть, а свободных портов на свитче не хватает, добавляем еще один коммутатор и подключаем эти устройства к нему. Такой вариант может пригодиться при организации локальной компьютерной сети в коттедже, когда на каждом этаже можно устанавливать отдельный свитч. Хочу заметить, что в нашем примере можно приобрести маршрутизатор на большее количество портов и все устройства локальной сети подключить к нему. Тогда коммутатор не нужен. Такая конфигурация с использованием маршрутизатора позволят с каждого устройства, подключенного в локальную сеть, получить доступ в интернет по одному каналу от интернет провайдера. Беспроводная локальная сеть по Wi-Fi
Выше мы с вами рассмотрели топологию построения проводной локальной сети. Но сегодня все появляется все больше устройств, с возможностью подключения к сети по беспроводной технологии Wi-Fi. Прежде всего это планшеты и смартфоны. Как же создать локальную сеть по Wi-Fi ? Для этого необходимо подключить в свободный порт нашего маршрутизатора или коммутатора с помощью обжатой витой пары специальное устройство — точку доступа Wi-Fi . Она позволит обмениваться информацией между всеми устройствами, подключенными в локальную сеть как по проводной технологии Ethernet так и по беспроводной Wi-Fi. Кроме того мы получаем возможность выхода в интернет с наших планшетов и смартфонов. Если покрытия Wi-Fi недостаточно, можно его расширить, добавив еще одну точку доступа. В последнее время широкое распространение в квартирах и небольших офисах получили Wi-Fi роутеры, они объединяют в себе маршрутизатор и беспроводную точку доступа в одном корпусе. Как создать локальную сеть Wi-Fi роутер я подробно рассмотрел в видео, там же рассмотрел еще несколько схем создания локальной сети, которые не рассмотрены в этой статье. Смотрите видео: Локальная сеть дома через интернет Следующие публикации будут посвящены архитектуре (схемам и компоновке) квартирного слаботочного щита, в том числе и компьютерной сети. Что куда устанавливается, какие кабели куда протягиваются, какое оборудование применяется. Поэтому рекомендую подписаться на новостную рассылку, впереди много интересного! Форма подписки внизу статьи. Порой возникает необходимость подключиться к домашней или , используя всемирную глобальную сеть. Решением такого рода задачи будет установка в рамках локальной сети , который был бы доступен из Интернета для удаленного пользователя. Одним из основных требований при таком подключении является хорошая безопасность, ведь незащищенные данные могут быть перехвачены злоумышленниками и использованы во вред. Чтобы избежать этой неприятной ситуации VPN-шлюз шифрует данные на основании одного из алгоритмов криптования. Одним из вариантов установки VPN-шлюза для создания локальной сети через интернет будет выделение сервера с операционной системой CentOS 6, на базе которой необходимо “поднять” и настроить сервис OpenVPN. Данный программный продукт является бесплатным с открытым исходным кодом. Как создать локальную сеть через интернет: инсталляция OpenVPNИтак, чтобы настроить локальную сеть через интернет, нужно иметь предустановленную ОС CentOS на вашем сервере. Кроме того, также следует убедиться в работоспособности сервиса SSH, с помощью которого и осуществляется консольный доступ. Следующим этапом необходимо подключить репозиторий EPEL Linux. Для 32-битной версии CentOS это будет выглядеть следующим образом: Необходимо снять комментарий со строки, начинающейся на “push” – это позволит вашим клиентским системам маршрутизироваться через OpenVPN. То же самое нужно сделать и для строк, касающихся корневых DNS-серверов Google.
В дополнение, для улучшения параметров безопасности, запретите пользователю openvpn логиниться на ваш сервер, сняв комментарий со следующих строк: Доступ к локальной сети через интернет: генерация ключей и сертификатов с использованием утилиты easy-rsaПосле того, как вы закончите модификацию конфигурационного файла, нужно сгенерировать необходимые ключи и сертификаты. По умолчанию OpenVPN размещает необходимые скрипты в папке с документацией. Создайте папку и скопируйте в нее необходимые файлы: vim /etc/openvpn/easy-rsa/vars Ищем переменные, начинающиеся на “KEY_” – обычно они находятся внизу файла. Названия этих переменных интуитивно понятны – нужно просто заполнить необходимую информацию. Иногда случается, что OpenVPN не может обнаружить версию OpenSSL, необходимую для создания сертификатов безопасности. Для этого скопируйте в рабочую папку необходимый конфигурационный файл и создайте Центр сертификации, после чего можно сгенерировать сертификаты сервера:
Также нужно сгенерировать ключи обмена с помощью алгоритма Диффи-Хелмана и вместе с сертификатами скопировать их в рабочую папку:
Теперь для доступа через интернет к локальной сети вам нужно создать сертификаты для VPN-клиентов, чтобы они имели возможность аутентификации на сервере. Данную процедуру необходимо выполнить для каждого клиента или устройства, подключающегося к локальной сети с помощью VPN: Параметры маршрутизации и запуск OpenVPN сервераСоздайте правило для фаервола iptables, чтобы обеспечить правильную маршрутизацию вашей VPN-подсети (к примеру, 10.7.7.70/24). Также включите/проверьте возможность маршрутизации пакетов сервером, отредактировав файл sysctl.
Теперь для локальной сети через интернет у вас настроен полноценно работающий VPN-сервер. Конфигурация клиентов OpenVPNЧтобы подключиться через интернет к локальной сети для клиентской стороны следует получить с сервера следующие файлы: ca.crt, client.crt и client.key. Скопируйте их с помощью FTP или SFTP протокола в локальную директорию. Будьте внимательны, так как файлы client.crt и client.key называются автоматически на основе информации, указанной ранее с помощью директивы “./build-key”. Все необходимые файлы располагаются в папке /etc/openvpn/easy-rsa/keys. Далее создаем другой файл client.ovpn с настройками клиента, такими как внешний IP-адрес VPN-сервера (заменяем “x.x.x.x” на действительный внешний адрес сервера), порт, протокол и т.д. Главное правило – хранить этот файл нужно очень тщательно и не позволять попасть ему в чужие руки – ведь таким образом злоумышленник может получить непосредственный доступ через интернет в вашу локальную сеть.
Таким образом, вся необходимая информация для установки подключения к локальной сети через интернет собрана в одном файле с расширением “.ovpn”. Для клиентских ПК с ОС Windows нужно скачать инсталляционный пакет с официального сайта OpenVPN и поместить четыре вышеуказанных файла в папку с установленным клиентом, а также убедиться в наличии административных прав для запуска программы. Для ПК с ОС Linux просто установите OpenVPN из официального репозитория и запустите с параметрами файла “.ovpn”: Теперь Вы можете без проблем подключиться к локальной сети через интернет из любой точки планеты, где можно войти в глобальную сеть. Здравствуйте. Еще лет 10-15 назад - наличие компьютера было чуть ли не роскошью, сейчас же даже наличие двух (и более) компьютеров в доме - никого не удивляет… Естественно, что все преимущества ПК появляются при подключении его к локальной сети и интернету, например: сетевые игры, совместное использование дискового пространства, быстрая передача файлов с одного ПК на другой и т.д. Не так давно мне «посчастливилось» создавать домашнюю локальную сеть между двумя компьютерами + «расшарить» интернет с одного компьютера на другой. О том, как это сделать (по свежей памяти) расскажу в данном посте. 1. Как соединить компьютеры друг с другомПервое, что необходимо сделать при создании локальной сети - определиться как она будет построена. Домашняя локальная сеть, обычно, состоит из небольшого числа компьютеров/ноутбуков (2-3 шт.). Поэтому чаще всего применяют 2 варианта: либо компьютеры соединяют на прямую с помощью специального кабеля; либо используют специальное устройство - роутер. Рассмотрим особенности каждого варианта. Соединение компьютеров «на прямую»
Этот вариант самый простой и дешевый (в плане затрат на оборудование). Соединить таким образом можно 2-3 компьютера (ноутбука) друг с другом. При этом, если хоть один ПК подключен к интернету - можно разрешить доступ и всем остальным ПК в такой сети. Что понадобиться для создания такого соединения? 1. Кабель (его называют еще витая пара), длинной чуть более расстояния между подключаемыми ПК. Еще лучше, если сразу купить в магазине обжатый кабель - т.е. уже с разъемами для подключения к сетевой карте компьютера (если обжимать будете самостоятельно, рекомендую ознакомиться: ). Кстати, нужно обратить внимание на то, что кабель нужен именно для подключения компьютера к компьютеру (перекрестное соединение). Если взять кабель для подключения компьютера к роутеру - и использовать его, соединив 2 ПК - работать такая сеть не будет! 2. В каждом компьютере должна быть сетевая карта (во всех современных ПК/ноутбуках она имеется). 3. Собственно и все. Затраты минимальны, например, кабель в магазине для подключения 2-х ПК можно купить за 200-300 р.; сетевые карты же есть в каждом ПК. Останется только соединить кабелем 2 системных блока и включить оба компьютера для дальнейших настроек. Кстати, если один из ПК подключен к интернету через сетевую карту, то вам понадобиться вторая сетевая карта - чтобы использоваться ее для подключения ПК к локальной сети. Плюсы данного варианта: Быстрое создание; Легкая настройка; Надежность такой сети; Высокая скорость при обмене файлами. Минусы: Лишние провода по квартире; Чтобы был доступ в интернет - должен быть включен всегда основной ПК, который подключен к интернету; Невозможность получения доступа в сеть мобильным устройствам*. Создание домашней локальной сети с помощью роутера Роутер - небольшая коробка, которая сильно упрощает создание локальной сети и подключение к интернету для всех устройств в доме. Достаточно один раз настроить роутер - и все устройства смогут сразу же выходить в локальную сеть и получать доступ к интернету. Сейчас в магазинах можно встретить огромное число роутеров, рекомендую ознакомиться со статьей: Стационарные компьютеры подключаются к роутеру через кабель (обычно 1 кабель всегда идет в комплекте с роутером), ноутбуки и мобильные устройства - соединяются с роутером по Wi-Fi. О том, как подключить ПК к роутеру, можно посмотреть (на примере роутера D-Link). Более подробно организация такой сети расписана в этой статье:
Плюсы: Один раз настроить роутер, и доступ к интернету будет на всех устройствах; Нет лишних проводов; Гибкие настройки доступа к интернету для разных устройств. Минусы: Дополнительные затраты на приобретение роутера; Не все роутеры (особенно из низкой ценовой категории) могут обеспечить высокую скорость в локальной сети; Не опытным пользователям не всегда так просто настроить такое устройство. 2. Настройка локальной сети в ОС Windows 7 (8)После того, как компьютеры соединены между собой каким-либо из вариантов (будь то подключены они к роутеру или на прямую между собой) - нужно настроить ОС Windows для полноценной работы локальной сети. Покажем на примере ОС Windows 7 (самой популярной на сегодняшний день ОС, в ОС Windows 8 настройка аналогична + можете ознакомиться с ). 2.1 При подключении через роутерПри подключении через роутер - локальная сеть, в большинстве случаев, настраивается автоматически. Главная же задача сводится к настройке самого роутера. Популярные модели уже были разобраны на страницах блога ранее, приведу несколько ссылок ниже. После настройки роутера, можно начать настройку ОС. И так… 1. Настройка рабочей группы и имени ПК Первое что нужно сделать - задать уникальное имя каждому компьютеру в локальной сети и задать одинаковое имя рабочей группы. Например: 1) Компьютер № 1 Рабочая группа: WORKGROUP Имя: Comp1 2) Компьютер № 2 Рабочая группа: WORKGROUP Имя: Comp2 Для изменения имени ПК и рабочей группы, зайдите в панель управления по следующему адресу: Панель управления\Система и безопасность\Система.
Свойства системы Windows 7 2. Общий доступ к файлам и принтерам Если не сделать этот шаг, то какие бы вы папки и файлы не предоставили для общего доступа - никто к ним не сможет получить доступа. Для включения опции общего доступа к принтерам и папкам, зайдите в панель управления и откройте раздел «Сеть и интернет «.
Теперь щелкните в колонке слева по пункту «изменить дополнительные параметры общего доступа «.
Перед вами появиться несколько профилей 2-3 (на скриншоте ниже 2 профиля: «Домашний или рабочий » и «Общий «). В обоих профилях нужно разрешить общий доступ к файлам и принтерам + отключить парольную защиту. См. ниже.
Настройка общего доступа.
Дополнительные параметры общего доступа После внесенных настроек, нажмите «сохранить изменения » и перезагрузите компьютер. 3. Расшаривание папок для общего доступа Теперь, чтобы пользоваться файлами другого компьютера, нужно чтобы пользователь на нем расшарил папки (дал общий доступ к ним). Сделать это очень просто - в 2-3 клика мышкой. Открываем проводник и щелкаем правой кнопкой мышки по папке, которую хотим открыть. В контекстном меню выбираем «Общий доступ - домашняя группа (чтение) «.
Далее останется подождать около 10-15 секунд и папка появиться в общем доступе. Кстати, чтобы увидеть все компьютеры в домашней сети - нажмите на кнопку «Сеть » в левой колонке проводника (ОС Windows 7, 8).
2.2 При подключении напрямую + расшаривание доступа к интернету на второй ПКВ принципе, большинство шагов по настройке локальной сети будет очень похоже на предыдущий вариант (при подключении через роутер). Чтобы не повторяться, шаги которые повторяются, я буду помечать в скобках. 1. Настройка имени компьютера и рабочей группы (аналогично, см. выше). 2. Настройка общего доступа к файлам и принтерам (аналогично, см. выше). 3. Настройка IP адресов и шлюзов Настройку нужно будет произвести на двух компьютерах. Компьютер №1. Начнем настройку с основного компьютера, который подключен к интернету. Заходим в панель управления по адресу: (ОС Windows 7). Далее включаем «подключение по локальной сети » (название может отличаться).
Затем переходим в свойства этого подключения. Далее находим в списке «Протокол интернета версии 4 (TCP/IPv4)» и переходим в его свойства.
Затем вводим: ip - 192.168.0.1, масска подсети - 255.255.255.0. Сохраняемся и выходим.
Компьютер № 2 Переходим в раздел настроек: Панель управления\Сеть и Интернет\Сетевые подключения (ОС Windows 7, 8). Задаем следующие параметры (аналогично настройкам компьютера №1, см. выше). ip - 192.168.0.2, масска подсети - 255.255.255.0., основной шлюз -192.168.0.1 Сохраняем и выходим.
4. Расшаривание доступа к интернету для второго компьютера На основном компьютере который подключен к интернету (компьютер №1, см. выше), заходим в список подключений (Панель управления\Сеть и Интернет\Сетевые подключения ).
Затем во вкладке «доступ » разрешаем другим пользователям сети использовать данное подключению к интернету. См. скриншот ниже. Сохраняемся и выходим.
5. Открытие (расшаривание) общего доступа к папкам (см. выше в подразделе при настройке лок. сети при подключении через роутер). На этом все. Всем удачной и быстрой настройки локальной сети. Здравствуйте, уважаемые пользователи. Здесь я доступно изложил материал для тех людей, которые большинство своего времени проводят, играя в различные компьютерные игры. Но он будет полезен не только заядлым геймерам, но и обычным пользователям, которые также найдут, что для себя почерпнуть. Итак, сегодня вы все узнаете о том, как можно самостоятельно организовать сеть через интернет. Не так давно мне на глаза попалась довольно полезная программа, которая называется "Хамачи". Именно с ее помощью и будет создаваться наша виртуальная через интернет. Поэтому сейчас я для вас подробно изложу весь принцип работы данного программного обеспечения. Итак, давайте предположим, что вы захотели поиграть в ту или иную игру вместе со своим знакомым или товарищем. Однако необходимое вам приложение не содержит в себе функцию, которая поддерживает это действие через всемирную паутину, а только имеет опцию распространения по локальной сети. Не расстраивайтесь. Этого нам будет достаточно.
Для того чтобы поиграть с помощью этой возможности, у нас должна быть локальная сеть через интернет. Названная выше программа нам обеспечит такую сеть, через которую вы сможете не только поиграть с друзьями, а еще и передавать и получать какие-либо данные. Для этого начните с того, чтобы загрузить сие чудо на свой компьютер. После этого вы будете готовы к тому, чтобы локальная сеть через интернет была на вашем устройстве. Как только вы это сделали, вы должны будете ее установить на свой жесткий диск. В этом нет ничего сложного, поэтому описывать данную процедуру я не буду. Итак, программа установлена, и теперь мы должны ее запустить и соответствующим образом настроить. Активируйте приложение. В появившемся окне вы должны увидеть большую синюю кнопку. Именно на нее вы и должны нажать в первую очередь. Далее необходимо ввести название клиента. Здесь вашей фантазии есть где разгуляться, поскольку от того, что вы здесь напишите ничего принципиально зависеть не будет.
Подтверждаете введенные данные и видите следующее окно. Там вы выбираете и нажимаете вкладку создания новой сети. Перед вами появится очередное окошко, в котором нужно будет указать название вашего соединения. Его нужно ввести в строке, которая называется "идентификатор". Также там присутствует поле для пароля. Его можно и не вводить. Но лучше все-таки, чтобы он был. В таком случае к вам не смогут присоединяться нежеланные люди. Когда все необходимые данные вами заполнены, нажимайте на кнопочку, которая называется «Создать». Так у вас появится локальная сеть через интернет. Когда эта операция проделана, ваши товарищи должны присоединиться к вам. Чтобы это сделать, необходимо в главном меню нажать на кнопку под названием «Подключиться к уже существующей сети». После этого следует просто ввести нужный идентификатор, а также пароль к соединению. Это все. Теперь эта локальная сеть через интернет будет объединять между собой компьютеры, которые будут «думать», что находятся в обычной "локалке". Играйте вместе, передавайте данные - все это возможно, благодаря "Хамачи". Зачем может понадобиться объединять в локальную сеть через Интернет компьютеры, находящиеся в разных местах и значительно удаленные друг от друга? Причины могут быть разные. Кто-то хочет играть с друзьями по локальной сети, кому-то это требуется для работы. Например, мы уже рассматривали, и там обсуждали вопрос о необходимости наличия «белого» статического ip-адреса. В этой статье мы поговорим о том, как объединить в сеть удаленные компьютеры при отсутствии возможности получения статического ip и . Сделать это можно с помощью различных специализированных программ. Рассмотрим эту задачу на примере LogMeIn Hamachi. Установка LogMeIn HamachiLogMeIn Hamachi - простая небольшая программа для создания частных виртуальных сетей. 2. Запускаем установочный файл 3. Выбираем язык установки, жмем Next и еще раз Далее на следующем экране 4. Принимаем условия лицензионного соглашения
5. Выбираем параметры установки. Я оставлю путь установки и группу меню по умолчанию и отмечу галочкой Создать ярлык на рабочем столе . Нажимаем Установить .
6. Дожидаемся окончания установки. Оставляем галочку Запустить Hamachi и нажимаем Готово .
7. Если не снимали галочку в прошлом пункте, то программа запуститься автоматически. При первом запуске программа автоматически проверит необходимость обновления и установит их, если нужно. 8. Нажимаем на кнопку включения
9. Через некоторое время появится окно с вопросом, к какому типу сети относить сети Hamachi: домашней, рабочей или общественной. Я выберу общественную.
10. Откроется окно регистрации Hamachi. Если вы уже регистрировались, то укажите свои данные. Если нет - то перейдите на вкладку Регистрация , введите свой адрес электронной почты и придумайте пароль. И нажмите Создать учетную запись (иногда эта надпись не видна полностью).
При регистрации в программе автоматически создается и профиль на сайте LogMeIn Hamachi. Позже его можно будет использовать для управления вашими сетями. Программа установлена. Создание виртуальной локальной сети через Hamachi1. Чтобы создать сеть в Hamachi нажимаем на кнопку Создать новую сеть… или через меню Сеть - Создать новую сеть…
2. В появившемся окне Создание сети вводим идентификатор сети (должен быть уникальный), задаем пароль для подключения к сети и подтверждаем его. Нажимаем Создать .
3. В главном окне программы появилась наша сеть. Пока в ней никого нет. Чтобы кто-то еще мог подключиться к этой сети, нужно сообщить ему идентификатор сети (у меня spvcomp1) и пароль. Подключение к существующей сети1. Чтобы подключиться к уже существующей сети, нажимаем в меню Сеть - Подключиться к существующей сети…
2. В открывшемся окне Подключение к сети вводим идентификатор и пароль сети, к которой хотим присоединиться, и нажимаем Подключиться .
3. Новая сеть появилась в списке наших сетей. В ней отображается компьютер, который также присоединен к этой сети. Зелененький значок напротив имени компьютера говорит о том, что связь с ним установлена.
Дополнительные настройки LogMeIn HamachiРассмотрим некоторые из настроек программы LogMeIn Hamachi. 1. Нажимаем меню Система - Параметры .
2. На вкладке Статус можно посмотреть, к какому адресу электронной почты привязана программа, а также изменить Имя . По умолчанию в Имя прописывается имя вашего компьютера. Можете установить любое. Под этим именем вас будут видеть во всех сетях Hamachi.
3. На вкладке Безопасность можно отметить галочкой Блокировать новых членов сети по умолчанию , если не хотите, чтобы к вашей сети присоединился кто-нибудь еще.
4. На вкладке Параметры можно настроить показ заставки при запуске программы, отображение чата, автоматическое обновление, настройки шифрования и сжатия. А также перейти к дополнительным настройкам.
5. Дополнительные настройки открывают достаточно широкие опции программы. Не будем описывать все параметры. Назначение многих из них ясно из названия. В большинстве случаев программа будет работать стабильно и без необходимости производить глубокие настройки. Отмечу только, что при медленном соединении между участниками сети можно попробовать отключить использование прокси-сервера, как показано на рисунке.
6. После внесения всех изменений не забываем нажать ОК в нижней части окна. Использование сети Hamachi для доступа через удаленный рабочий стол или другого подключенияПосле того, как ваш компьютер объединен с другими в одну сеть через Hamachi, вы можете обращаться к этим компьютерам так, словно они находятся в одной локальной сети с вами. Если у вас настроены параметры общего доступа к файлам и папкам, то вы увидите общие папки других компьютеров в сети в своем сетевом окружении. В остальных случаях можно обращаться к другим компьютерам по ip-адресам, которые назначила программа Hamachi.
Другие компьютеры могут обращаться к вашему по вашему ip-адресу.
Если вы объединили компьютеры в сеть с целью подключения всех к одному из них через удаленный рабочий стол, то вам не потребуется статический ip-адрес и . Можно подключаться сразу по ip-адресу этого компьютера в Hamachi. Примечание . В Hamachi существует ограничение на максимальное количество компьютеров в сети (5 компьютеров). Однако вы можете создавать сколько угодно таких сетей. Если вашей целью было объединить компьютеры для подключения к удаленному рабочему столу, то главный компьютер в таком случае должен состоять в каждой сети. Например, есть сервер и 6 клиентских машин. Создаем две сети, в каждую из которых включен сервер и по 3 клиентские машины (или 4 и 2, или в любом другом соотношении). На этом все. Спасибо за внимание. |
| Читайте: |
|---|
Популярное:
Новое
- Мобильная связь и интернет в грузии Номер оператора билайн грузия
- Обзор бесплатной версии Droid4X
- Несколько слов о майнинге криптовалюты EXP (Expanse)
- Мобильные телефоны ксиаоми
- Мобильные телефоны ксиаоми
- Samsung официально анонсировал планшеты Samsung Galaxy Tab S с Super AMOLED экранами Планшет с super amoled дисплеем
- Синхронизация сообщений iMessages на всех своих устройствах Эпл
- Что такое контекстное меню Windows и способы его вызова
- Регистрация Apple ID различными методами на MacBook Изменение профиля учётной записи
- Поиск информации по тексту ошибки