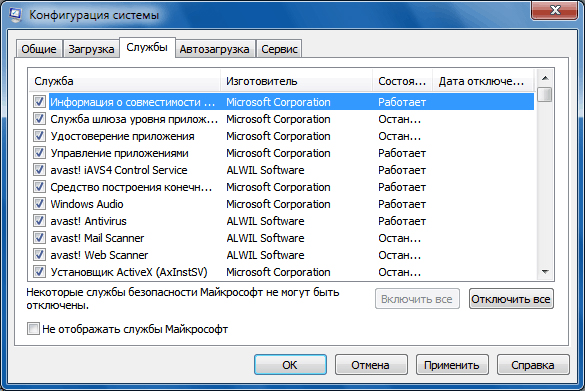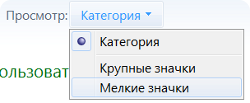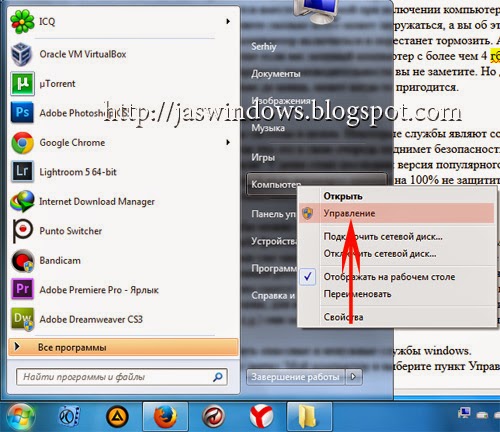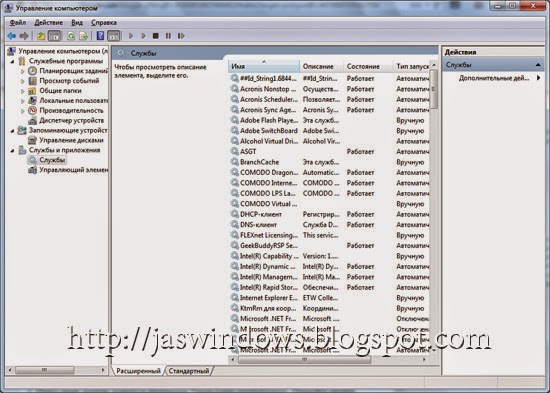Разделы сайта
Выбор редакции:
- Что такое ССД и как его установить?
- Как поставить ударение над буквой в Word
- Как сконвертировать изображения в PNG-формат?
- Технические проблемы и их решение v
- Не запускается игра bioshock remastered
- Как на смартфоне Нокиа Х2 две сим карты установить свою мелодию на нужный контакт
- Бесплатные программы для Windows скачать бесплатно
- Как записать любой ISO-образ на флешку
- Звонки с неизвестных номеров
- Забыл пароль к Гугл аккаунту и при входе выдает сообщение вы ввели неверный пароль
Реклама
| Какие службы можно отключить, или как ускорить работу компьютера? Ненужные службы Windows |
|
Выключение второстепенных элементов ОС может существенно повлиять на скорость работы компьютера. Это хорошо знают поклонники современных игр, для которых дорог каждый кадр в секунду. Но и более занятые люди заглядывают в Диспетчер задач , чтобы увидеть - что же так грузит ПК? Некоторые службы в Windows можно отключить без потерь. Совершенно не нужных служб в Windows XP, 7 и 10 нет. Каждая чем-то полезна если не для системы, то для установленных программ. Поэтому завершать работу этих приложений можно только с полным знанием дела. Службы будут запускаться автоматически, если Виндовс настроена на это. Но когда вы отключаете их, автозапуск прекращает работать . Это не совсем обычные приложения для Windows, которые каждый раз запускаются вместе с оболочкой системы. Они служат самым разным функциям и выполняются без оглядки на деятельность пользователя в ОС. Если вы разбираетесь в Linux, там есть их аналог - «демоны». ВАЖНО. Приложения такого типа помогают операционной системе выполнять её полезные функции. Они не являются пользовательскими программами и не имеют собственной графической оболочки. Правильнее всего будет считать их связующим звеном между разными приложениями, действиями и процессами. Вот типичные примеры служб Windows:
Рассмотрим, какие службы и как можно отключать. Для разных версий Виндовс их действия могут иметь отличия. Убедитесь, что ваша версия ОС совпадает с названной в статье. Для Windows 10В ОС есть сервисная функция «Службы». Отключение ненужных приложений выполняется именно через неё. Попасть в эту надстройку можно через Панель управления, а также через «Выполнить» (Меню «Пуск» - «Программы» - «Стандартные»). В «Выполнить» для этой цели есть команда: 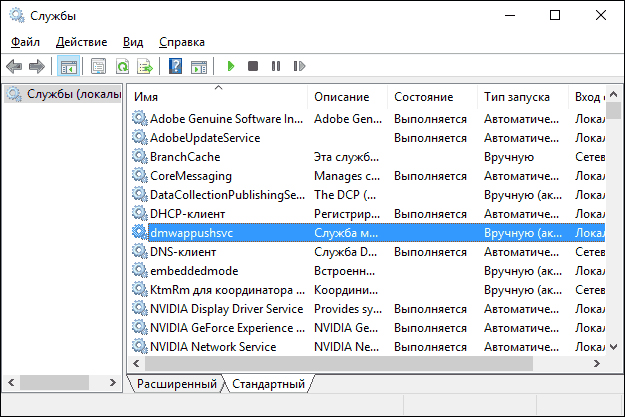 ВНИМАНИЕ. Эти действия больше не позволят приложению отнимать ценные ресурсы вашего ПК. Мы отключили программу, которой вы, скорее всего, никогда не воспользуетесь. Она позволяет удалённому пользователю изменять реестр вашего компьютера. Как видите, ничего сложного. А вот другие службы «десятки», которые смело можно отключать:
Изучать эти приложения и свободно отключать их - занятный процесс, не так ли? Мы рассмотрели, какие службы можно отключить в Windows 10. Теперь перейдём к «нестареющей классике» - Виндовс 7 и XP. Для Windows 7В целом суть та же, что и для «десятки», кроме некоторых деталей. 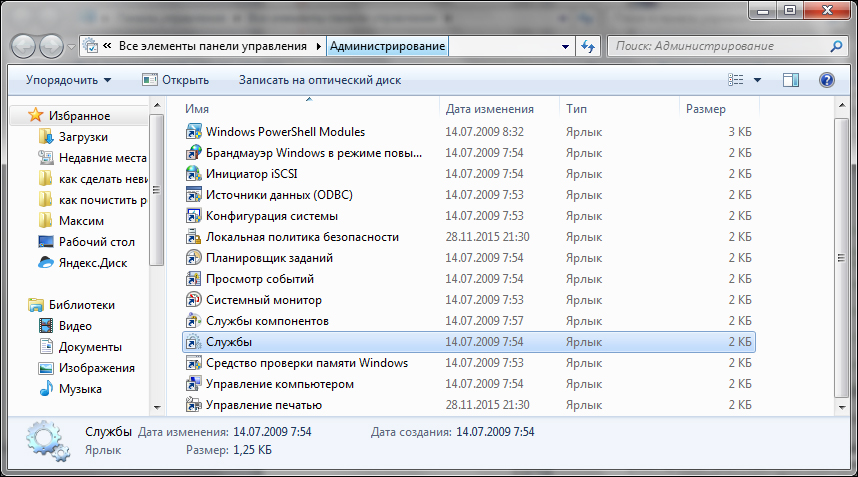 А если вы решили вносить изменения через окно «Конфигурация системы», используйте вкладку «Службы». Выделите то, что необходимо убрать, и снимите пометку слева от его названия. После этого просто примените изменения. Минус такого подхода в том, что вы увидите гораздо меньше информации об удаляемых элементах системы. В Windows Seven можно безболезненно отключить такие приложения:
Другие избыточные службы в основном представлены и в последней Винде. Вы сможете найти их выше. Для Windows XPВсё ещё используете XP? Скорее всего, ваш компьютер имеет почтенный возраст. А значит, возможность отключить службы в Windows XP для вас очень актуальна. Мы максимально рассмотрим те из них, которые наиболее сильно влияют на скорость работы и потребляемую память. Просмотреть список служб в Windows XP можно, перейдя по ссылке в файловой системе: «Меню «Пуск» - «Настройка» - «Панель управления» - «Администрирование» - «Службы». Читали до раздела с XP аналогичные описания для 10 и 7? Для вас не должно быть новых сюрпризов. Отключить можно:
ЭпилогТеперь вы умеете отключать ненужные элементы Виндовс, если в них нет необходимости. Мы рассмотрели на примере Windows 7, 10 и XP, как значительно ускорить работу компьютера буквально за 8 минут. Чаще читайте наши материалы - и узнаете много интересного о своём компьютере и способах сделать его лучше. В Windows NT/2000/XP/Vista/Seven службы - это программы, которые выполняются в фоновом режиме и не имеют пользовательского интерфейса. Многие службы – важные компоненты системы, без которых не возможна правильная работа операционной системы. Но отключение некоторых служб не причинит вреда системе. И при этом позволит уменьшить нагрузку на процессор и сэкономить память. Это службы, не требующиеся для реализации функциональности какой-то конкретной машины, которая настроена на определенные задачи. К примеру, если компьютер не подключен к сети Интернет, то для него нет необходимости в службе «Сетевые подключения» и прочих службах, связанных с сетью. Почти все системные службы зависят друг от друга, так что необходимо быть предельно осторожным, изменяя стандартные настройки. При отключении одной службы не запустятся все службы, которые зависят от нее. Это может вызвать неприятные последствия. Поэтому прежде чем пуститься в эксперименты, лучше создать резервную копию того раздела реестра, который несет ответственность за запуск системных служб. А именно: . В данной статье будут описаны службы «Speed Disk Service», «Norton Unerase Protection», «AVP Control Centre Service» и т.д., появляющиеся после установки соответствующих им компонентов. Разобраться с ними пользователю предстоит самостоятельно. Необходимо учитывать, что в Windows можно настроить службы для каждой учетной записи. Таким образом, если компьютером пользуется несколько человек, и каждому он необходим для собственных нужд то каждый может оставить те службы, которыми именно он будет пользоваться. И еще один важный момент. Данная статья написана, чтобы рассказать широкой публике о возможностях оптимизации системы, и не призывает предпринимать никаких неосмысленных действий в этом отношении. Необходим помнить, что отключив какую-нибудь службу, вы повлияете на работу задач, выполняющихся на этой машине, и если впоследствии системе понадобится отключенный сервис, не стоит винить автора этих строк. Перед работой со службами введите в командной строке «services.msc», либо выберете соответствующий пункт в меню «Пуск». Откройте «Панель управления», далее «Администрирование» > «Службы». В колонке «Состояние» показано текущее состояние службы (отключена или работает), в колонке «Тип запуска» показано, будет ли служба автоматически запускаться при загрузке Windows. Для того чтобы отключить службу, кликните по ней дважды и в графе «Тип запуска» установите «Отключено». Здесь же можно отключить службу для незамедлительного прекращения работы. Ниже описаны службы, которые можно отключить, но только если вы не пользуетесь соответствующими функциями компьютера. "Служба обнаружения SSDP" , "Узел универсальных PnP-устройств " – это службы, которые предназначены для подключения к компьютеру «умной» бытовой техники. У большинства российских граждан такой техники просто нет. Эти службы можно отключить. "Автоматическое обновление" , "Адаптер производительности WMI" , "Модуль поддержки смарт-карт" , "Смарт-карты" , "Серийный номер переносного медиа-устройства"
"Вторичный вход в систему" , "Совместимость быстрого переключения пользователей" – можно отключить, если у системы только один пользователь. "Планировщик заданий" – можно отключить, если вы не планируете запускать приложения, заданные расписанием. "Источник бесперебойного питания" – Эту службу можно отключить, если вы не пользуйтесь источником бесперебойного питания. "Клиент отслеживания изменившихся связей " - для жесткого диска не применяется файловая система NTFS, то можно удалить эту службу. "Теневое копирование том а " – эту службу можно удалить, если в компьютере используется не RAID-массив, а обычный жесткий диск. "Диспетчер очереди печати" – если к компьютеру не подключен принтер, эту службу можно удалить. "Беспроводная настройка" – если у вас не ноутбук, либо же ноутбук без Wi-Fi адаптера, предназначенного для подключения к сети по радиоканалу, то эту службу можно удалить. – при удалении этой службы интернет браузер не будет предпринимать попытки подключения к интернету при просмотре страниц с обновляющимися элементами. "Служба индексирования " – при удалении этой службы уменьшится место, занимаемое системой на диске, ускорится открытие файлов, система, но поиск при помощи внутренних средств проводника будет проводиться медленнее. Отключив эту службу, нажмите Win+R, и, запустив программу ciadv.msc удалите индексные файлы, освободив, таким образом, место на жестком диске. "Службу регистрации ошибок", "Журналы и оповещения производительности" , "Уведомление о системных событиях" -можно отключить, так большинству пользователей не приходится вести протоколы системных ошибок. "NetMeeting Remote Desktop Sharing Telnet", "Диспетчер сетевого DDE", "Диспетчер сеанса справки для удаленного рабочего стола", "Обозреватель компьютеров", "Диспетчер учетных записей безопасности", "Рабочая станция", "Модуль поддержки NetBIOS через TCP/IP", "Оповещатель", "Сервер папки обмена", "Сетевой вход в систему", "Служба сообщений", "Служба сетевого DDE", "Сервер", "Служба сетевого расположения NLA", "Службы криптографии", "Службы терминалов", "Удаленный реестр", "Фоновая интеллектуальная служба передачи" - можете отключить эти службы, если у вас нет локальной сети. "Диспетчер автоподключений удаленного доступа" - при удалении этой службы интернет браузер не будет предпринимать попытки подключения к интернету при просмотре страниц с обновляющимися элементами. "QoS RSVP", "DNS-клиент", "DHCP-клиент", "Диспетчер отгрузки", "Брандмауэр интернета", "Веб-клиент", "Телефония", "Служба шлюза уровня приложения", "Защищенное хранилище", "Службы IPSEC", "Маршрутизация и удаленный доступ", "Сетевые подключения", "Диспетчер подключений удаленного доступа" - эти службы можно отключить, если у компьютера нет ни модема, ни локальной сети. "Служба времени Windows" - если вы не собираетесь синхронизировать через интернет часы вашего компьютера с атомными часами. "Служба COM записи компакт-дисков IMAPI" - сли вместо встроенных в Windows средств записи дисков вы используйте специализированную программу (WinOnCD или Nero Burning ROM), то можете удалить эту службу. Некоторые возможности операционных систем не всегда могут быть реализованы на устаревших компьютерах. Для того, чтобы работа компьютера была быстрой и стабильной, нужно знать, как отключить службы в Windows 7 , которые практически не используются. Владельцы устаревших ноутбуков и компьютеров со слабыми комплектующими точно знают, что с выходом последних версий ОС Windows, стабильность работы сводится к минимуму. Это все объясняется тем, что разработчики модернизируют не только управление и функциональные возможности, но и внешний дизайн, подключают по умолчанию некоторые современные функции, что в значительной степени снижает производительность. Для того, чтобы , нужно знать, как отключить службы в Windows 7, которые не используются пользователем практически никогда. Это обеспечит ускорение работы вычислительной техники, хотя для более современных компьютеров (оперативная память больше 2 Gb, многоядерный процессор и т.д.), эти правки будут совсем незаметны. Отключение некоторых служб в Windows 7 позволит освободить определенное пространство в оперативной памяти. Данный факт обеспечит более скоростную работу запущенных приложений, к тому же, операционная система будет не так часто прибегать к использованию виртуальной памяти компьютера. Некоторые специалисты предлагают отключение массы служб, которые значительно повлияют на быстродействие. И хоть в дальнейшем их можно будет заново включить, этот способ не всегда оправдан, ведь поиск именно той службы, которая вам может со временем понадобиться, займет немало времени и усилий. В первую очередь, можно отключить именно те службы, которые практически никак не могут быть использованы на устаревшей технике. Для того, чтобы обезопасить себя от непредвиденных проблем, например случайно выключенная нужная служба, лучше всего сделать точку восстановления. Для этого нажмите на «Пуск », найдите пиктограмму «Панель управления », далее кликните по кнопке «Система », выберите пункт «Защита системы » и нажмите «Создать ». Хотя можно отметить, что подобные проблемы редко случаются. Процесс отключения служб в Windows 7Нажмите на кнопку «Пуск » и перейдите в «Панель управления ». Если у вас изначально установлено отображение в окне «Категории », необходимо кликнуть на этом значении и в выпавшем меню выбрать пункт «Мелкие значки ».
Кликните по ссылке «Администрирование
» и в открывшемся окне выберите «Службы
». Ниже приведен список служб, которые никак не смогут навредить работе операционной системы:
При выполнении этой работы, будьте очень внимательны и не подвергайте риску систему отключением других служб, ведь это может привести к невозможности загрузки ОС и тогда потребуется Многие пользователи, особенно с компьютерами малой мощности задумываются об оптимизации и отключении всего лишнего или неиспользованного для повышения скорости работы операционной системы. И это правильно, зачем нагружать свой компьютер тем что вам не нужно. Конечно большинство служб не нужно отключать, так как они составляют часть системы, но есть и такие которые не всегда нужны или вообще вам никогда не пригодятся. |
| Читайте: |
|---|
Новое
- Как поставить ударение над буквой в Word
- Как сконвертировать изображения в PNG-формат?
- Технические проблемы и их решение v
- Не запускается игра bioshock remastered
- Как на смартфоне Нокиа Х2 две сим карты установить свою мелодию на нужный контакт
- Бесплатные программы для Windows скачать бесплатно
- Как записать любой ISO-образ на флешку
- Звонки с неизвестных номеров
- Забыл пароль к Гугл аккаунту и при входе выдает сообщение вы ввели неверный пароль
- Сетевой адаптер не имеет допустимых параметров настройки IP — решение проблемы