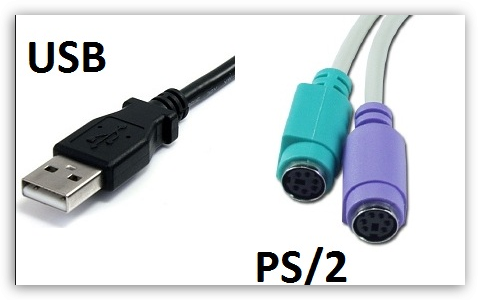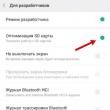Разделы сайта
Выбор редакции:
- Не торопитесь с покупкой DVB-T2 тюнеров
- QQ: регистрируемся и устанавливаем секретные вопросы Вот краткий перечень требований к email-маркетингу в Китае
- Как поставить комментарии вконтакте на wordpress
- Веб-камера ВКонтакте: новые функции
- Добавить в избранные закладки для всех браузеров Javascript добавить в избранное
- Как поставить музыку на звонок
- Обновление Андроид: как обновиться до новой версии, сделать откат?
- Что делать если не включается Nokia Lumia?
- Установка официальной прошивки на Lenovo RocStar (A319) Перепрошивка lenovo
- Обзор и тестирование игровой гарнитуры Kingston HyperX Cloud II
Реклама
| Почему не загружается bios. Как войти в BIOS на ноутбуке и как его обнулить |
|
Базовая система ввода/вывода - это начало электронной жизни компьютера. В случае аппаратной, либо программной неисправности микрочипа BIOS - благополучный запуск вычислительного устройства попросту становится не возможным. Не смотря на крайнюю степень надежности оговариваемого элемента компьютерной системы, программные сбои в базовой микросистеме (в виду многих факторов!) все же имеют место быть. В большинстве случаев проблема «Не запускается БИОС: что делать?» разрешается элементарной заменой CMOS батарейки, в остальном требуется применить всесторонний план диагностики, и только после выявления причины неполадки произвести ремонтный (правильный!) алгоритм действий, -. подробности в статье! Сегодня мы рассмотрим: Не краткое введение: маленький БИОС и большие последствия…Действительно, от небольшой микросхемы, которая и содержит в своей памяти набор микропрограмм, а в совокупности и является базовой микросистемой компьютера, зависит все! Встречающийся, в наше время, весьма редкий, электронный недуг - повреждение основной записи БИОС системы (не путать с временными данными хранящимися в CMOS памяти!), - это «мертвая» материнская плата. То есть системная плата становится совершенно бесполезной, поскольку лишена контролирующего элемента запуска.
Частичная неисправность БИОС микрочипа может сопровождаться невероятным множеством сюрпризов, как аппаратного характера, так и программного. В общем начало всех вычислительных начал - это маленькая микросхема с определенным набором программ. От того насколько правильно вы настроите БИОС зависит степень эффективности используемого компьютера напрямую влияя на общий эксплуатационный срок вычислительного устройства в целом. Если для вас, уважаемый читатель, все выше написанное стало новостью, то имеет смысл задуматься: «А соблюдаю ли я критические предписания производителя касательно эксплуатационных правил?». Почему вдруг перестал запускаться БИОС: обо всех причинах понемногуДавайте перейдем к конкретике, ведь ситуация «не запускается» может выглядеть по-разному:
Существует еще одна интерпретация озвученной проблемы, когда начинающий пользователь не верно понимает, что конкретно происходит и в тоже время задается вопросом, а как вообще войти в БИОС? Начнем, пожалуй, с последнего… Как осуществляется вход в базовые настройки компьютераВ зависимости от версии БИОС(-а), а также конструкционных особенностей компьютера доступ к базовым настройкам может кардинально отличаться от методов, которые принято считать стандартными. Например, в большинстве модификаций ПК вход в БИОС производится посредством нажатия функциональной кнопки «F2» или «Delete». Причем активация одной из указанных кнопок осуществляется непосредственно в момент запуска компьютерной системы на ее начальной стадии. Кстати, существует особая техника вызова главного меню BIOS - многократное нажатие соответствующей кнопки с интервалом два нажатия в секунду времени.
Существуют и другие «тактильные схемы» входа в БИОС - некоторые производители снабжают выпускаемые ими девайсы специальными механизмами, кнопочного или же рычажкового типа, при активации которых пользователь попадает в сервисное меню базовой микросистемы. Впрочем, встречается и более экзотические кнопки - сенсорные. Однако суть перечисленных клавиш и служебных гаджетов одна - вызов меню BIOS Setup. Для более детального прояснения, затронутого в этой главе вопроса, можно . Что касается «скоростного противления» моменту входа в базовое меню настроек компьютера, то здесь присутствует несколько вариантов решений:
Черный экран и тишина: причины и способы устранения неполадкиДанная «электронная оказиям» имеет довольно длинный список «причин и следствий», тем не менее можно выделить основную симптоматику неисправности, а именно - в кратчайшие сроки выявить действительного виновника «молчаливого торжества».
Компьютер включается, но экран монитора «полон черных тайн»
Для решения описываемой проблемы, также можно попробовать поменять блок питания компьютера, но в большей степени вероятности такое «поведение ПК» указывает на то, что БИОС обнаружил неисправный компонент в системе: вышла из строя одна из планок памяти (ОЗУ), сломался жесткий диск или же температура процессора достигла критического показателя. В последнем случае необходимо заменить термопасту и проверить на исправность кулер системы охлаждения. В остальном действия пользователя должны быть такими:
Если пустая материка запустилась, подкидывайте по одному, из отключённых ранее, компонентов и внимательно следите за реакцией микросистемы в целом. В любом случае, если БИОС запускается - значит положительного результата вы уже добились!
Кстати, не стоит забывать и о том, что черный экран может быть результатом вышедшего из строя монитора. У ноутбуков часто нарушается целостность соединительного шлейфа, который постоянно подвергается динамичной нагрузке при открытии/закрытии дисплейной крышки. В последнем случае лучше обратиться в сервисный центр по ремонту лэптопов. Как в первом, так и во втором случае, для проверки истинности предположения всегда можно попробовать подключить к VGA разъему внешний монитор. В завершенииВот, вкратце весь список инструкций по проблеме «Не запускается БИОС: что делать». Надеемся все у вас получилось и доступ к базовым настройкам восстановлен. Разумеется, не стоит упускать из виду еще один не описанный способ устранения возникшей неполадки - переключите СMOS перемычку в положение RESET (затем верните контактный элемент в его первоначальное положение). Ну, а что касается невозможности войти в БИОС по причине установленного пароля, то вам сюда . А знаете, у этой статьи большое продолжение, ведь BIOS может не запускаться и по причине вздувшихся конденсаторов, а также «мертвых» транзисторов… Не пропустите! Приветствую всех читателей компьютерного блога сайт! На днях мне в руки попал ноутбук Samsung NP300E5C-S0VRU с проблемой BOOTMGR is Missing. Проблема в принципе стандартная. Решение — восстановление загрузчика через Live-CD, либо переустановка Windows. Поскольку, по словам клиента, жесткий диск был отформатирован, сошлись на переустановке. Нет проблем — всё как обычно, заходим в БИОС, выставляем загрузку с флешки, ставим винду. Поехали… Упс… Не так быстро, бро! Ноутбук Samsung NP300E5C не заходит в BIOS при нажатии f2Ноутбук прервал процесс своего оживления на первом же пункте. При нажатии F2 он на долю секунды писал «Entering SETUP», но всё равно продолжал загрузку с жесткого диска, и упорно выдавал надпись BootMgr is Missing. Физическое отключение жесткого диска результата не дало — ноутбук просто уходил в циклическую перезагрузку, не давая ни зайти в биос по F2, ни запустить Recovery Mode через F4. Ковыряние в интернете показало, что проблема достаточно распространённая, именно для этой модели. Дело в том, что в этом ноутбуке по умолчанию включена блокировка клавиатуры при заходе в биос. При переустановке Windows с 8ки на 7 нужно было сначала зайти в UEFI через Win8, отключить Secure Boot, и включить CSV. А затем уже производить какие то действия по переустановке Винды. Владелец же ноутбука каким то образом отформатировал винчестер, не изменив перед этим настройки биоса, и, соответственно, получил «замкнутый круг» — что бы зайти в биос — нужно было установить ОС, а чтобы установить ОС — нужно было зайти в bios. Не запускается BIOS на ноутбукеВ интернете предлагаются разные решения данной проблемы, я же предложу своё, проверенное лично мною. Список того, что вам понадобится: 
Итак, у вас есть жесткий диск с установленной ОС, вы вставили его в ваш ноутбук. Запускаем его, должна загрузиться ОС. Устанавливаем заранее скачанные драйвера на сетевые адаптеры, подключаем ноутбук к интернету через Wi-Fi или по кабелю. Запускаем программу обовления биоса, скачанную с офф. сайта. Вот так выглядит окно утилиты обновления Bios на ноутбуках Samsung (на фоне — сайт самсунга, откуда всё и качалось):
Как вы видите на картинке, текущая версия системы BIOS совпадает с последней версией bios, доступной для загрузки(прошивка P09RAP). Это потому, что я делал фото уже после обновления. У вас эти версии скорее всего не совпадают, так что, во-первых, убеждаемся что у вас вставлен, и заряжен не менее чем на 30% аккумулятор, и подключено сетевое устройство. Во-вторых, жмём кнопку «Обновить». Итак, прогресс обновления биоса дошёл до конца, ноутбук перезагрузился. Скорее всего теперь ОС перестанет загружаться, но теперь это для нас не проблема, ибо биос — разблокирован! Жмём при загрузке F2, изменяем настройки на нужные нам (отключаем Secure biot и включаем Legacy CSV), и спокойно ставим любую Windows, какую захотим! Ноутбук не заходит в БИОС — [решено]Не исключено, что проблема, когда при нажатии F2 не запускается bios, может встречаться и на других ноутбуках кроме Samsung. Также, она может возникнуть при замене жесткого диска . Решается всё обновлением bios до последней версии. А обновление биос — не такая уж сложная процедура, как Вы смогли убедиться, прочитав эту статью! Самое главное, чтобы при этом не случилось внезапное отключение питания, иначе получим «кирпич». Который придётся оживлять, разбирая ноутбук, выпаивая микросхему биоса термофеном, прошивая её через программатор, и запаивая обратно. Это операция, доступная доступно уже далеко не каждому.. Рад, если смог помочь вам своей заметкой! Остались вопросы — пишите в комментариях! Не забудьте подписаться на обновления блога, что бы не пропускать интересные статьи по ремонту и настройке вашей компьютерной техники! BIOS – важнейшая составляющая компьютера, деятельность которой направлена на настройку работы оборудования, проверку его работоспособности, запуск операционной системы и другое. Одна из наиболее неприятных ситуаций, с которой может столкнуться пользователь – когда BIOS отказывается запускаться. Другая ситуация: при запуске компьютера сначала пользователь видит интерфейс БИОСа, после чего компьютер переходит к загрузке операционной системы. В некоторых случаях пользователь может и вовсе не видеть никакого изображения, то есть ни окна BIOS, ни чего-либо другого. Причина 1: неправильная клавиша (сочетание)Прежде всего, вам следует усомниться в правильности используемой горячей клавиши, которую вы используете для входа в BIOS. К сожалению, узнать, какая именно клавиша в вашем случае можно только опытным путем, то есть его не удалось войти в BIOS с помощью одной кнопки, в следующий раз следует попробовать другую. Процесс входа в БИОС выглядит следующим образом: вы отправляете компьютер в перезагрузку или просто включаете и на самом первом этапе его включения начинаете многократно и быстро нажимать горячую клавишу для BIOS. Существует огромное количество вариантов входа в BIOS (особенно это наблюдается у ноутбуков), но в большинстве случаев встречается одна из следующих клавиш: F1, F2 и Del. Если ни одна клавиша не помогла войти в BIOS, попробуйте «загуглить» в интернете модель вашей материнской платы (для стационарного ПК) или модель ноутбука с целью выяснить, как для вашего устройства выполняется вход в BIOS. Причина 2: нерабочая или неподдерживаемая клавиатураИ хотя в редких случаях у пользователя имеется возможность войти в BIOS без клавиатуры, в 95% случаев без нее не обойтись. Стоит ли говорить, что клавиатура компьютера должна быть обязательно исправной? Обязательно проверьте работоспособность клавиатуры, войдя в Windows, или подключив ее к другому компьютеру. Если с работоспособностью клавиатуры все в порядке, то, возможно, проблема заключается в неподдерживаемости клавиатуры БИОСом. Как правило, подобная проблема наблюдается у пользователей старых компьютером (ноутбуков), и если вы используете проводную или USB-клавиатуру, то такая вероятность вполне может быть. Если у вас беспроводная клавиатура, соответственно, нам потребуется использовать проводную, чтобы исключить вероятность подобной причины. На особенно старых версиях БИОСа может отсутствовать поддержка USB-интерфейса клавиатуры, но чтобы это проверить, вам потребуется или подключить старую клавиатуру с разъемом PS/2 либо приобрести PS/2-переходник для USB-клавиатуры.
Причина 3: неработоспособность USB-портаПорт, к которому подключена клавиатура, должен быть обязательно рабочим. Попробуйте подключить клавиатуру к другому порту и повторить попытку входа в BIOS. Причина 4: конфликтующие устройстваОдно из устройств компьютера могло дать сбой, в результате чего возник конфликт, из-за чего вы и не можете войти в BIOS. Попробуйте отключить от компьютера все, что можно: приводы, жесткие диски или твердотельные накопители, все подключенные к материнской плате USB-устройства, PCI-платы. Если есть встроенная видеокарта, то отключите дискретную, а затем повторите попытку входа в BIOS. Если попытка увенчалась успехом, подключайте к компьютеру по одному устройству, чтобы выяснить, что же конфликтует. Выявив проблемное устройство, именно с ним и потребуется разбираться (лучше отнести в сервисный центр на диагностику). Причина 5: неисправность в работе компьютераЕсли при включении компьютера BIOS начинает издавать звуки, но при этом запускаться не хочет, вам следует вслушаться в сигналы и зафиксировать их. Часто БИОС с помощью таких сигналов дает понять, что пошло не так. В интернете найдется масса таблиц, расшифровывающих звуковые сигналы для разных версия БИОСа, используя которые, вы сможете быстрее понять причину проблемы и приступить к ее устранению. Причина 6: проблемные настройки BIOSКак правило, подобная причина проблемы возникает тогда, когда пользователь вносит изменения в работу БИОСа. В данном случае следует попробовать вернуть BIOS к заводским настройкам. Как правило, в большинстве случаев вам потребуется заглянуть под корпус системного блока, где на материнской плате вы сможете найти специальный переключатель (джампер CMOS), который установлен в положение 1-2. Чтобы выполнить сброс, достаточно перевести переключатель в положение 3-4 на секунд 15-30, после чего можно вернуть его в прежнее положение.
Причина 7: проблемы с материнской платойНаиболее печальная причина возникновения неполадки, поскольку материнская плата – это практически весь компьютер. Если вы заподозрили неполадки именно в ее работе, можно провести небольшую процедуру диагностики. Прежде всего, вам потребуется осмотреть саму материнскую плату: нет ли окислений, не вспухли ли конденсаторы. Любые внешние изменения говорят о ее неисправности, а значит, все это необходимо устранять. Если имеет место быть окисление – его необходимо аккуратно стереть ластиком. Если вспухшие конденсаторы – следует их перепаять на новые.
Если визуально с материнской платой все в порядке, вам следует попробовать выполнить следующее:
Если вы подтвердили догадку, что проблема в работе материнской платы, следует попробовать отнести ее в сервисный центр – вполне возможно, что специалист сможет вернуть ей работоспособность. Это основные причины, которые влияют на отсутствие старта BIOS. Если у вас есть замечания по статье, оставляйте их в комментариях. |
Популярное:
Новое
- QQ: регистрируемся и устанавливаем секретные вопросы Вот краткий перечень требований к email-маркетингу в Китае
- Как поставить комментарии вконтакте на wordpress
- Веб-камера ВКонтакте: новые функции
- Добавить в избранные закладки для всех браузеров Javascript добавить в избранное
- Как поставить музыку на звонок
- Обновление Андроид: как обновиться до новой версии, сделать откат?
- Что делать если не включается Nokia Lumia?
- Установка официальной прошивки на Lenovo RocStar (A319) Перепрошивка lenovo
- Обзор и тестирование игровой гарнитуры Kingston HyperX Cloud II
- Бесплатная проверка iPhone по IMEI