Разделы сайта
Выбор редакции:
- Армянские спутниковые каналы Армянские каналы на hotbird
- Добавление внешней обработки в базу
- БИТ:Управление коммерческой службой Последовательность шагов установки должна быть приблизительно такой
- Как пройти полиграф? Вопросы на полиграфе. Как обмануть полиграф. Детектор лжи: что это такое, где и зачем применяется Детектор лжи как еще называется
- Работа с электронной почтой: эффективные правила Правила работы с электронной почтой
- Изучаем Java Чем отличается jre от jdk
- Лучшая программа распознания русской речи Распознавание речи оффлайн как отключить
- Как узнать VID, PID флешки и для чего служат эти идентификационные номера?
- Huawei P8Lite - Технические характеристики
- Как разблокировать телефон Xiaomi, если забыл пароль
Реклама
| Zalman ZM-VE200 - уникальный внешний бокс для HDD с расширенными возможностями. Тест и обзор ZALMAN ZM-VE300 — внешний бокс для HDD с поддержкой образов дисков Внешний диск эмуляцией iso образов |
|
Очередной наш обзор посвящён внешнему корпусу для жестких дисков Zalman ZM-VE350. Бокс рассчитан на 2,5-дюймовые SATA-накопители и поддерживает скоростной интерфейс USB 3.0. Устройство снабжено функцией виртуального оптического привода, позволяя «на лету» подключать ISO-образы. Функция защиты от записи позволяет предотвратить повреждение важных файлов. ВИДЕООБЗОР ZALMAN ZM-VE350
КОМПЛЕКТАЦИЯ И ХАРАКТЕРИСТИКИ ZALMAN ZM-VE350Прибывший к нам на тестирование внешний бокс для жёстких дисков Zalman ZM-VE350 поставляется в черной коробке из плотного картона.
ДИЗАЙН ZALMAN ZM-VE350Корпус Zalman ZM-VE350 по большей части выполнен из крашеного алюминия с мягкими полимерными вставками на боках. На лицевой стороне размещены ЖК-дисплей и светодиодный индикатор активности.
ТЕСТИРОВАНИЕ ZALMAN ZM-VE350Чтобы установить в бокс накопитель, придётся сначала извлечь модуль с ЖК-экраном, который содержит в себе, по сути, всю начинку устройства.
Впрочем, функцию привода можно и вовсе отключить – для этого достаточно лишь выбрать соответствующий режим, которых предусмотрено целых три:
ZALMAN ZM-VE350: ВЫВОДЫСтоимость Zalman ZM-VE350 на момент тестирования составляет примерно 4000 рублей. За эти деньги вы получаете достаточно удобный инструмент, не только работающий как переносной жесткий диск, но и позволяющий установить операционную систему с ISO-образа фактически на любом ПК, причем образы можно монтировать прямо по ходу дела. Бокс не только показывает скорость, достаточную для работы SSD, но и обратно совместим с USB 2.0. При этом для обеспечения сохранности данных предусмотрена опция защиты от записи, с помощью которой можно работать даже на зараженном компьютере без боязни потерять файлы или распространить вирус дальше. Плюсы Zalman ZM-VE350:
Минусы Zalman ZM-VE350:
Zalman ZM-VE350 не видит iso. Решение проблемы.
Речь пойдёт о внешнем кармане (боксе) Zalman-VE500 (Рис.1), мы посмотрим распаковку, основные функции, характеристики, плюсы и минусы, а также расскажем как решать проблемы которые, к сожалению, в нем есть. В дальнейшем мы часто будем ссылаться на этот гаджет, потому что это какая-то колоссальная экономия времени и нервов. Вперед! Рис.1 Бокс для HDD Zalman ZM-VE500 Заявленные параметры.Модель - Zalman ZM-VE500. Девайс представлен в черном и серебристом цветах(Рис.1). Задняя крышка выполнена из металла,а основная часть из пластика. Интерфейсы подключаемых HDD - SATA-I/SATA-II, SATA III. Интерфейс подключения к ПК USB 3.0/USB 2.0 Питание от USB. Остальные параметры смотри в Таблице 1.
Таблица 1 Спецификация Zalman ZM-VE500 Комплектация. Рис.2 Комплектация Zalman ZM-VE500 Рис.2 Комплектация Zalman ZM-VE500
Комплектация (Рис.2): Ш нур USB 3.0, гайд, бок с Zalman-VE500, чехол для него (материал не кожа, но хорошо что он все-таки есть, служит неплохой противоударной защитой), маленькая отвертка и два болтика, чтобы закрутить заднюю крышку после того как вставите в бокс HDD. Тут все очень просто и инструкция не нужна, хоть она и имеется на месте куда нужно установить HDD. И так под углом вставляем HDD 2,5" в SATA разъем и опускаем его в бокс, закрываем все крышкой и вкручиваем маленькие винты маленькой отверткой, из коробки (Рис.3).  Рис.3 Установка HDD в бокс. Рис.3 Установка HDD в бокс.
Подготовка к использованию.При первом включении в лучшем случае вас будет приветствовать фраза "NO ISO FILES" ну или ошибка файловой системы. Чтобы избежать ошибку файловой системы давайте сразу разметим и отформатируем диск. Делать мы это будем в бесплатной программе EaseUS Partition Master 12.5. Шаг 1. Находим диск Zalmana, в нашем случае это "Disk 2 (MBR)" в нижней части окна есть графическое отображение разделов, кликаем правой кнопкой по нашему диску. и выбираем пункт "Delete all partitions" (Удалить все разделы)(Рис.4). EaseUS Partition Master 12.5 сразу же ничего не делает, мы сначала назначаем ей список задач, а в конце подтвердим их выполнение.  Рис.4 Разметка диска в EaseUS Partition Master 12.5 Рис.4 Разметка диска в EaseUS Partition Master 12.5
 Рис.5 Разметка диска в EaseUS Partition Master 12.5 Рис.5 Разметка диска в EaseUS Partition Master 12.5
Откроется окно с настройками форматирования, от стандартных настроек отличается только тем, что надо переключить с "Logical" (Логический) на "Primary"(Первичный). Жмём "Ок"(Рис.6).  Рис.6 Разметка диска в EaseUS Partition Master 12.5 Рис.6 Разметка диска в EaseUS Partition Master 12.5
Все задачи поставлены, теперь подтверждаем их выполнение - жмем "Apply"(Применить изменения) в левом верхнем углу окна(Рис.7).  Рис.7 Разметка диска в EaseUS Partition Master 12.5 Рис.7 Разметка диска в EaseUS Partition Master 12.5
Подтверждаем свое согласие и ждём пока будут выполнены все операции(Рис.8).  Рис.8 Разметка диска в EaseUS Partition Master 12.5 Рис.8 Разметка диска в EaseUS Partition Master 12.5
Шаг 2. На диске Zalmana создаем папку "_iso"(без кавычек), и закидываем туда свои образы, только так Zalman будет их видеть. Кроме того в папке "_iso" можно создать ещё папки, для порядка, так сказать. Мы для примера создадим "BackUp" "Linux" и "Windows", перекинем в "_iso" и во все папки наши iso-образы(Рис.9).  Рис.9 Копирование iso-образов на Zalman ZM-VE500 Рис.9 Копирование iso-образов на Zalman ZM-VE500
Обзор меню.В главном меню мы можем увидеть 5 пунктов:
Мы подробно рассмотрим каждый из них. 1.Mode Select - Выбор режима работы кармана.
2.Encription - AES 256 битное шифрования аппаратными средствами в режиме реального времени. (Проще говоря, доступ к файлам предоставляется только после ввода пароля)
Включение и отключение шифрования приводит к исчезновению всей информации с HDD, убедитесь что у вас есть копия информации хранящейся на HDD, потому что придется заново создавать папку "_ISO" и копировать туда ISO-образы. При нажатии " Enable Encription " будет предупреждение "Data will be lost!" 1. Yes / 2. No подтверждаете свое согласие/несогласие на продолжение включения шифрования. 2. No - вернёт вас обратно к "Enable Encription " Жмём 1. Yes -> "Input Password" - введите пароль от 4 до 8 символов. "Confirm Password" - подтвердите пароль. Далее девайс сам перезагрузится и потребует ввод пароля. Теперь в меню Encripton три пункта:
Лично меня устраивает беспарольный доступ к девайсу, по этому я отключу шифрование. Нажимаем "Disable Encription " девайс нас предупреждает "Data will be lost!" (Данные будут потеряны), кнопками 1. Yes / 2. No 2.No - вернёт вас обратно к "Disable Encription " . Нажав 1. Yes, нас попросят ещё раз подтвердить своё согласие "Confirm Again" , видимо для полной уверенности. 1. Yes / 2.No подтверждаете свое согласие/несогласие на продолжение выключения шифрования. 2.No - вернёт вас обратно к "Disable Encription " . Жмем 1. Yes - и без ввода пароля девайс уходит в перезагрузку, после нам доступно использование Zalmana без пароля. Интересно, что нам стали доступны те образы которые оставались до включения шифрования. Почему так получилось, когда нас предупреждали об их потере, я не знаю. Set W-protection
Information
Интерфейс и управление.В верхней части фронтальной стороны гаджета расположен LCD дисплей, под ним расположена сенсорная цифровая клавиатура, и кнопки Menu и Enter . Помимо цифр на клавиатуре предназначенных для ввода пароля, у кнопок есть и функции управления.(Рис. 10)  Рис.10 Фронтальная сторона Zalman ZM-VE500 Рис.10 Фронтальная сторона Zalman ZM-VE500
2 - Вверх, 4 - Влево, 6 - Вправо, 8 - Вниз, 3 - Updating iso file (Обновить список iso-образов), 5 - Mount (Смонтировать iso-образ). Zalman видит только папку "_ISO", папки в ней и iso-образы которые в них находятся. Стрелками можно легко ориентироваться в папках, выбрать нужный образ, и смонтировать его, нажав на кнопку 5 . Так же если вы закинули новый iso-образ, то для того чтобы он отобразился у вас, можно переподключить девайс или нажать цифру 3 . Над дисплеем располагается Led-индикатор работы HDD. Он светится двумя цветами в зависимости от того в какой интерфейс он подключен, USB3.0 - светится синим, USB2.0 - светится белым. В правом верхнем углу дисплея так же видно к какому интерфейсу подключен девайс (Рис.11). В левом верхнем углу располагается значок замка, сообщающий нам статус функции Set W-protection. (Проще говоря, если замок открыт то диск не защищен от записи, если закрыт то доступно только чтение информации). Второй слева значок, это значок диска, появляется только если в CD-ROM смонтирован iso-образ. Третий слева значок говорит о режиме работы Zalmana.
 Рис.11 Интерфейс Zalman ZM-VE500 Рис.11 Интерфейс Zalman ZM-VE500
Прошивка.Если вы "фанат обновлений" или вдруг остались недовольными текущей версией прошивки своего девайса и уверены что с другой прошивкой он будет работать лучше, то мы рассмотрим вопрос "Как прошить Zalman ZM-VE500?" Первым делом посмотрим какой версии прошивка, в данный момент, установлена на девайсе, жмём Menu -> Information . Видим Firmware: v1.10 . Благо на сайте бренда Zalman есть поддержка, там и скачаем нужную нам прошивку.
У них там небольшая путаница с описанием версий, так что я прикреплю прямые ссылки на файлы с правильным описанием.
Так как я хочу обновить девайс, следовательно для прошивки скачиваю архив - Firmware: v2.00 . И тут я столкнулся с проблемой, при распаковке нужного мне архива ZM-VE500 Firmware Ver_2.00.rar, выскакивает сообщение - "Архив пуст". Ссылку на этот архив я пока что оставлю, может быть в ближайшее время техподдержка Zalmana исправит проблему, а нам похоже придется прошиваться на версию v1.11. Во избежание проблем, которые описаны в разделе "Проблемы", я отключаю шифрование и делаю резервную копию диска, что и вам настоятельно рекомендую!!! Распаковываем скачанный архив ZALMAN_VE500_3637E_FWUpdater_V1.11.rar Запускаем исполняемый файл ZALMAN_VE500_3637E_FWUpdater_V1.11.exe  Рис.12 Прошивка Zalman-VE500 Рис.12 Прошивка Zalman-VE500
Жмём "Install" .(Рис.12)  Рис.13 Прошивка Zalman-VE500 Рис.13 Прошивка Zalman-VE500
Scan bus for "Initio External Storage Devices" - Сканирование внешних устройств хранения(Рис.13). Проще говоря - компьютер ищет Zalman, подключаем его, а дальше всё идёт без вмешательств пользователя. Рис.14 Прогресс загрузки прошивки Zalman-VE500Прогресс загрузки прошивки на девайс.(Рис.14)  Рис.15 Обновление завершено! Рис.15 Обновление завершено!
Обновление завершено!(Рис.15) Заходим Menu -> Information и видим Firmware: v1.11 . Вот и всё, всё оказалось очень просто. Проблемы.Рассмотрим распространенные проблемы возникающие у пользователей нашего гаджета. 1 - Диск не инициализируется. Лично я столкнулся с этой проблемой, мой Zalman ZM-VE500 не хотел видеть диск, оказалось всё очень просто, я вставлял диск который использовал для ОС Windows, и не заметил что первый раздел диска системный, размером 100 Mb. Гаджет видит папку "_ISO" только в первом разделе диска, по этому правильно делите свой HDD, а как правильно? написано в разделе "Подготовка к использованию" . 2 - Zalman ZM-VE500 не подходит пароль после прошивки. Нужно прошить устройство на ту версию прошивки при которой были включены шифрование и пароль, отключить эти функции и перепрошить девайс. 3 - Zalman ZM-VE500 видит не все iso-образы. Лично я опять же с этим столкнулся и думал что это нормально, пока не увидел что на точно таком же гаджете отображаются все образы. Короче проблема решается обычным виндовым форматированием, не забудьте убрать галочку с "Быстрое (очистка оглавлений)" .(Рис.16)  Рис.16 Полное форматирование диска Рис.16 Полное форматирование диска
Итоги. Плюсы и Минусы.Как итог, скажу как в своём дипломе - "Мы рассмотрели всё что хотели рассмотреть." :D, а в целом гаджет получился очень неплохим. К сожалению на рынке нет конкурентов у Zalmana в этой области, поэтому сравнивать нам остаётся с прошлыми моделями Zalman ZM-VE200, 300, 350, 400 . Делать мы этого конечно не будем, потому что они все +/- одинаковые по своему главному функционалу. Отличия незначительные, к примеру до 400-ой модели, главный элемент управления это джойстик и они чуть дешевле продаются и.т.п. Лучше приведу вам Плюсы и Минусы которые я нашел в отзывах на популярных интернет-магазинах. Плюсы
Минусы
Внешний жесткий диск сегодня стал одним из предметов первой необходимости для всех, чья деятельность так или иначе связана с обслуживанием ПК. Выбор дисков и контейнеров велик - на любой цвет, вкус и кошелек. Однако есть решения, которые заметно выделяются в общем ряду, одним из них можно назвать внешний контейнер Zalman ZM-VE300 который, кроме функции внешнего диска, может выполнять роль эмулятора привода оптических дисков. Это позволяет разом убить двух зайцев, так как внешний привод ОDD и стопка дисков к нему является таким же предметом первой необходимости для сисадминов, сервисных инженеров и просто компьютерных энтузиастов. Установочные диски с ОС, различные служебные и диагностические Live-CD - в итоге получим довольно внушительный список дисков, которые нужно всегда иметь при себе, а важные диски еще и не в одном экземпляре. Иначе будет очень неприятно, когда в самый ответственный момент "заезженый" диск откажется читаться. Но обо всем по порядку. На первый взгляд стоимость Zalman ZM-VE300 может показаться сильно завышенной, отдавать около 2000 руб за внешний контейнер без HDD, пусть и от именитого производителя, это как-то слишком, за эти деньги спокойно можно взять неплохой внешний диск. Но это только на первый взгляд, как мы увидим дальше, устройство полностью оправдывает свою цену. Поставляется контейнер в картонной коробке среднего размера, на которой производитель подчеркнул основные достоинства устройства. Очевидно, что Zalman ZM-VE300 в режиме виртуального привода значительно опережает любой существующий на сегодняшний день оптический привод. Даже в режиме USB 2.0, который является основным, при использовании данного контейнера в качестве загрузочного диска, через USB 3.0 в настоящее время может загружаться только Windows 8, и то не всегда успешно, так как USB 3.0 контроллеры разных производителей имеют свои особенности. Чтобы оценить работу виртуального привода в качестве загрузочного, мы сравнили время запуска LiveCD Ubuntu 13.0, записав его на новый диск DVD+R. Оптические приводы показали вполне ожидаемые результаты: самый медленный - внешний привод, внутренний незначительно быстрее. Zalman ZM-VE300 в очередной раз показал существенный отрыв - загрузив образ менее чем за минуту. Это действительно отличный результат, который по достоинству оценят те, кому приходится часто загружать ПК с оптических дисков. ВыводыПеред нами действительно отличный продукт, который полностью оправдывает свою цену. Основное его преимущество - виртуальный оптический привод, который позволит отказаться от использования оптических дисков и внешних приводов. Кроме того, виртуальный привод позволяет работать с образами дисков значительно быстрее, чем любой оптический дисковод. Все это делает Zalman ZM-VE300 незаменимым помощником администраторов, сервисных инженеров и просто компьютерных энтузиастов. 12 октября 2015, Однокрылов Владимир 8 Очередной наш обзор посвящён внешнему корпусу для жестких дисков Zalman ZM-VE350. Бокс рассчитан на 2,5-дюймовые SATA-накопители и поддерживает скоростной интерфейс USB 3.0. Устройство снабжено функцией виртуального оптического привода, позволяя "на лету" подключать ISO-образы. Функция защиты от записи позволяет предотвратить повреждение важных файлов. Видеообзор Zalman ZM-VE350
Комплектация и характеристики Zalman ZM-VE350Прибывший к нам на тестирование внешний бокс для жёстких дисков Zalman ZM-VE350 поставляется в черной коробке из плотного картона. Упаковка Zalman ZM-VE350В комплект поставки входят:
Комплектный кабель имеет длину 50 см, включая коннекторы. Кабель USB 3.0Чехол весьма плотный, вынимать устройство из него легко. Можно, конечно, использовать бокс и прямо в чехле, однако мы не рекомендуем это делать, иначе вставленный накопитель может перегреться. Zalman ZM-VE350 в чехлеТехнические характеристики устройства мы свели в единую таблицу.
Дизайн Zalman ZM-VE350Корпус Zalman ZM-VE350 по большей части выполнен из крашеного алюминия с мягкими полимерными вставками на боках. На лицевой стороне размещены ЖК-дисплей и светодиодный индикатор активности. Внешний бокс для жёсткого диска Zalman ZM-VE350На верхнем торце находятся кнопка Backup и разъём USB 3.0 (тип Micro-B, также передающий питание на HDD) для подключения комплектного кабеля. Верхний торец Zalman ZM-VE350На противоположный торец наклеена техническая информация о модели. Нижний торец на Zalman ZM-VE350На левом боку имеется нажимной рычажок для навигации по меню устройства, а всё остальное пространство занимает мягкая вставка. Левая боковина Zalman ZM-VE350На правом боку, кроме второй такой вставки, ничего важного нет. Правая боковина Zalman ZM-VE350Качество сборки достойное - кнопки и элементы корпуса не болтаются. В целом конструкция производит впечатление монолитной. Тестирование Zalman ZM-VE350Чтобы установить в бокс накопитель, придётся сначала извлечь модуль с ЖК-экраном, который содержит в себе, по сути, всю начинку устройства. Базовый блок Zalman ZM-VE350Для тестирования мы взяли твердотельный накопитель и подключили его к внутреннему порту SATA. SSD подключен к плате Zalman ZM-VE350Для надёжности стоит зажать модуль комплектными винтами - отверстия под них скрываются под отгибаемыми краями мягких вставок. Отверстия для винтов на Zalman ZM-VE350Для этого мы воспользовались комплектной отвёрткой - благо, усилия требуются небольшие, так что миниатюрные размеры отвёртки не помеха. Стоит отметить, что винтов в комплекте в два раза больше чем нужно - четыре против требуемых двух. Базовый блок Zalman ZM-VE350 зажат винтамиПосле подключения к ПК дисплей нашего прибора загорелся синим и выдал несложное меню. Дисплей Zalman ZM-VE350При этом операционная система распознала сразу два устройства: сам USB-накопитель и дополнительный оптический привод - полностью виртуальный, что и указано в его названии. Zalman ZM-VE350 в диспетчере задачИменно в этом и заключается основная "фишка" данного кейса - вы можете монтировать любые ISO-образы, поместив их в папку "_ISO" на вставленном в кейс диске. Например, скачанный из MSDN образ Windows 7 прочитался без проблем. Образ Windows 7 в виртуальном приводе Zalman ZM-VE350Однако наш экземпляр был изначально с ошибочной прошивкой, и для верной работы функции виртуального привода нам пришлось обновить программное обеспечение устройства до более актуальной версии. Архив с прошивкой и инструкцию по обновлению мы прикладываем ниже. ПОМНИТЕ: Данная операция проводится на ваш страх и риск, и если вы точно не уверены в том, что делаете, лучше обратитесь в техподдержку или сервисный центр.
Впрочем, функцию привода можно и вовсе отключить - для этого достаточно лишь выбрать соответствующий режим, которых предусмотрено целых три:
Ещё одна замечательная функция Zalman ZM-VE350 - возможность установить защиту от записи. Это позволяет работать даже в потенциально или фактически зараженной вирусами системе без опасности подхватить заразу. Всего-то нужно выбрать в меню "Enable WP". Иконка замочка замыкается на стартовом экране - и всё, никаких проблем. Установка защиты от записи в Zalman ZM-VE350Дополнительно в разделе "Information" можно посмотреть температуру носителя (сразу скажем, что для SSD она определяется неверно, не стоит пугаться), состояние S.M.A.R.T., серийный номер и версию прошивки контроллера. Информация о накопителе в Zalman ZM-VE350Теперь проверим производительность при использовании интерфейса USB. 3.0. В HD Tune 5 график скорости имеет средний показатель скорости чтения в 161,9 Мбайт/с при времени случайного доступа в 0,169 мс. Нагрузка на ЦП составила 9,8%. 2.5" Внешний бокс Zalman ZM-VE350 – доступное и многофункциональное решение. Производитель учел все нюансы и создал идеальное устройство. Корпус черного цвета, он изготовлен из металла и имеет приятную текстуру, прочную конструкцию. Присутствует жидкокристаллический дисплей, он будет особенно полезен при использовании модели в качестве виртуального привода. |
| Читайте: |
|---|
Популярное:
Что такое ССД и как его установить?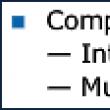
|
Новое
- Добавление внешней обработки в базу
- БИТ:Управление коммерческой службой Последовательность шагов установки должна быть приблизительно такой
- Как пройти полиграф? Вопросы на полиграфе. Как обмануть полиграф. Детектор лжи: что это такое, где и зачем применяется Детектор лжи как еще называется
- Работа с электронной почтой: эффективные правила Правила работы с электронной почтой
- Изучаем Java Чем отличается jre от jdk
- Лучшая программа распознания русской речи Распознавание речи оффлайн как отключить
- Как узнать VID, PID флешки и для чего служат эти идентификационные номера?
- Huawei P8Lite - Технические характеристики
- Как разблокировать телефон Xiaomi, если забыл пароль
- Apptools: как зарабатывать, играя

 Упаковка Zalman ZM-VE350
В комплект поставки входят:
Упаковка Zalman ZM-VE350
В комплект поставки входят: Комплектация Zalman ZM-VE350
Комплектный кабель имеет длину 50 см, включая коннекторы.
Комплектация Zalman ZM-VE350
Комплектный кабель имеет длину 50 см, включая коннекторы. Кабель USB 3.0
Чехол весьма плотный, вынимать устройство из него легко. Можно, конечно, использовать бокс и прямо в чехле, однако мы не рекомендуем это делать, иначе вставленный накопитель может перегреться.
Кабель USB 3.0
Чехол весьма плотный, вынимать устройство из него легко. Можно, конечно, использовать бокс и прямо в чехле, однако мы не рекомендуем это делать, иначе вставленный накопитель может перегреться. Zalman ZM-VE350 в чехле
Zalman ZM-VE350 в чехле
 Внешний бокс для жёсткого диска Zalman ZM-VE350
На верхнем торце находятся кнопка Backup и
Внешний бокс для жёсткого диска Zalman ZM-VE350
На верхнем торце находятся кнопка Backup и  Верхний торец Zalman ZM-VE350
На противоположный торец наклеена
Верхний торец Zalman ZM-VE350
На противоположный торец наклеена  Нижний торец на Zalman ZM-VE350
На левом боку имеется нажимной рычажок для навигации по меню устройства, а всё остальное пространство занимает мягкая вставка.
Нижний торец на Zalman ZM-VE350
На левом боку имеется нажимной рычажок для навигации по меню устройства, а всё остальное пространство занимает мягкая вставка. Левая боковина Zalman ZM-VE350
На правом боку, кроме второй такой вставки, ничего важного нет.
Левая боковина Zalman ZM-VE350
На правом боку, кроме второй такой вставки, ничего важного нет. Правая боковина Zalman ZM-VE350
Качество сборки достойное – кнопки и элементы корпуса не болтаются. В целом конструкция производит впечатление монолитной.
Правая боковина Zalman ZM-VE350
Качество сборки достойное – кнопки и элементы корпуса не болтаются. В целом конструкция производит впечатление монолитной.
 Базовый блок Zalman ZM-VE350
Для тестирования мы взяли
Базовый блок Zalman ZM-VE350
Для тестирования мы взяли  SSD подключен к плате Zalman ZM-VE350
Для надёжности стоит зажать модуль комплектными винтами – отверстия под них скрываются под отгибаемыми краями мягких вставок.
SSD подключен к плате Zalman ZM-VE350
Для надёжности стоит зажать модуль комплектными винтами – отверстия под них скрываются под отгибаемыми краями мягких вставок. Отверстия для винтов на Zalman ZM-VE350
Для этого мы воспользовались комплектной отвёрткой – благо, усилия требуются небольшие, так что миниатюрные размеры отвёртки не помеха. Стоит отметить, что винтов в комплекте в два раза больше чем нужно – четыре против требуемых двух.
Отверстия для винтов на Zalman ZM-VE350
Для этого мы воспользовались комплектной отвёрткой – благо, усилия требуются небольшие, так что миниатюрные размеры отвёртки не помеха. Стоит отметить, что винтов в комплекте в два раза больше чем нужно – четыре против требуемых двух. Базовый блок Zalman ZM-VE350 зажат винтами
Базовый блок Zalman ZM-VE350 зажат винтами Дисплей Zalman ZM-VE350
При этом операционная система распознала сразу два устройства: сам USB-накопитель и дополнительный оптический привод – полностью виртуальный, что и указано в его названии.
Дисплей Zalman ZM-VE350
При этом операционная система распознала сразу два устройства: сам USB-накопитель и дополнительный оптический привод – полностью виртуальный, что и указано в его названии. Zalman ZM-VE350 в диспетчере задач
Именно в этом и заключается основная «фишка» данного кейса – вы можете монтировать любые ISO-образы, поместив их в папку «_ISO»
на вставленном в кейс диске. Например, скачанный из MSDN образ Windows 7 прочитался без проблем.
Zalman ZM-VE350 в диспетчере задач
Именно в этом и заключается основная «фишка» данного кейса – вы можете монтировать любые ISO-образы, поместив их в папку «_ISO»
на вставленном в кейс диске. Например, скачанный из MSDN образ Windows 7 прочитался без проблем.


 Режимы Zalman ZM-VE350
Ещё одна замечательная функция Zalman ZM-VE350
– возможность установить защиту от записи. Это позволяет работать даже в потенциально или фактически зараженной вирусами системе без опасности подхватить заразу. Всего-то нужно выбрать в меню «Enable WP». Иконка замочка замыкается на стартовом экране – и всё, никаких проблем.
Режимы Zalman ZM-VE350
Ещё одна замечательная функция Zalman ZM-VE350
– возможность установить защиту от записи. Это позволяет работать даже в потенциально или фактически зараженной вирусами системе без опасности подхватить заразу. Всего-то нужно выбрать в меню «Enable WP». Иконка замочка замыкается на стартовом экране – и всё, никаких проблем.
 Установка защиты от записи в Zalman ZM-VE350
Дополнительно в разделе «Information» можно посмотреть температуру носителя (сразу скажем, что для SSD она определяется неверно, не стоит пугаться), состояние S.M.A.R.T.,
Установка защиты от записи в Zalman ZM-VE350
Дополнительно в разделе «Information» можно посмотреть температуру носителя (сразу скажем, что для SSD она определяется неверно, не стоит пугаться), состояние S.M.A.R.T., 


 Информация о накопителе в Zalman ZM-VE350
Теперь проверим производительность при использовании интерфейса USB. 3.0. В HD Tune 5
график скорости имеет средний показатель скорости чтения в 161,9 Мбайт/с при времени случайного доступа в 0,169 мс. Нагрузка на ЦП составила 9,8%.
Информация о накопителе в Zalman ZM-VE350
Теперь проверим производительность при использовании интерфейса USB. 3.0. В HD Tune 5
график скорости имеет средний показатель скорости чтения в 161,9 Мбайт/с при времени случайного доступа в 0,169 мс. Нагрузка на ЦП составила 9,8%. Результат Zalman ZM-VE350 (USB 3.0) в HD Tune 5
Результат Zalman ZM-VE350 (USB 3.0) в HD Tune 5 Результат Zalman ZM-VE350 (USB 3.0) в Crystal Disk Mark 3
Далее мы переключились на интерфейс USB 2.0 и снова протестировали скоростные характеристики. В HD Tune 5
практически ровный график показывает, что производительность накопителя заметно превышает возможности интерфейса USB 2.0, поэтому мы имеем
Результат Zalman ZM-VE350 (USB 3.0) в Crystal Disk Mark 3
Далее мы переключились на интерфейс USB 2.0 и снова протестировали скоростные характеристики. В HD Tune 5
практически ровный график показывает, что производительность накопителя заметно превышает возможности интерфейса USB 2.0, поэтому мы имеем  Результат Zalman ZM-VE350 (USB 2.0) в HD Tune 5
Результат в Crystal Disk Mark 3
также уперся в потолок производительности USB 2.0.
Результат Zalman ZM-VE350 (USB 2.0) в HD Tune 5
Результат в Crystal Disk Mark 3
также уперся в потолок производительности USB 2.0. Результат Zalman ZM-VE350 (USB 2.0) в Crystal Disk Mark 3
Итак, показатели соответствуют заявленным по
Результат Zalman ZM-VE350 (USB 2.0) в Crystal Disk Mark 3
Итак, показатели соответствуют заявленным по 
 На днях я стал обладателем Zalman ZM-VE350. Так как основная сфера моей работы связана с ремонтом компьютером и администрированием систем, то он мне был крайне необходим. Покупать мне его пришлось из-за утери Zalman ZM-VE300 о котором уже много сказано. Но если вы зашли на эту статью значит вы знаете зачем он вам нужен и какие у него основные возможности. Можно опустить все и перейти к инструкции.
На днях я стал обладателем Zalman ZM-VE350. Так как основная сфера моей работы связана с ремонтом компьютером и администрированием систем, то он мне был крайне необходим. Покупать мне его пришлось из-за утери Zalman ZM-VE300 о котором уже много сказано. Но если вы зашли на эту статью значит вы знаете зачем он вам нужен и какие у него основные возможности. Можно опустить все и перейти к инструкции.



