Разделы сайта
Выбор редакции:
- Польские поисковые системы, доля трафика
- Как правильно пользоваться программой MHDD?
- Пошаговое описание создания простого приложения для Samsung Bada Приложения для самсунг бада
- Виды рекавери меню и способы их включения
- Порядок оказания услуги «Любимый номер
- Как прошить Lenovo A319: подробная инструкция Перепрошивка телефона lenovo
- Как сделать сброс данных (hard reset, factory reset) на Samsung Galaxy Пароль для сброса заводских настроек самсунг
- Всероссийская олимпиада нанотехнологии прорыв в будущее
- Лучшие приложения, чтобы слушать радио на компьютере
- Как понизить напряжение с 13
Реклама
| Что такое chkdsk. Как проверить жесткий диск не загружая windows |
|
Внимание! Статья была написана в 2009 году для Windows XP. Для Windows 7, 10 команды для запуска проверки диска актуальны! Необходимо зайти в командную строку с правами администратора и указать команду для проверки диска (см. ниже) Как запустить проверку диска на ошибки в командной строке? После сбоев, неудачного выключения компьютера, выключения света и т.п. мы можем наблюдать следующую картину во время загрузки ОС. Она означает, что запустилась специальная программа - Chkdsk для поиска и исправления ошибок на диске, которые могли возникнуть во время сбоя. Но бывают и такие случаи, когда ошибка на диске есть, а Chkdsk не запустилась самостоятельно. Как же ее запустить, чтобы исправить ошибки на диске? Для этого заходим в меню "Пуск - Выполнить" .
И вводим команду chkdsk со следующими параметрами том: /f , где:
Получится следующая команда: chkdsk с: /f
В моем случае указан диск С . Соответственно, если нужно проверить другой диск, например D, то указываем: chkdsk d: /f Для проверки диск должен быть заблокирован, поэтому после запуска команды по кнопке ОК, может появиться следующее окно:
в котором написано: "Невозможно выполнить команду Chkdsk, так как указанный том используется другим процессом. Следует ли выполнить проверку этого тома при следующей перезагрузке системы? " Жмем на клавиатуре латинскую Y и Enter , и теперь во время следующей загрузки компьютера команда chkdsk проверит указанный диск на ошибки и исправит их. Будет показано такое окно: Также следует добавить, что параметр /f - это не единственный параметр команды chkdsk. Есть и другие, но они редко используются. О всех параметрах Вы можете прочитать в разделе windows "Справка и поддержка", так как приводить их здесь нет смысла. Единственный параметр, который может пригодится - это параметр /r , который обнаруживает поврежденные сектора диска и восстанавливает ту часть данных, которая еще может быть прочитана. Команда с этим параметром будет выглядеть так:  Друзья, данная статья про встроенную в Windows сервисную программу Chkdsk , с помощью неё можно исправить ошибки файловой системы. Утилиту Chkdsk можно с успехом запустить в работающей операционной системе и исправить ошибки диска, но как запустить Chkdsk, если ваша операционная система не загружается именно из-за этих ошибок? Вот здесь, судя по вашим письмам, многие из вас делают ошибку и я вам о ней расскажу. Так же многих интересует вопрос - почему иногда ни с того ни с сего при включении компьютера запускается проверка жёсткого диска. Что такое грязный бит и как от него избавиться? Статья подойдёт для пользователей операционных систем Windows XP, Windows 7, Windows 8.1, Windows 10. Письмо от читателя
. Здравствуйте, скажите пожалуйста, почему моя операционная система зависает при загрузке. Началась эта история довольно давно. В начале загрузки системы выходили разные ошибки на чёрном экране, но после этого Windows всё же загружалась, правда работала с зависаниями и даже пару раз уходила в синий экран. Один знакомый посоветовал мне применить встроенную в Windows программу Chkdsk и проверить с помощью неё на ошибки раздел с установленной операционной системой (C:) . Я согласился и ввёл в командной строке chkdsk c: /f , далее последовало предложение Windows проверить диск при следующей загрузке системы. После перезагрузки диск (C:) был проверен на ошибки, сама проверка длилась сорок минут и удачно завершилась. После этого мой компьютер прекрасно работал два месяца и жаловаться было не на что, но потом получилось так, что я несколько раз подряд аварийно выключал компьютер и проблемы начались опять. Сейчас я просто не могу войти в Windows , операционная система зависает уже на словах «Запуск Windows» или на «Добро пожаловать» и ничего сделать практически невозможно. Если нажать при загрузке клавишу F-8, то выходит меню Устранение неполадок компьютера и на этом всё останавливается, то есть применить параметр Последняя удачная конфигурация не получается. Также не выходит войти в Устранение неполадок или в безопасный режим. Многие опытные пользователи могут заметить, что в таких случаях можно просто снять жёсткий диск, затем подсоединить его к другому системнику с другой Windows, та проверит его на ошибки и исправит их, далее возвращаем жёсткий диск на место и операционная система прекрасно загружается, вот и всё. Хорошо, а если мы имеем дело с ноутбуком или у нас нет под рукой другого системного блока, что делать тогда? Опять же опытный пользователь правильно заметит, что можно загрузиться с установочного диска Windows 7 или диска восстановления, затем войти в среду восстановления, выбрать командную строку и ввести команду. /f – проверяет ошибки файловой системы на диске и исправляет их Можно сказать всё правильно, но прежде чем вводить команду chkdsk c: /f, нужно для начала определить правильные буквы всех дисков , так как в среде восстановления они могут отличаться от тех, которые мы видим в работающей операционной системе. И диску с установленной Windows может принадлежать совсем не буква (C:), а любая другая . Обо всём подробно.
chkdsk c: /f /r Параметр /r находит поврежденные сектора на диске и восстанавливает те данные, которые может прочитать. Всего делается несколько попыток чтения информации из повреждённого сектора. Теперь друзья немного внимания. При использовании ключа /r , chkdsk будет проверять все сектора на диске, что естественно это увеличит время работы программы на больших дисках.
Ну а теперь давайте для начала разберём как запустить программу chkdsk из графического интерфейса Windows, а затем уже рассмотрим Как запустить chkdsk, если ваша операционная система не загружается совсем. Запуск программы Chkdsk из графического интерфейса. Открываем окно Компьютер и выбираем к примеру диск (C:), щёлкаем на нём правой кнопкой мыши и выбираем Свойства,
Если вы поставите галочку только на пункте Автоматически исправлять системные ошибки , то произойдёт проверка файловой системы на ошибки. Отметив дополнительно и второй пункт Проверять и восстанавливать повреждённые сектора , вы запустите ещё и проверку на чтение всех секторов проверяемого диска. Знайте, что такая двойная проверка займёт много времени.
Далее нажимаем Запуск. В случае, если для проверки выбран раздел с установленной Windows, в большинстве случаев (C:), проверка не запустится сразу и вы получите такое сообщение «Windows не может проверить диск, который в данный момент используется
. Хотите проверить диск на наличие сбоев при следующем запуске компьютера
». Нажимаем «Расписание проверки диска
» и при следующей загрузке компьютера, операционной системой будет запущена проверка диска (C:) на ошибки. Как запустить программу Chkdsk из командной строки К примеру мы с вами намереваемся проверить на ошибки диск (C:)
В окне командной строки вводим chkdsk с: /f
Перед нами возникнет окно с таким содержанием: "Невозможно выполнить команду Chkdsk, так как указанный том используется другим процессом. Следует ли выполнить проверку этого тома при следующей перезагрузке системы? Y(да)/N(нет)
" Как запустить программу chkdsk, если ваш компьютер не загружается и где начинающие пользователи при этом допускают ошибки По работе друзья мне очень часто приходиться иметь дело с такими ситуациями. Ну не загружается операционная система и всё, а самое главное при этом странно зависает на любом этапе загрузки, мышь и клавиатура соответственно перестают реагировать на действия пользователя. Выйти из подобной ситуации можно так.
Можете сначала выбрать средство Восстановление запуска и если оно не поможет вам загрузить систему, тогда выбираем средство Командная строка .
Теперь друзья внимание, многие пользователи желая проверить на ошибки системный диск (C:) в этом месте ошибаются, с ходу вводя команду chkdsk с: /f
, В первую очередь, нам с вами нужно определить правильные буквы всех дисков, так как в среде восстановления они обычно отличаются от тех, которые мы видим в работающей операционной системе. А значит, диску с установленной Windows скорее всего принадлежит не буква (C:), а какая-нибудь другая.
Открывается содержимое диска восстановления, он всегда под буквой (X:) . В этом окне нажимаем кнопку Компьютер и входим в окно Компьютер,
уже здесь мы без труда можем определить диск, на котором установлена операционная система. Для того, что бы увидеть находящиеся внутри разделов файлы. Выбираем пункт Тип файлов и в выпадающем меню Все файлы
Кстати, если вам нужно, то при необходимости вы можете копировать находящиеся на любом диске файлы на вашу, заранее подключенную флешку, а так же перемещать файлы с диска на диск. К примеру, вы всё-таки решите переустановить Windows, естественно вашим желанием будет перенести все нужные вам файлы с диска (C:) на другой диск, всё это вы можете осуществить в данном окне.
Поэтому для проверки диска с установленной операционной системой, нам нужно ввести в командной строке
Начинается проверка системного диска на ошибки файловой системы.
Если дело совсем плохо и chkdsk D: /f не поможет, попробуйте запустить утилиту с параметрами chkdsk D: /f /r У вас может появится предупреждение "Невозможно выполнить команду Chkdsk на этом томе, т.к. том используется другим процессом. Чтобы запустить Chkdsk, вначале следует отключить этот том. ВСЕ ОТКРЫТЫЕ ДЕСКРИПТОРЫ ТОМА БУДУТ ДАЛЕЕ НЕВЕРНЫ. Подтверждение отключение тома ". Вводим латинскую букву Y и нажимаем Enter на клавиатуре. Начнётся проверка системного диска на повреждённые сектора.
Как запустить программу chkdsk в операционной системе Windows XP, если она не запускается Нам с вами понадобится установочный диск Windows XP, загружаем с него компьютер.
После недолгого процесса копирования файлов, появляется окно программы установки Windows XP. В нём будет предложено установить систему заново или восстановить существующую с помощью консоли восстановления (нажмите R). Выбираем Восстановить с помощью консоли восстановления и жмём «R »
Если у вас одна операционная система, выбираем №1 Введите пароль администратора . Вводим пароль администратора. Если пароля нет, значит жмите Enter на клавиатуре. Когда в консоли восстановления Windows XP используют программу Chkdsk, то в основном применяют параметр /R, который включает в себя функции ещё одного параметра /P. Поэтому мы с вами будем использовать параметр /R Вводим команду Chkdsk /r и жмём Enter, то есть ищем повреждённые сектора и восстанавливаем информацию.
Кстати можете ввести команду Chkdsk / ? и ознакомиться с HELP
Можно проверить, отмечен ли диск «грязным битом» можно так, введите в командной строке команду fsutil dirty query C: , где «C:» – буква проверяемого на предмет «грязного бита» диска. Как видим в моём случае том - C: не является «грязным»
При каждой загрузке Windows специальная программа Autochk.exe
проверяет все тома на присутствие в них«грязного» бита. Если «грязный» бит установлен, значит для этого тома программа Autochk.exe запускает программу chkdsk /f. То есть происходит проверка проблемного тома на ошибки.
Если это не поможет, пробуем следующее. Пробуем отключить проверку диска с помощью командной строки. Нажимаем комбинацию клавиш Win-R или Пуск -> Выполнить => вводим команду cmd -> нажимаем OK. В открывшемся окне вводим команду chkntfs /X C:
(где C: - имя диска, который операционная система постоянно проверяет на ошибки. Теперь проверка отключена.
Если захотите ее снова включить, необходимо набрать команду chkntfs /D
Всю информацию о параметрах программы chkdsk, вы можете узнать на этой странице Предвижу, что многие опытные пользователи могут заметить, что ChkDsk не всегда работает корректно. Согласен, тогда могу посоветовать утилиту Runtime DiskExplorer. Статьи по данной теме. Современная компьютерная техника устроена достаточно сложно и время от времени возникают сбои в ее работе. Не застрахован от этого и жесткий диск (HD). Поломки бываю двух типов:
Для борьбы с этими явлениями создатели операционных Windows-систем разработали встроенные программы, помогающие пользователю устранить (во многих случаях) эту проблему. На более ранних системах Windows устанавливалась программа Scandisk. Этот же софт прилагался к MS-DOS, а в последний раз применялась на операционке Windows ME. Начиная с Windows NT, штатной утилитой для проверки жесткого диска становится Chkdsk. Она присутствует в ОС по умолчанию и запускается владельцем системы несколькими способами.
Основное ее назначение:
Скорость обращения утилиты с данными зависит от объема логического раздела и мощности ПК. Больше всего времени уходит на тест поверхности диска и может достигать нескольких часов. Способы запуска программы Chkdsk: подробные инструкции
Программа запускается двумя основными способами:
Самый простой способ – графический
Если нужно сразу исправлять неполадки, то рекомендуется поставить галку в клетку «Автоматически исправлять системные ошибки». При необходимости проверки поверхности придется отметить «Проверять и восстанавливать поврежденные сектора».
При возникновении каких-либо проблем с жестким диском у многих сразу же возникает вопрос о том, как запустить chkdsk. Эти проблемы могут быть самыми разными – от банального торможения, которое никак невозможно исправить, до полного отказа загрузки операционной системы. Дело в том, что это лучший способ решить все возможные проблемы с HDD или даже SSD. Большинство специалистов советуют использовать именно его в подобных ситуациях. Мы рассмотрим все действительно работающие методы, которые помогают запустить средство восстановления ЖД в Виндовс. Способ №1. С помощью «Компьютера»Данный вариант предполагает, что система у вас хоть как-то, но загружается, то есть полного отказа от загрузки нет. Да, она может тормозить, время от времени перезагружаться самопроизвольно и так далее, но вы все равно можете, пусть и с потугами, но все-таки увидеть рабочий стол и другие элементы системы. Если это так, сделайте вот что:
После этого останется всего лишь дождаться, пока средство выполнит свою основную задачу. В некоторых случаях после выполнения всех вышеописанных операций появляется еще одно окно с текстом: «Windows не может проверить, который в данный момент используется». Это означает, что произошла какая-то ошибка (очередная), либо у вас нет прав доступа к определенным файлам. В разных версиях операционной системы это окно может выглядеть по-разному. Не вдаваясь в подробности, скажем, что в нем будет возможность нажать кнопку «Да» или «ОК». Так вот, вам просто нужно сделать это и дальше спокойно наблюдать за работой средства восстановления. Важно! В некоторых случаях потребуется выполнить перезагрузку ПК для того, чтобы продолжить. Так что если ничего не происходит после всех вышеописанных действий, перезагрузите свой ПК или ноутбук. Бывает, что компьютер перезагрузится автоматически. Этого бояться не стоит. Способ №2. Используем окно выполнения программКроме того, рассматриваемое средство восстановления можно запустить при помощи стандартного выполнения команд или программ, которое есть во всех версиях Виндовс. Подсказка: Чтобы запустить выполнение программ, можно зайти в меню «Пуск» и нажать «Выполнить». Также сделать это можно посредством одновременного нажатия кнопок «Win» и «R».
В большинстве случаев все сводится к тому, чтобы ввести простую команду «chkdsk c: /f» и нажать «ОК».
В более новых версиях этот процесс выглядит практически так же, но интерфейс немного отличается. Опять же, после выполнения вышеописанных действий может появиться еще одно, в котором будет указано, что диск «не удается заблокировать». Смысл данного сообщения сводится к тому же, о чем мы говорили выше – диск на данный момент используется, а это значит, что произошел еще один сбой или у вас нет доступа к определенным элементам. В любом случае, здесь останется ввести команду «Y» и нажать кнопку «Enter». Важно! Для использования обеих способов обязательно иметь права администратора на компьютере. Лучше всего сделать это посредством открытия cmd от имени администратора. В Windows 7 и ниже в меню «Пуск» есть соответствующий пункт – «Командная строка (администратор)». В более поздних версиях для того, чтобы увидеть эту опцию, необходимо нажать на меню «Пуск» или меню «Windows». В открывшейся строке следует ввести «net user Администратор /active:yes». Способ №3. Используем установочный диск WindowsВ разных версиях это происходит по-разному. В самом простом варианте уже при загрузке системы с установочного файла появляется несколько вариантов, среди которых есть и запуск программы исправления ошибок. Вот, к примеру в Виндовс XP можно просто нажать «R» и подождать, пока запустится консоль. Это показано на рисунке 8. Подсказка: Чтобы увидеть это меню, не достаточно просто вставить диск с операционной системой, нужно еще поставить загрузку с него в БИОС. Как это сделать, читайте в документации к своему ПК. В самом простом случае нужно перейти в раздел «Boot» и выбрать соответствующее устройство возле надписи «1st Boot Device». После того, как консоль будет запущена, сделайте следующее: Выберете ту версию операционной системы, с которой будете работать, то есть введите ее номер и нажмите «Enter» на клавиатуре. Если у вас на компьютере установлена единственная ОС, просто введите «1» и нажмите «Enter». В любом случае внизу будет указан полный список систем, установленных на ПК. В нашем примере ОС всего одна, поэтому мы вводим «1» и жмем «Enter». А дальше введите в таком же формате, как мы рассматривали в предыдущем методе, то есть «chkdsk [буква диска]: /[команда]». Список здесь точно такой же. Поэтому введите данную инструкцию, нажмите «Enter» и наблюдайте за ходом. В данном случае, возможно, программа затребует пароль администратора. Если он у вас есть, введите его. Если нет, значит, вы либо не знаете, что он все-таки есть (раз программа требует), либо это глюк и можно просто нажать «Enter», чтобы продолжить. В первом случае нужно будет обращаться к человеку, который занимался установкой операционной системы или кому-то другому, кто может знать этот самый пароль. Благодаря этим простым методом каждый может совершенно спокойно запустить средство проверки жесткого диска и наблюдать за его работой. Один из вышеописанных способов наглядно показан в видеоролике ниже.
Проверка жесткого диска на ошибки необходима в случае медленной работы или зависания компьютера, а также выхода из строя операционной системы. Зачастую многие пользователи стараются прибегнуть к стороннему программному обеспечению, что является неудобным для простой проверки жесткого диска на ошибки. Поэтому рассмотрим в этой статье «как проверить жесткий диск на ошибки » с помощью двух способов, интегрированных в ОС Windows. Существует два способа запуска проверки дисков:
Проверка жесткого диска на ошибки с помощью командной строки (I способ)Для запуска встроенной утилиты CHKDSK необходимо запустить консоль командной строки с правами администратора. Для её открытия используем сочетание клавиш "Win+R", в окне "Выполнить" вводим в пустое поле значение "cmd" и запускаем. Более детальную информацию см.: «Командная строка Windows» . Как указано на рисунке, мы ввели одну команду с дополнительными параметрами, которая выполнит проверку жесткого диска на ошибки – CHKDSK C: /F /R , где: Chkdsk – указывается имя утилиты для проверки жесткого диска; C: – данный параметр означает, что мы будем проверять раздел С (системный диск); /F – этот параметр будет исправлять ошибки на диске. /R – поиск поврежденных секторов и восстановление уцелевшей информации. После ввода команды появится сообщение, что проверка диска на ошибки будет проведена при следующей перезагрузке системы. Соглашайтесь, вводите «Y» с клавиатуры и перезапустите компьютер, чтобы начать проверку. Дополнительную информацию о параметрах утилиты сhkdsk можно получить, запустив её с ключом «/?» . Проверка жесткого диска на ошибки с помощью графического интерфейса (II способ)Независимо от используемых операционных систем – Windows XP, Windows 7 или Windows 8 необходимо зайти по иконке на рабочем столе «Мой Компьютер» - «Этот Компьютер» - «Компьютер». Далее выделяете нужный диск, нажимаете правой кнопкой мыши и выбираете «Свойства». Для проведения проверки жесткого диска перейдите на вкладку «Сервис». В открывшемся окне нажмите кнопку «Проверить». Когда Вы нажмете на кнопку появится специально окно, наведите курсор и нажмите «Проверить диск».
После нажатия появится окно сканирования, которое оповещает Вас о проведении анализа проверки жесткого диска на ошибки. Процесс проверки диска может занять некоторое время.
В случае успешного завершения появится вышеуказанное изображение. А если же на сканируемом диске действительно присутствуют ошибки, то программа предложит восстановить этот диск. Поэтому Вам необходимо нажать на кнопку «Восстановить диск» и в случае, если операционная система не сможет исправить ошибки, обычно такое встречается на системном диске C, тогда программа проверки ошибок предложит «Восстановить диск при следующей перезагрузке», нажмите эту кнопку, программа закроется и нужно будет перезагрузить компьютер. После перезагрузки, во время начала запуска вашего компьютера, откроется специальное приложение, которое будет проверять и исправлять ошибки на проверяемом жестком диске. Вот два простых способа, которыми можно проверить любой локальный диск на ошибки. |
Популярное:
Установить поисковую систему для умной строки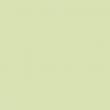
|
Новое
- Как правильно пользоваться программой MHDD?
- Пошаговое описание создания простого приложения для Samsung Bada Приложения для самсунг бада
- Виды рекавери меню и способы их включения
- Порядок оказания услуги «Любимый номер
- Как прошить Lenovo A319: подробная инструкция Перепрошивка телефона lenovo
- Как сделать сброс данных (hard reset, factory reset) на Samsung Galaxy Пароль для сброса заводских настроек самсунг
- Всероссийская олимпиада нанотехнологии прорыв в будущее
- Лучшие приложения, чтобы слушать радио на компьютере
- Как понизить напряжение с 13
- Лучшие приложения для создания рукописных заметок на iPad












































































