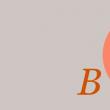Разделы сайта
Выбор редакции:
- Сжатие файлов в программе WinRAR
- Прослушивание сети (sniffing)
- Если завис планшет, что делать, чтобы вернуть его к «жизни»?
- Отключение разметки страницы в Microsoft Excel
- Чёрный экран после загрузки Windows
- Стиль разделов gpt как поменять на ноутбуке
- Speccy скачать бесплатно русская версия
- Что делать, если меню «Пуск» не открывается Windows 10 с обычной меню
- Windows XP осталась без поддержки
- Что такое расширение файла DOC?
Реклама
| Установить поисковую систему для умной строки. Настройка поиска яндекс |
|
Мы выпустили новую книгу «Контент-маркетинг в социальных сетях: Как засесть в голову подписчиков и влюбить их в свой бренд».
Поисковая строка - это поле в системе, куда пользователь вводит свой запрос. Такие строки встречаются на сайтах, где много информации. Пользователь может воспользоваться такой строкой и найти нужную информацию на сайте. Но самый яркий пример - это поисковые системы. Как выглядит поисковая строкаВ поисковых системахВот так выглядит поисковая строка Яндекса.
После ввода запроса следует нажать кнопку “Найти”, и наслаждаться результатом отбора. После ввода запросы можно уточнить результаты, выбрав кнопку расширенного поиска. Расширенный поиск позволит отобрать наиболее релевантные результаты.
Поисковик предусматривает работу с различными фильтрами (поиск по времени, картинкам, новостям и т.д.). С помощью них вы можете уточнить запрос: ввести ограничение по региону, словоформе, определенному интернет-сайту, типу файла, языку, дате обновления веб-страницы и т.д. Активные фильтры изменяют цвет, поисковик при этом дает выдачу автоматически, согласно заданным условиям. Под строкой поиска есть дополнительные быстрые фильтры. Вы можете искать только картинки, информацию на картах и т. д. Зарубежный поиск Google мало чем отличается от своего российского конкурента. Для поиска необходимо ввести также ключевой запрос.
В Google можно также работать с системой быстрой фильтрации поиска (горизонтальное меню под строкой).
Расширенный поиск Google также поможет уточнить поисковый запрос и выдаст наиболее точную информацию. Для навигации применяется система пояснений.
Интересные особенности поисковых строк в каждой ПСПри введении ключевого запроса каждый поисковик (Яндекс, Google и другие) выдает родственные вашему введенному запросу ключи (которые чаще всего искали люди, а также вводил ранее пользователь вашего компьютера). Например, вы вводите ключевик “Воронеж”. ПС выдает всплывающее окно с подсказками, при выборе одной из них вы можете уточнить свой запрос. К примеру, он может выдать дополнительные ключи типа “Воронеж на карте России”, “Воронежская область”, “Воронеж прощание с Романом Филипповым”. Понятно, что запрос “Воронеж” слишком объемный, и поисковику до конца не ясно, что именно ищет пользователь. При уточнении ключа вы получите более релевантную выдачу.
Зачем нужны подсказки в поисковикахГлавная задача, заложенная разработчиками - помощь пользователю в его поиске. Со временем SEO-специалисты стали ориентироваться на при продвижении сайта, в частности, для составления семантического ядра (подбора ключей, по которым происходит продвижение сайта). Как правило, это низкочастотники или среднечастотники, с синонимами и хвостами, информацию по которым ищут пользователи Интернета. Как отключить подсказки в поисковикахИногда всплывающее окно с подсказками мешает при работе с поисковиком: например, ПК пользуется не один человек, и он хочет сохранить конфиденциальность поиска. Или старые запросы пользователя, которые выдаются во всплывающем окне, мешают при поиске. Рассмотрим, как удалить подсказки по индивидуальному поиску на примере ПС Яндекс. В правом верхнем углу главной страницы нажимаем “Настройка”, затем “Настройка портала” и “Результаты”. Следует убрать маркеры в разделе “Персональный поиск” и сохранить конфигурацию.
Чтобы удалить некоторые подсказки или настроить их порядок выдачи по-другому - при вводе запроса перейдите на окно подсказок. Напротив каждого ключа есть кнопка удаления, а изменить порядок можно путем простого перетаскивания выбранного ключа вверх по окну или вниз. Поиск через браузерыСовременные браузеры позволяют вводить запрос прямо в адресной строке. В каждом браузере по умолчанию после ввода запроса открывается определенная ПС, изменить которую можно в его настройках. Google Сhrome
Запрос можно ввести в одно из двух полей. Верхнее поле (это и есть адресная строка) в нашем примере автоматически подключит поисковую строку Google. Нижнее служит для удобства и расширяет функционал браузера. В нашем примере оно подключает поиск Mail. Работает полноценное окно подсказок, о которых мы расскажем ниже. Mozilla FirefoxПри вводе ключа реализован поиск посредством ПС Яндекс. Причем, всплывают только подсказки по вашему предыдущему поиску. Обращения к подсказкам ПС не происходит. Opera
По умолчанию помогает в поиске зарубежный Google, помогая подсказками. Для удобства в самом интерфейсе веб-браузера установлены ссылки на несколько поисковых систем. Кроме того, искать что-то можно через саму адресную строку вверху. Как изменить поисковую систему в адресной строкеДопустим, вам не подходит Яндекс, нужен Google. Как мы уже говорили ранее, поменять вызов предустановленного поисковика через адресную строку можно в настройках каждого браузера. Рассмотрим, как изменить основной поисковик в браузере Google Chrome. Выберите символ в правом верхнем углу открытого браузера.
Перейдите в настройки. В данном разделе можно изменить поисковую систему для адресной строки и интерфейса.
Подсказки в поисковой строке веб-браузераБраузер, также как и ПС, предлагает помощь пользователю в виде подсказок при вводе запроса. При вводе еще самых первых букв браузер уже выдает соответствующие запросы из введенных вами ранее. Кроме запросов он выдает и названия/адреса посещенных страниц, которые содержат в себе вводимое сочетание букв.
Как очистить поисковую строку в браузере от подсказокКаждый введенный вами (и не только вами) запрос через браузер хранится в его кэше. Список похожих запросов выпадает постоянно, если вы вводите новый похожий ключ в браузере. Для очистки кеша следует принудительно их удалить или установить запрет на кеширование. В «Сервис» раздел «Свойства» найдите историю просмотров, промаркируйте все пункты, указывающие на ключевые запросы, сохраните изменения. В «Поиск» найдите предустановленный поисковик и для запрета кеширования выберите «Отключить». Нажмите Ctrl и одновременно F12. Активируйте режим «Поиск». Отключите подсказки. Затем войдите в «Расширенные»-«История» и удалите кэш диска. Mozilla Firefox Пройдите в «Настройки», и включите «Приватность». Там же удалите историю и установите сроки ее очищения в будущем. Отметьте маркеры на пунктах «Кэш» и «Журнал форм и поиска», очистите их. Рассмотрим подробнее, как удалять поисковые подсказки на примере Google Chrome. Для перехода к настройкам нажмите на символ “три точки” вверху справа. Выберите “Настройки” - “Дополнительные”.
Уберите указанный маркер.
Также в каждом браузере можно удалить какую-либо конкретную подсказку. К примеру, в Хроме надо ввести запрос, выбрать ненужную подсказку, нажать Shift + Delete. Вы можете отключить подсказки в любой момент, если они вам не нужны. Каждый пользователь, который ищет информацию в интернет, использует адресную строку браузера . Казалось бы, это банальный и привычный инструмент, который нет нужды рассматривать отдельно. Но это не так. С этим инструментом нужно уметь работать. Сейчас мы и научимся это делать.
ТерминологияДля просмотра веб-страниц, используются специальные программы - браузеры. В каждом из них, в верхней части окна, присутствует текстовое поле, в котором набирается с клавиатуры адрес нужного веб-сайта (url). Когда открыт какой-либо сайт, в адресной строке отображается его полный адрес.
Пример адресной строки в браузере Mozilla Firefox Основные элементыСледующие элементы адресной строки, присутствуют во всех популярных браузерах.
Где находится адресная строкаДавайте рассмотрим это, на примере трех самых 4 самых популярных браузерах - firefox , opera , chrome и internet explorer . Mozilla FirefoxАдресная строка в браузере Mizila Firefox.
Google ChromeВот так выглядит в браузере от Google.
OperaВнешний вид представлен таким образом.
Internet ExplorerИ наконец последний браузер.
Настройка служб поискаУже давно разработчики стали внедрять в браузере службы поиска. Это упростило поиск информации - поисковая строка располагается рядом с адресной строкой, и позволяет набирать запросы без перехода к поисковой системе.
Давайте разберем этот механизм на примере Mozilla Firefox. На рисунке ниже, показан процесс ввода поисковых запросов в окно адресной строки и в окно поиска.
Как вы видите, мы набрали "поисковый запрос" прямо в адресной строке. Если нажать кнопку "Enter " мы получим результат. Наш запрос будет обработан через поисковую систему Яндекс, и нас перебросит на страницу результатов поиска. Так произойдет потому, что в нашем браузере по умолчанию выбрана служба поиска от Яндекса. Вы можете редактировать этот параметр. Делается это так. В окне поисковой строки, нажмите на стрелочку, рядом со значком лупы (появится при наведении на значок указателя мыши), и в открывшемся меню выберите пункт "Изменить настройки поиска ".
Здесь выберите поисковую систему или сервис, который будет использоваться по умолчанию.
В том случае, если вы наберете поисковый запрос не в адресной строке, а в блоке поиска, вам будет предложено выбрать поисковую систему или сервис, которым вы хотите воспользоваться - просто выберите нужный из списка. В этом вся разница. Добрый день!Подскажите пожалуйста, каким можно вывести кодом, что бы в строке поиска автоматически выдавало общее кол-во товаров на сайте, у меня сейчас так работает для категорий и подкатегорий, но мне нужно что бы показывало для строки поиска вместо... Вывести строку поиска на странице со списком товаров. Доброй ночи, необходимо вывести строку поиска на странице со списком товаров в категории. (В конечном итоге, после ввода, должно перебрасывать на страницу поиска) Сайт: sanwest.ru Движок: Shop-Script 7. Стиль формы ввода, можете взять либо с... Есть решение Возможно, глупый вопрос, но у меня опыт небольшой, поэтому, что есть, то есть.Нужно изменить текст в строке поиска в теме Дефолт, но я никак не могу найти, откуда подтягивается этот кусок кода |
| Читайте: |
|---|
Популярное:
Новое
- Прослушивание сети (sniffing)
- Если завис планшет, что делать, чтобы вернуть его к «жизни»?
- Отключение разметки страницы в Microsoft Excel
- Чёрный экран после загрузки Windows
- Стиль разделов gpt как поменять на ноутбуке
- Speccy скачать бесплатно русская версия
- Что делать, если меню «Пуск» не открывается Windows 10 с обычной меню
- Windows XP осталась без поддержки
- Что такое расширение файла DOC?
- Функции работы со строками в PHP PHP функция strtoupper - переводит строку в верхний регистр