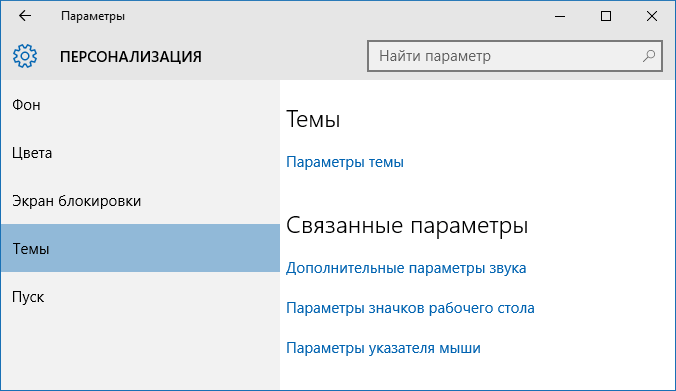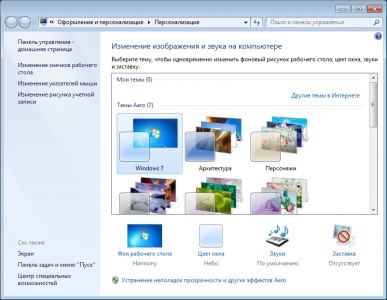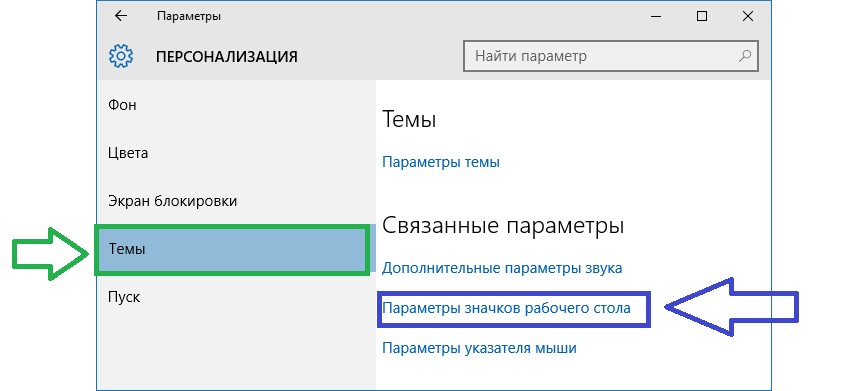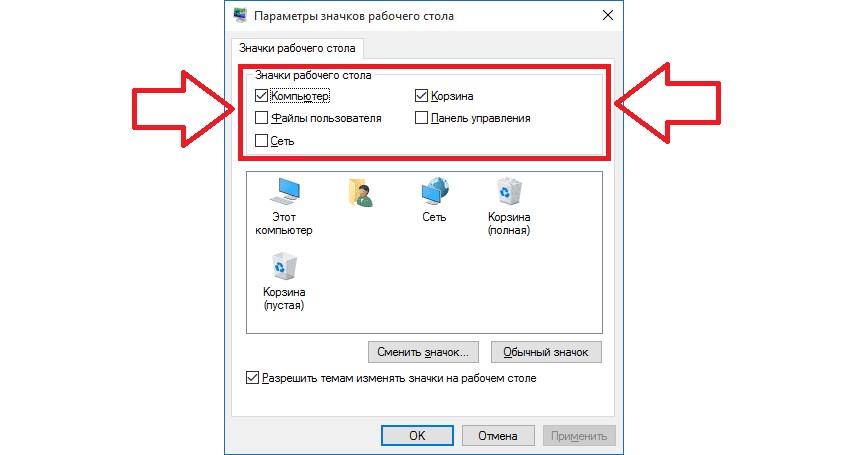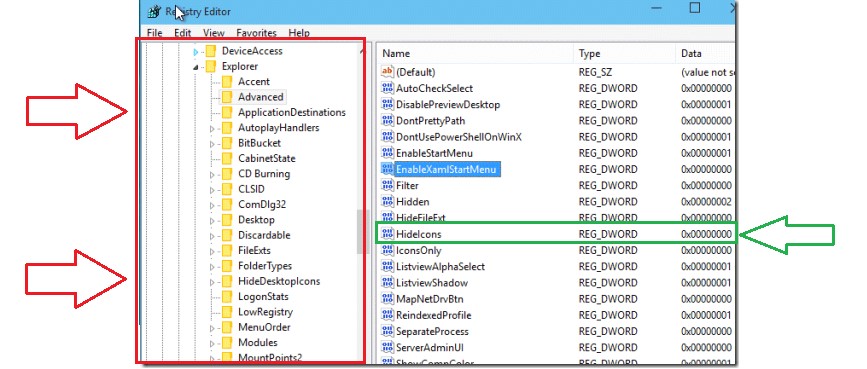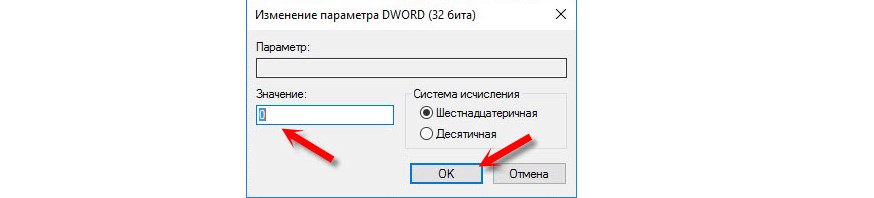Разделы сайта
Выбор редакции:
- Почему флешка не отображается в моем компьютере: что делать?
- Как полностью удалить записи со стены ВК?
- Как настроить выключение компьютера по расписанию в Windows!
- Преобразование PDF в презентацию Преобразование файла pdf в формат ppt
- Элементы web-страницы Элементы веб-страниц: заголовок
- Как открыть MDF или MDS файл?
- Как перенести папку Рабочий стол с диска С: на другой диск?
- Выборка и подсчет строк одним запросом - SQL_CALC_FOUND_ROWS
- Обзор бесплатной версии AdwCleaner Адв клинер последняя версия
- Как настроить игровой режим в программах «Лаборатории Касперского Антивирус с игровым режимом
Реклама
| Как добавить мой компьютер на рабочий стол |
|
Вопрос о том, как вернуть значок «Мой компьютер» (Этот компьютер) на рабочий стол Windows 10 с момента выхода системы задавался на этом сайте чаще чем любой другой вопрос, имеющий отношение к новой ОС (за исключением вопросов о проблемах с обновлением). И, несмотря на то, что это элементарное действие, решил написать-таки эту инструкцию. Ну и снять заодно видео на данную тему. Причина, по которой пользователи интересуются вопросом в том, что значок компьютера на рабочем столе Windows 10 отсутствует по умолчанию (при чистой установке), а включается уже не так, как это было в предыдущих версиях ОС. А сам по себе «Мой компьютер» - очень удобная штука, я его тоже держу на рабочем столе. Включение отображения значков рабочего столаВ Windows 10 для отображения значков рабочего стола (Этот компьютер, Корзина, Сеть и папка пользователя) присутствует тот же апплет панели управления, что и раньше, однако запускается он из другого места. Стандартный путь попасть в нужное окно - кликнуть правой кнопкой мыши в любом пустом месте рабочего стола, выбрать пункт «Персонализация», а затем открыть пункт «Темы».
Именно там вы найдете пункт «Параметры значков рабочего стола», открыв который, вы можете указать, какие значки отображать, а какие - нет. Включить «Мой компьютер» на рабочем столе или убрать корзину с него и т.п.
Есть и другие способы быстро попасть в те же самые настройки для возврата значка компьютера на рабочий стол, которые подходят не только для Windows 10, но и для всех последних версий системы. 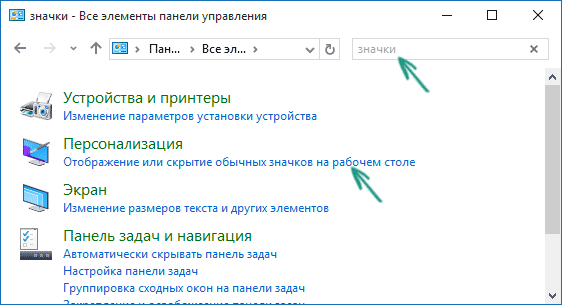 Ниже - видео инструкция, в которой показаны описанные шаги. А в конце статьи описан еще один способ включить значки рабочего стола, с помощью редактора реестра. Возвращаем значок «Мой компьютер» в Windows 10 с помощью редактора реестраЕсть и еще один путь вернуть этот значок, а также все остальные - это использование редактора реестра. Сомневаюсь, что он кому-то пригодится, но для общего развития не помешает. Итак, для того, чтобы включить отображение всех системных значков на рабочем столе (примечание: это в полной мере работает, если ранее вы не пользовались включением и отключением значков с помощью панели управления):
После этого закройте компьютер и перезагрузите компьютер, либо выйдите из Windows 10 и снова войдите. Сразу после установки оригинальной операционной системы Windows 7 любой разрядности на рабочем столе будет отображаться только один значок – «Корзина». По умолчанию значок «Компьютер» на рабочем столе не отображается, зато на панели задач закреплён значок «Проводника» в виде полуоткрытой жёлтой папки, с помощью которого можно открыть, переименовать, удалить или скопировать любой файл с Вашего жёсткого диска. Но у каждого свои привычки, и, возможно, кому-то удобнее пользоваться значком «Компьютер» или, как его все запомнили с операционных систем старых версий, «Мой компьютер». Но как добавить значок «Компьютера» на рабочий стол в операционной системе Windows 7? Рассмотрим два основных способа. Начнём, пожалуй, с самого простого метода добавления значка «Компьютера» на рабочий стол Windows 7 . Откройте меню «Пуск», нажав на значок Microsoft, расположенный в левом углу на панели задач системы, левой клавишей мыши. Вы увидите меню «Пуск», которое визуально разделено на две половины. В правом столбце найдите пункт меню «Компьютер» и нажмите на нём один раз правой клавишей мыши. Появится окошко контекстного меню, в котором одним щелчком левой клавиши мыши выберите пункт «Отображать на рабочем столе». Теперь значок «Компьютер» будет отображаться на рабочем столе Windows 7
. Вам останется только выбрать место, где он будет располагаться – классически в левом верхнем углу или где-нибудь ещё. Ничего сложного в этом способе нет – справятся даже дошколята. Удалять значок и снова добавлять его на рабочий стол можно сколько угодно раз. Операционной системе это не навредит. Хотя у нее есть и великое множество других недостатков, многих пользователей сильно раздражает то, что они не могут отобразить на своем рабочем столе привычный ярлык «Мой компьютер». И дело в том, что по умолчанию его действительно там нет – с выходом новой ОС он попросту исчез. Поэтому многие ищут в интернете информацию о том, как вернуть его на рабочий стол. Для этого существует всего лишь два способа – через стандартные настройки внешнего вида рабочего стола и через редактор реестра . Рассмотрим каждый из них более подробно. При помощи настроек рабочего столаНа самом деле, из всей системы ярлык «Мой компьютер» не исчез, он там есть, но на рабочем столе не отображается. Соответственно, его нужно просто отобразить, вывести на рабочий стол из самых дальних уголков системы. Стоит отметить, что в Windows 10 по умолчанию нет и других привычных для нас ярлыков, но все их можно вывести на рабочий стол одним и тем же способом. Заключается этот способ в выполнении следующей последовательности действий:
Примечание: В Windows 10 «Мой компьютер» носит название «Этот компьютер». Данный ярлык выполняет точно те же самые функции. Интересно, что попасть в нужное нам меню параметров, которое позволяет отобразить ярлык «Этот компьютер», можно еще несколькими путями. Как попасть в «Параметры значков рабочего стола»Для этого существует еще несколько способов, а конкретно:
Собственно, такой простой способ дает возможность восстановить нужные нам значки на рабочем столе. Но существует и более сложный метод. Он предназначен для тех случаев, когда создать эти значки описанным выше способом не удается по каким-то причинам. Кстати, вас могут заинтересовать еще статьи:
При помощи редактора реестраЧто касается того, как вернуть значок «Этот компьютер» с помощью редактора реестра, то данный способ подразумевает выполнение следующей последовательности действий:
Примечание: Бывают случаи, что файла « HideIcons » в редакторе реестра нет. Тогда его необходимо создать. Для этого нажмите на свободном месте редактора правой кнопкой мыши, откроется выпадающее меню с единственной командой – «Создать». Наведите на нее курсор мыши, после чего раскроется меню создания. Выберете в нем пункт с названием «Параметр DWORD 32 бита» (показано на рисунке №8). После этого откроется практически такое же окно, как на рисунке №7. В поле «Параметр:» введите его название (« HideIcons »), в поле «Значение:» - «0» и нажмите ОК. Теперь тоже перезагрузите компьютер.
Первый способ наглядно представлен в видеоролике ниже. Что касается других, то несмотря на кажущуюся сложность, абсолютно ничего сложного в них нет. Windows 10: значок Мой компьютер на Рабочий столДва способа, как отобразить значок Мой компьютер на Рабочем столе в Windows 10. |
Популярное:
Новое
- Как полностью удалить записи со стены ВК?
- Как настроить выключение компьютера по расписанию в Windows!
- Преобразование PDF в презентацию Преобразование файла pdf в формат ppt
- Элементы web-страницы Элементы веб-страниц: заголовок
- Как открыть MDF или MDS файл?
- Как перенести папку Рабочий стол с диска С: на другой диск?
- Выборка и подсчет строк одним запросом - SQL_CALC_FOUND_ROWS
- Обзор бесплатной версии AdwCleaner Адв клинер последняя версия
- Как настроить игровой режим в программах «Лаборатории Касперского Антивирус с игровым режимом
- Обзор функций и возможностей автосигнализации Starline E60 Slave Обзор основных функций