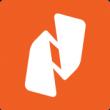Разделы сайта
Выбор редакции:
- Как подключить MacBook к внешнему монитору В чём отличие между переходником и адаптером
- Основы работы протокола SPI Spi программирование
- Назван худший сотовый оператор россии по качеству связи и зоне покрытия Самое большое покрытие сотовой связи
- Удалённый доступ к Mac OS X с iPhone, iPad или другого компьютера — лучшие приложения
- Как настроить удаленный доступ к диску Time Capsule или AirPort Extreme при помощи iCloud
- Языки программирования. Программное обеспечение. Операционная система Какой язык понимает компьютер
- Почему не осуществляется вход в Skype
- Функции преобразования строк
- Новые функции работы со строками Неверное количество категорий в исходной строке 1с
- Несколько вариантов поиска ошибок и решений
Реклама
| Изменение контекстного меню в windows 7 программа. Редактируем контекстное меню |
|
Меню, открывающиеся по щелчку правой кнопкой мыши, называются контекстными потому, что их содержимое зависит от контекста - другими словами, от того, в какой программе вы находитесь и на каком объекте щелкнули. Файловые утилиты, многие бесплатные программы и другие приложения, чтобы было удобнее ими пользоваться, часто добавляют в контекстные меню свои команды и целые разделы. Так поступают, в частности, архиваторы WinZip и WinRar, а также почтовые клиенты Outlook Express и The Bat!, которые добавляют в контекстные меню файлов команды упаковки и отправки по электронной почте в виде вложений. К сожалению, чем больше таких программ установлено, тем длиннее контекстные меню, тем больше в них беспорядка и тем сложнее найти нужную команду. Ситуация усугубляется еще и тем, что многие программы, особенно бесплатные, грешат тем, что созданные ими команды контекстного меню остаются даже после удаления самих программ. Впрочем, в некоторых утилитах предусмотрены удобные способы настройки и удаления команд контекстного меню. Это лучший и самый надежный способ наведения порядка. Но если такой функции в программе нет (или если вы успели ее удалить), состав меню можно изменить с помощью системного реестра Windows. Однако прежде чем лезть в реестр (что не всегда безопасно), рассмотрим несколько наиболее распространенных программ, в которых предусмотрено не только создание команд контекстного меню, но и возможности их безопасного удаления. Архивы WinZip Популярная утилита-архиватор WinZip добавляет в контекстные меню файлов несколько команд (таких как Add to Zip) либо выделяет их в субменю WinZip. Для того чтобы настроить эти команды, запустите WinZip в "классическом" режиме (а не в режиме мастера) и выберите команду Options > Configuration (Опции > Настройки). В версии 8.1 и более поздних перейдите на вкладку System (Система) в раздел Explorer Enhancements (Расширение "Проводника"). Чтобы не слишком долго рыться в поисках нужной команды, в этих версиях можно отключить режим Display context menu items in a submenu (Некаскадное меню) - и тогда команды архивирования будут размещаться в основном меню, как в предыдущих версиях WinZip. Чтобы изменить отдельные команды, выберите или отключите соответствующие элементы в разделе Context menu command (Команды контекстного меню). Отключив режим Display icons on context menus (Иконки в меню), можно оставить в меню команды, но удалить пиктограммы. Наконец, для того чтобы полностью исключить команды WinZip из контекстного меню, отключите режим Use shell extension (Использовать расширения оболочки, в версиях 7 и 8) или Enable Explorer enhancements (Расширение "Проводника"). Однако имейте в виду, что при этом вы потеряете возможность извлечь содержимое из архива, перетащив его правой кнопкой мыши, и не сможете пополнять архив путем перетаскивания файлов на его пиктограмму. Настройка команд контекстных меню, создаваемых популярным архиватором WinZip Музыка Winamp Бесплатный медиа-плеер Winamp добавляет в меню папки три команды: Play in Winamp (Проиграть в Winamp), Enqueue in Winamp (Поставить в очередь Winamp) и Add to Winamp"s Bookmark list (Добавить в список закладок Winamp). Чтобы удалить их, откройте Winamp и выберите Options > Preferences (Сервис > Параметры) или щелкните правой кнопкой мыши в окне программы или на ее панели и выберите эту же команду из ее собственного контекстного меню. В левой части окна появится изображение иерархической структуры меню. В разделе General Preferences (Общие параметры) выберите ветвь File types (Типы файлов) - в более ранних версиях она называется Setup (Настройка) - и отключите режим Show Winamp in folder context menus in Windows Explorer (Показывать Winamp в контекстных меню папок "Проводника") или, в ранних версиях, Directory context menus (Контекстные меню каталогов) и щелкните на кнопке Close (Закрыть). Контекстные меню "Проводника" В Windows 2000 и XP Pro для удаления отдельных команд из контекстного меню My Computer (Мой компьютер) и папок можно воспользоваться инструментом Group Policy (Групповая политика). Предположим, мы хотим убрать из контекстного меню My Computer (Мой компьютер) команду Manage (Управление), по которой запускается инструмент администрирования Computer Management (Управление компьютером). Для этого нужно выбрать Start > Run (Пуск > Выполнить), ввести gpedit.msc и нажать Enter. Откроется окно, на левой панели которого будет отображено иерархическое дерево команд. Перейдите в раздел Local Computer Policy \ User Configuration \ Administrative Templates \ Windows Components \ Windows Explorer, дважды щелкните на элементе Hides the Manage item on the Windows Explorer context menu (Скрыть элемент "Управление" в контекстном меню "Проводника"), выберите режим Enable (Включено) и щелкните на кнопке OK. Эта утилита запускается также по команде Start > Programs > Administrative Tools > Computer Management (Пуск > Программы > Инструменты администрирования > Управление компьютером) и если выбрать команду Start > Run, ввести compmgmt.msc и щелкнуть на кнопке OK. Для того чтобы удалить все контекстное меню папок в Windows 2000, перейдите к пиктограмме Windows Explorer (Проводник) на левой панели и дважды щелкните на элементе Remove Windows Explorer"s default context menu (Удалить стандартное контекстное меню "Проводника"). В Windows XP нужно выбрать одноименный элемент, активировать режим Enable (Включено) и щелкнуть на кнопке OK. Когда вы в следующий раз щелкнете правой кнопкой мыши на папке, расположенной на рабочем столе, или на пиктограмме в Explorer, ничего не произойдет - впрочем, контекстные меню остальных объектов, таких как панели инструментов, по-прежнему будут работать. Чтобы отменить эти изменения, достаточно вернуться в описанное диалоговое окно, выбрать режим Not configured (Не конфигурирован) и щелкнуть OK. В Windows 9x для редактирования контекстного меню определенного типа файла нужно открыть окно My Computer (Мой компьютер) и выбрать команду View > Folder Options (Вид > Свойства папки). Откроется диалоговое окно Folder Options (Свойства папки). Если в нем перейти на вкладку File Types (Типы файлов), выбрать файл нужного типа и щелкнуть на кнопке Edit (Правка), откроется еще одно окно - Edit File Type (Правка типа файла). У этого окна есть несколько полезных функций, в частности можно изменить его пиктограмму или описание. Но главное - в нижней части окна представлены те из команд контекстного меню, которые можно изменить, и ряд кнопок для этого: Remove (Удалить), Set Default (По умолчанию), а также Edit (Правка) и New (Создать).  Настройка контекстных меню "Проводника" Windows 9x Как видим, команды контекстного меню можно не только удалять, но и создавать. Правда, для этого необходимо быть в курсе определенных соглашений, принятых при составлении таких команд. Можно, конечно, почитать умные книжки на эту тему. Однако в образовательных целях можно воспользоваться бесплатной программой с набором готовых контекстных команд. Называется она Send To Toys и находится по адресу http://www.gabrieleponti.com/software. Многие из них, такие как передача имени файла и его пути в буфер обмена, полезны и сами по себе - но еще больше как наглядное пособие для составления собственных команд контекстного меню. Несмотря на наступление всевозможных пальцеориентированных интерфейсов, старая добрая мышка не собирается сдаваться. И это не удивительно — трудно представить более простой и в то же время мощный инструмент для взаимодействия с компьютером. А чтобы еще более прокачать возможности вашего грызуна, предлагаем вам 44 бесплатных программы, для увеличения его возможностей. С помощью этих небольших утилит вы сможете добавить в контекстное меню правого клика множество полезных функций, которые вам пригодятся при работе в Windows. Удаление некоторых файлов и папок иногда превращается в настоящую головную боль. Если система упорно не желает расставаться с объектом, мотивируя это тем, что он используется в настоящее время, то воспользуйтесь утилитой FileExile.
PasteAsFileЕсли вы скопировали в буфер обмена какой-либо текст или картинку, то для его извлечения вам понадобится открыть соответствующую программу, создать новый файл, а затем вставить туда содержимое буфера обмена. Утилита PasteAsFile сокращает эту процедуру до одного клика. Вам нужно просто сделать правый клик по Рабочему столу и выбрать соответствующий пункт, а затем указать имя и расширение файла. Поддерживаются HTML, CSS, PHP для текста и JPG, PCX, PNG, BMP, TGA, GIF, TIF для изображений.
Find TargetЭто расширение контекстного меню значительно облегчает поиск файла, на который ссылается какой-либо ярлык. Теперь достаточно просто выбрать пункт Find Target а меню правого клика и тут же откроется папка с нужным файлом.
Context Menu Editor for Win 7/Vista
RightloadЭто бесплатное приложение позволяет щелкнуть правой кнопкой мыши на любой файл или изображение и загрузить его на FTP сервер. Rightload также позволяет загружать на Facebook, Flickr, ImageShack, Imgur или VirusTotal.
Append DateОчень полезная возможность для переименования файлов и папок. Утилита позволяет выбрать файлы или папки в пакетном режиме, и щелчком правой кнопкой мыши добавить к их названиям текущую дату.
Free Image ResizerВыберите изображение (или группу изображений), а затем щелкните правой кнопкой мыши, чтобы изменять их размер. Вы можете использовать предопределенные профили или ввести разрешение на лету.
RidnacsЭто очень полезная функция для быстрой оценки размеров файлов в любой папке. После выбора соответствующего пункта в контекстном меню, вам будет продемонстрирована подробная информация о размерах всех элементов в этой папке.
ChangeExtБыстрый способ изменить расширение сразу множества файлов в один клик.
Right Click Explorer RestartПроцесс Windows Explorer завис или сильно тормозит? Или, возможно, вы программист и работаете с процессами или приложениями, которые требуют перезагрузки Windows Explorer? В любом случае это, вероятно, самый простой способ перезагрузить Проводник прямо из контекстного меню.
Контекстное меню (меню правой кнопки мыши)– удобный инструмент для ускорения работы в Windows. Сегодня мы раскроем несколько простых секретов работы с контекстным меню и системным реестром. Читайте, как без посторонних приложений настроить этот важный элемент под свои потребности, используя лишь встроенный редактор реестра regedit. Чем удобно контекстное меню (меню правой кнопки) и зачем его очищатьХочется сразу определиться с терминологией, чтобы в дальнейшем не возникало путаницы.
Примечание. Конечно, меню действий есть не только у Проводника Windows, а и у большинства установленных приложений, ведь это удобнейший способ доступа к самым важным командам. Сразу после установки операционной системы, контекстное меню имеет стандартный и опрятный вид, но по мере установки дополнительного софта, в него постоянно добавляются новые пункты. В конце концов, их становится настолько много, что использование этого полезного инструмента превращается в муку. Поэтому критически важно уметь поддерживать в порядке содержимое контекстного меню Windows для быстрой и комфортной работы.
Это можно делать двумя способами:
Возможно, первый способ может быть немного легче, но вторым способом нет необходимости использовать различные сомнительные программы скачанные с интернета, все делается стандартными средствами. Тем более, использование реестра позволит глубже вникнуть во внутренние процессы системы и узнать много нового, так что мы расскажем именно о втором варианте действий. Как отредактировать контекстное меню Проводника через реестрЗапускаем редактор реестра:
Важно! Любые неосторожные и необдуманные операции могут иметь опасные последствия, вплоть до полного отказа загрузки Windows. Чтобы подстраховать себя от ошибок, обязательно сделайте резервную копию реестра перед началом его редактирования! Порядок действий при создании резервного файла реестра:
Примечание. В случае возникновения проблем после ручного редактирования, реестр можно будет восстановить до его первоначального состояние из резервной копии, используя пункт «Импорт » в меню «Файл » редактора regedit . Как видим, сам реестр имеет оригинальную древовидную структуру. В левой части редактора отображается само дерево, а в правой – список параметров в выбранной ветке. Для работы с контекстным меню нас интересует один-единственный раздел: «HKEY_CLASSES_ROOT ».
Как уже упоминалось, разным объектам (папкам, файлам) соответствуют разные наборы команд, поэтому редактировать в реестре их придется по отдельности. Наши основные цели: очистка контекстного меню папок и общих пунктов меню для всех типов файлов .
Очистка контекстного меню папокВсе настройки контекстного меню директорий хранятся в ветках:
Если присмотреться, то среди разветвлений указанных веток легко увидеть знакомые команды. Так, ответвление реестра «Directory Shell » содержит в себе пункты верхней части меню, а «Directory Shellex ContextMenuHandlers » – нижней. «Folder ShellEx ContextMenuHandlers », в основном, повторяет содержание предыдущей ветки, так что одинаковые пункты при необходимости удаляйте из обеих веток. Осталось только удалить лишние команды. Выбор, что убрать, а что оставить в списке – это уже личное дело каждого. Тем более, что в зависимости от списка установленных приложений, содержание меню будет существенно отличаться. Нажмите правой кнопкой мышки на не нужную запись в реестре и выберите «Удалить ». Затем повторите эту операцию для остальных выбранных элементов.
Вот такой аккуратный вид имеют рассматриваемые ветки реестра и само меню после завершения процедуры очистки.
Очистка контекстного меню файловСама процедура ничем не отличается от той, которая проводилась в предыдущем разделе. Изменились только ответвления ветки реестра «HKEY_CLASSES_ROOT », хранящие необходимые параметры. Теперь это:
В них хранятся общие элементы для всех зарегистрированных в системе типов файлов. По примеру очистки для папок, удаляем все ненужные ветки в реестре и получаем красивое и удобное контекстное меню.
Мы уже знакомы с понятием контекстного меню. Пришло время углубить наши знания о нём и рассмотреть тему - Как удалить или добавить в контекстное меню Windows команды. Функционал Windows дает возможность редактировать контекстное меню пользователю на свой вкус. Редактирование контекстного меню (набора команд меню «проводника» или «действий») возможно одним из двух способов:
Посмотрим как это делается: Устанавливаемые программы часто сами обладают (по умолчанию) функцией интеграции в набор команд контекстного меню (КМ). Тогда такой параметр присутствует в их настройках на основных вкладках, а может быть на таких как «Интеграция», «Загрузка» или «Добавление» и др. Например, для архиватора ВинРАР достаточно убрать галочку в настройках:
Понятно, что таким образом можно как добавить (устанавливая), так и удалить (снимая) команду (команды) из списка. С другими приложениями поступают аналогично. Работаем с реестромПри работе с Реестром Windows нужно быть очень внимательным. Чтобы оказаться в реестре нужно в меню «Пуск» задать поиск, набрав «regedit», и запустить найденный исполняющий файл «regedit.exe»:
Создаём копиюПеред редактированием Реестра любой версии Виндовс (в том числе и Windows 7) не забываем для подстраховки создавать его резервную копию. Для этого в редакторе нужно на вкладке «Файл» выбрать команду «Экспорт». Избрать «Весь реестр» внизу открывшегося диалога. Присвоив имя и указав место - «Сохранить»:
Если случится непоправимое (особенно для неопытного человека) вернуть реестр в прежнее состояние можно по команде «Файл»/«Восстановить», указав ранее созданный резервный файл. Очистка набора для каталоговСам реестр выглядит древовидной блок-схемой (в левой части), каждая из веток которого имеет свои параметры (справа). За контекстное меню папок отвечают ветки «shell», «Shellex ContextMenuHandlers» и «Folder\shell» каталога «HKEY_CLASSES_ROOT\ Directory». Подробнее рассмотрев указанные ветки, можно убедиться, что папка «shell» вбирает в себя верхнюю часть контекстного набора, а «Shellex ContextMenuHandlers» - нижней. Папка же «Folder\shell» - повторяет предыдущую. Удаление программных элементов из набора производится в каждой из веток. По правой мышке выделяется элемент удаления, вызывается команда «Удалить»:
Теперь для файловЗдесь используется та же процедура, но в других ветках. Так как за набор команд Context Menu для файлов отвечают ветки «*/shellexContextMenuHandlers» и «*/shell» в разделе реестра «HKEY_CLASSES_ROOT»:
Процедура удаления совершенно аналогична. Не забываем только удалять ненужное в обеих ветках. Используем сторонние приложенияУдалить или добавить пункт в контекстное меню любой версии Виндовс (в том числе и Windows 7) намного проще (и безопаснее для новичка) используя дополнительные утилиты. После установки и запуска в окне программы (по столбцу «Type») можно увидеть все программы из контекстного меню Windows (type = Context Menu).
Удаляется ненужное путём выделения и нажатия красного кружка: Интересная и полезная утилита с говорящим названием (существует в бесплатном варианте) Ccleaner. Обладает многими полезными свойствами. Сайт - http://ccleaner.org.ua/. В нашем случае - очищает реестр от неиспользуемых записей, путей к программам, ярлыкам и пр.:
Для очистки Context Menu нужно, перейдя в «Сервис», во вкладках «Автозагрузки» найти «Контекстное меню». Здесь будет отражён перечень добавленных в набор приложений и их статус (включено: да/нет):
Для удаления - находясь на строке, правой мышкой вызывается команда «Удалить». Поскольку повторный возврат (включение в список) возможен лишь при переустановке или перенастройке приложения, то рекомендуется выбор опции «Выключить». - Тогда её можно будет лего вернуть («Включить»). Добавляем с FileMenu ToolsОчень просто добавить в контекстное меню новый пункт с помощью программы «FileMenu Tools». В ней предложено пользователю три вкладки:
Добавлять новый элемент нужно командой «Add Command». Для указания параметров его предназначена нижняя правая часть окна - «Properties». Например, для внесения в список меню строки «Open in Firefox» (открытие файлов HTM и HTML): В «Menu Text» нужно вписать название, а в «Extensions» - варианты расширений:
В «Program Properties» прописывается маршрут к исполняющему файлу приложения Firefox.exe:
Сохранение добавленного пункта производится нажатием зелёного элемента вверху окна (слева): Эта статья помогла вам разобраться с разнообразными способами редактирования контекстного меню. Теперь вы знаете как добавить и удалить из него элементы не только средствами Виндовс, но и с помощью других программ. Доброго дня... В сегодняшней статье поговорим о том как можно очистить контекстное меню программы проводник в ОС Windows. Вообще контекстное меню проводника Windows – инструмент удобный, но быстро обрастающий лишними пунктами. Чуть ли не каждая вторая программа считает своим долгом напихать в них своих команды или подпункты. Конечно, для некоторых видов ПО это актуально и востребовано пользователями. Как пример – пункт, добавляемый большинством антивирусных программ – «Проверить на вирусы» (точное название у разных производителей, конечно же, отличается). Почему «забитое» контекстное меню – это плохо?Возникают сложности в юзабилити, проще говоря – найти глазами нужный пункт или команду в меню, если там несколько десятков пунктов-подпунктов, труднее, чем когда их там с полдюжины. К тому же – выскакивающие блоки подменю сбивают с толку даже опытных пользователей, пусть и на секунды. А о новичках и говорить нечего. Из-за забитых ненужным хламом меню начинает притормаживать сама система, точнее – проводник (Explorer.exe). Такие «тормоза» бывают заметны даже на самых новых и мощных конфигурациях, не говоря уже о «бюджетных» и «офисных» вариантах. Как отредактировать контекстное менюКазалось бы – деинсталлировать ненужную программу и связанные с ней команды также будут удалены. Но как быть, если программа нужна, а её пункты в контекстном меню – нет? Кроме того, не все программы при удалении «убирают за собой», т.е. пункты меню могут остаться, когда связанной с ними программы уже в системе нет. Есть два способа решения
Примечание
Сделать это просто. Правый клик на названии подраздела – «Экспортировать». В открывшемся окне система «спросит», что экспортировать (отдельную ветку или же весь реестр), в какую папку сохранить копию и под каким именем. В дальнейшем, при необходимости, можно вернуть всё «на как и было» простым двойным кликом на этом файле копии (импортировать обратно) и перезагрузить для верности компьютер. Итак. Нужно найти и открыть ветку: HKEY_CLASSES_ROOT\*\ShellEx\ContextMenuHandlers и удалить ненужные пункты контекстного меню (так же, как на скриншоте 1, только выбрать команду «Удалить»). Кроме того, следует тут же заглянуть в HKEY_CLASSES_ROOT\*\OpenWithList Здесь расположены записи программ из подпункта контекстного меню «Открыть с помощью». Его очистка, как правило, даёт весьма заметный прирост скорости работы проводника. Таким же образом можно очистить от лишнего контекстное меню для папок в ветках:
И для отдельных типов файлов в записях вида «HKEY_CLASSES_ROOT\. <расширение файла>». Например – «HKEY_CLASSES_ROOT\.avi» . Плюсы этого способа
Минусы этого способа
Установка специализированной утилитыПрограмм этого типа довольно много. Хорошие отзывы есть о программе ContextEdit, но она платная. Есть ещё бесплатные CCleaner (как пользовать ся программой читаем ) и программа Context Menu Tuner. Но они «видят» отнюдь не все пункты контекстного меню. И у них бывают проблемы с «откатом» действий в случае ошибок. Autoruns от Win Sysinternals требует профессиональных знаний, это явно уровень не для новичков. На их фоне хорошо выделяется достаточно надёжная и простая программа ShellExView от Nirsoft. Скачать её можно по этой ссылке . Устанавливаем программу, копируем русификатор ShExView_lng.ini в корневую папку программы и запускаем. Программу легко привести к виду, понятному даже начинающим. «Настройки» «Фильтрация по типу расширения» «Меню Проводника». И легко редактировать – есть команда «Деактивировать», т.е., ненужный пункт можно просто отключить, не удаляя его. В случае ошибки его в два клика мыши можно включить обратно (команда «Активировать»). Плюсы
Минусы
Впрочем, к минусам эти два аспекта можно отнести весьма условно. Вот в принципе всё, что хотел рассказать по этому поводу. Думаю данная статья будет полезна... |
| Читайте: |
|---|
Новое
- Основы работы протокола SPI Spi программирование
- Назван худший сотовый оператор россии по качеству связи и зоне покрытия Самое большое покрытие сотовой связи
- Удалённый доступ к Mac OS X с iPhone, iPad или другого компьютера — лучшие приложения
- Как настроить удаленный доступ к диску Time Capsule или AirPort Extreme при помощи iCloud
- Языки программирования. Программное обеспечение. Операционная система Какой язык понимает компьютер
- Почему не осуществляется вход в Skype
- Функции преобразования строк
- Новые функции работы со строками Неверное количество категорий в исходной строке 1с
- Несколько вариантов поиска ошибок и решений
- История почты и почтовых марок чили Иностранные почтовые отделения