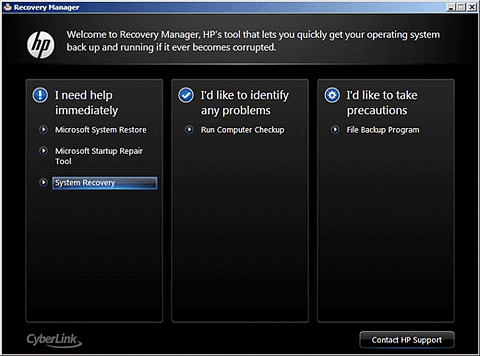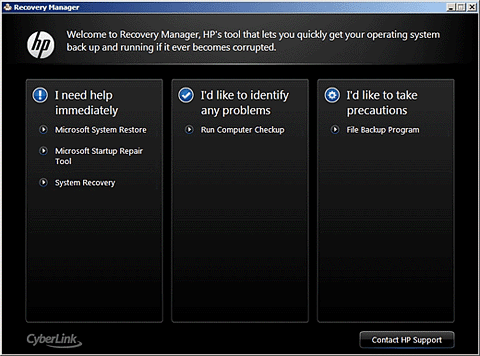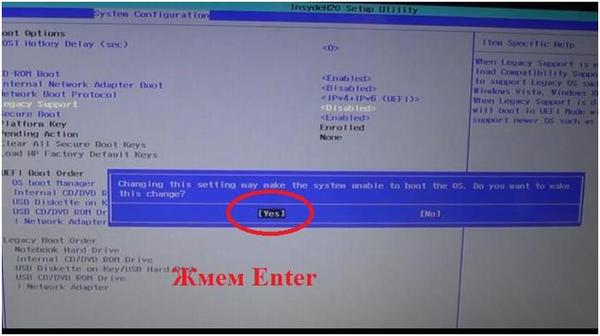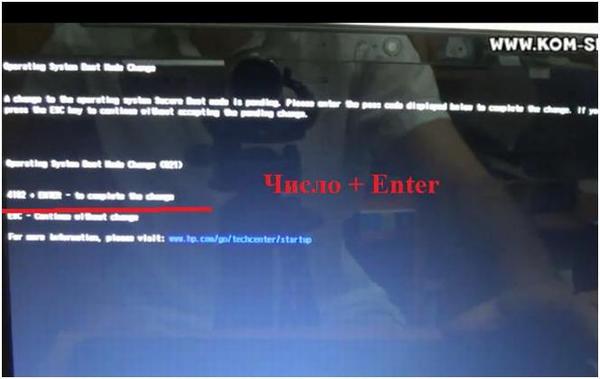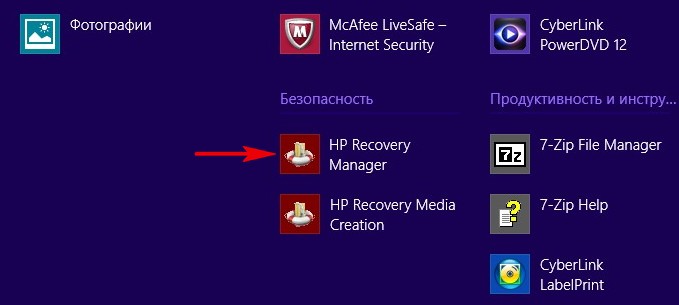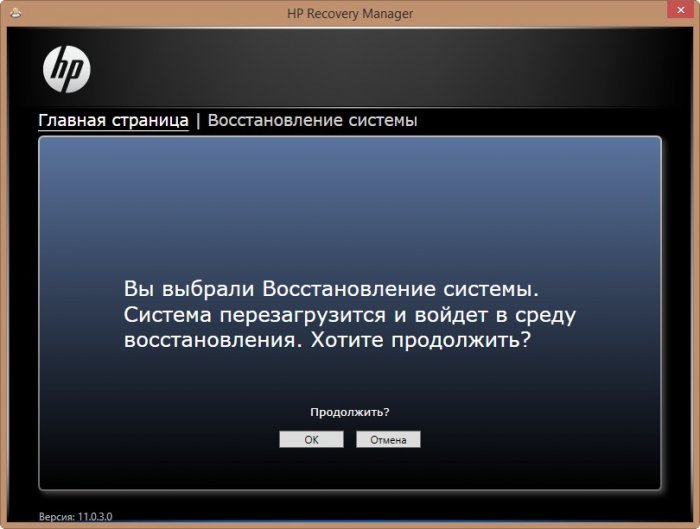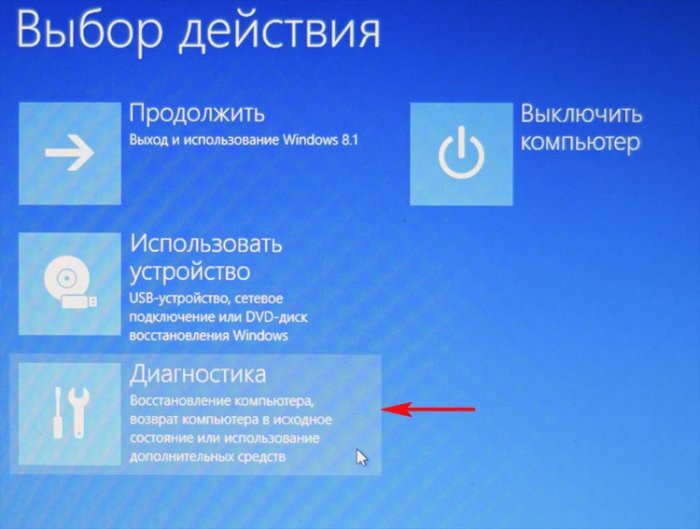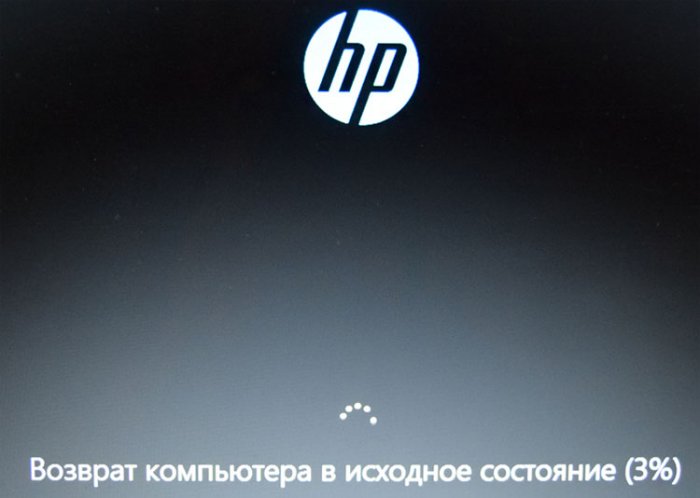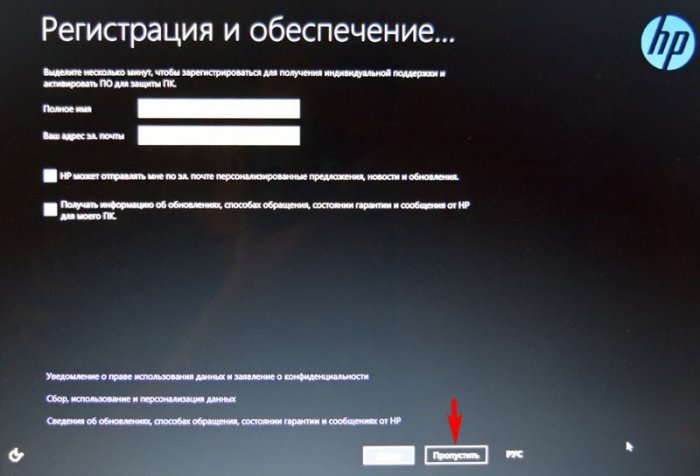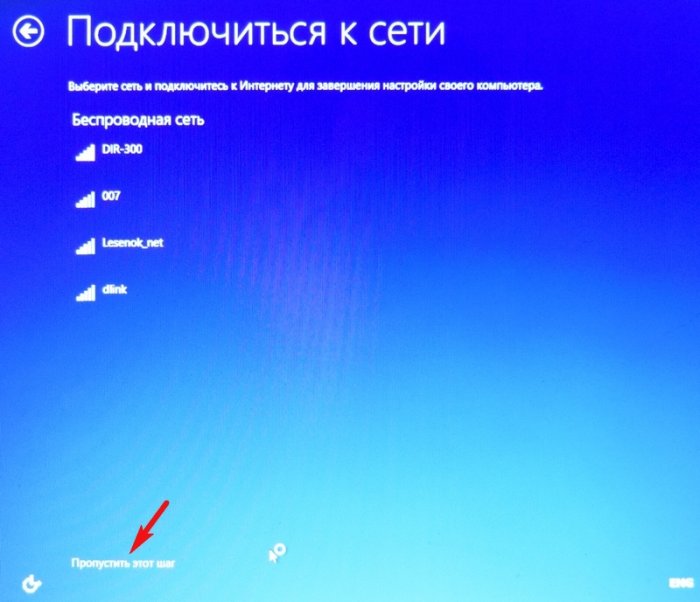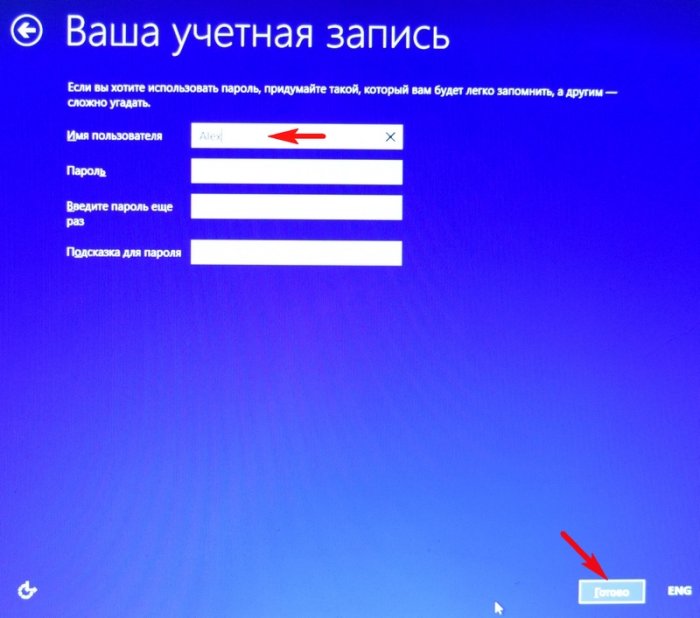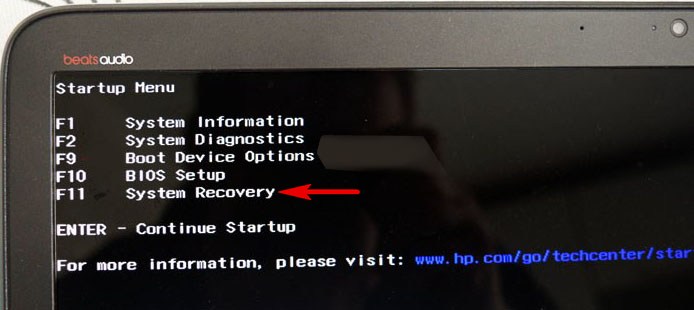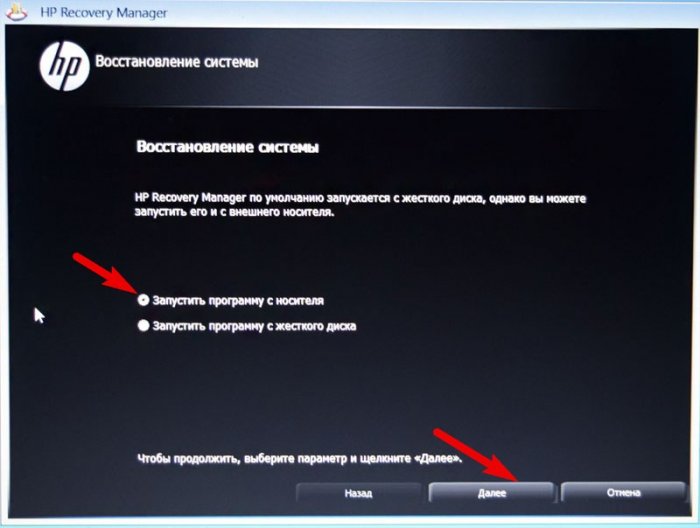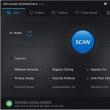Разделы сайта
Выбор редакции:
- История отечественной электронной компонентной базы (ЭКБ) летию официальной даты посвящается
- Лучшие процессоры Intel с архитектурой Kaby Lake
- Whatsapp перевод на русский язык — Как переводится WhatsApp (перевод Ватсап с английского на русский) Что значит ватсап перевод
- Не обновляется прошивка на Xiaomi Miui не обновляется
- Как разблокировать телефон "Мегафона" для других операторов?
- Java Update Scheduler что это за программа и нужна ли она?
- Samsung Galaxy Note N7000 - Технические характеристики
- Как настроить почту на андроиде
- Смартфон Tele2 Mini: подробный обзор модели Мобильный телефон теле2 mini характеристики
- Сервисный центр lenovo Безопасная прошивка на леново а319
Реклама
| Как вернуть заводские настройки на ноутбуке. Как запустить восстановление операционной системы WINDOWS на ноутбуке HP |
|
В этом документе описывается, как восстановить заводские настройки компьютера. Он состоит из разделов, в которых представлены различные способы восстановления системы. Перед проведением восстановления системы, выполните резервное копирование всех личных файлов и прочитайте предупреждающую информацию.
Для полного восстановления может потребоваться от 4 до 6 часов. Для получения наилучших результатов компьютер рекомендуется оставить подключенным к Интернет, и в процессе восстановления он будет несколько раз перезагружаться. Не отключайте питание компьютера и не прерывайте процесс восстановления до тех пор, пока не появится окно для входа в Windows.
Нажмите кнопку Восстановление системы . Отключите компьютер. Включите компьютер и нажимайте F11 с интервалом в одну секунду , пока не откроется Recovery Manager.
В разделе Мне требуется немедленная помощь по теме щелкните Восстановление системы . Когда функции восстановления системы предлагает резервное копирование ваших файлов, выберите вариант резервного копирования: В открывшемся окне предупреждения нажмите кнопку OK . По завершении процедуры восстановления системы нажмите кнопку Готово , чтобы перезагрузить компьютер. Введите требуемые данные в окнах установки и подождите, пока компьютер не завершит ее. После завершения установки, выключите компьютер, подключите все необходимые устройства и кабели, затем снова включите компьютер. Перед использованием компьютера обновите его и обеспечьте его защиту. Переустановите все антивирусное ПО, а также ПО безопасности, которое было установлено на компьютере до восстановления системы. Переустановите все программы, которые были установлены после приобретения компьютера, а также все файлы, для которых была выполнена процедура резервного копирования.
Включите компьютер и вставьте в дисковод первый диск восстановления. Для выключения персонального компьютера нажмите и удерживайте кнопку питания. Отключите все подключенные устройства и кабели , например, съемные диски Personal Media, USB-приводы, принтеры и факсы. Удалите носители из приводов и извлеките все недавно установленное внутреннее аппаратное обеспечение. Не отсоединяйте кабели монитора, клавиатуры, мыши и кабель питания . Включите компьютер. Сразу же нажимайте несколько раз подряд клавишу Esc через каждую секунду, пока не появится меню параметров запуска или меню выбора устройства начальной загрузки. Необходимые действия могут немного различаться в зависимости от появляющегося на экране типа меню: Рассмотрим, как восстановить Windows 8 из резервной копии на примере ноутбука свежей серии Hewlett Packard 15-N. Включаем ноутбук, во время загрузки нажимаем клавишу F10, которая располагается стандартно сверху посередине клавиатуры ноутбука. Таким образом, мы попадаем в BIOS компьютера. Здесь в главном меню (горизонтальном) переходим на вкладку «System Configuration». Она у нас третья по счету. Находим строку «Legacy Support» (подчеркнуто на рисунке), нажимаем Enter. В выскочившем контекстном меню активируем кнопку «Enabled» (показано стрелочкой на рисунке). Нажимаем кнопку Enter.
Появится новое контекстное окно. В этом окне курсором активируем кнопку «Yes». Нажимаем кнопку Enter.
Теперь переходим на вторую строку из вертикального меню под названием «POST Hotkey Delay (sec)». Нажимаем кнопку Enter. В появившемся маленьком контекстном меню выбираем значение 10. Снова нажимаем кнопку Enter.
Далее нажимаем кнопку Escape. Курсорными клавишами переходим на вкладку «Exit» главного меню BIOS. Нажимаем кнопку Enter. В появившемся контекстном меню убеждаемся, что активна кнопка «Yes» и снова жмем Enter. Мы выйдем из меню BIOS, и появится окно. В этом окне нужно найти строку (у нас она третья снизу), которая будет содержать сочетание число+Enter - to complete the change. Число на всех ноутбуках будет разное.
Набираем ваше число и жмем кнопку Enter. После чего снова нажимаем кнопку Escape. Появится новое окно с меню.
В нем будет написано, что необходимо для восстановления системы нажать кнопку F11. Здравствуйте админ, хочу восстановить на своём ноутбуке HP заводские настройки, запустил программу HP Recovery Manager и она предлагает 8 вариантов восстановления! Как мне выбрать правильное? На моём жёстком диске два раздела: (С:) и (D:). На (С:) установлена Windows 8.1. На (D:) находится коллекция фильмов и музыки. Скажите, при восстановлении с ноутбука будут удалены все файлы или только информация с диска (C:)? Те файлы, что находятся на диске (D:) мне никак нельзя потерять, а копировать их просто некуда, переносного жёсткого диска USB нет. Если у вас есть подробная статья для меня, буду благодарен.
Друзья, если установленная на ваш ноутбук операционная система стала хулиганить, то можно не заморачиваться поиском различных вирусов, кривых программ, некорректных драйверов и других причин приведших к нестабильной работе Windows, возьмите и просто восстановите заводские настройки на ноутбуке! Проделать это на компьютере HP (Hewlett-Packard) можно за 20 минут. Операционная система будет приведена в идеальное состояние на момент покупки, останется только установить программное обеспечение и всё. Откат к исходному состоянию затронет только диск (C:), информация на других дисках останется нетронутой. За восстановление на ноутбуках HP отвечает программа HP Recovery Manager , запустить которую можно даже в том случае, если компьютерное устройство не загружается. В своей статье я хочу показать вам все способы восстановления ноутбуку HP "магазинных настроек". Первый способ. Переходим в интерфейс Metro Windows 8.1, находим среди приложений "HP Recovery Manager" и запускаем его.
Жмём на кнопку "Среда восстановления Windows. Перезагрузите компьютер и войдите в среду восстановления Windows, чтобы обновить образ или восстановить систему до первоначальных настроек изготовителя
".
Жмём ОК. Ноутбук перезагружается
Жмём Диагностика .
Recovery Manager
Жмём на кнопку Восстановление системы до первоначального состояния при поставке от производителя .
Отмечаем пункт . Далее.
Начинается процесс возврата исходных настроек ноутбуку.
Жмём Готово.
Нам останется только настроить личные параметры и начать работу. Региональные настройки обычно настроены верно. Далее
Принимаю
Пропустить
Пропустить этот шаг
Использовать стандартные параметры
Вводим имя пользователя и жмём Готово.
Загружается чистенькая Windows 8.1.Восстановление затронуло только диск (С:), все файлы на других дисках остались в сохранности.
Как вернуть к заводским настройкам ноутбук HP, если он не загружается Такое может случиться из-за различных системных ошибок или деструктивных действий вредоносных программ и в этом случае вы не сможете добраться до интерфейса Metro и запустить HP Recovery Manager, но запустить процесс отката всё же можно. Жмём при загрузке ноутбука клавишу Esc и входим в меню настроек. Для входа в режим восстановления жмём клавишу F11 .
Уже знакомое нам меню "Выбор действия". Выбираем опцию Диагностика.
Recovery Manager
Нажмите на Восстановление системы до первоначального состояния при поставке от производителя. Дальше уже знаете как действовать.
Как вернуть к заводским настройкам ноутбук HP, если он не загружается и скрытые разделы с заводскими настройками удалены Если вы на вашем ноутбуке переустанавливали Windows 8.1 на Windows 7, то наверняка перед установкой семёрки удалили все разделы на жёстком диске, в том числе и скрытый раздел с заводским образом. В этом случае, для отката нужно воспользоваться . Данные диски нужно сделать заранее. Вставляем диск восстановления в дисковод ноутбука.
Жмём при загрузке ноутбука клавишу Esc и входим в меню настроек. Чтобы загрузить ноутбук с диска восстановления жмём клавишу F9 .
Выбираем в загрузочном меню дисковод и жмём Enter.
Отмечаем пункт Запустить программу с носителя
Сброс до заводских значений параметров
Отмечаем пункт Восстановить без создания резервной копии файлов . Далее.
Начинается процесс возврата ноутбука в исходное состояние, который обязательно закончится удачно.
Статьи по этой теме: |
| Читайте: |
|---|
Популярное:
Новое
- Лучшие процессоры Intel с архитектурой Kaby Lake
- Whatsapp перевод на русский язык — Как переводится WhatsApp (перевод Ватсап с английского на русский) Что значит ватсап перевод
- Не обновляется прошивка на Xiaomi Miui не обновляется
- Как разблокировать телефон "Мегафона" для других операторов?
- Java Update Scheduler что это за программа и нужна ли она?
- Samsung Galaxy Note N7000 - Технические характеристики
- Как настроить почту на андроиде
- Смартфон Tele2 Mini: подробный обзор модели Мобильный телефон теле2 mini характеристики
- Сервисный центр lenovo Безопасная прошивка на леново а319
- Что делать, если не скачивается файл с Интернета?