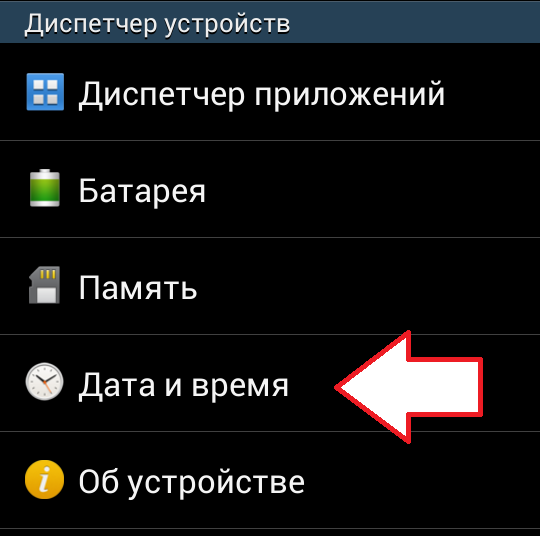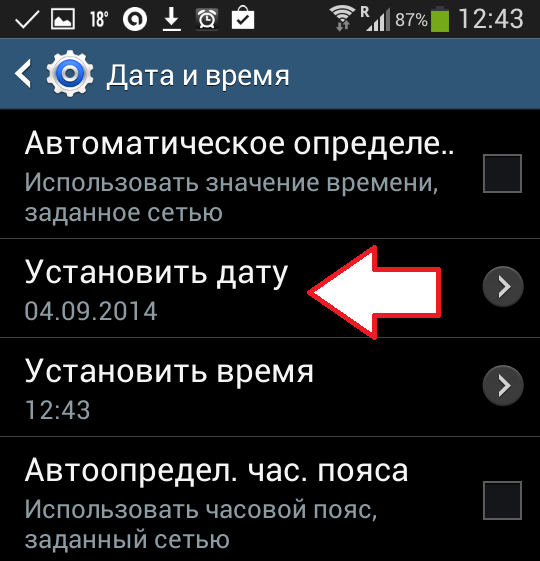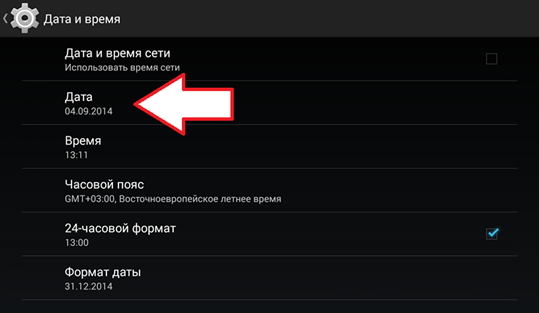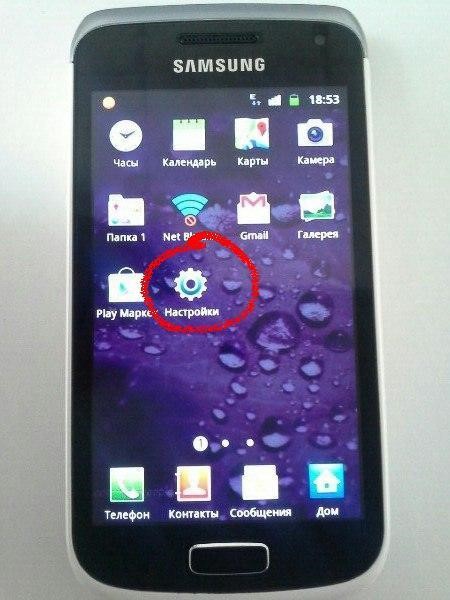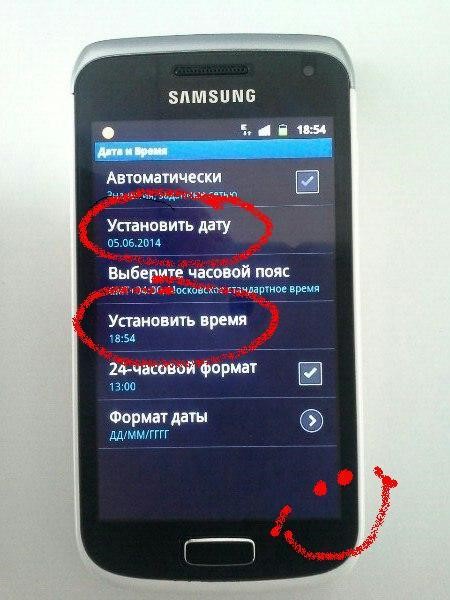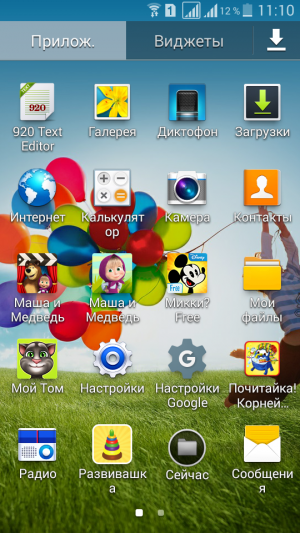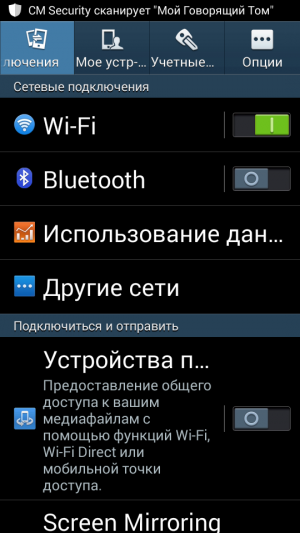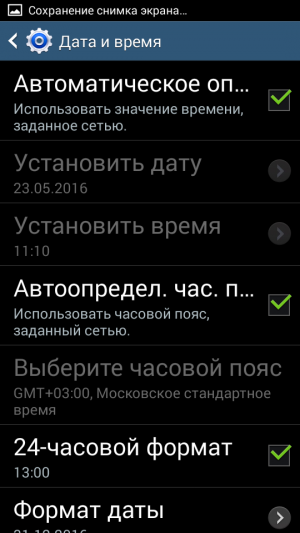Разделы сайта
Выбор редакции:
- Лучшие программы для удаления рекламы, вирусов и вредоносного по
- Ключ активации smart defrag 5
- Как набирать городские номера
- Как подключить и отключить тарифный план «Интернет XL» на МегаФоне
- Перейти с билайна на мтс с сохранением номера
- Средство просмотра фотографий Windows не может открыть это изображение
- Как уменьшить размер pdf, подробная инструкция
- Можно ли поменять аккумулятор в айфон 4
- Лучшие программы для дефрагментации жесткого диска на ОС Windows
- Выбор ресивера и акустики (бюджетный hi-fi) Напольные и полочные
Реклама
| Как установить время на дисплее и дату. Как изменить дату и время в Android |
|
Как правило, необходимость менять дату на Андроид устройстве не возникает. Но, если у вас возникла такая проблема, то вы попали по адресу. В данном материале вы сможете узнать о то, как поменять дату в Android. Мы продемонстрируем процесс смены даты на примере оболочки TouchWiz от Samsung, а также на примере чистого Android от компании Google. Как поменять дату в Android в смартфоне SamsungЕсли у вас смартфон от Samsung, то, скорее всего, вы используете оболочку TouchWiz. Для того чтобы поменять дату в оболочке TouchWiz вам необходимо сделать следующие шаги. Шаг № 1. Откройте настройки вашего смартфона. Это можно сделать с помощью ярлыка на рабочем столе, верхней шторки или зайдя в список приложений. Шаг № 2. Перейдите на вкладку «Опции».
Вкладка «Опции» является последней вкладкой в настройках. Здесь можно найди настройки, которые имеют отношение к GPS, безопасности, приложениям, батареи, памяти устройства, а также дате и времени.
Шаг № 3. Откройте пункт меню «Дата и время». Пункт меню «Дата и время» находится в нижней части вкладки «Опции». Открыв данный пункт меню, вы получите доступ к настройкам даты и времени на вашем Android устройстве.
Шаг № 4. Откройте пункт меню «Установить дату». Для того чтобы поменять дату в Android вам нужно открыть пункт меню «Установить дату». Если вы хотите изменить время на Андроид устройстве, то открывайте следующий пункт под названием «Установить время».
Если вы не можете открыть пункт меню «Установить дату» (данный пункт не активный, и он не нажимается), то вам нужно снять отметку напротив функции «Автоматическое определение даты и времени». Шаг № 5. Поменяйте дату в Android. После этого вы увидите небольшое меню, в котором можно поменять дату. Выберите ту дату, которая вам нужно и нажмите на кнопку «Установить».
Все, этих не сложных действий достаточно для того чтобы поменять дату в Android смартфоне или планшете с оболочкой TouchWiz от Samsung. Как поменять дату в Android смартфоне от GoogleЕсли у вас Android устройство без каких либо не стандартных оболочек (Android устройство с оболочкой от Google), то вам, для того чтобы поменять дату в Android, нужно выполнить следующие действия. Шаг № 1. Откройте настройки Android. Вы можете открыть настройки Android с помощью ярлыка на рабочем столе, верхней шторки или через меню приложений.
Шаг № 2. Отройте раздел настроек «Дата и время». Раздел «Дата и время» находится в самом низу списка разделов.
Шаг № 3. Откройте раздел «Дата». В разделе «Дата» вы сможете поменять дату в вашем Android устройстве. Если раздел «Дата» не открывается (он не активный), то вам нужно снять отметку напротив функции «Дата и время сети».
Шаг № 4. Поменяйте дату в Андроид. После того как вы открыли раздел «Дата», перед вами должно открыться небольшое окно в котором можно поменять дату в Андроид устройстве. После выбора нужной даты нажмите на кнопку «Готово» для того чтобы сохранить изменения.
Все, этого достаточно для того чтобы поменять дату в Android, настройки можно закрывать. Настройка даты и времени в операционной системе Android - вещь несложная, но и с ней у пользователя в ряде случаев могут возникнуть затруднения. Они могут быть связаны как с незнанием некоторых вещей, так и со сбоями самой операционной системы. Как настроить дату и время на AndroidПравильные дата и время не только помогают пользователю быть более пунктуальным - мало кому захочется пропустить автобус из-за неверно выставленного времени - они также важны для работы некоторых приложений, которые при неверных данных могут начать сбоить и работать с ошибками. Поэтому выставлять правильные дату и время на устройстве строго рекомендуется.
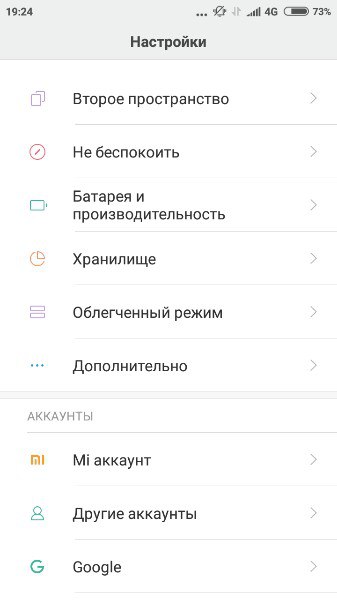 После этих нехитрых манипуляций дата и время должны измениться. Видео: настройка времени и даты
Если возникают проблемыСлучается, что при настройке даты и времени происходят ошибки: не применяются изменения, свежеустановленные время и дата сбрасываются, а то и вовсе из «Настроек» выкидывает с ошибкой. Причин может быть множество, но самые частые из них таковы:
Чтобы исправить проблему с конфликтом часовых поясов и SIM-карты, проделайте следующие действия:  Автосинхронизация даты и времениЕсли вы не хотите настраивать время и дату вручную, то можете воспользоваться встроенной в Android функцией автоматической синхронизации времени с сетью. Или, если же важна максимальная точность, - её улучшенной версией, для реализации которой потребуются root-права. Обычная автосинхронизацияЧтобы синхронизировать дату и время с данными сети, нужно отметить галочкой всего один пункт, находящийся в меню настроек «Дата и время». Обычно он называется «Использовать дату и время сети», но возможны также варианты «Автоматические дата и время», «Синхронизировать с сетью» и другие подобные. После того как напротив этого пункта будет установлена галочка, дата и время на телефоне или планшете синхронизируются с данными сети и впредь будут определяться автоматически. Пока эта функция включена, ручная настройка даты и времени невозможна. 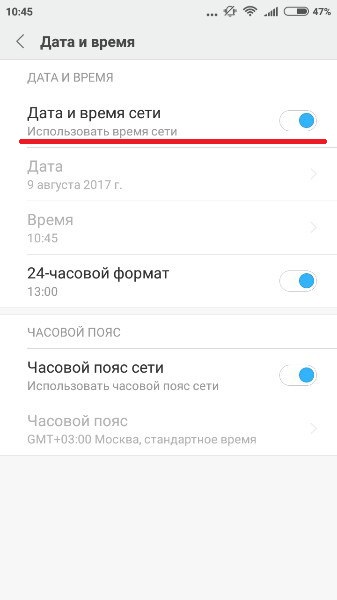 Когда отмечена галочка «Использовать дату и время сети», система сама сверяет дату и время с сетью Когда отмечена галочка «Использовать дату и время сети», система сама сверяет дату и время с сетью
«Умная» синхронизацияСтандартная синхронизация не отличается точностью и работает с погрешностью в среднем 500 миллисекунд (это примерно половина секунды). Связано это с тем, что при её создании использовались старые и довольно медленные протоколы передачи данных. В результате информация об актуальном времени попросту не успевает прийти вовремя и слегка запаздывает. Это приводит к погрешности, которую исправляют многочисленные приложения для «продвинутой» синхронизации времени. Для нормальной работы приложениям необходимо вмешиваться в настройки Android, но по умолчанию у них такого права нет. Поэтому, чтобы провести умную синхронизацию, нужно иметь на своём устройстве права суперпользователя, или root-права. Впрочем, те приложения, которые наиболее продвинутые, с грехом пополам, но обходятся без них.
Существует несколько приложений для смарт-синхронизации, и все они похожи друг на друга. Разберём работу с ними на примере приложения ClockSync. 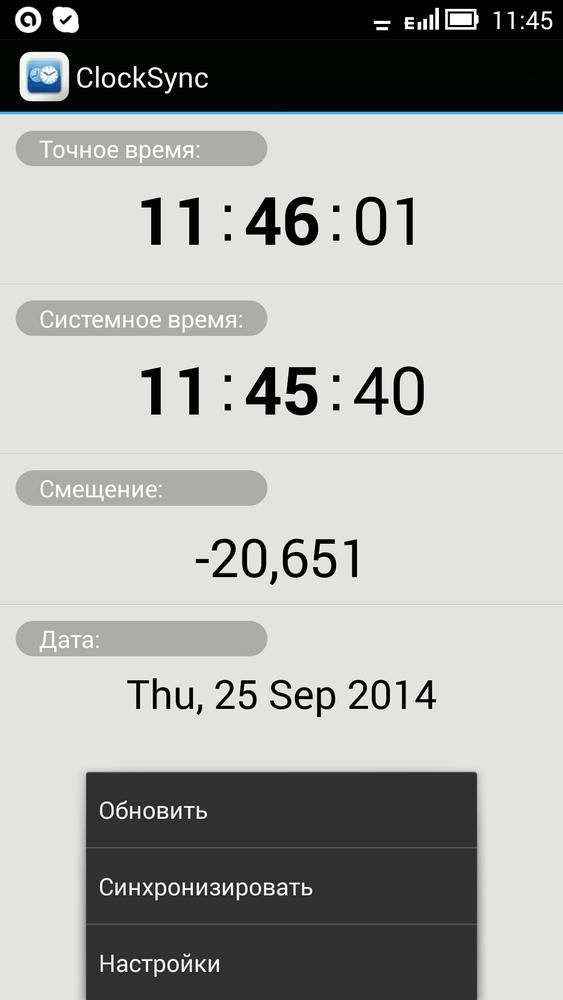 ClockSync можно скачать с официальной страницы в Google Play. Однако это приложение - одно из самых ресурсоёмких и многофункциональных: например, в нём можно менять сервер, с которым сверяется время. Если вы не настолько продвинутый пользователь, то можете использовать какой-нибудь более простой аналог: например, Smart Time Sync. Настройка часового поясаИзменить часовой пояс, определённый на устройстве, можно в том же пункте настроек, «Дата и время». Строчка «Часовой пояс» позволяет изменить пояс, установленный по умолчанию. У часового пояса так же, как и у даты со временем, есть параметр автосинхронизации. Можно включить его, если вы не уверены в знании собственных часовых поясов, но в старых версиях Android этот параметр иногда сбоит, поэтому там рекомендуется настраивать его вручную. 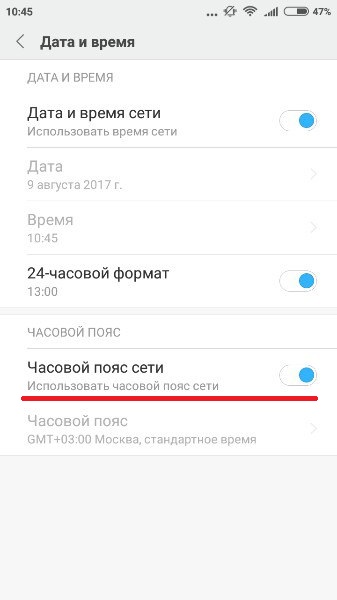 Чтобы синхронизировать часовой пояс с сетью, нужно включить параметр «Использовать часовой пояс сети» Чтобы синхронизировать часовой пояс с сетью, нужно включить параметр «Использовать часовой пояс сети»
Чтобы выбрать часовой пояс, нужно нажать на кнопку «Часовой пояс» и выбрать из огромного списка тот, что используется в вашем регионе. После этого время будет выставлено в соответствии с выбранным поясом. 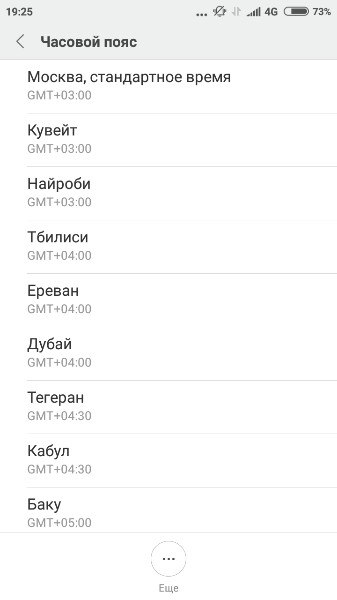 Чтобы выбрать часовой пояс, просто найдите в списке нужный и нажмите на него Чтобы выбрать часовой пояс, просто найдите в списке нужный и нажмите на него
Часовой пояс сбиваетсяСбиваться часовой пояс может в нескольких случаях: или неправильно работающая автосинхронизация (в этом случае надо включить ручной выбор пояса), или неверно выставленный регион в настройках телефона или планшета. 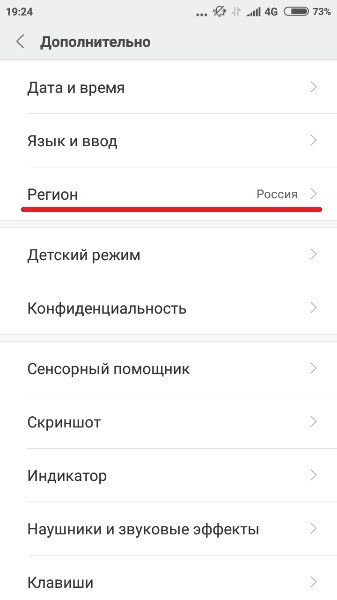 Помимо этого, причиной сбоя может быть ошибка в базах данных. В таком случае поможет лишь одно из приложений для «умной» синхронизации, о которых уже было сказано; серверы, используемые ими, обычно определяют часовой пояс без ошибок. Однако для использования таких приложений требуется root-доступ. В настройках таких приложений существует пункт «Автосинхронизация», включение которого возможно только с «рутом». Если автоматическая синхронизация часовых поясов включена, пояс тоже будет определяться приложением автоматически - и делать это точнее, чем системное меню. Видео: «починка» часового пояса через приложение
Настраивать время и дату на Android просто - если от телефона не требуется максимальной корректности результата. Если же вы хотите, чтобы ваши часы были предельно точны, придётся постараться. В любом случае правильно определяемое время - ценная функция телефона, которая крайне важна для его нормальной работы. Все современные телефоны шагают в ногу со временем. Причем, в прямом смысле слова. На всех смартфонах есть функция автоматического определения времени и синхронизация данных с Интернетом. Это, безусловно, очень удобная функция, но она часто сбрасывается. Бывают разные случаи, поэтому целесообразно расписать подробную инструкцию по настройке времени и даты на Андроиде. Инструкция по настройке даты и времени. Как и все программы и сервисы, Настройки смартфона находятся в меню «Приложения». Обычно эта кнопка изображается в виде совокупности квадратиков:
Среди всех доступных функций, необходимо найти ярлык в виде шестеренки. Это и есть настройки.
Для того, чтобы время не сбрасывалось или само не переключалось на летний/зимний период, когда это не нужно, снимите галочку напротив пункта «Автоматическое определение». Далее выберите «Установить дату» и введите нужное число. Так само нужно поступить и в разделе установки времени. Если у вас на телефоне неправильно настроен часовой пояс, определите и его.
На форумах пользователи часто спрашивают, что делать, если все движения совершаются правильно, а время все равно не меняется и не сохраняется. Или изначально настраивается на нужное число, но при выходе из меню все восстанавливается на прежнее место. Прежде всего, нужно еще раз проверить указанный часовой пояс и поменять его, если требуется. Далее снять галочку напротив «Автоматическое определение». Если и эти этапы были совершенны, а все равно указать правильное время не получается, попробуйте полностью вынуть сим-карту из телефона и сбросить настройки до заводских . После этого выставить данные заново. Еще один очень существенный нюанс. Попробуйте установить на ваш часовой пояс, например, Москва, а именно этот: «GMT+2 Брюссель». Ошибка такого рода встречается, когда возникает конфликт между часовым поясом производителя и пользователя. Сложно объяснить, при чем тут Брюссель, но знающие техники советуют делать именно так. Большинству клиентов столица Бельгии помогает никогда не терять точное время. Теперь вы знаете, как изменить время на Андроиде , даже когда оно упорно торопится бежать вперед, или существенно отстает. При использовании гаджета - телефона или планшета - на базе Андроид, у некоторых пользователей возникают проблемы при настройке даты. Решается проблема просто. Приветствую, сегодня мы затронем тему, касающуюся того как поменять дату в Android гаджете, например телефоне или планшете. Почему-то у многих людей с этим возникают проблемы. Для начала работы на смартфоне или планшете, первым делом, нужно открыть меню устройства. С этой целью требуется нажать на кнопку, находящуюся внизу экрана посередине. Вам необходимо пролистать экран влево и найти раздел «Настройки», который имеет значок в образе шестеренки. Здесь требуется отыскать пункт «Дата и время». И в свою очередь нужно нажать на него . В смартфоне LG G2 mini данный пункт есть в разделе «Общие», а на планшете он находится в подразделе «Система». НастройкаПосле последнего действия вы окажетесь в меню. В нем вы сможете настроить дату, выбрать формат даты и установить иные настройки. Тут потребуется выбор пункта «Установка даты» и установка нужных вам года, месяца и числа. В самом начале для удобства восприятия вам предпочтительнее установить нужный формат даты предпочтительнее. Изначально стоит цифровой формат, в котором год, месяц и день следуют по порядку, хотя можно выбрать отличные варианты. Потом вам потребуется открыть раздел «Дата» и в дальнейшем будет необходимо последовательно прокрутить все столбцы, таким образом, установив верные значения. Затем нажмите «Готово», чтобы настройки конфигурации вступили в силу.
Затем все начнет меняться. На планшете с целью приобретения возможности изменять дату важно отключить ее синхронизацию по сети. Для этого следует убрать галочку, расположенную напротив пункта «Дата и время сети». От модели к модели планшета и в различных версиях ОС android расположение пунктов меню и их название может отличаться. Рассогласование устройства и оператора
Также ещё в виде варианта может быть то, что не совпадает время, которое установлено на телефоне производителем с датой и временем, установленными оператором. Довольно часто такое может быть с сетью Tele2 и в этих случаях потребуется вытащить SIM-карту, далее следовать в восстановление и сброс и потом сбросить настройки. Затем снова в настройках времени, нужно будет снять галочки с пунктов: «Часовой пояс сети», «Дата и время сети», а чуть ниже установить нужный вам часовой пояс. Заново вставьте SIM-карту и установите свои дату и время. Как изменить дату и время в Android . Пользовательский интерфейс ОС Android интуитивно понятен и сделан так, чтобы даже новичку не составило труда разобраться в настройках своего смартфона или планшета. Тем не менее, проблемы иногда возникают. Причем, даже при решении таких простых задач, как, к примеру, установка даты и времени на Android-устройстве. Как сменить дату на Android? Предлагаем вам простое руководство, с помощью которого вы сможете без проблем получить желаемый результат. 1. Зайти в "Настройки", найти раздел "Дата и время", выбрать его.
2. Выбрать "Установка даты", произвести нужные корректировки.
Именно так происходит установка даты и времени в устройствах, где используется пользовательская оболочка Android от компании Google. Немного по-другому придется действовать, если данные действия необходимо произвести с устройствами компании Samsung - на них установлен фирменный пользовательский интерфейс TouchWiz. Установка даты и времени на Android-устройствах Samsung с TouchWiz:1. С помощью ярлыка, размещенного на рабочем столе устройства, открыть настройки (можно также сделать это, зайдя в список приложений, или, используя верхнюю шторку);
2. Найдите последнюю вкладку раздела "Настройки" ("Опции"), выберите ее - там вы увидите настройки, относящиеся к приложениям, безопасности, GPS, памяти устройства, батарее и, конечно, к дате и времени;
3. В нижней части вкладки "Опции" отыщите пункт "Дата и время", откройте его - теперь вы получили доступ к установке времени и даты на вашем устройстве;
4. Откройте пункт "Установить дату", выполните необходимые корректировки. Аналогичным образом установите правильное время.
|
Популярное:
Новое
- Ключ активации smart defrag 5
- Как набирать городские номера
- Как подключить и отключить тарифный план «Интернет XL» на МегаФоне
- Перейти с билайна на мтс с сохранением номера
- Средство просмотра фотографий Windows не может открыть это изображение
- Как уменьшить размер pdf, подробная инструкция
- Можно ли поменять аккумулятор в айфон 4
- Лучшие программы для дефрагментации жесткого диска на ОС Windows
- Выбор ресивера и акустики (бюджетный hi-fi) Напольные и полочные
- Не работает кулер на ноутбуке