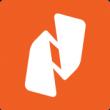|
WiFi - это беспроводная технология, позволяющая объединять различные устройства: в частности, это компьютеры, ноутбуки и мобильные устройства (телефоны, планшеты и так далее) в общую сеть для обмена информацией, для передачи данных и для совместного взаимодействия пользователей. Эта технология сейчас очень популярная, она активно используется различными производителями и многими другими компаниями. В связи с, чем большинство современных ноутбуков и других мобильных устройств оборудованы модулем WiFi. То есть специальным устройством, который находится непосредственно внутри компьютера и позволяет пользоваться этой технологией без ограничений.
Если говорить о стационарных компьютерах, то большинство таких ПК, модуля беспроводной сети не имеют, разве что в самых последних современных моделях он есть. Если изначально модуль WiFi в компьютере отсутствует, его можно установить, подключив маленький USB WiFi адаптер.
Windows XP как подключиться к WiFi
Для того чтобы подключить Виндовс XP к WiFi нужен компьютер с установленной операционной системой Виндовс XP, собственно, модуль WiFi и чтобы это модуль был настроен. Для настройки модуля беспроводной сети используется специальный драйвер, который поставляется на диске вместе с самим адаптером. Или этот драйвер может быть уже вшит в USB WiFi адаптер и при подключении его к компьютеру происходит автоматическая установка и его настройка. Если речь идёт о ноутбуке, то при покупке в комплекте, как правило, идёт и диск со всеми необходимыми драйверами. Потому что без драйверов устройство работать попросту не будет. Как определить, есть ли на ноутбуке модуль WiFi и работает ли он? Очень просто.
- На ярлыке «Мой компьютер
» кликаем правой клавишей мыши и в списке выбираем пункт «Свойства
».
- Здесь мы переключаемся на вкладку «Оборудование
» затем идём в «Диспетчер устройств
».
Здесь отображаются все компоненты нашей системы, всё оборудование, которое есть на нашем компьютере.
- Нас интересует пункт «С
етевые платы
».

Это и есть то оборудование, которое обеспечивает подключение компьютера к сети. Развернув список сетевых плат, мы видим несколько устройств. Одно из них - это стандартная сетевая плата, которая используется для подключения к сети по кабелю и модуль WiFi. Имя сетевой платы определяется автоматически.
Если мы видим, что это адаптер, есть имя, серия, это означает что оно (устройство) определено системой. На него установлены драйверы, оно работает, и оно включено. С отсутствующим или некорректно работающим драйвером модуля WiFi устройство в пункте «Сетевые платы
» будет отмечено предупреждающим знаком (обычно это желтый вопросительный знак). Это значит, что нужно обновить или установить необходимое ПО. Для этого мы обращаемся на сайт производителя материнской платы и качаем подходящий драйвер или устанавливаем его с родного диска, который шел в комплекте с ноутбуком.
Современные ноутбуки в последнее время, как правило, не комплектуются диском с драйверами, ввиду того что в большинстве ноутбуков уже отсутствует CD
—
привод, и производитель предлагает качать все необходимые драйверы с официального сайта.
Как включить WiFi
Часто для включения и отключения модуля беспроводной сети на ноутбуках используется специальная кнопка переключатель (она может располагаться на торце корпуса в устаревших моделях).

Или комбинация клавиш Fn+
(одна из функциональных клавиш верхнего ряда). На разных ноутбуках разных производителей клавиша может отличаться, но на ней почти всегда изображена антенна.

В большинстве случаев после установки драйверов проблем с подключением к WiFi не возникает. Если вы не знаете, как подключить вай фай на Виндовс XP -
для этого достаточно в трее (это область рабочего стола, где отображаются работающие в фоновом режиме программы - в правом нижнем углу монитора) кликнуть на иконку сети, выбрать из списка найденных беспроводных сетей вашу, ввести ключ аутентификации (пароль) и нажать подключиться. Но это относится к операционным системам Windows 7 и выше. С Виндовс XP часто при подключении к сети возникают трудности.
Казалось бы, сегодня интернет есть, а завтра, подключение отсутствует. Это происходит из-за того, что система автоматически определяет данные интернет-протокола и вот эта автоматизация в XP не всегда корректно работает. В этом случае, эти данные можно ввести вручную. Где их взять? Они указаны в договоре с провайдером. Или же их можно посмотреть в настройках вашего роутера. Войти на страницу настроек роутера и оттуда их скопировать.
Чтобы ввести вручную данные интернет-протокола нужно:
- В «П
анел
и
управления
» выбираем сетевое окружение.

- Здесь у нас открывается окно где мы можем увидеть несколько подключений, но нас интересует беспроводное.
- На этом ярлыке подключения беспроводной сети кликаем ПКМ и смотрим раздел «Свойства
».
- Открываем настройки протокола (TCP/IP) далее снова жмём на «Свойства
».

- Переключаем маркер на раздел «Использовать следующий адрес IP
» и DNS сервер - данные вводим вручную со страницы настроек роутера или ищем их в договоре с провайдером.

Если забыл пароль WiFi
Как и где можно посмотреть пароль WiFi в Windows XP если забыл его?
- Открываем «Пуск
», там кликаем на «Панель управления
».
- В Списке категорий выбираем «Сеть и подключение к интернету
».

 Ещё один способ вспомнить забытый пароль WiFi через страницу настроек роутера. Чтобы попасть в настройки роутера нужно в адресной строке браузера ввести его адрес — к примеру — 192.168.0.1, пароль и логин для доступа по умолчанию admin, admin (точные данные указаны на задней крышке самого роутера). Сам роутер должен быть подключен к компьютеру по кабелю, тогда на странице настроек в разделе безопасность можно посмотреть забытый пароль от WiFi.
@
Настройка wifi (вай-фай) соединения в Windows XP процедура
немного более сложная чем в Windows 7 .
WiFi подключение настраивается буквально за минуту и в этой статье будет
описан процесс настройки шаг за шагом с иллюстрациями.Важно!
Windows c разными сервис-паками поддерживают разные протоколы защиты! Windows XP SP2 не поддерживает
протокол защиты WPA2! Только первый WPA. Таким образом, если возникает
проблема при подключении, нужно смотреть версию Windows XP, а также протокол
защиты, который использует точка доступа.
Аналогичные статьи для других операционных систем:
Настройка WiFi в
Windows XP
WiFi соединение настроить в Windows XP
совсем несложно.
В трее, на значке "Беспроводная сеть", нужно нажать на
правую кнопку мыши
и затем, в меню выбрать команду "Просмотр
доступных беспроводных сетей":

То же самое можно сделать если открыть Проводник
Windows, затем в Проводнике последовательно открыть "Мой
компьютер - Панель управления - Сетевые подключения":

То же самое можно сделать если открыть меню "Пуск -
Настройка - Сетевые подключения":

После этого откроется окно, в котором нужно выбрать нужную
точку доступа затем нажать
кнопку "Подключить":

После этого откроется окно в котором нужно ввести пароль к
точке доступа. В отличии от Windows 7, где можно
увидеть символы пароля, здесь контроль правильности пароля возможен только
на уровне сравнения двух попыток. То в это окне вы два раза должны ввести
пароль:

Затем нужно подождать:

И наконец соединение установлено:

Ручная настройка беспроводного WiFi соединения
Если вам нужно изменить настройки WiFi соединения
это можно сделать если открыть свойства этого соединения:



Как пользоваться wifi
Пользоваться wifi
очень просто. После того как вы создали подключение включать и выключать его
можно через значок сети в трее.
Однако нужно понимать, что возможность пользоваться
wifi, сильно зависит от внешних факторов. Поскольку
радиосигнал подвержен воздействию внешней среды. Различные препятствия
вроде стен, потолков, полов ослабляют и сигнал точки доступа, и сигнал клиентского
устройства. Windows показывает уровень сигнала от
точки доступа в "палочках". На картинках, в начале статьи, показан уровень
сигнала в одну-две короткие палки. Это очень слабый сигнал. при таком
сигнале пользоваться Интернет скорее всего не получится.
Есть программы, которые показывают уровень сигнала в цифрах
- dBm, например 60 dBm или 40
dBm. Чем больше такая цифра, тем слабее сигнал - хороший
сигнал это цифра меньше 50 dBm. Однако нужно понимать
что точность таких цифр колеблется в зависимости от адаптера и драйвера
этого адаптера. В одних и тех же условиях один адаптер может показывать
например XP1 dBm, а другой адаптер 82
dBm.
Кроме пассивных преград, на качество передачи сигнала
wifi могут оказывать отрицательное воздействие источники
электромагнитного излучения.
Так что, даже если у вас на ноутбуке установлен наилучший
wifi адаптер, это не означает что вы всегда сможете
пользоваться Интернет через wifi.
В ситуации с плохим сигналом может помочь использование
адаптера с внешней антенной. Например USB wifi
адаптер TP-Link TL-WNXP22N/C укомплектован внешней
антенной. При этом она съемная и при необходимости ее можно заменить на
другую, с большим коэффициентом усиления.
Что дает наличие внешней антенны? Продолжая этот же пример -
в равных условиях - одна и та же точка доступа, одно и тоже время и место
подключения, наличие пассивных преград между точкой доступа и клиентом - в
итоге слабый сигнал в обе стороны:
- Внутренний "родной" wifi
адаптер ноутбука подключается к точке доступа, но практически не дает
возможности пользоваться Интернет из-за низкой скорости и частых
обрывов.
- TP-Link TL-WNXP22NC с собственной антенной дает стабильное соединение
с Интернет на неплохой скорости.
Если не работает wifi на Windows XP
Если на вашем компьютере нет "Беспроводного сетевого соединения" причина
может быть в следующем:
- У вас Windows XP SP2, а точка доступа
настроена на протокол защиты WPA2. Нужно или
установить SP3 или перенастроить точку доступа
на WPA.
- На вашем компьютере вообще нет wifi
адаптера. Узнать это можно через Диспетчер устройств. В списке устройств
должна быть беспроводная сетевая карта.
- На вашем компьютере wifi
адаптер есть но он отключен. Например на многих ноутбуках есть кнопки
выключения wifi адаптера. Это может отдельная
кнопка или одна из кнопок F в комбинации с
кнопкой Fn. Если wifi адаптер встроен в материнскую плату, он может быть
отключен в BIOS.
- Адаптер есть, но не установлены драйвера на него, в этом случае он
будет в списке устройств в качестве неопознанного устройства.
- Адаптер есть, но он программно отключен.


Если "Беспроводное сетевое соединение" есть, оно показывает список сетей,
но не удается подключиться к нужной сети, тогда причина может быть в том,
что:
- Слишком слабый сигнал между вашим адаптером и точкой доступа.
Большое расстояние, толстые стены и т.п. Причем уровень сигнала точки
доступа может быть приличный, но сигнал вашего адаптера не "добивает" до
точки доступа. Потому, что сигнал адаптера, в общем случае слабее чем
сигнал точки доступа. Особенно если адаптер встроенный, как например в
ноутбуке.
- Вы ввели неправильный пароль. Это особенно актуально для
Windws XP потому,
что там нельзя увидеть символы пароля.
Если соединение с точкой доступа установлено, но Интернет не работает,
тогда причины могут быть:
- Wifi роутер (точка доступа) не подключен к
Интернет. Например технический сбой у провайдера, или недостаток средств
на вашем счете у провайдера.
- Технический сбой в работе серверов DNS у
провайдера.
Домашние WiFi сети
Безопасность WiFi
Поскольку при использовании wifi вся информация
передается по радиоволне это делает wifi сети гораздо более уязвимыми по
сравнению с проводными сетями. Дело в том, что радиосигналы посылаемые
точкой доступа (wifi роутером) и устройствами,
которые подключены к точке доступа, доступны для перехвата любым аналогичным
устройством, которое находится в радиусе "слышимости" от точки доступа или
от клиента этой точки доступа. То есть перехват сетевого трафика становится
очень простым, доступным и незаметным. А перехват сетевого трафика позволяет
собрать информацию, необходимую для атаки на wifi сеть. По мере того, как
становится все больше точек доступа, wifi увеличивается и количество
желающих "взломать" wifi сеть.
Самая распространенная мотивация для взлома
точек доступа wifi это подключение к Интернету
через wifi бесплатно. Довольно распространенная сегодня
картина - у вас в квартире установлен wifi роутер и к
нему подключены не только ваши устройства, но и компьютер кого-то из ваших
соседей. Вы платите за Интернет, а ваш технически грамотный сосед, получает
Интернет бесплатно.
Но "кража" Интернет не единственная причина по которой
"взламывают" сети wifi. Дело в том, что если
злоумышленник получает доступ к вашей точке доступа, он через нее может
получить доступ ко всем устройствам, которые подключены к вашему wifi
роутеру. А это дает ему возможность кражи ваших персональных
данных. Например паролей к почте, к интернет-банкам, ваших документов - одним словом ко
всему чем вы владеете.
Поэтому пользоваться wifi нужно с
осторожностью. Вот несколько правил, которые стоит соблюдать.
Не подключайтесь к открытым общественным сетям wifi
через ноутбук на котором у вас хранится ценная информация. А
если вам необходим доступ к Интернет через открытые сети wifi,
тогда используйте на вашем ноутбуке файерволл и антивирус. Еще лучше если вы
установите на ноутбук две операционные системы. Одну основную, в которой
будет храниться вся ваша ценная информация. А другую пустую, только для
того, чтобы выходить в Интернет через открытые wifi
сети.
Если вы используете роутер wifi у
себя дома или в офисе, необходимо правильно выполнить настройку wifi
роутера:
- Используйте тип защиты WPA2.
- Пароль для защиты должен быть длинный - лучше если
50 - 60 символов, и должен состоять из произвольного набора символов.
Пароль marina1234
очень плохой - его
взломают за несколько минут. Пароль nvysue5XPk-sjehr уведомлений).
Использование или не использование правил набора номера зависит от ваше конкретной ситуации. Для большей части интернет-подключений рекомендуете; отображать значок подключения в области уведомлений. Значок позволяет осуще ствлять быстрый доступ к состоянию подключения, а два экрана мини-мониторов отображают поток входящих и исходящих данных во время обмена данными.
Установка
параметров
набора
номера
Вкладка Options
(Параметры) диалогового окна Properties (Свойства) для интернет-подключения содержит параметры управления набором номера Windows ХР, а также повторного набора номера при разрыве соединения. Эти параметры установлены на значения по умолчанию, однако вам, вероятно, нужно будет их изменить.
Опция Display Progress While
Connecting (Отображать ход подключения) включает и выключает отображение информационных окон при подключении, аутентификации имени пользователя и пароля, а также при регистрации компьютера в сети. Эта информация может быть полезна для отслеживания и устранения неполадок в подключениях, однако появление этих окон может быть неуместным, если требуется частое восстановление соединения.
Опция Prompt for Name and Password, Certificate, Etc.
(Запрашивать имя, пароль, сертификат и т.д.) отвечает за отображение Windows XP запроса на ввод имени пользователя и пароля в диалоговом окне Connect (Подключение) рассматриваемого соединения. Если вы сохранили имя пользователя и пароль подключения, отключите эту опцию, чтобы эти параметры нельзя было изменить.
Опция Include Windows Logon Domain
(Включать домен входа в Windows) управляет наличием текстового поля Domain (Домен) в диалоговом окне Connect установки соединения. Эту опцию можно использовать только в том случае, если включен параметр Prompt for Name and Password, Certificate, Etc. (Запрашивать имя, пароль, сертификат и т.д.). Скорее всего, эта опция вам не понадобится для подключения к провайдеру. (Она, как правило, используется для подключения к корпоративной сети.)
Опция Prompt for Phone Number
(Запрашивать номер телефона) отвечает зато, присутствует ли в диалоговом окне Connect (Подключение) поле со списком Dial (Набрать номер). Если пользователям не нужно будет вводить или выбирать другой номер телефона для подключения, отключите эту опцию.
Примечание.
Если вы отключите опции Prompt for Name and Password, Certificate, Etc. (Запрашивать имя, пароль, сертификат и т.д.) и Prompt for Phone Number (Запрашивать номер телефона), Windows XP вовсе не будет отображать диалоговое окно; вместо этого будет набираться номер при двойном щелчке на значке подключения.
Параметры группы опций Redialing Options (Параметры повторного звонка) позволяют указать число попыток автоматического повторного набора номера, интервала времени между ними, надобности автоматического восстановления связи после разрыва соединения, а также периода простоя перед разрывом соединения. В этих настройках разобраться довольно просто. Если у вас повременная оплата за интернет-соединение, то вам будет целесообразно уменьшить значение опции Idle Time before Hanging Up (Время простоя до разъединения).
Группа опций Multiple Devices (Несколько устройств) позволяет указать схему набора номеров для нескольких модемов или каналов ISDN. Эти опции обсуждаются далее. Если у вас нет нескольких модемов или каналов ISDN, группа опций Multiple Devices (Несколько устройств) отображаться не будет.
Настройка
параметров
безопасности
По умолчанию Windows XP использует «типичную» конфигурацию параметров безопасности для модемных соединений. Эта конфигурация подходит для большинства подключений, однако вы можете ее оптимизировать. Для этого используйте параметры соединения на вкладке Security (Безопасность) диалогового окна Properties (Свойства).
Настройка
сетевых
параметров
Если вы имеете дело с малораспространенным подключением к провайдеру (например, SLIP), то вам не следует изменять параметры подключения на вкладке Networking (Сеть) диалогового окна Properties (Свойства) . Эти параметры приведены ниже.
■Ниспадающий список Type of Dial-up Server I Am Calling (Тип подключаемого сервера удаленного доступа) содержит пункты РРР и SLIP; практически, в любом случае вам будет требоваться РРР.
■В области This Connection Uses the Following Items (Компоненты, используемые этим подключением) приведены сетевые протоколы и службы, доступные для подключения, с опциями, обозначающими их использование. По умолчанию,используются протокол интернета (TCP/IP) и QoS Packet Scheduler. Никогда не включайте опцию File and Printer Sharing for Microsoft Networks (Служба доступа к файлам и принтерам сетей Microsoft), так как она делает открытыми ваши общие принтеры и папки для всего пространства интернета. Вам, скорее всего, не понадобится использовать Client for Microsoft Networks (Клиент для сетей Microsoft) при подключении к интернет. (Если у вас имеются другие протоколы и службы, то они также будут приведены в данном списке.)
Установка
дополнительных
параметров
Вкладка Advanced (Дополнительно) диалогового окна Properties (Свойства) содержит элементы управления брандмауэром интернет-подключения и распределением интернет-соединения.

|