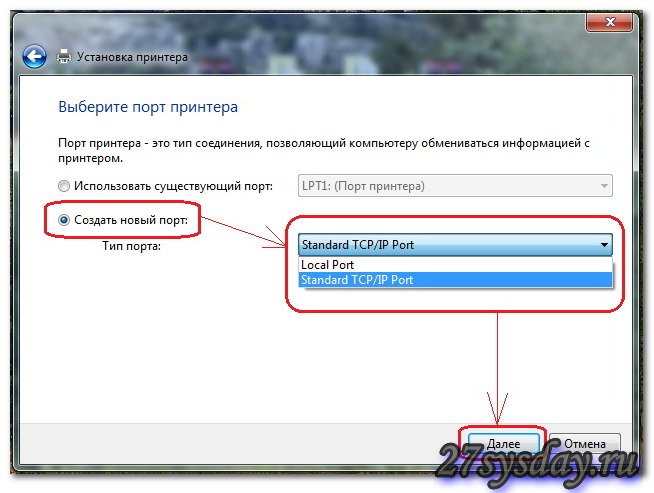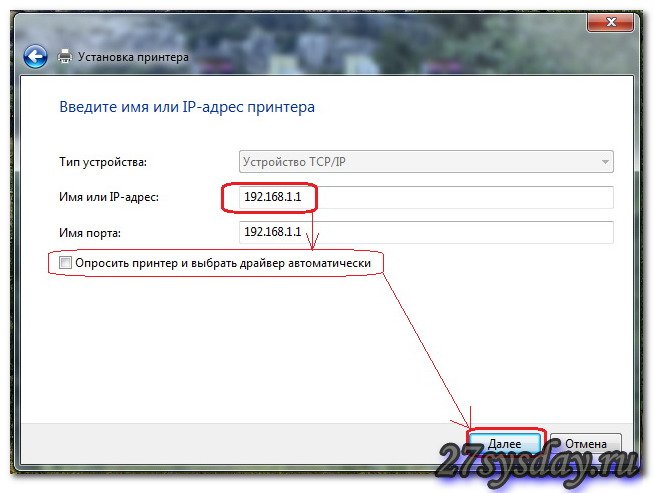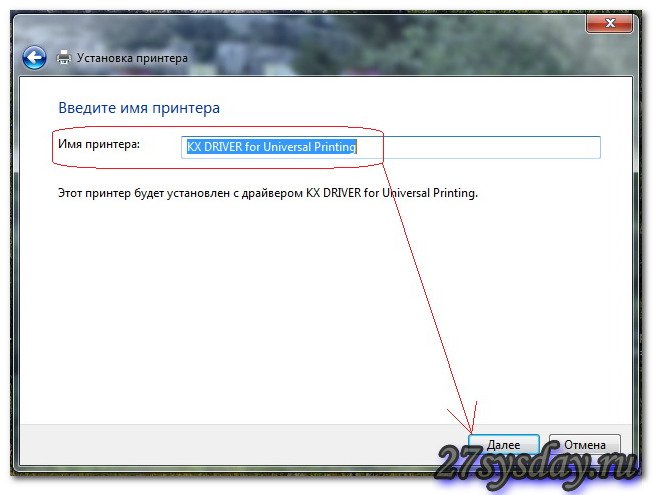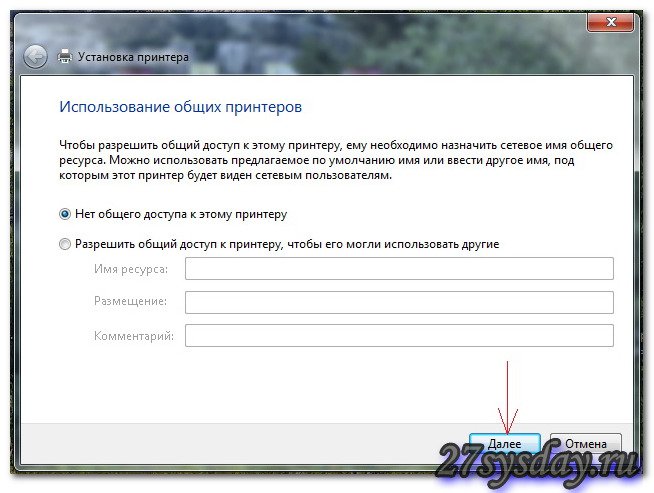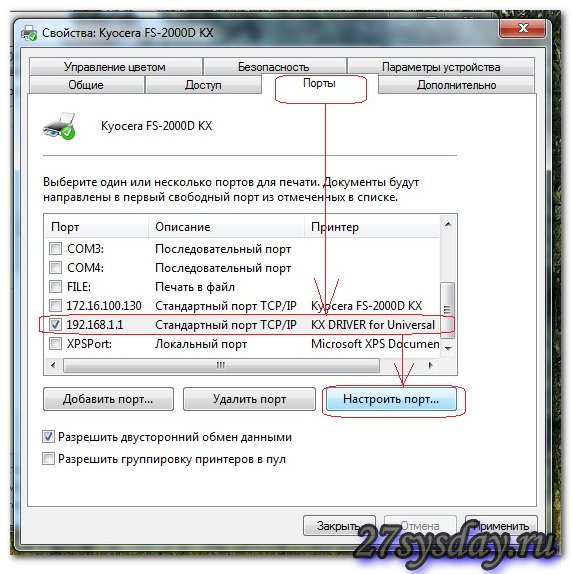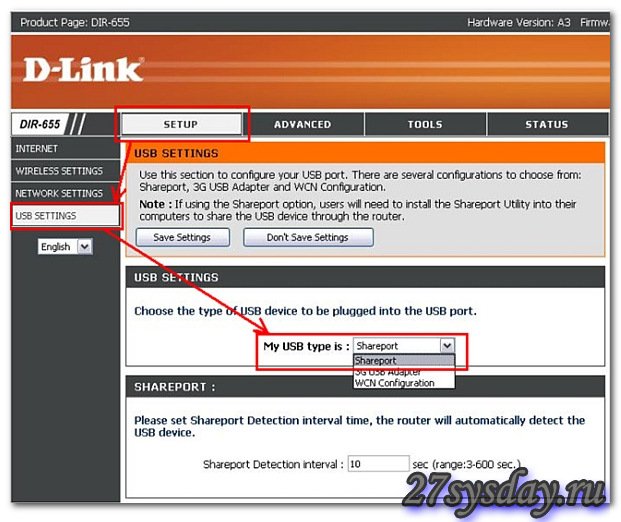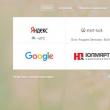Разделы сайта
Выбор редакции:
- Собрал файл сервер для 1с
- Обработка для выгрузки справочников из 1с 8
- Система компоновки данных - практика разработкиСКД Консоль - изучение Системы Компоновки Данных OnLine
- История почты и почтовых марок чили Какие бывают трек номера Почты Чили
- Как в Chrome включить или упаковать в CRX-архив расширение не из Chrome Web Store
- Плавная прокрутка в браузерах Плавная прокрутка в яндекс браузере плагин
- Английским телефонным будкам подарили вторую жизнь Красные телефонные будки в лондоне на английском
- Бесплатные файлообменники — как залить фото и получить ссылку на картинку Сервис для хранения изображений
- Как вырезать человека в фотошопе
- Логические выражения и логические операции
Реклама
| Можно ли к принтеру подключить wifi адаптер. Как подключить принтер через WiFi правильно. Самые распространенные ошибки при подключении и настройке. |
|
Подключение принтера к ноутбуку мало чем отличается от подключения к компьютеру. Единственное отличие в том, что в случае с ноутбуком есть возможность беспроводного подключения через Wi Fi. Для подключения необходимо подсоединить кабель USB, идущий в комплекте с принтером, к ноутбуку. Далее необходимо вставить диск с драйверами в дисковод ноутбука. При отсутствии такого диска драйвера можно скачать с официального сайта производителя. Если в ноутбуке установлена операционная система Windows 7, то она, возможно, сама найдет или обновит драйвера для принтера через интернет. Драйвер желательно скопировать отдельно на один из дисков ноутбука, чтобы в дальнейшем он всегда был под рукой. Установка драйвера проста, достаточно следовать инструкциям по установке. После этого принтер будет готов к работе. Он должен появиться в списке принтеров. Выбрав установленный принтер необходимо запустить пробную печать. Если страница напечатана, значит установка прошла успешно. Для того, чтобы принтер был доступен по локальной сети, его необходимо подключить к компьютеру в этой сети и открыть к нему общий доступ. Для включения общего доступа необходимо перейти в меню «Пуск», далее перейти на «Панель управления», а затем в меню «Принтеры и факсы». Найдя нужный принтер, перейти к его свойствам и выбрать «доступ» открыть общий доступ к принтеру. После этого принтер будет доступен и другим компьютерам в сети. Подключение принтера через wifiМногие современные принтеры подключаются через Wi-Fi. В таком случае не нужно использовать шнуры, что гораздо удобнее при подключении принтера к нескольким ноутбукам. Беспроводное подключение ноутбука осуществляется через роутер. При подключении необходимо зайти в «Панель управления» и перейти в меню «Установка принтера». Затем необходимо выбрать в новом окне «Добавить локальный принтер». Затем выставляем галочку на пункте «Создать новый порт», и выбираем «Standart TCP/IP Port». Затем необходимо прописать локальный IP адрес роутера, к которому подключается принтер. После обнаружения устройства выбираем пункт «Особое» и переходим в меню «Параметры». Напротив меню «Имя порта» прописываем «Local Printer». В меню Ip- адрес прописываем адрес 192.168.1.1. Выбираем протокол Raw. Номер порта – 9100. Затем устанавливаем драйвер с диска. Поскольку принтер подключен к wifi роутеру, то не обязательно выставлять общий доступ. Поэтому ставим на галочку «Нет общего доступа». Статья подготовлена при поддержке сайта shopciss.ru - принтеры в Дзержинске. Современные технологии позволяют создавать беспроводные сети для электронных устройств, использующихся дома или в офисе. Ниже будет рассказано о том, как подключить принтер через wifi роутер наиболее легкими способами.
После успешного подключения станет возможна настройка принтера через wifi роутер. Для того чтобы убедиться в правильной работе проведите тест. Просто распечатайте один – два файла через роутер wifi соединения. Какие могут быть проблемы?После подключения принтера к роутеру устройство все равно может не работать по ряду причин. Самые распространенные из них заключаются в следующем:
Подключить принтер к беспроводной сети несложно. Пользуясь данным руководством, даже далекий от компьютерных технологий человек может понять, как подключить принтер через wifi роутер. Метод подключения принтера к компьютеру посредством технологии Wi-Fi Protected Setup обрел популярность в последние несколько лет за счет своей простоты и легкости настройки. Однако следует помнить, что включенный на роутере режим WPS является потенциально опасным, ибо он не имеет достаточно надежной защиты шифрованием . Дело в том, что при настройке принтера по данной методике нет надобности знать имя сети, то есть SSID, а также нет запросов на сетевой пароль при подключении. Для настройки принтера по WPS, во-первых, он сам должен поддерживать данную технологию, а во-вторых, ее должен поддерживать роутер . Далее необходимо, чтобы вся сеть имела защиту с шифрованием WPA (Wi-Fi Protected Access) или WPA2. То есть устанавливать тип шифрования WEP недопустимо. Также стоит отключить фильтрацию МАС-адресов в настройках роутера. Чтобы определить, поддерживает ли принтер способ связи WPS, обратитесь к его инструкции или спецификации, посетив официальный сайт производителя принтера. Определите пин-код вашего роутера. Как правило, он нанесен на его заднюю крышку и располагается рядом со значком WPS. Пин-код состоит из восьми цифр, разделенных знаком «-». Далее зайдите в настройки роутера , для того чтобы включить режим WPS. Данная настройка обычно находится в разделе «Безопасность». Обратите внимание на некоторые настройки WPS. Зачастую имеется возможность изменить пин-код подключения по WPS, что оказывается очень удобным. Многие модели роутеров также имеют отдельную кнопку на корпусе устройства для ручного включения и отключения режима WPS. Включите его, если это необходимо. После успешного запуска WPS на роутере и на принтере подключение оборудования должно быть произведено в течение двух минут, о чем свидетельствует горящий индикатор роутера. Настройка посредством мастера установкаДля того чтобы иметь возможность подключать принтер к компьютеру с помощью мастера настройки, принтер должен распознавать вид шифрования данных WEP и WPA. Как правило, все принтеры, имеющие возможность подключения через Wi-Fi, поддерживают данные виды шифрования. Зайдите в панель управления вашего принтера и перейдите в раздел «Настройка». Разверните пункт «Сеть». После этого мастер настройки беспроводной сети покажет список имеющихся сетей. Найдите среди них вашу сеть Wi-Fi и выберите ее. Далее будет необходимо ввести ключ шифрования сети, и настройка будет завершена. Идеи беспроводного сопряжения с устройствами используются повсеместно. Тенденция не обошла стороной и оснащение для вывода информации. Потому требуется решить вопрос, как подключить принтер к ноутбуку через WiFi. Самый простой способ подключенияЗаключается этот способ в использовании мастера установки беспроводного оборудования в ОС Windows. До того, как подключить принтер к компьютеру через WiFi таким способом, требуется убедиться, что печатное оборудование может подключаться с помощью мастера. Если МФУ поддерживает режимы шифрования WEP и WPA, то сопряжение будет успешным. Подключать прибор необходимо в такой последовательности:
Дополнительный способКак подключить беспроводной принтер к компьютеру, если предыдущие методы не помогли? Существует еще один способ, но он отличается сложностью в сравнении с предыдущими вариантами. В подобных методиках всегда есть нюансы, которые могут сыграть определенную роль при соединении устройств. Чаще всего они касаются заводского адреса IP и маски подсети, которая предоставляется провайдером.
Но такая ситуация маловероятна, а потому не помешает подключить МФУ. Это связано с тем, что в большинстве оборудования используются не статические адреса, а динамические. Для печатного оснащения такого рода необходимо лишь дописать в настройках компьютера имеющийся на устройстве адрес IP. Как подключить принтер к ноутбуку без провода в таком случае? Действовать следует по следующей схеме:  В конце процедуры подключения появится окно с уведомлением об успешном сопряжении с устройством вывода. Начинать работу с печатным оборудованием можно сразу же после перезагрузки ноутбука. У многих сегодня, дома и в офисе, есть своя локальная сеть на несколько компьютеров. Чаще всего, построить такую сеть можно при помощи роутера. Если роутер оснащен USB портом, в любом случае вы получаете возможность вывода на печать любых документов, если к роутеру подключите принтер. Сетевые технологии – позволят вам это. Подключение принтера через роутер – возможно всегда, если на роутере есть USB-порт. Единственным ограничением может быть то, что функция «сетевой» печати – не у всех будет поддерживаться ПО (то есть, прошивкой) самого роутера. Большинство из современных моделей роутеров – имеют поддержку «печати». Мы рассмотрим, как настроить принтер через роутер, на примере типичного wi-fi роутера WL-500gP от ASUS. Настройка роутераСразу хотелось бы обратить внимание на следующее. Если даже ваш роутер, с той версией firmware (прошивки), которая сейчас установлена, поддерживает опцию подключения принтера, предварительно ознакомьтесь со списком моделей принтеров, этой прошивкой поддерживаемых. Список должен быть приведен на сайте изготовителя роутера (либо – изготовителя прошивки). То, как подключить принтер к роутеру, наверно, вопросов не вызовет. Примечание: USB-кабель подключается к роутеру при выключенном адаптере (блоке питания). При необходимости, можно использовать USB-разветвитель. После включения питания роутера, зайдите с компьютера локальной сети в web-интерфейс (IP-адрес – обычно указывают на коробке): После ввода логина с паролем, на главной вкладке («Карта сети») – сообщается, что принтер был обнаружен и успешно распознан роутером. Если роутер не видит принтер, либо пишет неправильное имя модели, тогда, возможно, данный USB-принтер, прошивкой вашего роутера — не поддерживается. Но если все правильно – переходим к следующей стадии (из web-интерфейса, теперь можно выйти). Настройка принтера на компьютереВ Windows 7, настройка выглядит так: зайдите в «Пуск» -> «Поиск», наберите «установка»: Нам нужна «Установка принтера». Нажав на ссылку, увидим окно: В этом окне, добавляем именно «Локальный» принтер («Далее»). Затем, делаем выбор порта (как на рисунке):
Здесь нужен тот IP-адрес, по которому заходили в web-интерфейс (т.е., адрес роутера). Галочка «Опросить…» должна быть снята. Жмем «Далее», и ожидаем:
В результате, должно появиться окно, как здесь: Не стоит беспокоиться: принтер через роутер, действительно, «видится». Выбирайте тип — «Обычное», и «Generic Network Card», нажимаете «Далее». Примечание: нужно обратить внимание на правильность задаваемого IP-адреса (он совпадает с адресом роутера, то есть, адресом web-интерфейса). Драйвер принтераНужно нажать «Установить с диска», и затем выбрать путь к папке с драйвером. Обычно, драйвер для принтера записан на компакт-диск, входящий в комплект. Перед установкой, придумайте имя для принтера:
Под этим именем, вы будете видеть данный принтер в компьютере. Нажмите «Далее»:
По окончании установки, выбираете «Нет общего доступа» (что важно):
И, можете сделать этот принтер используемым по умолчанию:
Нажмите «Готово». На самом деле, настройка принтера через роутертребует еще одного действия. Последний штрихНа «Панели управления», выберите интересующий нас принтер (в «устройствах»): В «Свойствах принтера», мы изменим ровно один параметр – протокол порта. Вкладка «Порты», галочка — на нужный принтер (можно сориентироваться по IP-адресу порта), кнопка «Настроить порт»:
Затем, выбираете, как на рисунке (LPR-протокол). А «Имя очереди» – можно любое: Поздравляем! После нажатия «ОК», можно выполнить печать пробной страницы. Нам удалось подключить принтер через роутер, но из компьютера, принтер видится как один из «локальных» принтеров (но, не как «сетевой»). Поэтому, аналогичные настройки, придется выполнить на каждом компьютере (ноутбуке), с которого вы хотите печатать. ДополнительноТак же, в принципе, можно выполнить и подключение мфу к роутеру (тогда, в локальных устройствах компьютера, появится сканер). Технология, выше рассмотренная, носит название «Share Port». Если в роутере есть такая настройка – с большой вероятностью, все — заработает.
Другое дело, если настраивается сетевое подключение принтера к роутеру («сетевой» принтер): Samba-сервис (реализующий данную «опцию»), обычно в роутерах не предусмотрен. И даже с «dd-wrt», настраивать – сложно (charmlab.ru/podklyuchenie-printera-k-routeru-dlink-dir-320-pod-upravleniem-dd-wrt/). Выбор – за вами. |
Новое
- Обработка для выгрузки справочников из 1с 8
- Система компоновки данных - практика разработкиСКД Консоль - изучение Системы Компоновки Данных OnLine
- История почты и почтовых марок чили Какие бывают трек номера Почты Чили
- Как в Chrome включить или упаковать в CRX-архив расширение не из Chrome Web Store
- Плавная прокрутка в браузерах Плавная прокрутка в яндекс браузере плагин
- Английским телефонным будкам подарили вторую жизнь Красные телефонные будки в лондоне на английском
- Бесплатные файлообменники — как залить фото и получить ссылку на картинку Сервис для хранения изображений
- Как вырезать человека в фотошопе
- Логические выражения и логические операции
- Проверка орфографии в браузере