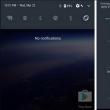Разделы сайта
Выбор редакции:
- Кис май эбс жж читать. Kiss my abs. Как желеобразное тельце стало красоткой. Важно ли для блогера хорошо писать
- Как лучше носить телефон во время бега Обзор спортивных чехлов для телефонов на руку
- Как восстановить или удалить файлы из облака Как удалить данные из облака
- Как перейти на другой тариф билайн
- Возникновение технической ошибки при размещении данных в еис Ошибка при размещении контракта в еис
- Восстановление RAW в NTFS или FAT32 на USB, SD, HDD без потери данных
- Скачать программу сервисы google play на андроид
- Видеоплееры для windows - выбираем лучший видео проигрыватель для компьютера
- Бесплатные программы для записи CD-DVD дисков на русском языке: Список лучших
- Узнаем как отформатировать флешку если она защищена от записи
Реклама
| Wi-Fi роутер Zyxel Keenetic Extra II - Отзывы. ZyXEL Keenetic Extra: простая и расширенная настройка Wi-Fi роутера Упрощенная автоматическая настройка |
|
Они оборудованы двумя точками доступа: 802.11n в диапазоне 2,4 ГГц с максимальной скоростью подключения 300 Мбит/с и 802.11ac в диапазоне 5 ГГц с максимальной скоростью подключения 867 Мбит/с. При этом порты для подключения проводных устройств рассчитаны на работу на скорости 100 Мбит/с. У Keenetic Air предусмотрено только два таких порта, а Keenetic Extra II имеет пять портов, а также оборудован портом USB 2.0, существенно расширяющим возможности устройства. Оба роутера работают под управлением фирменной прошивки NDMS 2.0, разработанной отечественными программистами. Она имеет удобный интерфейс, гибкие настройки под провайдера и много дополнительных сервисов, востребованных на нашем рынке. Комплект поставкиРоутеры поставляются в коробках из крепкого картона. На первый взгляд, они слишком крупные для бюджетного сегмента, но зато имеют небольшую толщину. По сравнению с прошлым вариантом, они явно стали удобнее из-за отсутствия суперобложки.
Оформление тоже изменилось — используются фирменные цвета и новый логотип. Традиционно для этого производителя на упаковке приводится много полезной информации об устройствах, вариантах использования, ключевых особенностях. Так что место не пропадает зря.
Внутри коробки присутствует вставка специальной формы, в которой размещаются роутер, внешний блок питания (на 9 В у Keenetic Air и на 12 В у Keenetic Extra II), сетевой патч-корд желтого цвета, подробная печатная инструкция. Вполне стандартный вариант для бюджетного сегмента. Впрочем, в роутерах, как ни странно, учитывая стоимость топовых моделей, очень редко пользователю предлагается расширенный вариант поставки. Внешний видДля новых устройств компания использовала и полностью новые по цветовому оформлению и по форме корпуса́. Габаритные размеры без учета антенн составляют 16×11×3,5 сантиметра. Антенны находятся и с боковых сторон и сзади, так что в любом случае реальное требуемое пространство будет больше минимум на два сантиметра с этих сторон. Максимальные размеры в самом «широком» варианте — 51×29 сантиметров.
Все антенны несъемные и имеют шарниры с двумя степенями свободы. Длина подвижной части — около 17 сантиметров. Распределение по диапазонам выбрано правильно: по одной антенне на боковой и задней стороне. Кроме того, производитель не лукавит при использовании таких крупных корпусов для антенн — внутри находятся платы именно во всю длину.
Корпуса состоят из двух частей: белой глянцевой крышки с необычной фактурой в виде сетки мелких точек и черного матового основания. Для размещения на столе предусмотрены четыре резиновые ножки, а при креплении на стену используются две специальные петли.
При этом модели можно повесить с ориентацией разъемов в любую сторону. Кроме того, на дне есть информационная наклейка, QR-код на которой может использоваться для настройки беспроводного подключения на смартфоне. Дополнительно отметим, что вес у роутеров очень небольшой.
На верхней крышке есть одна кнопка, функцию которой можно настроить через веб-интерфейс (причем для трех вариантов нажатий — короткого, длинного и двойного, а по умолчанию она позволяет запускать WPS и отключать Wi-Fi), а также четыре зеленых индикатора — питание, подключение к интернету, два для двух диапазонов Wi-Fi у Keenetic Air или Wi-Fi и USB у Keenetic Extra II. Во время работы светодиоды не раздражают чрезмерным миганием и практически незаметны при ярком внешнем освещении. В бета-версиях прошивки предусмотрено программное отключение индикаторов.
На правой боковой стороне есть только решетка вентиляции и одна антенна. На левой у Keenetic Air все точно так же, а у Keenetic Extra II установлен один порт USB 2.0 и вторая кнопка (действие для нее также можно настроить в прошивке, например на безопасное отключение накопителя).
Keenetic Air сзади имеет аппаратный переключатель режима, две антенны, по одному порту WAN и LAN с индикаторами активности (мигают при передаче данных), вход блока питания и скрытую кнопку сброса. У Keenetic Extra II кроме антенн, входа питания и кнопки сброса есть один порт WAN и четыре LAN, а вот переключатель режимов отсутствует.
Некоторую «изюминку» дизайну придает оригинально оформленная передняя панель роутеров с хромированным логотипом производителя. Аппаратная конфигурацияРоутеры построены на базе SoC Mediatek MT7628N, имеющей одно вычислительное ядро, работающее на частоте 580 МГц. Объемы оперативной/флэш-памяти у Keenetic Air и Keenetic Extra II составляют 64/16 МБ и 128/32 МБ соответственно. Заметим, что текущие версии прошивок даже в максимальной конфигурации занимают менее половины формального объема установленной флэш-памяти, поскольку компания планирует в дальнейшем реализовать схему с хранением сразу двух образов для более безопасной перепрошивки. В данной SoC реализована точка доступа для диапазона 2,4 ГГц с поддержкой протоколов 802.11b/g/n, способная обеспечить скорость соединения до 300 Мбит/с. Кроме того, на платах присутствует внешний радиомодуль на базе чипа MT7612E, обеспечивающий работу с 802.11a/n/ac в диапазоне 5 ГГц с максимальной скоростью подключения 867 Мбит/с. При этом устройства поддерживают в этом диапазоне 16 каналов, что позволяет организовать в нем до четырех непересекающихся по частотам сетей. Так что если вдруг у вас есть соседи с подобным оборудованием, вам не придется делить с ними эфир.
Печатные платы устройств идентичны. На Keenetic Air отсутствуют цепи, связанные с реализацией USB и трех портов LAN, но есть аппаратный переключатель режима работы. Пайка аккуратная, текстолит производитель явно не экономил, так что все элементы расположены свободно.
На основном процессоре установлен небольшой радиатор. Такой же радиатор, но уже поверх металлического экрана есть и на чипе радио для диапазона 5 ГГц. Во время работы под высокой нагрузкой корпуса́ роутеров нагреваются, но никаких негативных последствий это не вызывает. Кабели от антенн для 5 ГГц подключаются через разъемы, а для 2,4 ГГц припаяны. На плате присутствует место для установки консольного порта. Настройка и возможностиКак и другие актуальные модели беспроводных роутеров Zyxel Keenetic, новинки работают под управлением фирменной прошивки NDMS 2.0. Мы писали о ней не раз, так что детально повторяться в этом материале смысла нет. Предоставленные для обзора устройства работали с версией v2.07 C2, с которой мы и провели большинство тестов.
Микропрограмма NDMS разработана отечественными программистами с учетом требований локального рынка и особенностей работы наших провайдеров. В частности, здесь есть гибкие настройки режимов подключения к интернету, работающие в большинстве случаев «из коробки» сервисы IPTV, интернет-фильтры SkyDNS и Яндекс.DNS, сервис Ping Check для удобства работы с резервированием канала, организация безопасного удаленного доступа через протоколы PPTP и IPSec, гостевые беспроводные сети, ограничение скорости для клиентов, блокировка доступа к интернету и многое другое.
Относительно недавно компания реализована собственный сервис динамического DNS — KeenDNS, поддерживающий работу в том числе и через облако при доступности только «серого» IP-адреса. В связке с ним или отдельно можно воспользоваться программой для настройки и управления с мобильных устройств My.Keenetic. Также напомним, что устройства способны работать не только в режиме роутера, но и как точка доступа, адаптер или усилитель. Для Keenetic Extra II переключение осуществляется через веб-интерфейс, а на Keenetic Air есть аппаратный переключатель и независимые конфигурации для каждого режима.
Для Keenetic Extra II в полном объеме представлены связанные с портом USB сервисы: поддержка накопителей с доступом по SMB, FTP и AFP, а также контролем прав доступа, работа с USB-принтерами, подключение к интернету через сотовые модемы 3G/4G и модуль Keenetic Plus DSL, встроенная система автономной загрузки файлов на базе программы Transmission, поддержка программы Time Machine в OS X, медиасервер DLNA, поддержка системы управления открытыми пакетами Opkg, телефонная станция на базе модуля Keenetic Plus DECT. Отметим, что при необходимости работы сразу с несколькими внешними устройствами можно использовать USB-хаб.
На момент подготовки статьи была также доступна версия v2.08 A12, где были реализованы новые функции, которые будут включены в официальные обновления после появления устройств в продаже. При этом обсуждение новой прошивки, которая уже доступна и для других моделей, а также ее функций ведется на публичном портале forum.keenetic.net. В частности, там вы можете ознакомиться с журналом изменений и внести свои предложения по развитию проекта.
Например, в новой версии есть поддержка расписаний, которую ожидали многие пользователи. Для каждого расписания можно указать любое число интервалов с точностью до минуты и с учетом дней недели. Управление расписаниями предусмотрено для канала в интернет, беспроводных точек доступа (включая гостевую), в правилах межсетевого экрана и правилах трансляции портов, доступе клиентов в интернет. ТестированиеТестирование роутеров проводилось по нашей стандартной методике на специальном стенде. Учитывая, что роутеры практически идентичны с точки зрения аппаратной платформы, мы проверили Keenetic Air только в первом тесте — на скорость маршрутизации. Отличия от Keenetic Extra II были незначительны, так что для экономии места мы полностью протестируем только старшую модель.
Несмотря на то, что SoC Mediatek MT7628N не имеет аппаратного NAT, она вполне справляется с маршрутизацией на скоростях до 100 Мбит/с включительно во всех режимах подключения к интернету. Некоторое снижение производительности наблюдается только в самом сложном сценарии, встретить который на практике маловероятно. Нет замечаний и к реализации сценария одновременного доступа к ресурсам сети провайдера и интернету в режимах, использующих технологии VPN. Основное тестирование беспроводных точек доступа проводилось с использованием адаптеров Asus PCE-AC68. Конечно, в данном случае они совершенно не соответствуют классу роутеров, но именно их мы используем во всех материалах для удобства сравнения. Кроме того, еще раз напомним, что рассматриваемые маршрутизаторы оборудованы проводными портами, поддерживающими скорость 100 Мбит/с, что вполне нормально для бюджетного класса. На первый взгляд может показаться, что установка беспроводных точек доступа на 300 и 867 Мбит/с в данном случае выглядит странным решением, однако для такого выбора есть основания. Во-первых, это разные технологии, и сделать идеальное совпадение невозможно: в любом сочетании что-то будет лучше — провод или Wi-Fi. Во-вторых, в используемой SoC и внешнем радиоблоке уже применяются конфигурации под две антенны, и экономия на внешних элементах может быть незначительна. В-третьих, если бы была одна антенна для 2,4 ГГц, то на большинстве клиентов максимальная реальная скорость работы была бы ограничена примерно 30 Мбит/с из-за работы только с одним каналом. В-четвертых, установка двух антенн позволяет обеспечить более широкую зону устойчивой работы. В-пятых, в условиях непредсказуемого эфира всегда полезно иметь запас. Ну и, конечно, свою роль играет маркетинг: потребители любят большие цифры, хотя и не все знают точные характеристики своих устройств-клиентов. Предсказать максимальные результаты при тестировании между сегментами WLAN и LAN достаточно просто — они будут ограничены именно скоростью проводного порта.
В приближенных к идеальным условиям, когда клиент расположен в одной комнате на расстоянии четырех метров от роутера, мы получаем около 90 Мбит/с при работе в одном направлении и 130-180 Мбит/с в дуплексном режиме. В целом, все как ожидалось. Попробуем найти пользу от конфигураций с двумя антеннами в сценарии обмена данными между двумя беспроводными клиентами.
Наибольший эффект заслуженно наблюдался у двух устройств, работающих в диапазоне 5 ГГц: скорость между ними составила до 200 Мбит/с и более. Также использованная аппаратная платформа оказалась полезной при обмене данными между клиентами, подключенными к разным диапазонам. Да и для клиентов в 2,4 ГГц наличие точки доступа на 300 Мбит/с позволило показать скорости в 60 Мбит/с и выше. Если бы здесь стояла только одна антенна, результаты были бы существенно ниже. Кроме того, напомним, что в сценарии обмена данными между двумя устройствами по Wi-Fi на одной точке доступа они в определенном смысле борются за эфир и друг с другом, поэтому показанные в данном тесте результаты можно считать хорошо соответствующими техническим характеристикам точек доступа. На следующем графике приводятся результаты использования Keenetic Air как беспроводного клиента к Keenetic Extra II. Условия проведения этого измерения — как в первом тесте Wi-Fi. Поскольку компьютеры, между которыми идет обмен данными, подключены к проводным портам, то максимальные скорости и здесь ограничены 100 Мбит/с.
В целом Keenetic Air здесь показал себя не хуже отдельных адаптеров с учетом своей конфигурации. Так что если вам нужно без проводов подключить к домашней локальной сети ТВ, игровую консоль или медиаприставку, в которых отсутствует (или чем-то вас не устраивает) контроллер Wi-Fi, Keenetic Air легко сможет выполнить функцию медиамоста. Кстати, в этом режиме на нем доступны оба проводных порта для подключения клиентов, что может оказаться полезным. Последние два теста роутеров на качество покрытия проводились со смартфоном Zopo ZP920+. Его встроенный беспроводной модуль имеет одну антенну, поддерживает два диапазона и протоколы 802.11n и 802.11ac. Формальные максимальные скорости подключения составляют в них 150 и 433 Мбит/с соответственно. Смартфон располагался в трех точках квартиры — на четырех метрах прямой видимости, на четырех метрах через одну стену и на восьми метрах через две стены. В эфире присутствовало несколько десятков сетей в диапазоне 2,4 ГГц, так что качество связи в третьей точке в этом режиме не позволило нам получить стабильные результаты, поэтому они отсутствуют на графике.
В диапазоне 2,4 ГГц, несмотря на сложные условия, можно рассчитывать на скорости около 50-60 Мбит/с, что достаточно неплохо. В третьей точке получалось около 20 Мбит/с. На просмотр сайтов и онлайн-видео этого хватит.
Но в диапазоне 5 ГГц картина совсем иная: максимальная скорость приема и передачи данных составляет около 90 Мбит/с. При этом она не зависит от точки проведения измерений, что подтверждает правильность выбранной для роутеров конфигурации и качество установленных антенн. Посмотрим теперь на возможности устройств по организации удаленного доступа к домашней локальной сети. На обе модели можно установить сервер PPTP, встроенный клиент для которого есть в большинстве современных операционных систем, включая мобильные. Напомним, что этот сценарий подразумевает наличие у роутера «белого» IP-адреса. Проверка осуществлялась для четырех конфигураций доступа к интернету для основного роутера. Измерения проводились для сценариев приема, передачи и одновременного приема и передачи данных между удаленным клиентом и компьютером в локальной сети. Для удобства на графике приводится усредненный по этим сценариям результат.
В случае отсутствия шифрования скорость работы составляет от 60 до 90 Мбит/с в зависимости от типа подключения роутера к интернету. Включение шифрования снижает показатели примерно до 30 Мбит/с. В целом, результаты можно назвать отличными для рассматриваемого сегмента. Работа с протоколом IPSec по производительности мало отличается от PPTP — нам удалось получить с ним 20-35 Мбит/с в зависимости от настроек протокола. К Keenetic Extra II можно подключить внешний накопитель в порт USB и предоставить сетевой доступ к данным на нем по протоколам SMB и FTP. Конечно, здесь снова скажется ограничение из-за проводных портов, но для некоторых задач и этого будет достаточно — в частности, для работы с медиабиблиотекой. Посмотрим, на какие скорости здесь можно рассчитывать. Тест проводился с файлом объемом 1 ГБ.
Большинство результатов показывают максимальное значение порядка 11 МБ/с. Единственный вариант, где есть зависимость от файловой системы на диске — запись по протоколу SMB. В нем наблюдается небольшое снижение скорости для файловых систем семейства EXT, а выигрывают NTFS и FAT32, в чем немалая заслуга программистов компании Zyxel. Интересно также посмотреть, какие будут результаты при обращении к сетевому накопителю через Wi-Fi. В этом тесте мы проверили работу только с NTFS. Клиентом выступал компьютер с беспроводным адаптером Asus PCE-AC68, как в тестах выше.
В целом результаты можно считать хорошими. Заметим только, что в этом сценарии при работе в диапазоне 5 ГГц скорость ниже, чем для 2,4 ГГц, что, вероятно, вызвано использованием внешнего радиочипа и существенных затрат ресурсов процессора в этой задаче. Поскольку FTP может быть использован и через интернет, в качестве нагрузочного теста мы решили проверить сценарий доступа к этому серверу для разных вариантов подключения к сети. Диск в этом случае работал с NTFS.
Для IPoE и PPPoE скорость внешнего доступа практически не отличается от работы внутри локальной сети. А вот работа через PPTP и L2TP происходит медленнее, хотя в большинстве случаев и некритично. В текущей использованной для тестов прошивке встроенный клиент загрузки файлов Transmission имеет установленное ограничение по скорости загрузки и отдачи на уровне 3 МБ/с. Тестирование подтвердило, что на популярных задачах он вполне способен показать такой результат. При этом интерфейс роутера остается отзывчивым, а при появлении трафика от других приложений приоритет автоматически отдается им, так что на доступ к интернету работа системы загрузки файлов влияет незначительно. ЗаключениеНесмотря на то, что линейка интернет-центров Keenetic насчитывает сегодня более десяти актуальных моделей, компания Zyxel решила добавить к ним еще пару. Причин такого решения, на наш взгляд, можно найти сразу несколько. Во-первых, компании нужно поддерживать имидж производителя первого эшелона анонсом новых моделей. Во-вторых, из ранее представленных устройств в диапазоне 5 ГГц могли работать лишь немногие модели, среди которых к массовому сегменту с некоторой натяжкой относилась только одна. В-третьих, имея сильную команду разработчиков и отличное программное обеспечение, перенести его на новые аппаратные платформы относительно несложно. Знакомство с новыми роутерами оставило исключительно положительное впечатление. Все работало именно так, как ожидалось, что сегодня встречается, к сожалению, не слишком часто. Zyxel Keenetic Air и Keenetic Extra II позиционируются в массовый сегмент двухдиапазонных устройств класса AC1200. Как мы уже неоднократно говорили, сегодня работа в диапазоне 5 ГГц, а особенно с 802.11ac, является, пожалуй, наиболее востребованным и полезным на практике шагом вперед от самых простых представителей домашних маршрутизаторов. Конечно, здесь требуется и наличие у пользователя клиентов, способных работать в таком режиме. Но это знакомая проблема «курицы и яйца́», и вы уже сами можете решить, с чего начать движение. Главное, что предложения на рынке есть. Кстати, отметим, что по формальным характеристикам беспроводных модулей рассмотренные устройства не отличаются от топовых моделей линейки. Тестирование показало, что с точки зрения беспроводных модулей у новинок все хорошо. Да, они не бьют рекордов гигабитных AC-устройств, но обеспечить вам комфортную работу с интернетом со смартфонов, планшетов и ноутбуков вполне способны. Причем — благодаря качественным антеннам и явному запасу в данных блоках платформы — не только при размещении в идеальных условиях в одной комнате с роутером, но и на значительном удалении. Что касается основной задачи маршрутизации, то здесь достаточно отметить, что устройства работают на популярной платформе Mediatek. Ее производительности хватает не только на эффективное использование скоростей до 100 Мбит/с включительно, но и на реализацию дополнительных сервисов, включая сервера удаленного доступа и связанные с портом USB приложения в Keenetic Extra II. Помогают справиться с задачей и оптимизации во встроенном программном обеспечении, так что даже при высокой нагрузке никаких замечаний к отзывчивости устройств нет. Keenetic Air представляет собой максимально упрощенную модель для тех пользователей, которым требуется преимущественно беспроводное подключение к интернету. При этом имеющийся порт LAN может быть использован для ТВ-приставки или даже подключения резервного канала. Кроме того, это устройство может выступать в ролях точки доступа, беспроводного моста или повторителя, что компенсирует отсутствие у производителя на локальном рынке отдельных моделей для решения этих задач. Модель Keenetic Extra II по сравнению со своей предшественницей «потеряла» гигабитные порты, но зато получила более быстрый Wi-Fi в диапазоне 5 ГГц и поддержку всех сценариев использования порта USB. Здесь можно было бы поспорить из-за выбранного названия, но на реальное использование роутера оно не влияет. В заключение — пару слов о новых корпусах. Вероятно, компания решила сделать небольшой рестайлинг для привлечения дополнительного внимания к своим продуктам. С практической точки зрения придраться здесь не к чему — порты доступны, индикаторы не раздражают, крепление на стену предусмотрено, перегрева нет, цвета и дизайн универсальные. В любом случае — для данного класса устройств вполне достойный и удобный вариант. Ожидается, что роутеры поступят в продажу в начале года, а ориентировочная розничная стоимость составит 2900 и 3500 рублей за Keenetic Air и Keenetic Extra II соответственно. Новинки не только хорошо вписываются в существующую линейку Keenetic, но и неплохо смотрятся на фоне конкурентов. Предлагаем также посмотреть наш видеообзор беспроводных роутеров Zyxel Keenetic Air и Keenetic Extra II:
Для того, что бы попасть в веб-интерфейс роутера, необходимо открыть ваш Интернет браузер и в строке адреса набрать 192.168.1.1, User Name admin (Имя пользователя) , Password (пароль) – 1234 (при условии, что роутер имеет заводские настройки, и его IP не менялся). Смена заводского пароляВ целях безопасности рекомендуется сменить заводской пароль. По умолчанию: Логин admin, пароль 1234. В интерфейсе роутера необходимо зайти во вкладку «Система », далее пароль. В поле «Новый пароль» введите новый пароль. В следующее поле его необходимо повторить. Далее сохраняем настройки нажатием кнопки «Применить ». Настройка Wi-Fi на роутереWi-Fi .
Настройка подключения к Интернет
NAT при автоматическом получении IP адреса (DHCP)
Настройка PPTP (VPN) при автоматическом получении локального IP адресаВ верхней части страницы выберите вкладку Авторизация .
Настройка PPPoE подключения (Ростелеком, Dom.ru)Интернет Авторизация »
Настройка L2TP подключения (Билайн)В интерфейсе роутера необходимо выбрать вкладку слева «Интернет », в открывшемся списке выбираем «Авторизация »
В первую очередь нужно сказать про коробку, она довольно внушительных размеров по крайней мере в ширь, но не высокая. Это связано с тем, что роутер оснащен четырьмя несъемными антеннами, из- за этого коробку пришлось удлинить. В комплект входит: Роутер Zyxel Keenetic Extra II; Блок питания; кабель сетевой LAN; Инструкция. Внешний вид Zyxel Keenetic Extra II.Компания Zyxel решила по импровизировать с внешностью обновленных роутеров и вместо однотонных классических белых или черных роутеров сделала черно-белый. Верхняя крышка выполнена из белого глянцевого пластика с рельефом в мелкую точку. Весь остальной пластик матового черного цвета. На верхней крышке индикация (влючения, Интернет, Wi-Fi и USB порт) и кнопка с логотипом Wi-Fi (короткое нажатие - запуск WPS на частоте 2,4 ГГц, двойное короткое нажате- запуск WPS на частоте 5ГГц, длинное нажатие - включения/ отключения Wi-Fi). Сбоку с левой стороны USB разъем 2.0 и программируемая кнопка "Fn". Сзади четыре LAN порти один WAN порт, все порты 100 Гб, справа кнопка сброса настроек и разъем для подключения питания. Внизу роутера крепления на стену и наклейка с основными настройками (имя беспроводной сети, пароль и т.д.) помимо этого на наклейке есть QR код для облегчения настройки роутера. Технические характеристики роутера.Подключение к роутеру.Zyxel Keenetic Extra II можно настроить двумя способами: классически через веб интерфейс или с помощью мобильного устройства (смартфона/ планшета). Как настроить роутеры Zyxel с помощью мобильных устройств мы рассматривали в отдельной статье - Настроить роутер Zyxel Keenetic с смартфона или планшета + видео
. Остановимся более подробно о настройке через веб интерфейс, к тому же веб интерфейс предоставят большие возможности. В первую очередь убедитесь что у вас выставлено автоматическое получение сетевых настроек
. Далее откройте любой браузер (IE, Chrome, Yandex, Firefox, Opera) и в адресной строке введите IP адрес 192.168.1.1
или my.keenetic.net Если вы подключаете роутер в первый раз вам будет предложена быстрая настройка, нажмите кнопку "Веб-конфигуратор". Затем задайте пароль для веб интерфейса.
Если ранее вы уже подключались к роутеру, то введите пароль от веб интерфейса.
Первую страницу которую вы увидите "Системный монитор". Здесь отображается основная информация.
Настройка Интернета вручную.Теперь можно приступить к настройке Интернета, для этого откройте меню "Интернет", затем выберите вкладку с используемым протоколом подключения, наиболее часто это "PPPoE/VPN". Нажмите кнопку "Добавить соединение".
После этого необходимо выбрать соответствующий протокол и заполнить поля, например для Билайн : Описание
- введите произвольное имя,
Для Ростелеком : Описание
- произвольное имя
Обновление прошивки Zyxel Keenetic Extra II.Видео обзор обновления прошивки Zyxel.
1) с помощью загрузки через "Системный монитор"; 2) с помощью загрузки обновления с сайта zyxel. Пошагово как обновить прошивку на Zyxel Keenetic Extra II описано в статье - Обновление прошивки Zyxel . В первую очередь нужно сказать, что Wi-Fi сеть на роутере изначально настроена, все настройки есть на наклейке роутера (на дне). Помимо имени сети уже задан довольно сложный пароль для подключения к беспроводной сети. Но если вы все же решили изменить настройки, то зайдите в меню "Сеть Wi-Fi". И во вкладках "Точка доступа 2.4 ГГц" и "Точка доступа 5ГГц" измените настройки сети.
Наиболее часто меняют: Имя сети - имя беспроводной Wi-Fi сети, то имя которое будет отображаться на всех устройствах. Рабочее расписание - можно указать в какое время будет работать беспроводная сеть. Ключ сети - пароль, который необходимо ввести для подключения к беспроводной сети. Канал - канал на котором будет работать Wi-Fi сеть, более подробно о каналах и их выборе в статье Как выбрать/ изменить беспроводной канал на маршрутизаторе/ роутере Выбор оптимального канала - возможность выбора времени, когда роутер будет сканировать беспроводную сеть и выбирать более свободный канал. Остальные вкладки нужны для: Гостевая сеть - служит для настройки Wi-Fi сеть без доступа в локальную сеть, только для Интернета. Т.е. подключившись к этой сети устройство не сможет попасть на сетевые носители (сетевые диски, папки), сетевые принтеры, видеонаблюдение и т.п. Обычно Гостевая сеть используется в офисе, для того, что бы гости предприятия могли подключиться к Интернету без доступа в локальную сеть. Список доступа - позволяет создавать два списка "Черный" и "Белый". В режиме "Белый список" доступ к сети будет ограничен только устройствам этого списка, и заблокирован для всех остальных, в режиме "Черного списка", доступ к сети будет заблокирован всем устройствам из указанного списка. Возможности USB разъема.На роутере Zyxel Keenetic Extra II имеется один USB разъем USB2.0, который имеет довольно большие возможности, в частности: 1) можно подключить 3G/4G модем; 2) подключить USB носитель, например USB флешку или USB внешний диск, с возможностью скачивать на него торренты с роутера и возможность подключить этот носитель в качестве сетевого диска; 3) подключить принтер; 4) подключить модуль xDSL. 3G/ 4G модем и Zyxel Keenetic Extra II.Мы использовали модем купленный в интернет магазине NET-WELL.RU - Huawei E3372 . Подключив модем к роутеру по истечении нескольких секунд произошло подключение к Интернету. Не потребовалось никаких усилий для настройки модема.
Мало того, доступен веб интерфейс модема, по адресу 192.168.8.1, через который в частности можно настроить 3G/ 4G антенну .
Подключение USB носителя к роутеру.Теперь рассмотри настройки связанные с подключение USB носителя (USB флешки или USB внешнего жесткого диска). Но прежде следует отметить, что роутер поддерживает носители со всеми наиболее популярные файловыми системами: NTFS, FAT32, FAT, EXT2, EXT3, HFS+. Подключать будем USB флешку 32 Гб с файловой системой FAT32. Через несколько секунд после подключения USB носителя он уже доступен по адресу //192.168.1.1 Нажмите сочетание клавиш Wir+R, введите //192.168.1.1 вам откроется содержимое вашего носителя.
При желании можете подключить USB носитель как сетевую папку . Помимо сетевой папки, на носитель так же можно скачивать торренты, благодаря встроенному в торрент-клиенту Transmission. Для этого зайдите в настройки "Приложение" - "Торрент клиент", поставьте галочку "Включить" и выберите каталог для хранения скаченных файлов.
После этого откройте в браузере страницу 192.168.1.1:8090. Откроется интерфейс Transmission, в котором можно скачивать торренты (что бы добавить скачивание нажмите кнопку "Add torrent")
Вот как выглядит процесс загрузки.
Что бы сделать доступным ваш носитель по DLNA зайдите в настройки "Приложения" - "DLNA" и поставьте галочку "включить".
Итог.Роутер Zyxel Keenetic Extra II можно признать вполне удачной моделью, несмотря на то что в нем нет, гигабитных LAN портов (многим они и не нужны поскольку пользуются тарифами до 100 Мбит/с), в нем нет двух USB разъемов, а тот что есть USB 2.0, а не 3.0 и Wi-Fi AC могла бы поддерживать большие скорости, НО если все это добавить, то стоимость роутера возрастет и это уже будет не Zyxel Keenetic Extra II, а Zyxel Keenetic ULTRA. При покупке вы получаете вполне работоспособное устройство с современной скоростной Wi-Fi AC сетью со скоростью до 867 Мбит/с, многозадачный USB порт, мощные внешние антенны 5dB и вполне приятное на внешний вид сетевое устройство. Видеообзор Zyxel Keenetic Extra II.
Для Zyxel настало время перемен. Осенью компания сменила логотип (впервые за 27 лет!) и обновила веб-сайт, а в самом конце 2016 года представила новые модели роутеров с совершенно иным дизайном: Zyxel Keenetic Air и Extra II . Вот как раз про них и пойдёт речь. Air и Extra II очень похожи и внешне, и по начинке. Фактически мы будем тестировать модель Extra II, а про отличия младшей версии будет сказано отдельно, благо их не так много. Air и Extra II уже продаются в российских магазинах по цене около 2 900 и 3 500 рублей соответственно.
Возможности Все тесты проводились с использованием стабильной версии прошивки NDMS 2.07. Подробнее об NDMS и её возможностях говорилось в материалах о Keenetic , а также о . Отметим, что число устройств с NDMS уже превысило 4 млн. Так совпало, что во время знакомства с новыми роутерами разработчики перевели грядущую версию NDMS 2.08 в стадию публичной беты. Раз уж она вскоре станет доступна всем пользователям, то есть смысл сказать несколько слов о некоторых интересных нововведениях. Во-первых, появилась поддержка расписаний. В веб-интерфейсе можно использовать их для управления временем работы сетевых интерфейсов и доступа в Интернет, но вообще расписания впоследствии будут доступны и для других настроек. В частности, через консольный интерфейс можно задать расписание включения/отключения передних и задних индикаторов. Впрочем, функцию их отключения для удобства можно назначить на одну из аппаратных кнопок на корпусе роутера. NDMS 2.08 Во-вторых, в настройках точек доступа появилась функция автоматического переопределения канала каждые 6/12/24 часа, что может быть полезно в случае особо «грязного» эфира. В-третьих, бесплатный DDNS-сервис KeenDNS обзавёлся опцией проброса веб-ресурсов (HTTP и HTTPS) из локальной сети наружу через облако Zyxel. Например, таким образом можно получить удалённый доступ к веб-интерфейсу NAS даже при отсутствии «белого» IP-адреса. Да и в целом это намного удобнее для неподготовленного пользователя, чем ручной проброс портов или создание туннелей. Собственно говоря, он и задумывался не как ещё один DDNS, а как простой способ дать пользователю возможность удалённого доступа к устройствам домашней сети. На этом список новых функций не заканчивается, но часть из них — вроде поддержки туннелей EoIP/GRE/IPIP, SNMP-сервера, защиты от брутфорс-атак на общие сетевые ресурсы (FTP, к примеру) или новых возможностей для работы сторонних пакетов Entware — будет интересна только специалистам .Тестирование Настройки Wi-Fi стандартные: автовыбор канала и его ширины, шифрование WPA2, точки доступа не изолированы, а WPS и гостевые сети отключены, остальные параметры оставлены по умолчанию. Принудительно задать ширину только в 40 МГц (для 2,4 ГГц) или 80 МГц (для 5 ГГц) в веб-интерфейсе нельзя. Стенды находились в прямой видимости на расстоянии четырёх метров друг от друга. Конфигурация первого стенда: Intel Core i7-2600K, 16 Гбайт RAM, ASUS PCE-AC68 (в таблице обозначен как A), Windows 7 SP1 x64. Второго: Intel Core i7-4700HQ, 12 Гбайт RAM, Windows 8.1 Update 1 x64, Realtek RTL8168 (в таблице R), ASUS USB-AC56 (в таблице U). Обмен между беспроводным и проводным сегментом сети очевидным образом ограничен скоростью сетевых портов.
Обмен данными внутри диапазона 5 ГГц и между двумя диапазонами очень и очень хорош, а вот работа исключительно в 2,4 ГГц местами могла бы быть и получше. С другой стороны, новинки как раз и созданы для тех, кто хочет расширить домашнюю сеть с помощью перехода в 5 ГГц. Что касается WAN-подключений, то независимо от типа скорость подключения будет в районе 90-95 Мбит/с, а в дуплексе 135-165 Мбит/с: VPN-соединения всё же медленнее прямого. Для проверки сетевой работы с накопителями использовался бокс LanShuo INIC-3609 и SSD Kingston SSDNow V+200 с одним NTFS-томом. Скорость доступа для FTP и SMB для чтения и записи колебалась в районе 9,5-11,5 Мбайт/с. В целом всё хорошо, но есть один нюанс - в каждом из тестов загрузка CPU доходила до максимума. Подписав контракт с каким-нибудь провайдером, и купив соответствующее оборудование для организации беспроводной домашней сети с целью выхода в интернет, пользователь сталкивается с необходимостью регулировки электронных устройств. Конечно, можно воспользоваться услугами специалистов, но, как гласит народная мудрость, если хочешь, чтобы было сделано хорошо, то сделай это сам. Приведенное ниже руководство поможет реализовать это высказывание, главное проявить немного внимательности и не пожалеть личных часов. Зато при последующей необходимости осуществления подобных операций, благодаря опыту, времени на исполнение ввода параметров в web-конфигуратор прибора потребуется значительно меньше. При этом можно сэкономить его и на ожидание прихода мастера. Предварительные мероприятияУспешно достигнуть конечной цели позволяет тщательная подготовка вначале. Последовательно выполняя все этапы процедуры, от подключения прибора до его регулировки, даже полному «чайнику» гарантированно не создаст значительных сложностей настройка интернет-центра ZyXEL Keenetic II. ПодключениеНа первом этапе следует вынуть из коробки прибор со всеми предлагающимися к нему элементами. Затем приступить к процедуре подключения, а для этого выполнить следующие действия:  Подготовительные работы с компьютеромТеперь надо удостовериться в корректности настроек сетевой карты. Эта процедура тоже проста, когда пред глазами есть пошаговый алгоритм действий. Требуется исполнить следующие несколько шагов: 
Вход в web-конфигураторПроцесс настройки модема осуществляется в окне браузера, поэтому ввести все необходимые параметры можно используя ПК или мобильный девайс на любой платформе. Для входа в web-интерфейс необходимо выполнить данные действия:
Что делать, когда не удалось авторизоваться?Если введенный код не позволил войти в web-интерфейс, то значит, он был уже изменен ранее предыдущим пользователем либо в магазине, каким-нибудь любопытным покупателем, который успел полазить в настройках оборудования. Проблема решается стандартным приемом отката, в результате вновь будет действовать заводской пароль и логин. Чтобы сделать возврат параметров к фабричному состоянию, следует исполнить эти шаги:  Процедура ввода сетевых параметровПосле выполнения вышеописанных мероприятий на мониторе отображается основной кабинет, в котором осуществляются все манипуляции с сетевыми настройками. Однако, до того как приступить к вводу параметров, требуется из подписанного контракта с поставщиком связи выписать применяемый протокол доступа, например, PPPoE, L2TP и т. д. Также надо уточнить о наличии фиксации адресов MAC поставщиком. Какие IP используются, например, динамический IP или постоянный путь. Также требуется ли прописывать IP и наименование сервера VPN. То есть выяснить все параметры, которые требуется ввести в интерфейс. Если договора нет на руках у пользователя, то по звонку клиента провайдер всю информацию предоставляет по телефону, номер технической поддержки которого указаны на официальном ресурсе компании. В web-интерфейсе необходимо сделать следующее:  Настройка Wi-FiРешение вопроса, как настроить защищенную беспроводную точку доступа Wi-Fi, не займет много времени. Разработчики максимально облегчили жизнь владельцев приборов ZyXEL Keenetic второго поколения и предусмотрели, чтобы зразу после первого запуска аппарат создавал самую надежную Wi-Fi-сеть по стандарту WPA2. При этом в автоматическом режиме подбирается канал, который оптимально подходит к текущей среде. Поэтому обычно ничего уже менять в web-конфигураторе не надо. Чтобы войти в транслируемую сеть следует лишь знать имя и код, а они как было указано выше, написаны в документах, имеющихся на руках пользователя. Желающие поменять установленные параметры, могут это легко осуществить, войдя в интерфейс аппарата. Последовательность шагов, на примере интерфейса модели Keenetic Lite, такая:  Настройка для просмотра цифрового телевиденияДля интернет-центров Keenetic 2 разработчиками реализована удобная регулировка IPTV, но только в последних модификациях прошивок.
Чтобы узнать текущую модификацию ПО, необходимо открыть закладку «Системный монитор». После этого войти в раздел «Система». Далее в части «Информация о системе» посмотреть версию микропрограммы.
Затем через web-конфигуратор можно произвести апгрейд прошивки. Настройки, установленные по умолчанию, позволяют в этих роутерах сразу просматривать интерактивное телевидение. Поэтому от пользователя даже не требуется копаться в web-конфигураторе. Работа точки доступа Keenetic через ADSL модемПри применении для выхода в глобальную сеть модема ADSL, на котором нет функции транслирования Wi-Fi, то создать линию Wi-Fi поможет аппарат второго поколения Keenetic. Модем ADSL подключен к поставщику интернета, а прибор от ZyXEL следует лишь соединить с модемом проводом и в web-конфигураторе выставить режим беспроводной точки доступа. Таким образом, Keenetic станет передавать собой мост. На рисунке ниже представлена схема функционирования оборудования. В этом режиме прибор работает, как повторитель.
 Форвардинг портовПри желании заходить через всемирную паутину в интерфейс домашнего оборудования, можно произвести проброс портов в web-конфигураторе ZyXEL Keenetic 2 либо, как это называют профессионалы «Трансляцию сетевых адресов (NAT)». Необходимо выполнить шаги: 
|
|||||||||||||||||||||||||||||||||||||||||||||||||||||||||||||||||||||||||||||||||||||||||||||||||||||||||||||||||||||||||||||||||||||||||||||||||||||||||||||||||||||||||||||||||||||||||||||
| Читайте: |
|---|
Новое
- Как лучше носить телефон во время бега Обзор спортивных чехлов для телефонов на руку
- Как восстановить или удалить файлы из облака Как удалить данные из облака
- Как перейти на другой тариф билайн
- Возникновение технической ошибки при размещении данных в еис Ошибка при размещении контракта в еис
- Восстановление RAW в NTFS или FAT32 на USB, SD, HDD без потери данных
- Скачать программу сервисы google play на андроид
- Видеоплееры для windows - выбираем лучший видео проигрыватель для компьютера
- Бесплатные программы для записи CD-DVD дисков на русском языке: Список лучших
- Узнаем как отформатировать флешку если она защищена от записи
- Использование телефона в качестве модема


















































 Сейчас следует перейти к вводу параметров в web-конфигуратор маршрутизатора, чтобы наладить связь с всемирной паутиной.
Сейчас следует перейти к вводу параметров в web-конфигуратор маршрутизатора, чтобы наладить связь с всемирной паутиной. В микропрограммы встроена функция «TVport», чтобы можно было указать отдельный порт, предназначенный для приставки. Если давно не производилось обновление ПО оборудования, то до начала процедуры настройки его следует обновить.
В микропрограммы встроена функция «TVport», чтобы можно было указать отдельный порт, предназначенный для приставки. Если давно не производилось обновление ПО оборудования, то до начала процедуры настройки его следует обновить.
 Чтобы настроить репитер, необходимо выполнить следующие шаги:
Чтобы настроить репитер, необходимо выполнить следующие шаги: