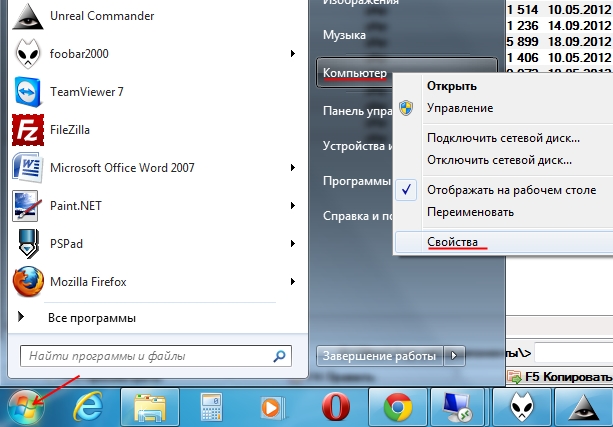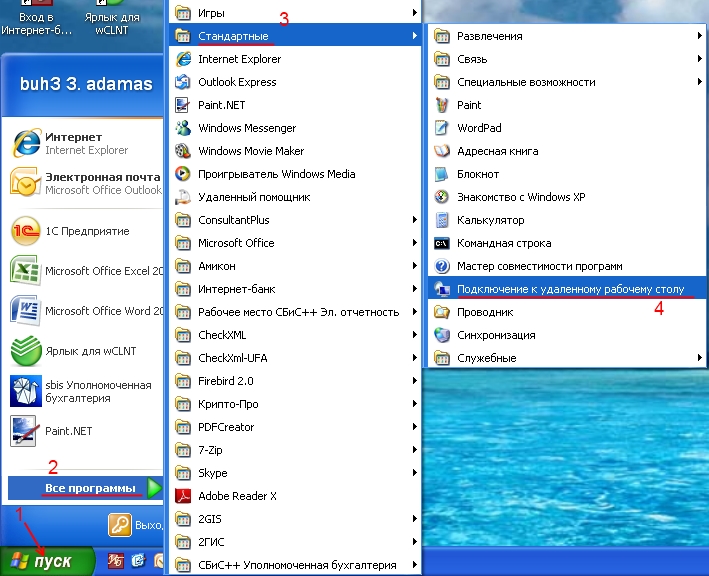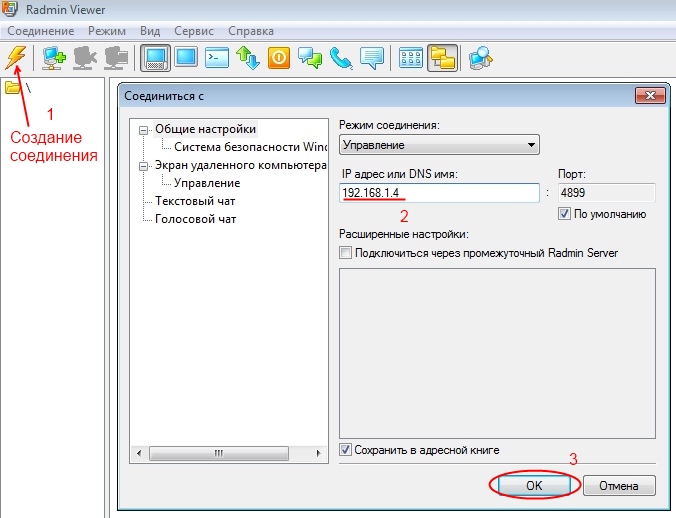Разделы сайта
Выбор редакции:
- Как отвязать карту от AliExpress Как отвязать карту от алиэкспресс без алипей
- Обои на планшет. Живые обои на андроид. Обои на телефон
- Для чего PayPal нужны паспортные данные и ИНН Как обойти ввод паспортных данных в paypal
- Как самостоятельно починить дверной звонок — причины, что делать Звонок галактика d 150 не видит кнопку
- Зарядка «Лягушка»: универсальное средство для любых устройств
- Наблюдения за vBulletin или попытки кэширования динамического контента Каторжный vbulletin
- Чудо природы - Прочие квесты - The Elder Scrolls V: Skyrim - Каталог статей (прохождение игр) - Мечта геймера
- Лицензионный код для avast free antivirus
- Получение легальной лицензии
- Что надёжнее, SSD или HDD?
Реклама
| Настройка соединения удаленного доступа. Подключение к удаленному рабочему столу (компьютеру) |
Internet-ID — это название технологии, с помощью которой можно подключаться к Хосту ,
минуя сетевые экраны и NAT. Для подключения к удаленному компьютеру нет необходимости знать даже его
сетевое имя или IP-адрес. Достаточно просто указать его идентификатор (ID). Никакие дополнительные
настройки сетевого оборудования тоже не требуются.
Port forwarding или port mapping больше не нужны для установки соединения NAT-to-NAT.
Данный функционал очень полезен, в первую очередь, службам технической поддержки, которые работают
с большим количеством клиентов, у которых нет возможности предоставить внешний статический IP-адрес.
Для чего нужна функция Internet-ID?Основная задача, которую решает технология Internet-ID — как можно сильнее упростить процедуру соединения с удаленным компьютером. Ранее требовалась тонкая настройка маршрутизаторов, проброс портов (port forwarding, port mapping) или же настройка «Обратного соединения». Все эти манипуляции очень сложны для простых пользователей и иногда вызывают проблемы даже у продвинутых системных администраторов. Internet-ID позволяет всего этого избежать.Как это работает?Технология Internet-ID основана на том, что сетевое соединение с удаленным Хостом устанавливается через специальные выделенные серверы компании «TektonIT» (или же корпоративный Mini Internet-ID сервер). В свою очередь, удаленный Хост тоже постоянно автоматически поддерживает соединение с этими серверами.Принцип работы очень похож на то, как работают популярные службы обмена сообщениями вроде ICQ или Skype. Настройка Internet-ID соединения.Для того, чтобы можно было подключаться к удаленному Хосту , используя Internet-ID соединение, необходимо на Хосте получить идентификатор. Это автоматически активирует механизм Internet-ID и установит связь с нашими серверами. Щелкните правой кнопкой мыши по значку Хоста, возле системных часов. В меню выберите «Настройка Internet-ID соединения». Значок Хоста в области уведомлений В появившемся окне щелкните по кнопке «Получить новый ID». Запомните, запишите или скопируйте в буфер обмена этот идентификатор. Он пригодится для доступа к данному Хосту. Теперь Хост готов принимать соединения от Клиента (Viewer), доступ к компьютеру настроен. На стороне Клиента, при создании нового соединения или же в настройках существующего, укажите в поле ID идентификатор Хоста, к которому нужно получить доступ. Теперь Клиент, при соединении, будет всегда использовать модуль «Internet-ID». Чтобы задействовать Internet-ID для уже существующего соединения, в его свойствах (раздел «Основные настройки») укажите нужный ID и установите флажок слева от него. Чтобы соединиться напрямую и отключить использование механизма Internet-ID, просто уберите флажок, который слева от ID в настройках соединения. Внимание!
Mini Internet-ID сервер.У системных администраторов имеется возможность развернуть свой собственный корпоративный Internet-ID сервер, чтобы не зависеть от серверов компании «TektonIT». Узнать подробности о Mini Internet-ID сервере можно .Вы когда-нибудь хотели получить доступ к некоторым файлам на рабочем компьютере, находясь у себя дома? Вы забыли на домашнем компьютере доклад, который нужен на занятии? Можно настроить ваши компьютеры таким образом, что они будут доступны из любой точки мира практически с любого компьютера. Существует множество способов это сделать, включая встроенные инструменты, доступное для скачивания программное обеспечение и решения на базе браузера. Читайте дальше, чтобы узнать, как это сделать. ШагиЧерез удаленный рабочий стол Windows
Разрешите подключение к удаленному рабочему столу компьютера, к которому вы хотите иметь доступ. На ПК под управлением Windows, к которому вы хотите получить доступ, вам нужно активировать удаленный рабочий стол, чтобы другие компьютеры могли подключаться к нему. Вы можете сделать это на Pro или Enterprise версиях Windows XP, Vista, 7 и 8. Этот способ требует, чтобы вы находились в одной сети с компьютером, к которому подключаетесь, либо через роутер или VPN. Используя TeamViewer для любой операционной системы
Скачайте TeamViewer. Это бесплатная для домашнего использования программа, которая позволяет быстро настроить удаленное подключение между вашими компьютерами. Она особенно полезна для компьютеров под управлением Mac, так как настройка родного клиента для удаленных подключений очень сложная и потенциально дорогая. Также она отлично подходит для подключений между Mac-ПК и наоборот. С помощью Google Chrome Remote Desktop для любой операционной системы
Уделенные подключения получили широкое распространение сравнительно недавно. Это связано с развитием локальных сетей и появлением доступа в интернет в крупных и средних населенных пунктах. Около 10 лет назад о том, чтобы подключиться к компьютеру, который находится в нескольких десятках или сотнях километров не приходилось и мечтать. Но, все же, идея подключаться к компьютеру на расстоянии проходила проверку в процессе работы в локальных сетях. И одной из причин разработки данной возможности стала человеческая лень (или удобство). Приведу пример. У некого системного администратора в локальной сети имеется 30 компьютеров, которые распределены по кабинетами офиса достаточно большой площади или по разным этажам. В процессе работы у пользователей регулярно возникают вопросы по работе программ, техники и поиску информации. Администратору сети приходится каждые 10-15 минут покидать свое рабочее место и помогать пользователям, даже если проблема незначительна, ведь даже при наличии телефона иногда не представляется возможным верно определить проблему и рекомендовать решение. Но при наличии настроенного удаленного подключения к компьютерам пользователей в локальной сети, системный администратор может, не вставая со своего места, решить проблему полноценно, так как будет видеть и управлять компьютером пользователя самостоятельно. В ситуации, когда пользователи компьютеров находятся в разных точках города, помимо удобства, возможность удаленного подключения к компьютерам принесет организации существенную экономию денежных средств на транспортные расходы и освобождение водителя для других нужд компании. Подключение к компьютеру в локальной сетиРассмотрим следующий случай. В локальной сети имеется несколько компьютеров, каждый из которых имеет собственный IP адрес и имя. () Задача следующая: подключиться с компьютера 192.168.1.2 (it) к компьютеру 192.168.1.4 (buh3). Без использования интернета это можно сделать с помощью подключения к удаленному рабочему столу или через программу RAdmin, которая является весьма популярной, несмотря на платную лицензию. Подключение к удаленному рабочему столуВ первую очередь необходимо на компьютере к которому Вы будете подключаться (в примере “buh3” с IP адресом 192.168.1.4) открыть возможность подключения к рабочему столу. Если на компьютере, к которому нужно подключиться, установлена операционная система Windows 7, либо одна из серверных платформ Windows Server 2003 или 2008, то необходимо: Нажать правой клавишей мыши на значек “Компьютер” на рабочем столе и в появившемся меню выбрать пункт “Свойства”. В общем случае установите переключатель на возможность подключения с любой версией удаленного рабочего стола. Нажмите кнопку “OK” в окне свойств системы.
Если на подключаемом компьютере установлен Windows XP, то процедура открытия доступа к рабочему столу следующая: Нажмите правой кнопкой мыши на значок “Мой компьютер” на рабочем столе и выберите пункт “Свойства”. Перейдите на вкладку “Удаленные сеансы”. Установите галочку “Разрешить удаленный доступ к этому компьютеру” и нажмите кнопку “OK”.
Примечание: если на рабочем столе нет значка “Мой компьютер” или “Компьютер”, то поищите его через кнопку “Пуск” (левый нижний угол рабочего стола Windows).
После того, как будет настроен удаленный компьютер, переходите к компьютеру с которого Вы будете производить подключение. На нем необходимо запустить подключение к удаленному рабочему столу. Для Windows 7 выполните следующие действия: Нажимаем кнопку “Пуск” в левом нижнем углу рабочего стола Windows. Открываем группу “Стандартные”. Запускаем ярлык “Подключение к удаленному рабочему столу”. В поле “Компьютер” вводим IP адрес или имя компьютера к которому будет производиться подключение. Нажимаем на кнопку “Подключить”. При появлении запроса авторизации вводим имя и пароль пользователя на подключаемом компьютере или пользователя домена (если в вашей сети организован домен).
Запуск подключения к удаленному рабочему столу в Windows XP немного отличается от Windows 7. Нажмите кнопку “Пуск”. Откройте пункт “Все программы” (или “Программы”). Раскройте группу “Стандартные” и запустите “Подключение к удаленному рабочему столу”. Как и для Windows 7 введите IP адрес или имя компьютера к которому будете подключаться и нажмите на кнопку подключения. При подключении необходимо ввести имя и пароль пользователя имеющегося на компьютере или в домене.
Если при попытке подключения Вам произойдет вывод предупреждения об отсутствии сертификата у подключаемого компьютера, продолжите подключение, ответив на вопрос утвердительно. После установки соединения к удаленному рабочему столу Вы сможете управлять компьютером на расстоянии. При этом у пользователя, сидящего непосредственно за удаленным компьютером, блокируется доступ и перехватывается управление. Он не видит, что Вы делаете. Чтобы вернуть себе управление пользователь должен разблокировать систему, нажав на сочетание клавиш Ctrl+Alt+Delete и введя свое имя и пароль для Windows. Перехватить управление может и другой удаленный пользователь, подключившийся к компьютеру позже. Способ управления на основе подключения к удаленному рабочему столу не очень удобен для оказания помощи, так как Ваше взаимодействие с пользователем не происходит в режиме онлайн. Но такое подключения идеально подходит для работы за удаленным компьютером, на котором не работают пользователи. Это могут быть серверы, либо Ваше же рабочее место, находящееся в другом помещении. Подключение с помощью программы RAdminПрограмма RAdmin состоит из двух частей: Server (сервер) и Viewer (просмотрщик). Компонент Server необходимо установить на компьютере к которому Вы будете подключаться. Если у Вас множество компьютеров в локальной сети, к которым периодически требуется устанавливать соединение, то этот компонент надо установить на каждый компьютер. После установки в системном трее (правый нижний угол рабочего стола) появляется значок сервера RAdmin. Через него осуществляется доступ к настройкам компонента, где необходимо задать имя и пароль для подключения. На рисунке ниже представлена последовательность создания пользователя, пароля и назначения прав для серверной части RAdmin.
Компонент Viewer устанавливается на компьютер, с которого производится подключение. Обычно это компьютер системного администратора. Запустив компонент-просмотрщик Viewer, создайте новое соединение, укажите адрес компьютера, к которому ведется подключение и введите имя и пароль, заданные на стороне компонента Server.
Подключение через RAdmin дает возможность работать на удаленном компьютере в режиме полного интерактива, т.е. все, что Вы делаете, отображается на экране подключенного компьютера в режиме онлайн. Кроме того, вы можете посылать на удаленный компьютер текстовые и голосовые сообщения, а так же передавать файлы. Подключение к удаленному компьютеру через интернетПроцесс подключения к удаленному компьютеру через интернет производится таким же образом как и для локальной сети, если подключаемый компьютер имеет выделенный внешний (или “белый”) IP адрес. Но в современных сетях такое встречается крайне редко, так как подключение через интернет ведется не к одиночному компьютеру, а к другой локальной сети, а уже в ней в конкретному компьютеру. Точкой входа в удаленной сети является роутер или шлюз, пройдя через который, Вы попадете в удаленную локальную сеть и сможете обращаться к местным компьютерам.
Все компьютеры в удаленной локальной сети имеют внутренние IP адреса и не имеют выделенных внешних. Выделенный внешний IP адрес имеет только роутер. К нему и следует устанавливать подключение. Но для того, чтобы подключившись к роутеру, перейти к требуемому компьютеру в локальной сети, необходимо настроить перенаправление портов на роутере (“проброс портов”). Перенаправление работает следующим образом: Вы подключаетесь к внешнему IP адресу роутера, задавая помимо адреса еще и порт для подключения. В зависимости от номера порта, роутер (в соотвествии с настройками перенаправления) переводит ваше подключение к определенному компьютеру в удаленной локальной сети. Настройка перенаправления портов требует определенных знаний построения сетей и зависит от модели роутера. Имея работающее перенаправление портов на роутере Вы можете производить подключение к удаленному компьютеру, входящему в отдаленную локальную сеть, способами перечисленными выше: подключением к рабочему столу и с помощью программы RAdmin. Подключение с помощью программы TeamViewerПрограмма TeamViewer позволяет быстро подключиться к удаленному компьютеру и не треубет специальных знаний построения сетей и их настроек. Это удобный вариант для большинства пользователей. Программа работает при наличии интернет подключения. Соединение компьютеров происходит через сервер TeamViewer. Где физически расположены компьютеры и как устроены локальные сети, не имеет значения.
Существует несколько версий программы TeamViewer, наиболее популярные из них: TeamViewer: полная версия. Имеет возможность как установить подключение к удаленному компьютеру, так и позволяет подключить к себе партнера. TeamViewer QuickSupport. Имеет возможность только подключить к собственному компьютеру. Запускается пользователем отдельно. Подключение извне возможно, только, если программа запущена. TeamViewer Host. Только подключение к собственному компьютеру, запускается при старте операционной системы. Используется в случаях, если необходимо подключиться к удаленному компьютеру без одобрения и подтверждения пользователя компьютера. Рассмотрим процесс подключения через программу TeamViewer. На компьютере с которого производится подключение необходимо установить полную версию TeamViewer. На удаленном компьютере надо установить либо полную версию, либо версию Host, либо сохранить файл запуска TeamViewer QuickSupport (данная версия не требует установки).  После входа в систему, вы сможете работать на удаленном компьютере в интерактивном режиме. Пользователь сможет видеть, все что Вы делаете, а так же делать какие-либо действия самостоятельно. Для частного персонального использования программа TeamViewer бесплатна, а компаниям придется приобретать лицензии на ее использование.
|
| Читайте: |
|---|
Популярное:
Новое
- Обои на планшет. Живые обои на андроид. Обои на телефон
- Для чего PayPal нужны паспортные данные и ИНН Как обойти ввод паспортных данных в paypal
- Как самостоятельно починить дверной звонок — причины, что делать Звонок галактика d 150 не видит кнопку
- Зарядка «Лягушка»: универсальное средство для любых устройств
- Наблюдения за vBulletin или попытки кэширования динамического контента Каторжный vbulletin
- Чудо природы - Прочие квесты - The Elder Scrolls V: Skyrim - Каталог статей (прохождение игр) - Мечта геймера
- Лицензионный код для avast free antivirus
- Получение легальной лицензии
- Что надёжнее, SSD или HDD?
- Как сделать резервное копирование Samsung Galaxy S5 Что такое EFS