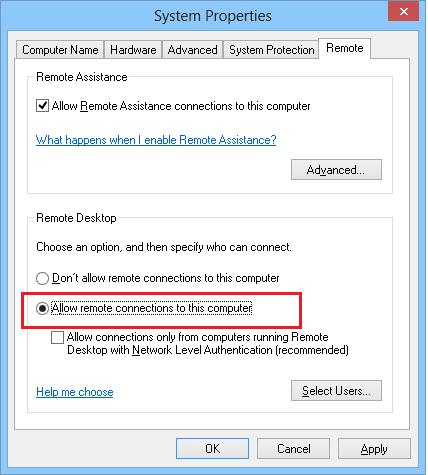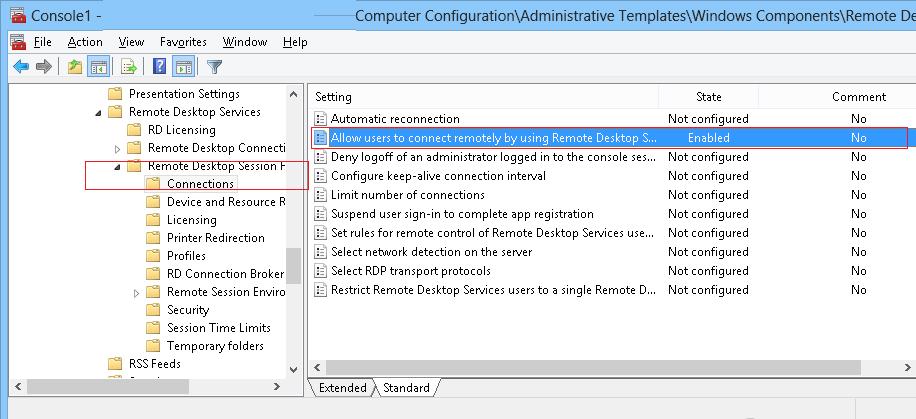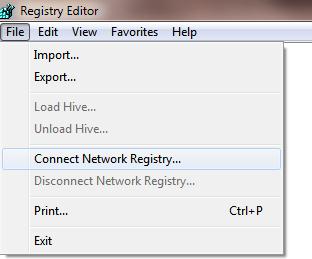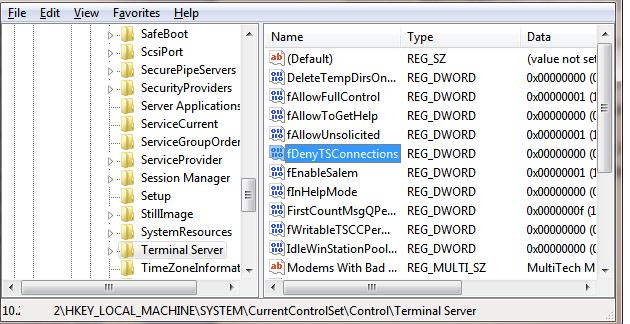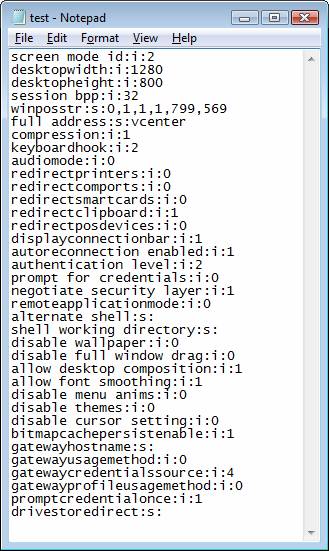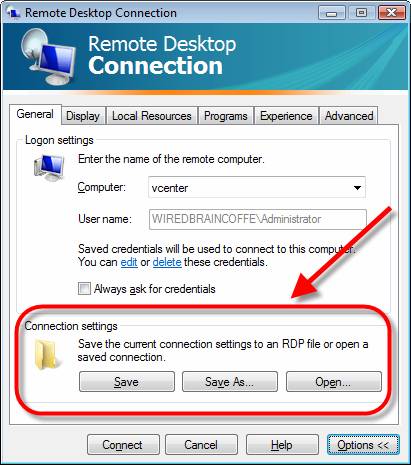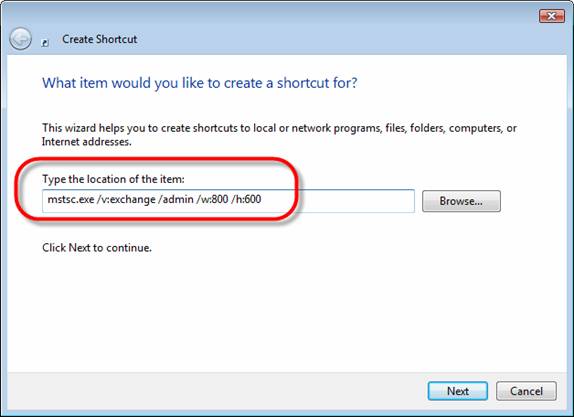Разделы сайта
Выбор редакции:
- Как отвязать карту от AliExpress Как отвязать карту от алиэкспресс без алипей
- Обои на планшет. Живые обои на андроид. Обои на телефон
- Для чего PayPal нужны паспортные данные и ИНН Как обойти ввод паспортных данных в paypal
- Как самостоятельно починить дверной звонок — причины, что делать Звонок галактика d 150 не видит кнопку
- Зарядка «Лягушка»: универсальное средство для любых устройств
- Наблюдения за vBulletin или попытки кэширования динамического контента Каторжный vbulletin
- Чудо природы - Прочие квесты - The Elder Scrolls V: Skyrim - Каталог статей (прохождение игр) - Мечта геймера
- Лицензионный код для avast free antivirus
- Получение легальной лицензии
- Что надёжнее, SSD или HDD?
Реклама
| Удаленный доступ через командную строку. Настройка Windows Remote Desktop в командной строке |
|
Remote Desktop Protocol (RDP) технология, позволяющая удаленно подключаться к рабочему столу компьютера. Изначально RDP – это серверная технология, однако Microsoft, стремясь угодить своим пользователям, начиная с Windows XP стала включать Remote Desktop и во все клиентские ОС. Не стала исключением и последняя версия клиентской ОС – Windows 8. Remote Desktop доступен в следующих версиях Windows 8:
Для того, чтобы задействовать RDP в базовой (Core) версии Windows 8, придется проапгрейдить ОС до версии Pro. По умолчанию в целях безопасности удаленный доступ к рабочему столу Windows 8 закрыт, в этой статье мы разберем несколько способов включения удаленного рабочего стола на клиентах с Windows 8. Как включить удаленный рабочий стол в Windows 8 из графического интерфейсаСамый простой и привычный всем способ включить rdp — воспользоваться графическим интерфейсом Windows. Эту операцию необходимо выполнять под учетной записью с правами локального администратора. Запустите консоль управления System (найти ее можно в Панели Управления, или в проводнике щелкнув правой клавишей по значку Computer и выбрав меню Properties). Откроем окно настройки удаленного подключения, щелкнув в левом столбце по ссылке Remote Settings (это же окно вызывается командой SystemPropertiesRemote.exe ). Чтобы разрешить удаленный rdp доступ к данной машине, поставьте переключатель на пункт Allow remote connection to this computer (для более безопасного подключения можно разрешить подключение только с клиентов rdp с – Allow connections only from computers running Remote Desktop with Network Level Authentication) и нажмите ОК.
По умолчанию правами удаленного подключений к рабочему столу компьютера обладают члены группы локальных администраторов. Дополнительных пользователей можно указать с помощью кнопки Select Users . Теперь к данному ПК с Windows 8 можно подключаться удаленно с помощью rdp-клиента (кстати )
В том случае, если на компьютере включен Windows Firewall (брандмауэр), необходимо проверить, что в нем разрешены входящие rdp подключения. Перейдите в панель управления и выберите элемент Windows Firewal
l. Откроем список предустановленных правил брандмауэра Windows, щелкнув в левом столбце по ссылке Allow an app or feature through Windows Firewall
. Проверьте, что правило Remote Desktop
включено для профиля Private (домашняя или рабочая сеть) и, если необходимо, для профиля Public (общедоступные сети). Включаем RDP доступ с помощью групповых политикВ том случае, если необходимо включить RDP сразу на большом количестве ПК, нам на помощь придут возможности групповых политик (подразумевается, что все компьютеры ). Создайте новую (или отредактируйте уже существующую) групповую политику и привяжите ее к целевой OU. Нас интересует параметр с именем Allow Users to connect remotely by using Remote Desktop Services , находящийся в разделе Computer Configuration -> Administrative Templates -> Windows Components -> Remote Desktop Services -> Remote Desktop Session Host -> Connections . Откройте данный параметр и измените его значение на Enable . После применения данной политики, все целевые компьютеры станут доступным для подключения удаленным рабочим столом. Данная политика позволяет включить доступ по RDP как на клиентах с Windows 8, так и с Windows Server 2012. Если на компьютерах включен Windows Firewall, необходимо разрешить RDP-трафик в доменном профиле брандмауэра. Для этого нужно активировать правило Windows Firewall: Allow Remote Desktop Exception (находится в разделе Computer Configuration -> Administrative Templates -> Network -> Network Connections -> Windows Firewall -> Domain Profile ). Удаленное включение RDP в Windows 8Выше мы рассмотрели способы локального включения удаленного рабочего стола в Windows 8 и массовой активации его в домене с помощью групповой политике. Далее мы разберем специфические техники удаленного включения RDP по сети с помощью различных инструментов. Естественно, мы подразумеваем, что удаленный ПК доступен по сети (доступ не блокируется файерволом) и Вы обладаете на нем правами локального администратора. Включаем Remote Desktop удаленно через реестрRDP в Windows 8 можно активировать удаленно с помощью возможности модификации реестра через службу удаленного реестра – RemoteRegistry. По умолчанию служба RemoteRegistry в Windows 8 отключена из соображений безопасности. Чтобы включить ее, подключитесь к ПК с Win 8 с помощью консоли Computer Management , перейдите в раздел Services and Applications -> Services , найдите службу Remote Registry , измените тип запуска на Manual (ручной) и затем запустите службу – Start .
Тоже самое можно выполнить удаленно с помощью команд sc (позволяющая создавать, управлять или ): Sc \\Win8_RDP_PC..сайт start RemoteRegistry Затем на своей машине запустите редактор реестра regedit.exe, выберите в меню Файл пункт (Подключить сетевой реестр), укажите имя или IP адрес компьютера с Windows 8 на котором необходимо включить RDP.
Перейдите в раздел HKEY_LOCAL_MACHINE\SYSTEM\CurrentControlSet\Control\Terminal Server . Найдите параметр fDenyTSConnection (тип REG_DWORD). Если данный ключ отсутствует – создайте его.
Ключ fDenyTSConnection может принимать следующие значения:
Т.е. чтобы включить RDP доступ к данному компьютеру, задайте данному параметру значение 0 . Сразу после этого без перезагрузки удаленный компьютер с Windows 8 должен стать доступным по RDP. Включаем удаленный рабочий стол по сети из командной строкиУказанный выше трюк с удаленной модификацией реестра можно выполнить еще проще и элегантнее с помощью всего одной команды. Нам на помощь придет команда REG ADD, позволяющая добавлять и изменять данные в реестре Windows. Не все знают, что она умеет работать с реестром удаленного компьютера (как и в предыдущем случае на целевом компьютере должна быть включена служба Remote Registry). Команда, удаленно включающая RDP на клиентском компьютере с именем Win8_RDP_PC, может выглядеть так: REG ADD "\\Win8_RDP_PC\HKLM\SYSTEM\CurrentControlSet\Control\Terminal Server" /v fDenyTSConnections /t REG_DWORD /d 1 /f Включаем RDP с помощью PowerShellИ, напоследок, разберемся с еще один методом удаленного включения PowerShell. Воспользуемся возможностями подключения из PowerShell к WMI. Откройте консоль Powershell и выполните последовательно следующие команды PoSh: $ts=get-WMIObject Win32_TerminalServiceSetting -computername Win8_RDP_PC $ts.SetAllowTSConnections(1) Где Win8_RDP_PC – имя компьютера с Windows 8, на котором необходимо включить RDP. Если удаленный рабочий стол нужно отключить, второй командой должна быть. Если вы интересуетесь использованием Windows Remote Desktop, то вы уже наверняка знаете, что эта служба делает, но, возможно, у вас нет полного представления о ее возможностях. Windows Remote Desktop позволяет вам удаленно контролировать практически любой ПК или сервер с Windows. Вы можете удаленно управлять ПК с ПК, сервером с сервера, ПК с сервера или сервером с ПК. Серверный компонент RDP встроен в операционную систему Windows - в XP, Vista и Windows 7 (но вы должны включить remote desktop на целевом компьютере). Если вы удаленно работаете с компьютером, это соединение с ПК является единственным, и вы при этом контролируете консоль. Если же вы работаете с сервером (скажем, с Windows 2003 или 2008), вы можете подключить многих пользователей к серверу с помощью службы Terminal Services. Однако, вне зависимости от того, используете ли вы серверную ОС или нет, клиентская часть одна и та же - Remote Desktop Connection или клиент Remote Desktop, как я ее называю. Исполняемый файл для удаленного соединения называется mstsc.exe , он располагается в %systemroot%/system32/mstsc.exe . Давайте же разберемся с тем, что вы можете сделать с помощью mstsc.exe" Запуск Windows Remote Desktop Connection из командной строкиВ подсказке для администраторов от Криса Сандера (Chris Sander) на WindowsNetworking.com (Использование Remote Desktop Client с помощью командной строки) разъясняются основные моменты работы с Windows Remote Desktop из командной строки. Как указывает Крис, базовый синтаксис команды mstsc.exe таков:: mstsc.exe {ConnectionFile | /v:ServerName[:Port]} Но если вы запустите mstsc /? в Vista, вы обнаружите еще несколько опций: Рисунок 1: Экран помощи по использованию Remote Desktop Connection В большинстве компьютеров, с которыми я сталкивался, через меню Start обнаружить remote desktop connection не так просто. Из-за этого я привык запускать Remote Desktop таким образом: Start - Run , потом нужно набрать mstsc и нажать Enter. Этот способ не требует долгих перемещений по меню Programs. Обычные причины запуска mstsc.exe через командную строкуЯ люблю Remote Desktop, потому что, используя его, я могу соединяться со своего ноутбука или домашнего компьютера с любым компьютером или сервером в своей инфраструктуре. Это сильно воодушевляет. Мне часто приходится использовать опции командной строки. Иногда возникает необходимость сохранить RDP File , являющийся файлом сохраняемой конфигурации для конкретного часто осуществляемого RDP-соединения с конкретным сервером или ПК. Естественно, для одного сервера у вас может быть несколько RDP-файлов, если вам нужно несколько конфигураций. Эти файлы.rdp представляют собой простые текстовые файлы; их можно создавать и редактировать блокнотом. Вот один для примера:
Рисунок 2: RDP-файл, открытый в блокноте Хотя это можно делать с помощью блокнота, обычно редактирование файлов.rdp происходит через GUI клиента Remote Desktop, так как он дает возможность открывать и сохранять (Open, Save и Save as ) файлы конфигурации:
Рисунок 3: Открытие и сохранение конфигурационных настроек RDP Я также могу редактировать конкретный файл через GUI, инициируя этот процесс в командной строке с помощью опции /edit команды mstsc : mstsc /edit test.rdp Некоторые причины сохранения RDP-файлов для использования в дальнейшем:
Рисунок 4: Создание нескольких RDP-соединений в меню Start
Создание ярлыка на рабочем столе для запуска Remote DesktopСкажем, вы хотите создать ярлык на рабочем столе для соединения с конкретным сервером. При этом вы можете использовать базовый набор опций командной строки, либо воспользоваться этими опциями и файлом соединения.rdp. Другим способом является ввод полной строки командного интерфейса в мастере создания ярлыка соединения на рабочем столе. Предположим, вы хотите создать ярлык на рабочем столе для:
Для этого вам нужно запустить команду: mstsc.exe /v:exchange /admin /w:800 /h:600 А для создания ярлыка на рабочем столе вам нужно ввести эту строку в create shortcut location , например: Однако, если этих базовых опций недостаточно, вам понадобиться использовать файл соединения .rdp connection file . Для этого вам потребуется запустить mstsc.exe , а затем настроить ваше соединения так, как вам нужно. Добавляйте звук, настраивайте пропускную способность, указывайте приложение для запуска, увеличивайте производительность, подсоединяйте локальные устройства и ресурсы типа принтеров и буфера обмена. Когда все будет готово, просто нажмите на кнопку Save as на вкладке General под настройками конфигурации. При сохранении дайте имя вроде имясервера . Убедитесь, что вам известно, в какую папку отправляется RDP-файл при сохранении. Я также рекомендую протестировать соединение, чтобы убедиться, что все работает правильно. После сохранения вы можете закрыть окно Remote Desktop Connection и перейти к созданию ярлыка на рабочем столе. Когда вам нужно будет указать путь для ярлыка, введите файл соединения после mstsc.exe. Убедитесь, что вводите полный путь к RDP-файлу. Этот файл должен находиться либо по указанному вами пути, либо ярлык и файл.rdp должны находиться в одной и той же папке. То есть это должно выглядеть примерно так: Mstsc.exe c:\users\david\documents\exchange.rdp ЛИБО, если вы хотите запускать mstsc.exe через конфигурационный файл, вам вообще не нужно создавать ярлыки. Все, что вам нужно сделать – сохранить файл настроек RDP, а потом запустить его. Сам файл при запуске ассоциируется с mstsc.exe, и ваше соединение с сервером, указанным в конфигурационном файле, будет инициировано. И последняя подсказка " Если вы хотите изменить настройки по умолчанию, используемые mstsc.exe для запуска без определенных конфигураций, вы можете отредактировать файл Default.rdp в папке документов. ИтогиWindows Remote Desktop – удивительно мощное средство, без которого сложно представить жизнь. И хотя довольно просто соединиться с сервером с помощью GUI RDP, после некоторого времени использования RDP, вам обязательно захочется проделывать с ним еще много чего. Использование опций командной строки с mstsc.exe и создание ярлыков на рабочем столе для соединения с различными серверами – следующий необходимый для вас шаг. Если вы интересуетесь используете Windows Remote Desktop, то вы уже наверняка знаете, что эта служба делает, но, возможно, у вас нет полного представления о ее возможностях. Windows Remote Desktop позволяет вам удаленно контролировать практически любой ПК или сервер с Windows. Вы можете удаленно управлять ПК с ПК, сервером с сервера, ПК с сервера или сервером с ПК. Серверный компонент RDP встроен в операционную систему Windows - в XP, Vista и Windows 7 и 8 (но вы должны включить remote desktop на целевом компьютере). Если вы удаленно работаете с компьютером, это соединение с ПК является единственным, и вы при этом контролируете консоль. Если же вы работаете с сервером (скажем, с Windows 2003 или 2008), вы можете подключить многих пользователей к серверу с помощью службы Terminal Services. Однако, вне зависимости от того, используете ли вы серверную ОС или нет, клиентская часть одна и та же - Remote Desktop Connection или клиент Remote Desktop, как я ее называю. Исполняемый файл для удаленного соединения называется mstsc.exe , он располагается в%systemroot%/system32/mstsc.exe . Давайте же разберемся с тем, что вы можете сделать с помощью mstsc.exe" Запуск Windows Remote Desktop Connection из командной строкиВ подсказке для администраторов от Криса Сандера (Chris Sander) на WindowsNetworking.com (Использование Remote Desktop Client с помощью командной строки) разъясняются основные моменты работы с Windows Remote Desktop из командной строки. Как указывает Крис, базовый синтаксис команды mstsc.exe таков:: mstsc.exe {ConnectionFile | /v:ServerName[:Port]} Но если вы запустите mstsc /? в Vista, 7 и 8, вы обнаружите еще несколько опций: В большинстве компьютеров, с которыми я сталкивался, через меню Start обнаружить remote desktop connection не так просто. Из-за этого я привык запускать Remote Desktop таким образом: Start - Run , потом нужно набрать mstsc и нажать Enter. Обычные причины запуска mstsc.exe через командную строкуЯ люблю Remote Desktop, потому что, используя его, я могу соединяться со своего ноутбука или домашнего компьютера с любым компьютером или сервером в своей инфраструктуре. Это сильно воодушевляет. Мне часто приходится использовать опции командной строки. Иногда возникает необходимость сохранить RDP File , являющийся файлом сохраняемой конфигурации для конкретного часто осуществляемого RDP-соединения с конкретным сервером или ПК. Естественно, для одного сервера у вас может быть несколько RDP-файлов, если вам нужно несколько конфигураций. Эти файлы.rdp представляют собой простые текстовые файлы; их можно создавать и редактировать блокнотом. Вот один для примера: Хотя это можно делать с помощью блокнота, обычно редактирование файлов.rdp происходит через GUI клиента Remote Desktop, так как он дает возможность открывать и сохранять (Open, Save и Save as ) файлы конфигурации: Я также могу редактировать конкретный файл через GUI, инициируя этот процесс в командной строке с помощью опции /edit команды mstsc : mstsc /edit test.rdp Некоторые причины сохранения RDP-файлов для использования в дальнейшем:
И как пример, использование RDP как опции в программах-пинговалках. И инфраструктурных картах. Найти необходимый узел на карте и сразу подключиться к нему. Но для этого в программе нужно задать опции командной строки (Рисунок 4.1).Рисунок 5: Создание ярлыка на рабочем столе для соединения RDP Однако, если этих базовых опций недостаточно, вам понадобиться использовать файл соединения .rdp connection file . Для этого вам потребуется запустить mstsc.exe , а затем настроить ваше соединения так, как вам нужно. Добавляйте звук, настраивайте пропускную способность, указывайте приложение для запуска, увеличивайте производительность, подсоединяйте локальные устройства и ресурсы типа принтеров и буфера обмена. Когда все будет готово, просто нажмите на кнопку Save as на вкладке General под настройками конфигурации. При сохранении дайте имя вроде имясервера . Убедитесь, что вам известно, в какую папку отправляется RDP-файл при сохранении. Я также рекомендую протестировать соединение, чтобы убедиться, что все работает правильно. После сохранения вы можете закрыть окно Remote Desktop Connection и перейти к созданию ярлыка на рабочем столе. Когда вам нужно будет указать путь для ярлыка, введите файл соединения после mstsc.exe. Убедитесь, что вводите полный путь к RDP-файлу. Этот файл должен находиться либо по указанному вами пути, либо ярлык и файл.rdp должны находиться в одной и той же папке. То есть это должно выглядеть примерно так: Mstsc.exe c:\users\david\documents\exchange.rdp ЛИБО, если вы хотите запускать mstsc.exe через конфигурационный файл, вам вообще не нужно создавать ярлыки. Все, что вам нужно сделать – сохранить файл настроек RDP, а потом запустить его. Сам файл при запуске ассоциируется с mstsc.exe, и ваше соединение с сервером, указанным в конфигурационном файле, будет инициировано. И последняя подсказка " Если вы хотите изменить настройки по умолчанию, используемые mstsc.exe для запуска без определенных конфигураций, вы можете отредактировать файл Default.rdp в папке документов. Не важно, серверную вы используете операционную системе или нет, для подключения к удаленному рабочему столу используется одно и то же приложение - Remote Desktop Connection . Выполняемый файл называется mstsc.exe и расположен в %systemroot%/system32/mstsc.exe . Давайте познакомимся с его возможностями поближе. Запуск подключения к удаленному рабочему столу из командной строки Если вы пользуетесь Windows Vista и выполните команду mstsc /? , вы увидите следующие доступные опции: Для того чтобы не тратить время на навигацию в меню и поиска где находится клиент, нажмите Start -> Run и затем введите mstsc и нажмите Enter. Вы можете сохранить настроенные подключения в файл RDP, который представляет собой простой текстовый файл. Вы можете создать один RDP файл а затем редактировать его под свои нужды и перенастраивать на разные сервера, либо изменять настройки подключения к определенному серверу. Ниже один из rdp файлов открыт в блокноте.
Редактировать RDP файлы вы можете с помощью графического интерфейса, который предлагает опции Open, Save, и Save as :
Вы также можете запустить редактирование определенного RDP файла с помощью GUI, но вызвав это редактирование из командной строки. Это делается с помощью опции /edit : mstsc /edit test.rdp
Создание ярлыка для подключения к удаленному рабочему столуДавайте предположим что нам необходим ярлык на рабочем столе для подключения к определенному серверу. Допустим нам необходимо подключения со следующими настройками:
Для этого создаем ярлык с следующим содержимым:
Однако, если базовых опций недостаточно, вы можете использовать в ярлыке сохраненный ранее .rdp файл . Для этого запустите mstsc.exe , создайте и настройте подключение, нажмите кнопку Save as в окне General . Дайте сохраняемому подключение какое-либо понятное в будующем имя. После этого вы можете закрыть клиент подключения к удаленному рабочему столу и создавать ярлык. Теперь вы должны указать следующее: Mstsc.exe c:\users\david\documents\exchange.rdp Или, после того как вы сохранили rdp файл, нет нужды создавать ярлык. Вы можете просто перейти в папку содержающую exchange.rdp и запустить его. Постовой Шикарный автомобильный сайт о автомобилях ауди . Новые машины, машины с пробегом, запчасти к ауди и многое другое. Система АВТОТРЕКЕР это полноценное решения для предприятий различного маштаба по управлению парком автомобилей, с встроенной системой контроля расхода топлива , слежению за автомобилями в пути и прочее. Транспортным компаниям советую обратить внимание на данную систему. |
| Читайте: |
|---|
Популярное:
Новое
- Обои на планшет. Живые обои на андроид. Обои на телефон
- Для чего PayPal нужны паспортные данные и ИНН Как обойти ввод паспортных данных в paypal
- Как самостоятельно починить дверной звонок — причины, что делать Звонок галактика d 150 не видит кнопку
- Зарядка «Лягушка»: универсальное средство для любых устройств
- Наблюдения за vBulletin или попытки кэширования динамического контента Каторжный vbulletin
- Чудо природы - Прочие квесты - The Elder Scrolls V: Skyrim - Каталог статей (прохождение игр) - Мечта геймера
- Лицензионный код для avast free antivirus
- Получение легальной лицензии
- Что надёжнее, SSD или HDD?
- Как сделать резервное копирование Samsung Galaxy S5 Что такое EFS