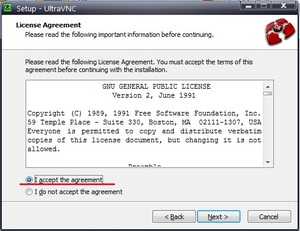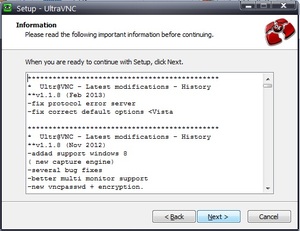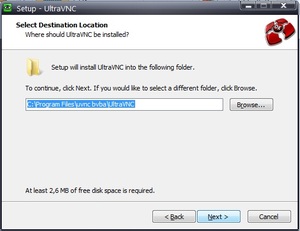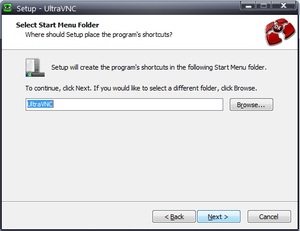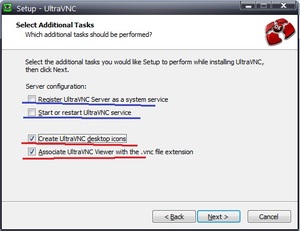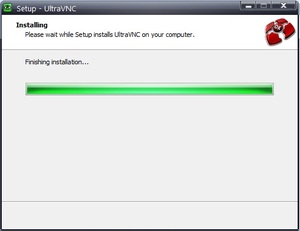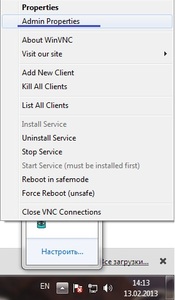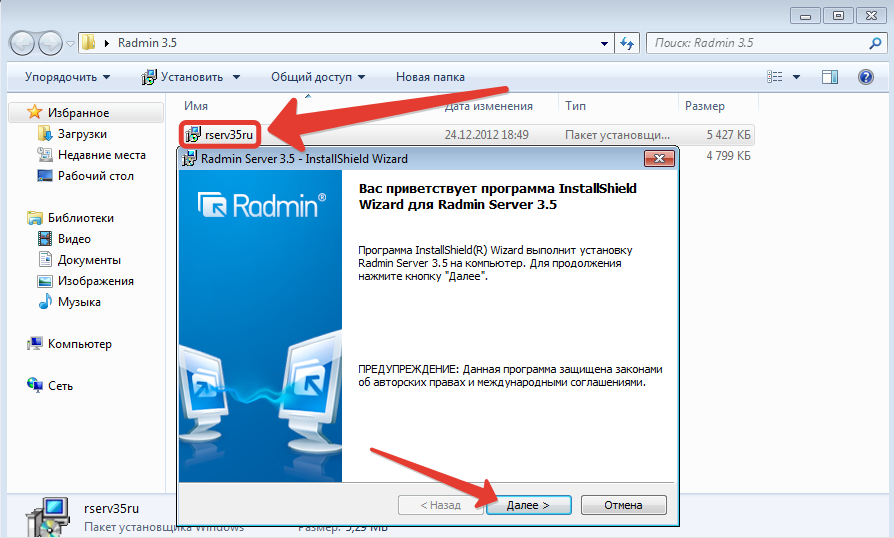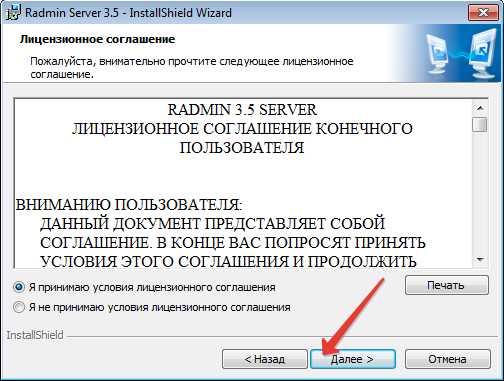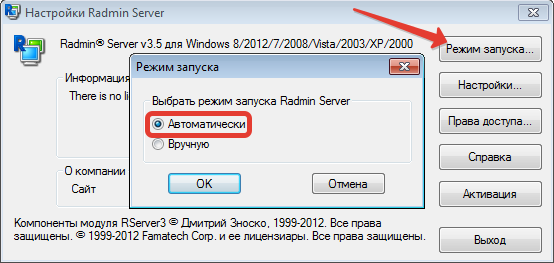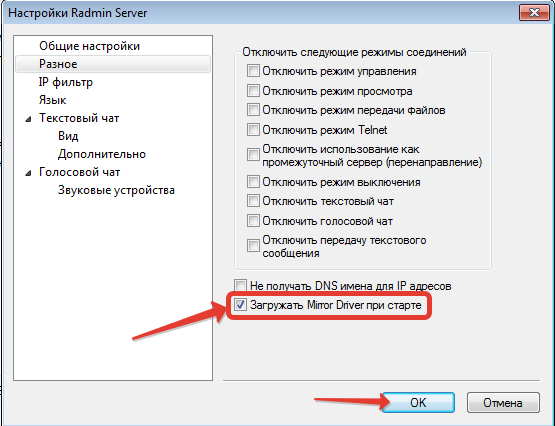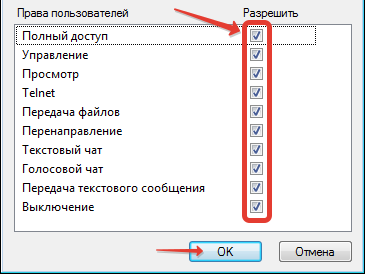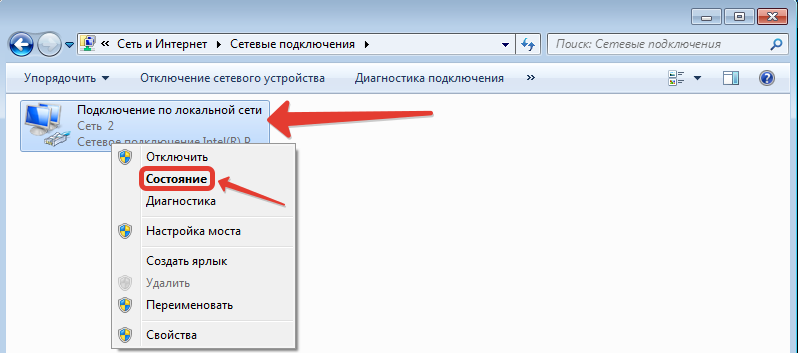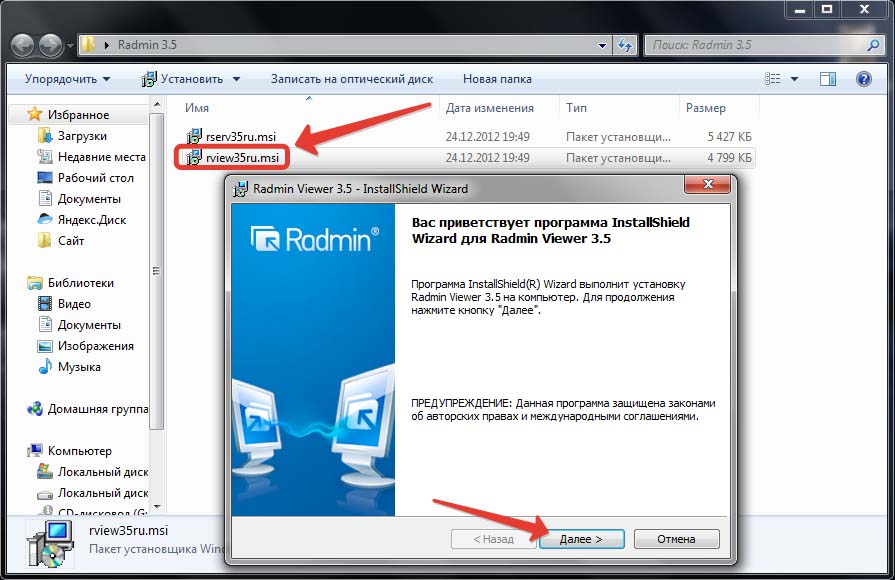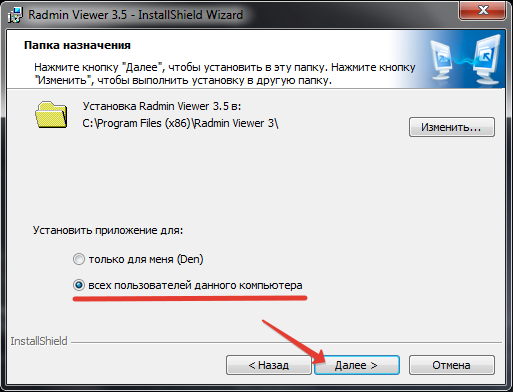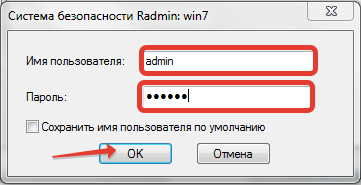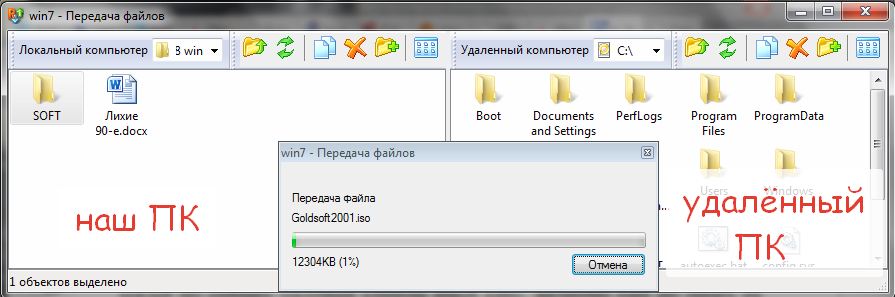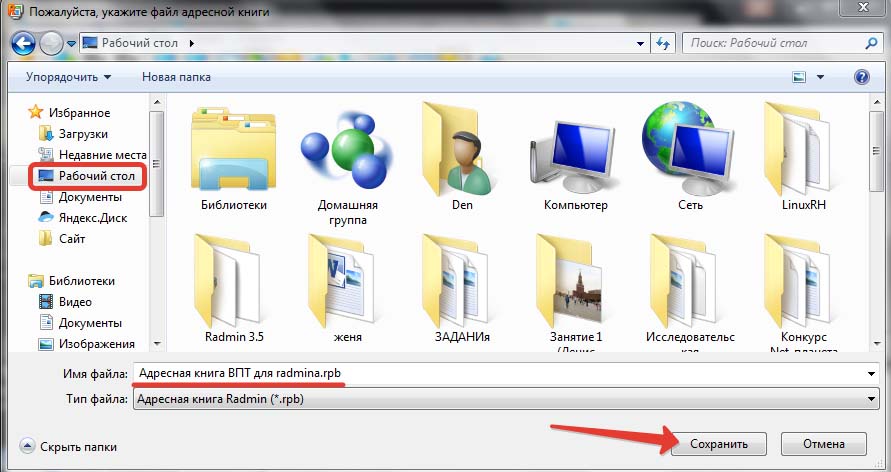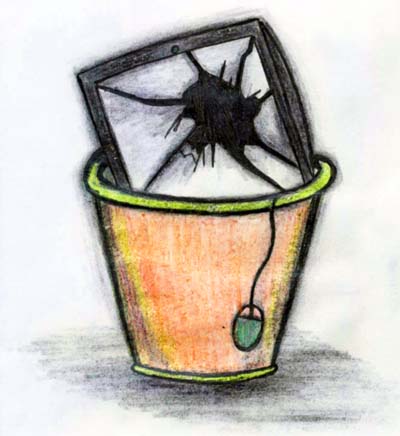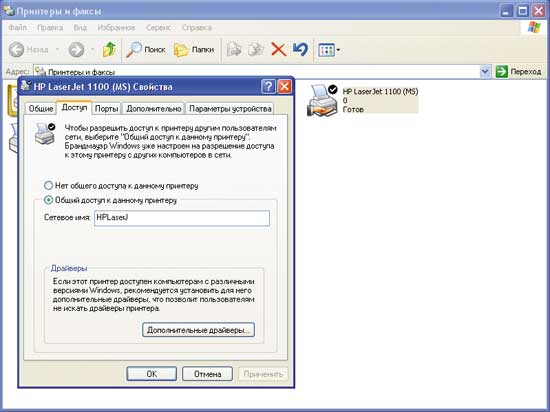Разделы сайта
Выбор редакции:
- Почему дешевеют планшеты?
- Топ планшетов компании Huawei Технические характеристики Huawei MediaPad M3
- Уровень SAR обозначают количество электромагнитной радиации, поглощаемой организмом человека во время пользования мобильным устройством
- Sony Xperia V - Технические характеристики
- Как обновить бинарный SU файл на Андроид — восстанавливаем root-доступ для приложения SuperSu Установка супер си на планшет
- Прошивка планшета Explay Tornado
- Кис май эбс жж читать. Kiss my abs. Как желеобразное тельце стало красоткой. Важно ли для блогера хорошо писать
- Как лучше носить телефон во время бега Обзор спортивных чехлов для телефонов на руку
- Как восстановить или удалить файлы из облака Как удалить данные из облака
- Как перейти на другой тариф билайн
Реклама
| Удаленный рабочий стол локальной сети. Организация удаленного доступа в локальной сети через UltraVNC |
|
Если Вы следили за этой серией, то Вы уже наверняка знаете что я уже обращал Ваше внимание на LAN и WAN порты на маршрутизаторах этой серии. И теперь, я расскажу Вам, как Вы можете использовать эту информацию чтобы правильно организовать удаленный доступ к домашнему компьютеру. Например, если Вы знаете, как использовать встроенную функцию Windows «Удаленный рабочий стол», чтобы управлять компьютером из другой комнаты Вашего дома, как насчет того, чтобы организовать подобный доступ с любой точки мира, и спасти себя от необходимости платить за различные службы, такие как LogMeIn или GotoMyPC? Все это возможно, если Вы знаете, как сконфигурировать Ваш домашний маршрутизатор. Чтобы это сделать, необходимо понять несколько вещей, таких как WAN, LAN, Динамический DNS и Перенаправление портов (иначе Виртуальный сервер). С одной стороны это может показаться непосильной и технически сложной задачей, с другой стороны это довольно просто, если Вы знакомы с веб-интерфейсом маршрутизатора. И на самом деле, это позволит Вам интересно провести один из выходных дней, и в итоге вы получите неплохую награду. Просто удостоверьтесь, что Вы всегда сохраняете параметры настройки своего маршрутизатора на свой ПК, прежде чем внести любые изменения. Получить доступ к Вашему домашнему компьютеру удаленно гораздо проще, чем Вы возможно, думали.WAN
LAN
Чтобы понять различие между адресом WAN и адресом LAN, просто представьте себе, что WAN это название улицы жилого дома, а LAN — номер квартиры в том здании. У различных квартир в отдельных зданиях могут быть одинаковые номера, но названия их улиц (WAN) всегда уникальны. Динамический DNS
Теперь зная, что IP-адрес WAN это не просто так, и вдобавок ко всему, большинство домашних тарифных планов идет с динамическим IP-адресом WAN, который периодически изменяется. Лучше перевести тот адрес во что-то постоянное и простое для запоминания. Для этого можно воспользоваться службой Динамический DNS (DynDNS или DDNS). Многие производители, такие как Asus или Synology, предлагают эту услугу бесплатно и ее можно активировать в веб интерфейсе. Также, Вы всегда можете использовать DynDNS.org . 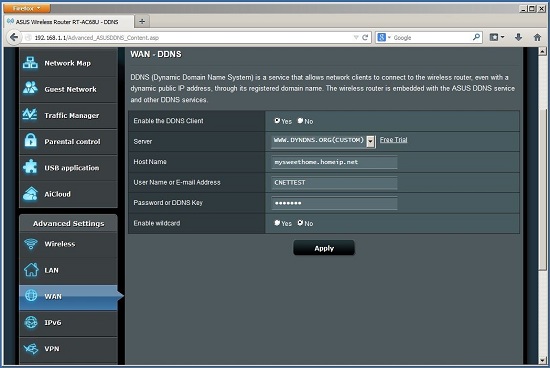
Dynamic DNS от Asus.
Служба DynDNS позволяет Вам создавать пользовательский домен, такой как myhome.homefpt.net, что-то более простое для запоминания, чем непонятные строки чисел и точек. Имя этого домена должно быть уникальным, и если кто то уже занял то имя которое Вы выбрали, Вам придется придумать что-нибудь новое. После того, как пользовательский домен создан, есть несколько способов, с помощью которых Вы можете привязать его к IP-адресу WAN: запустив клиент DynDNS на компьютере в Вашей домашней сети; присоединив его к серверу NAS в домашней сети; или присвоив его домашнему маршрутизатору. Большинство, если не все домашние маршрутизаторы, поддерживают функцию Динамический адрес DNS, которым можно управлять, используя веб-интерфейс Вашего маршрутизатора. Например, если Вы выбрали myhome.homefpt.net в качестве Вашего DynDNS адреса и используете 8080 порт для функции управления маршрутизатором, то когда Вы вдали от дома, Вы можете просто набрать в браузере myhome.homefpt.net:8080, чтобы получить доступ к интерфейсу Вашего маршрутизатора. Это работает практически со всеми домашними маршрутизаторами, за исключением Apple. 
Подключение с помощью правильно настроенной службы Dynamic DNS.
Перенаправление портов
Во многих маршрутизаторах функцию перенаправления портов также вызывают Виртуальным сервером. Для того чтобы это настроить, необходимо указать в локальный IP-адрес компьютера, номер порта (или диапазон портов), и сохранить конфигурацию. Например, если у Вашего компьютера Windows будет локальный IP-адрес 192.168.1.100, то перенаправление порта 3389 на этот IP-адрес, позволит Вам управлять им, используя Удаленный рабочий стол из любой точки мира, используя DynDNS адрес, закрепленный за Вашим маршрутизатором. Обратите внимание на то, что, в то время как программное обеспечение Клиента удаленного рабочего стола доступно для всех версий Windows (и загружаемо для Macs), только версии Windows такие как Pro, Business, или Ultimate editions могут использоваться в качестве цели для создания соединения Удаленного рабочего стола. Вот типичный пример Перенаправления портов для Удаленного рабочего стола в веб-интерфейсе маршрутизатора. С помощью DynDNS, Вы можете связать много служб из Вашего дома. Вот несколько портов по умолчанию и их службы: 80 (HTTP, для веб-сервера), 3389 (Удаленный рабочий стол), и 21 (FTP, для Ftp-сервера). Обратите внимание на то, что локальный IP компьютера (LAN) адрес может также измениться после перезапуска. Чтобы настроить так, чтобы он остался тем же, Вы можете использовать IP (или DHCP) функцию «Reservation» которая позволяет закреплять полученные IP адреса за конкретными устройствами. Пока это все. Если у Вас еще есть вопросы, можете смело написать мне в, Когда в компании более 50-ти компьютеров бегая от одного к другому можно заменить занятия спортом. С одной стороны это хорошо, а с другой, работа есть работа, и потратив время на перемещение к компьютеру вы сделаете значительно меньше работы чем могли. А если в компании сломалось сразу два компьютера, и находятся они не в близлежащих кабинетах. В таком случаи вы можете потратить все рабочее время на эти два компьютера, хотя работа помимо этих двух компьютеров наверняка есть. Удаленное управление позволит решать сразу несколько проблем на расстоянии, и при этом параллельно заниматься другими делами. ПланДля начала нам нужно скачать дистрибутив для установки. Найти ссылки на загрузку можно . Запускаем загруженный файл. Открылось окно приветствия мастера установки. Нажимаем кнопку Next.
В данном окне мы можем ознакомиться с лицензионным соглашением, но к сожалению оно на английском языке. Тип лицензии - GNU GPL, её суть в том, что любой пользователь может получить программный продукт бесплатно, а так же модифицировать её. Нам нужно согласиться с лицензионным соглашением, для этого нажимаем I accept the agreement, нажимаем Next.
В данном окне мастер установки рассказывает нам о истории изменений во всех версиях. Нажимаем Next.
Тут у нас спрашивают куда установить программу. Выбираем куда установить, или оставляем как есть. Нажимаем Next.
Здесь у нас спрашивают о комплектации программы. Оставляем как есть и нажимаем Next.
В данном окне нас спрашивают как назвать папку с ярлычками программы в меню пуск. Нажимаем Next.
Тут у нас спрашиваются самое интересное. Вам нужно определить к какому компьютеру можно будет подключиться, и тот, который будет только подключаться к другим. Если к компьютеру будут совершаться подключения, то отмечаем пункты подчеркнутые синей линией. Подчеркнутые красной линией нужны для удобства того компьютера, с которого будут совершаться подключения. Выбираем и нажимаем Next.
Тут нас просят перепроверить выбранные настройки мастера установки. Проверяем и нажимаем Install.
Идет процесс установки, ждем, ни чего не нажимаем.
Здесь нам рассказывают о установленной версии. Нажимаем Next.
Установка завершена. Теперь нам надо произвести некоторые настройки на компьютерах к которым будет осуществляться подключение. Самое главное как то для себя пометить имя компьютера или ip-адрес.
В нижнем правом углу должна быть иконка UltraVNC, На картинке её видно, глаз на синем фоне. Нажимаем на иконку UltraVNC правой кнопкой мыши и выбираем пункт Admin Properties. Ещё со времён моей работы лаборантом в информационном центре я уяснил одну важную истину «чем меньше ты работаешь, тем лучше ты работаешь». Любую человеческую деятельность можно усовершенствовать и сделать приятной даже самую ненавистную работу. Представьте на мгновение, что в вашем распоряжении один компьютерный класс. Его обслуживание отнимает относительно немного времени. Все возникшие проблемы можно устранить на месте просто пройдя до соответствующего компьютера. Но в один прекрасный день штат техники резко увеличивается с уже привычных пятнадцати ПК в вашем классе до сотни компьютеров разбросанных по нескольким зданиям. И вот уже каждый, новоиспечённый обладатель чудо-ящика под своим столом названивает с вопросом «как выровнять табличку в Excel?». Поразглагольствовав с таким индивидом пару минут и понимая, что нужно помочь, вы плетётесь по лестнице к кабинету бедняги. Скорее всего первое время там будет ждать не только съехавшая табличка на экране монитора, но и кило пряников с бодрящей кружечкой чая. Но вскоре и прянички не смогут подсластить постоянную беготню, а звонки будут вызывать непроизвольный вздох. В такой ситуации видится лишь два выхода. Найти человек, который будет бегать за вас или придумать способ позволяющий бороться с вопиющей компьютерной безграмотностью сотрудников, оставаясь в стенах своего кабинета. Загрузка Radmin Server и ViewerRemote Administrator – это одна из программ удалённого администрирования ПК. Такие софтины работают на уже знакомой нам технологии клиент-сервер. Продукт российского производства и распространяется условно бесплатно. То есть у нас есть возможность скачать полноценную версию без ограничения функциональных возможностей, которая проработает 30 дней. Затем её следует приобрести. Также можете воспользоваться торрентами . На их просторах обязательно попадётся репак от Alker’а, он работает также стабильно как и лицензионная версия. А я пожалуй в рамках данного материала воспользуюсь официальной пробной версией. Шаг 1. Для начала перейдём на сайт и нажмём большую зелёную кнопку «Загрузить 30-ти дневную пробную версию».
Шаг 2. Затем на открывшейся странице жмём «Скачать Server+Viewer» в одном архиве.
Шаг 3. После завершения загрузки, установочные файлы из архива для удобства распакуем в отдельную папку.
Установка и настройка Radmin ServerСначала разберёмся с серверной частью программы. Именно её установка на клиентские ПК позволяет нам управлять ими удалённо. Шаг 1. На компьютере, которым собираемся управлять запускаем файл rserv35ru.msi и в первом окне установки жмём «Далее».
Шаг 2. Внимательно читаем лицензионное соглашение, принимаем его и жмём «Далее».
Шаг 3. И наконец заветная кнопка «Установить». Жмём на неё и дожидаемся окончания процесса установки. Во время этого процесса экран может периодически моргать. Не пугайтесь это нормально, просто устанавливаются драйвера для видеозахвата.
Шаг 4. После завершения установки не будем убирать галочку с пункта «Настроить права доступа пользователей». Жмём «Готово» и переходим непосредственно к настройке программы.
Шаг 5. В новом окне выбираем «Режим запуска» и выставляем значение «Автоматически». Это нужно для того, чтобы программа запускалась сама, в момент включения операционной системы.
Шаг 6. Затем переходим в «Настройки» и в первой вкладке «Общие настройки» ничего не меняем. Просто запоминаем порт, который задан программой по умолчанию. Скоро он нам пригодится.
Шаг 7. Во вкладке «Разное» ставим галочку в пункте «Загружать Mirror Driver при старте». Это нужно для того, чтобы экран удалённого компьютера не моргал при каждом нашем подключении и пользователь не знал о нашем присутствии. Очень полезная функция для тех, кто любит наблюдать за сотрудниками и не хочет лишних подозрений с их стороны.
Шаг 8. С настройками закончили. Теперь перейдём к изменению прав доступа. Для этого в основном меню нажмём «Права доступа» и в открывшемся окне повторим команду.
Шаг 9. Пока пользователи не созданы, подключаться к этому компьютеру нельзя. Для того, чтобы создать пользователей жмём «Добавить» и вводим имя под которым мы будем заходить на компьютер. В качестве примера я создам пользователя «admin».
Шаг 10. Теперь нужно дать нашему пользователю определённые права. И раз уж это админ, то предоставим ему полный доступ к удалённому компьютеру. Жмём «ОК» в этом и следующем окне.
Шаг 11. Если вы приобрели программу у разработчиков или скачали её с торрента, то в ней будет ещё одна интересная фишка. А именно кнопка «Дополнительно», которая позволяет настроить скрытие иконки в трее. Когда иконка в трее отсутствует, пользователь может даже и не узнать, что на компьютере установлен данный продукт.
Шаг 12. Это был последний шаг в настройке Radmin Server. Сейчас мы перезагрузим компьютер, дабы наши настройки вступили в силу. После перезагрузки переходим в «ПУСК-Панель управления-Центр управления сетями и общим доступом-Изменение параметров адаптера» и жмём правой кнопкой мыши на тот адаптер, с помощью которого осуществляется сетевое подключение. В выпавшем списке кликаем на пункт «Состояние».
Шаг 13. В следующем окне жмём «Сведения» и смотрим IP адрес компьютера. Он пригодится нам для входа на данный ПК по Radmin’у. Но лишь в том случае если этот IPшник закреплён за этим компьютером постоянно, в противном случае лучше посмотреть DNS имя.
Шаг 14. Для просмотра имени компьютера перейдём в «Пуск» и щёлкнем правой кнопкой мыши по ярлыку «Компьютер». В открывшемся окне в строчке «Полное имя» видим имя нашего ПК.
Отлично. Давайте ещё раз вспомним те сведения, которые нам вскоре понадобятся:
У вас все эти данные, кроме порта, будут отличными от моих. Манипуляции с удалённой машиной мы закончили. Давайте приступим к настройке клиентской части программы (Radmin Viewer). Если Radmin Server должен быть установлен на удаленные компьютеры, к которым Вы собираетесь подключаться, то Radmin Viewer напротив, устанавливается на ваш компьютер. Он позволяет подключаться ко всем компьютерам в вашей сети, на которых установлен и настроен серверный модуль программы. Не будем терять время. Приступим к установке. Шаг 1. На компьютере администратора, с которого будут осуществляться подключения, запустим файл rview35ru.msi и в первом окне установки нажимаем «Далее».
Шаг 2. Принимаем лицензионное соглашение и жмём «Далее». В следующем окне выбираем «установить приложение для всех пользователей данного компьютера».
Шаг 3. Кликаем «Установить» и дожидаемся окончания установки Radmin Viewer.
Шаг 4. Хорошо. Теперь нужно удостовериться, что наш компьютер находится в одной подсети с удалённым ПК. Для этого переходим по уже привычному пути «ПУСК-Панель управления-Центр управления сетями и общим доступом-Изменение параметров адаптера» и жмём правой кнопкой мыши на адаптер. В выпавшем списке делаем клик на «Состояние-Сведения» и смотрим IPшник. Третья цифра у нашего и удалённого компьютера должна совпадать, это номер подсети. Если всё верно, то двигаемся дальше.
Подключение в режиме «Управление»В данном режиме все ваши манипуляции мышью и клавиатурой передаются на удаленный компьютер. Вы получаете возможность удаленно управлять рабочим столом так, будто он находится прямо перед Вами. Шаг 1. Заходим в «Пуск» и запускаем «Radmin Viewer 3». В главном окне программы жмём «Соединение-Соединиться с…».
Шаг 2. В строке «IP адрес или DNS имя» введём IP адрес удалённого компьютера (в моём случае 192.168.0.51) и нажав «ОК» попробуем подключиться к компьютеру в режиме «Управление».
Шаг 3. В появившемся окне вводим имя пользователя и пароль (те которые задали на удалённой станции). И затаив дыхание кликаем на «ОК».
Шаг 4. В следующее мгновение мы получаем доступ к рабочему столу удалённого компьютера. Можем совершать на нём любые действия с помощью мыши и клавиатуры.
Подключение в режиме «Просмотр»В этом режиме вы можете наблюдать за всеми действиями пользователя, но не вмешиваться в процесс работы. Лично я частенько пользуюсь именно этим режимом. Он отлично зарекомендовал себя в учебном процессе. Когда студенты работают за своими компьютерами, у них частенько возникают различные вопросы. Для того чтобы не бегать к каждому из них, я просто открываю на ноутбуке одновременно пять окон Radmin’а и перемещаясь между ними даю советы по выполнению задания. Шаг 1. В главном окне программы жмём уже полюбившуюся вкладку «Соединение-Соединиться с…».
Шаг 2. Вводим привычную комбинацию имени и пароля.
Шаг 3. И видим экран удалённого компьютера. Но помним, что этот режим позволяет нам только смотреть, но не трогать.
Подключение в режиме «Передача файлов»Данный режим удобен тем, что подключившись к удалённому компьютеру вы получаете возможность скачать с него любой файл или передать свой. При этом пользователь даже не ощутит никаких манипуляций с вашей стороны. Ещё одной интересной особенностью является то, что файлы можно скачивать из любых папок, а не только из общих. Ведь мы получаем доступ ко всем дискам ПК (кроме сетевых к сожалению).
Создание адресной книгиАдресная книга Radmin позволяет нам сохранять компьютеры к которым мы подключаемся в удобном формате. Соединения можно распределить по удобным папкам исходя из структурных подразделений организации. Более подробно останавливаться на адресной книге не будем. Скажу лишь, что после того как вы создали все необходимые подключения и распределили их в дереве папок (слева в главном окне Radmin Viewer). Нужно экспортировать наши настройки в отдельный файл, который мы сможем открыть на любом компьютере с Radmin Viewer. Шаг 1. Нажимаем «Сервис-Экспорт адресной книги…».
Шаг 2. Задаём имя файла и выбираем его месторасположения.
Шаг 3. Скидываем файл на флешку и запускаем Radmin Viewer на другом компьютере. Открываем «Сервис-Импорт адресной книги…». Шаг 4. Выбираем адресную книгу и через секунду видим, что все наши созданные ранее компьютеры подгрузились. Кстати ещё одна фишка, если нажать на одноимённый значок «Сканирование серверов в текущей папке» (или горячую клавишу F5), то на тех ПК, которые сейчас включены появится галочка свидетельствующая о готовности подключения.
Ложка дёгтяИз недостатков замеченных при эксплуатации данного продукта можно выделить всего три основных. Хотя и они скорее являются не недостатками, а скорее пожеланиями разработчикам по усовершенствованию программы:
Подведём итоги. Radmin отлично подходит для удалённого управления компьютерами. Программа успешно применяется, как для помощи сотрудникам, так и для модернизации учебного процесса. Также с её помощью очень удобно администрировать сервер. Ведь если на сервере установлена программа удалённого доступа, то отпадает потребность в штатном мониторе. В рамках данной статьи изначально планировалось рассказать о том, как настроить Radmin для подключения по интернету. А именно сделать это посредством проброса портов на роутере. Но потом было принято решение сделать отдельный материал на эту тему. Так что ждите друзья. Тем кто заинтересован в повышении своей профессиональной квалификации, рекомендую пройти бесплатный online тест на сайте разработчиков. Это позволит получить сертификат специалиста по работе с программным продуктом Radmin, который можно распечатать и повесить в красивую рамочку над столом.
С вами был Денис Курец и выпуск блога информационных технологий . Подписывайтесь на обновления. Пишите свои комментарии и пожелания. И пусть ваш путь знания, будет быстрым и успешным! Инструкция Включите компьютер, к которому требуется получить доступ. После завершения загрузки операционной системы выключите фаерволл, если вы используете данную утилиту. Некоторые современные антивирусные программы обладают встроенной функцией ограничения подключений. Отключите внутренний фаерволл антивируса. Найдите и отключите брандмауэр Windows. Откройте меню «Администрирование», и выберите пункт «Службы». Найдите среди прочих запущенных процессов утилиту «Брандмауэр Windows». Кликните по ней правой кнопкой мыши и выберите пункт «Отключение». Если вам требуется сохранить данное состояние брандмауэра то перейдите в свойства этой службы. Найдите поле «Тип запуска» и выберите пункт «Отключена». Теперь данная служба будет запущена только после изменения ее настроек. Откройте центр управления сетями и общим доступом. Перейдите в меню «Изменить дополнительные параметры общего доступа». Укажите тот профиль, который является активным в данный момент. Установите галочку напротив пункта «Включить сетевое обнаружение». Это обязательное условие доступности компьютера. Выберите параметры работы данного ПК в сети. Активируйте или отключите возможность использования принтера, подключенного к этому компьютеру, другими пользователями. Выберите параметр работы с общедоступными папками. Для защиты компьютера от внешних угроз рекомендуют включать функцию «Общий доступ с парольной защитой». Ее активация позволит предотвратить нежелательные подключения к вашему ПК. Если вы хотите создать собственную гостевую запись, при помощи которой люди будут подключаться к вашему ПК, то выберите пункт «Использовать учетные записи пользователей и пароли». Сохраните параметры защиты вашего компьютера. Обязательно периодически проверяйте активные сессии, чтобы пресечь попытку нежелательного подключения к нему. Многим пользователям персональных компьютеров наверняка приходилось заниматься переустановкой операционной системы по каким-то причинам. Кто-то вполне мог сталкиваться и с такой ситуацией: мы переустановили ОС, а папку Мои Документы из старой системы скопировать забыли. После установки новой системы при попытке открыть папку мы получаем сообщение «Отказано в доступе». Инструкция Эта проблема решается путем отключения простого общего доступа к файлам, чтобы стать ее владельцем. Итак, заходим в меню «Пуск» и выбираем там раздел «Мой компьютер ». В меню «Сервис» нам нужно выбрать команду «Свойства папки » и перейти на вкладку «Вид». Заходим в раздел «Дополнительные параметры» и снимаем флажок «Использовать простой общий доступ к папкам», подтверждая выбор нажатием кнопки «ОК». Кликаем правой кнопкой мыши на значок той папки, владельца которой нам нужно поменять, выбираем пункт «Свойства». Открываем вкладку «Безопасность» и жмем на «ОК», если сообщение безопасности отобразится. Нажимаем на пункт «Дополнительно» и переходим к вкладке «Владелец». Теперь в колонке «Имя» нам нужно выделить имя своего пользователя или запись «Администратор» или же группу «Администраторы». Теперь чтобы стать законным владельцем папки вместе со всем ее содержимым, ставим галочку напротив флажка «Заменить владельца объектов и субконтейнеров». Подтверждаем выбор, нажав на «ОК». Дальше у нас на экране может выскочить системное сообщение об ошибке, которое скажет нам о том, что мы не имеем на чтение папки разрешения, и спросит нас, хотим ли мы заменить разрешения для папки таким образом, чтобы у нас была возможность иметь право полного к ней доступа . Жмем кнопочку «Да» и все разрешения заменяются. В завершение нажимаем на «ОК» и настраиваем для папки вместе с ее содержимым параметры безопасности. Видео по теме
Источники:
Среди разнообразных полезных функций Windows 7 отдельно можно выделить функцию эффективного внутрисетевого взаимодействия между компьютерами – в частности, если у вас всего один принтер на все несколько компьютеров внутренней сети, вы легко можете настроить общий доступ к принтеру, чтобы пользователь каждого компьютера, подключенного к сетевому окружению, мог им воспользоваться и распечатать нужные материалы.
Инструкция Для подключения общего доступ а к принтеру откройте Пуск и выберите опцию «Устройства и принтеры ». Также эту опцию, если ее нет в меню «Пуск», можно найти в разделе «Панель управления». Откроется окно, в котором вы увидите список установленных принтеров и факсов. Выберите принтер , установленный на данный момент и исправно функционирующий, после чего кликните дважды на опции «Настройка принтера ». Откроется окно с настройками вашего принтера. Кликните на вкладку «Доступ» и в разделе «Общий доступ к данному принтеру» поставьте галочку, а в строке ниже укажите сетевое имя принтера, которое будет идентифицировать его во внутренней сети. Нажмите кнопку «Применить». В некоторых случаях – например, если вы пользуетесь не Windows 7 x64, а Windows XP x86 или если на одном из компьютеров сети установлена операционная система x86, откройте раздел настроек «Дополнительные драйверы» и поставьте галочку в разделе x86 «Пользовательский режим». Теперь нажмите кнопку ОК и подсоединитесь к сети. Откройте на компьютере раздел сетевого окружения , чтобы убедиться, что принтер отображается в общем доступ е внутренней сети. На другом компьютере откройте раздел сетевого окружения на панели управления и выберите опцию «Отобразить компьютеры рабочей группы». Вы увидите, как в списке появится значок основного компьютера с установленной Windows 7. Кликните на этот значок дважды, а затем найдите сетевой принтер и установите драйвера, кликнув на него дважды. Распечатайте пробную страницу, чтобы убедиться, что сетевой принтер работает в локальной сети. Цветовой профиль содержит данные, необходимые для того, чтобы преобразовывать значения цветового диапазона. Сюда входят такие сведения как оттенок, цветовой диапазон, насыщенность и другие. Цветовые характеристики устройств передаются от цветовых профилей в систему управления цветом. Чтобы создать цветовой профиль для принтера, необходимо выполнить несколько действий.
Инструкция Установка цветового профиля для принтера осуществляется из папки «Принтеры и факсы». Открыть ее можно одним из нескольких способов. Кликните по кнопке «Пуск» в левом нижнем углу экрана левой кнопкой мыши или нажмите на кнопку Win (с изображением логотипа Windows) на клавиатуре. В открывшемся меню выберите пункт «Принтеры и факсы». Если в меню «Пуск» искомая папка отсутствует, вызовите «Панель управления». При классическом отображении папки «Панель управления» найдите среди прочих значок «Принтеры и факсы» и нажмите на него левой кнопкой мыши. Если панель отображается по категориям, ищите нужный значок в категории «Принтеры и другое оборудование». Также в данной категории доступно задание «Показать установленные принтеры и факсы», вы можете выбрать его. В открывшейся папке правой кнопкой мыши кликните по значку принтера, который вы хотите связать с цветовым профилем, и выберите в выпадающем меню пункт «Свойства», откроется новое диалоговое окно. Перейдите в нем на вкладку «Управление цветом» и нажмите кнопку «Добавить», чтобы открыть дополнительное диалоговое окно «Добавить сопоставление профиля». В открывшемся окне из предложенного списка выберите новый цветовой профиль, который будет связан с вашим принтером, и нажмите на кнопку «Добавить» в правом нижнем углу окна. Нажмите на кнопку «Применить» в окне свойств своего принтера, чтобы новые настройки вступили в силу. Закройте окно, нажав левой кнопкой мыши на кнопку ОК или на значок "Х" в правом верхнем углу окна. Чтобы удалить цветовой профиль принтера, откройте в «Панели управления» раздел «Принтеры и факсы». Откройте окно свойств своего принтера, перейдите в открывшемся окне на вкладку «Управление цветом». Выберите тот цветовой профиль, который хотите удалить, и нажмите на кнопку «Удалить». Примените новые настройки, закройте окно. Защита компьютера в локальной сети является комплексной задачей, требующей выполнения целого ряда операций, направленных как на ограничение доступа к интернету, так и на обеспечение безопасности такого доступа.
|
Популярное:
Распиновка микро USB разъема
|
Новое
- Топ планшетов компании Huawei Технические характеристики Huawei MediaPad M3
- Уровень SAR обозначают количество электромагнитной радиации, поглощаемой организмом человека во время пользования мобильным устройством
- Sony Xperia V - Технические характеристики
- Как обновить бинарный SU файл на Андроид — восстанавливаем root-доступ для приложения SuperSu Установка супер си на планшет
- Прошивка планшета Explay Tornado
- Кис май эбс жж читать. Kiss my abs. Как желеобразное тельце стало красоткой. Важно ли для блогера хорошо писать
- Как лучше носить телефон во время бега Обзор спортивных чехлов для телефонов на руку
- Как восстановить или удалить файлы из облака Как удалить данные из облака
- Как перейти на другой тариф билайн
- Возникновение технической ошибки при размещении данных в еис Ошибка при размещении контракта в еис