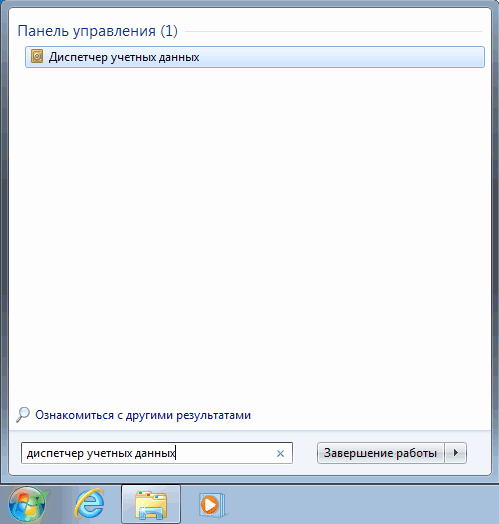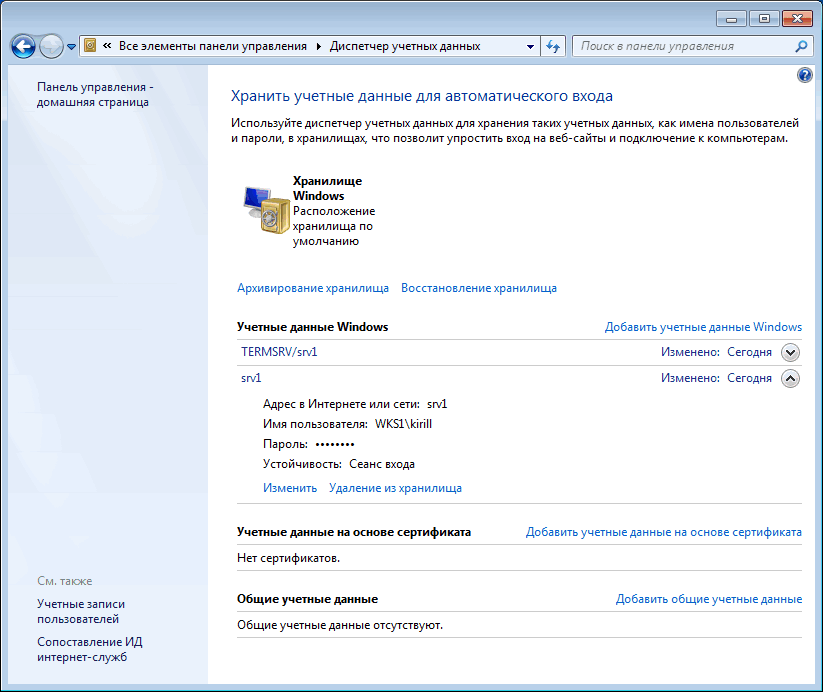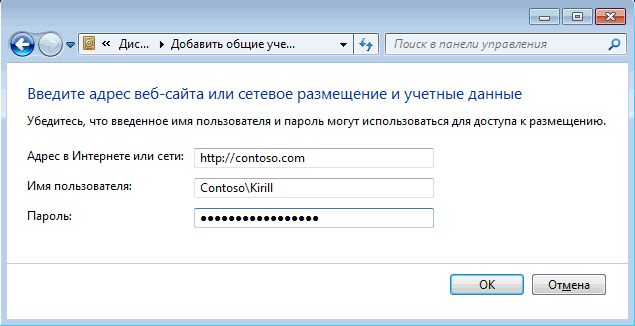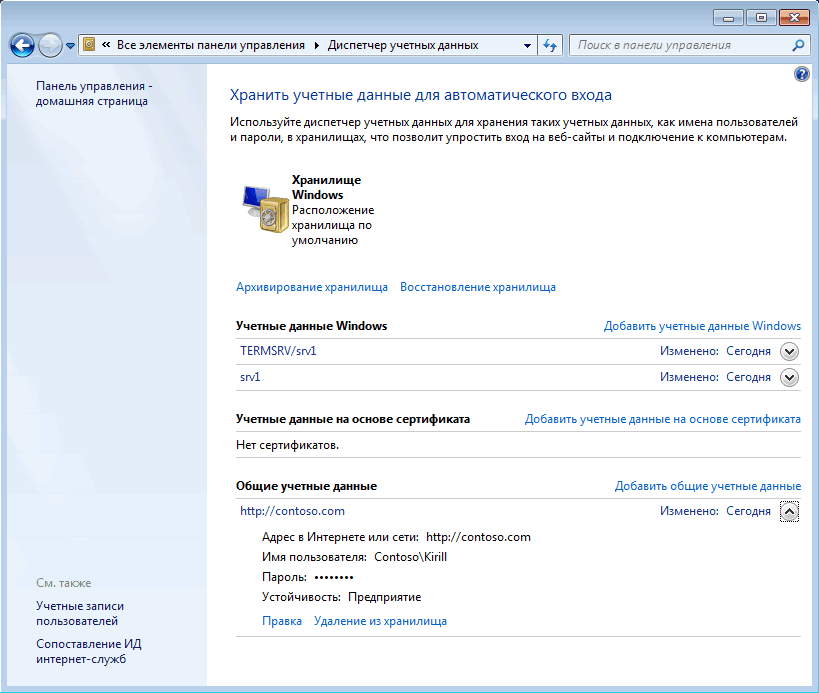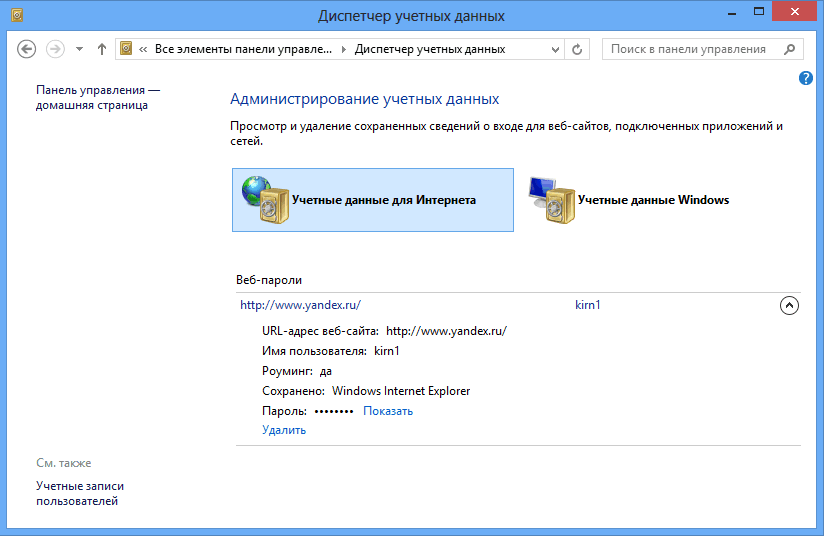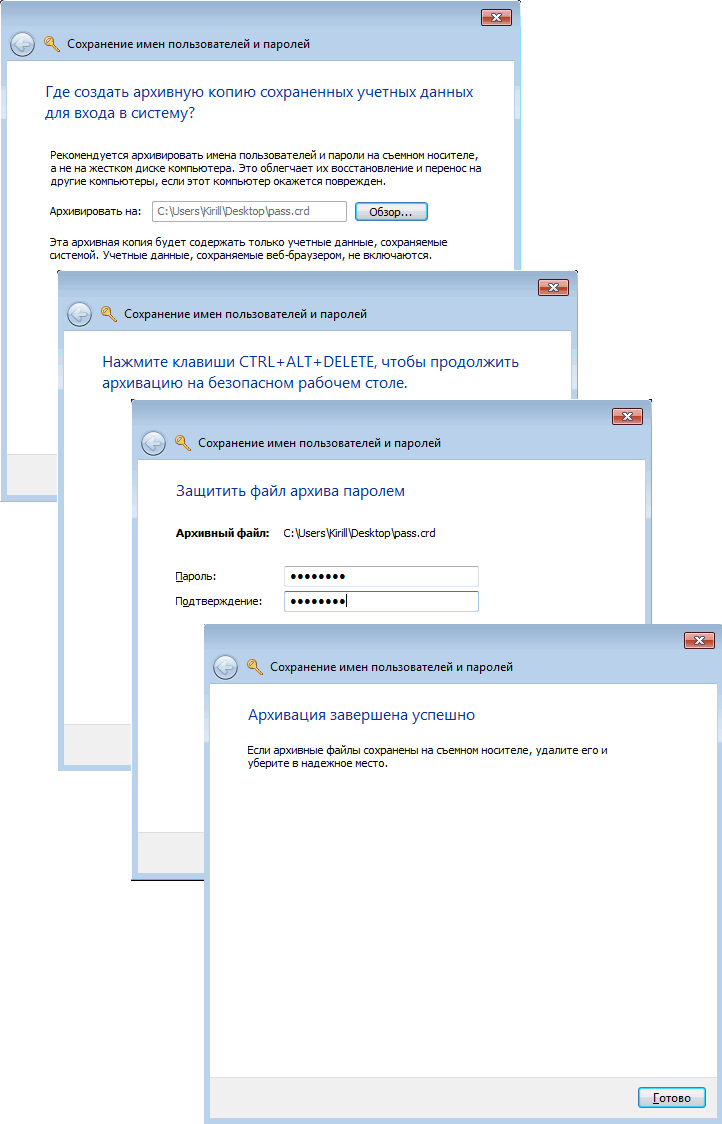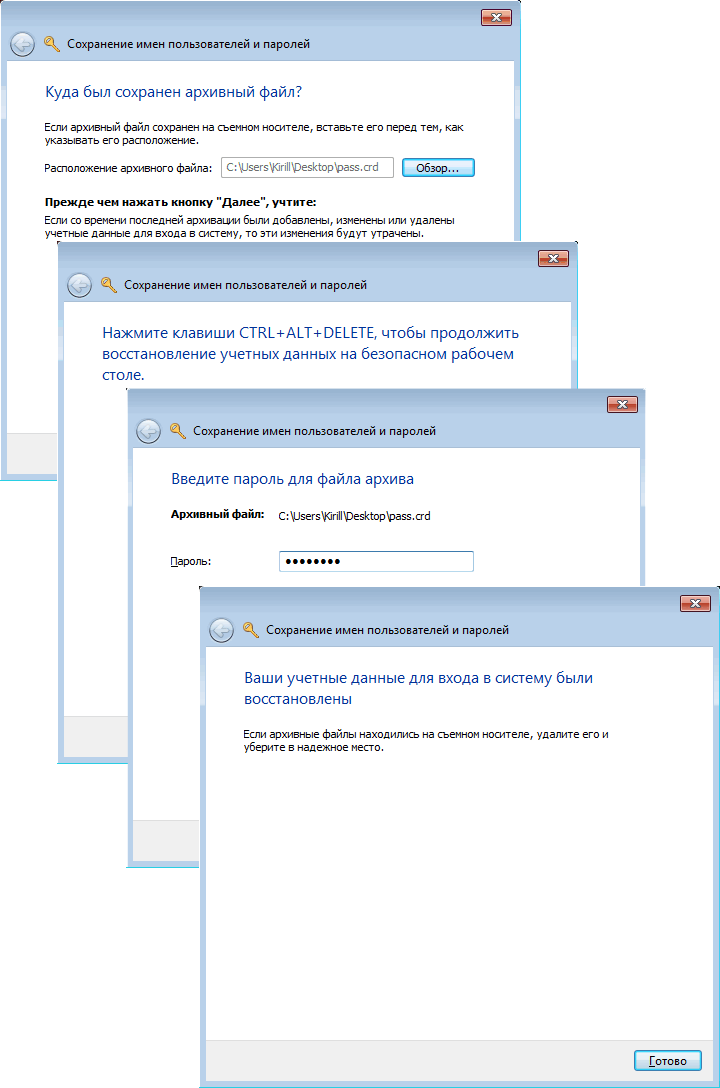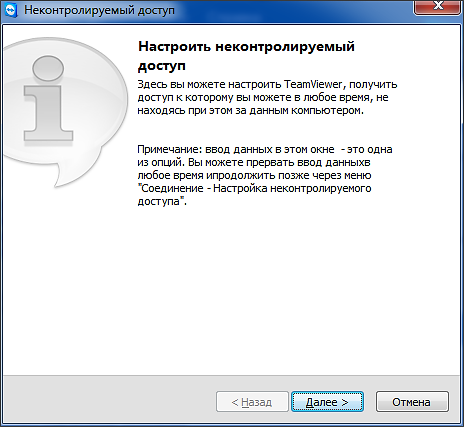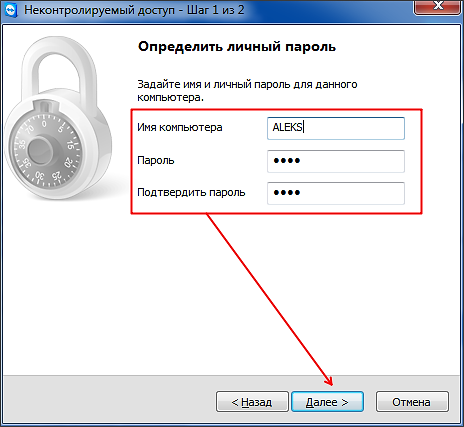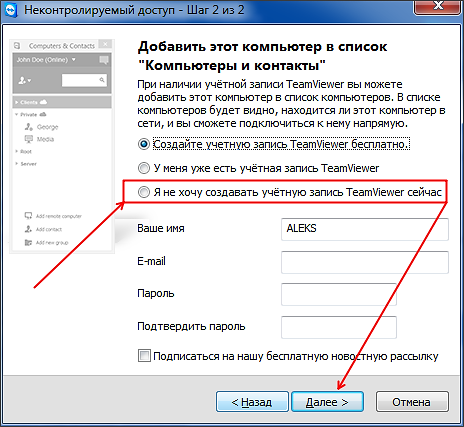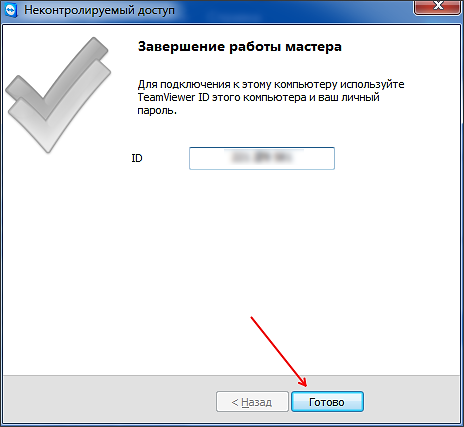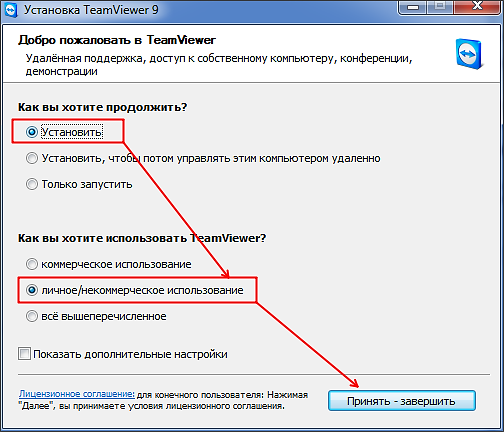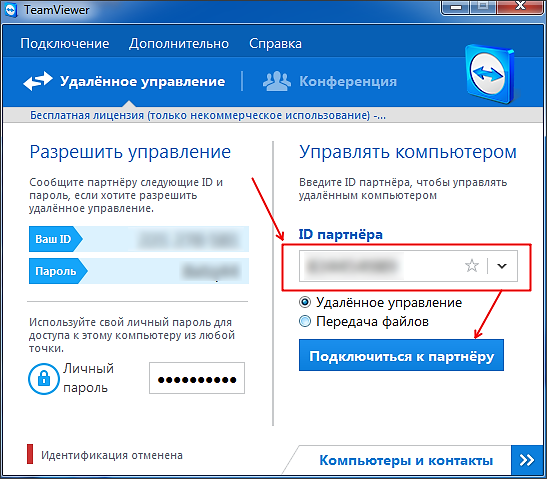Разделы сайта
Выбор редакции:
- Samsung Galaxy Note N7000 - Технические характеристики
- Как настроить почту на андроиде
- Смартфон Tele2 Mini: подробный обзор модели Мобильный телефон теле2 mini характеристики
- Сервисный центр lenovo Безопасная прошивка на леново а319
- Что делать, если не скачивается файл с Интернета?
- Важнейший вопрос фотографии – как сделать фото четким?
- Что подарить фанату Apple на новый год
- Как удалить всплывающую в браузере рекламу?
- Часы Polar M400: обзор, характеристики, отзывы Часы polar m400 как подключить gps
- Как выбрать лучшие беспроводные наушники для телевизора Оптимальный выбор SKYMAXX i8x
Реклама
| Как подключиться к компьютеру через удаленный доступ. Включение и отключение использования общих учетных данных при подключениях через шлюз удаленных рабочих столов |
|
Диспетчер учетных данных в Windows 7 Диспетчер учетных данных, или Credential Manager — это механизм, который позволяет управлять регистрационными данными пользователей (логин и пароль) для доступа к сетевым ресурсам, а также сертификатами и учетными данными для различных приложений (электронной почты, веб-сервисов и т. п.). Например, мы хотим получить доступ к папке, находящейся на другом компьютере, и удаленный компьютер запрашивает наши учетные данные. Вводим логин, пароль и отмечаем галочкой пункт «Запомнить учетные данные». Или, при подключении к удаленному рабочему столу разрешаем сохранение учетных данных, чтобы не вводить их каждый раз.
Все сохраненные таким образом учетные данные попадают в так называемое Хранилище Windows (Windows Vault), в котором по умолчанию хранятся все учетные данные. На самом деле, хранилище - это просто более понятное название папки Credentials. Для доменных пользователей эта папка находится по адресу: C:\Пользователи\Имя_пользователя\AppData\Roaming\Microsoft (в англ. версии C:\Users\Имя_пользователя\AppData\Roaming\Microsoft), для локальных - C:\Пользователи\Имя_пользователя\AppData\Local\Microsoft (в англ. версии C:\Users\Имя_пользователя\AppData\Local\Microsoft). Все файлы в этой папке, естесственно, зашифрованы, и доступ к ним осуществляется как раз с помощью Диспетчера учетных данных. Открыть его можно через Панель управления, или просто набрав в строке поиска Диспетчер учетных данных (Credentials Manager для англоязычной версии).
Вот так выглядит Диспетчер учетных данных. Все данные в нем сгруппированы по трем категориям:
Все учетные данные можно развернуть и подробно посмотреть, а при желании и отредактировать.
Учетные данные можно не только сохранять в процессе подключения, но и вводить прямо в диспетчере. Для этого надо выбрать раздел и нажать на ссылку «Добавить учетные данные». В качестве примера добавим учетные данные для подключения к закрытому веб-сайту http://contoso.com в раздел «Общие учетные данные».
Теперь данные сохранены в хранилище, и при подключении к данному ресурсу не потребуется их вводить.
Строго говоря, с веб-сайтами история отдельная. Диспетчер учетных данных отвечает далеко не за все данные, используемые для для доступа к интернет-ресурсам. Большинство этих данных обрабатываются и хранятся в самом браузере. В Internet Explorer, например, есть для этого специальная функция автозаполнения (AutoComplete). Этот недостаток попытались исправить в Windows 8, где в Диспетчере учетных данных есть отдельный раздел под названием «Учетные данные для Интернета». И если вы укажете сохранить, к примеру пароль от Яндекс-почты, то он будет сохранен именно здесь. Однако работает эта возможность только с Internet Explorer, остальные браузеры ей не пользуются и по прежнему хранят все данные у себя.
Архивирование и восстановление
Архивирование данных осуществляется специальным мастером. Процедура несложная — указываем, куда сохранить архив (рекомендуется на съемный носитель), затем задаем пароль для доступа к нему. Пароль задается обязательно с использованием безопасного рабочего стола (Secure Desktop). Это необходимо даже в том случае, если безопасный рабочий стол отключен.
Восстановление проходит по схожему сценарию — указываем месторасположение архива и вводим пароль, также на Secure Desktop.
Диспетчер учетных данных особенно удобен при отсутствии домена, когда все разрешения на сетевые ресурсы прописываются локально. В этом случае архив учетных данных можно использовать для автоматизации процесса раздачи прав. Впрочем, диспетчером учетных данных можно пользоваться и в домене, для доступа к внешним ресурсам. В общем вещь полезная, специальной настройки не требует, данные сохраняет. Правда иногда отдельные учетные данные могут неожиданно пропадать, так что архив все же стоит делать. Высокий уровень безопасности в Windows 10 предусматривает обязательное использование сетевых учетных данных. При этом каждый пользователь должен понимать, как управлять предлагаемыми функциями с целью гарантированной защиты и исключения потенциальных рисков. В противном случае неизбежными становятся повышенные риски, основанные на возможности доступа третьих лиц к компьютеру. Особенности настроекЗа все важные настройки отвечает Диспетчер учетных данных, который можно открывать с Панели управления. При этом важно понимать, что для соединения с удаленными компьютерными ресурсами требуется использование сохраненных имен и паролей. По классической схеме предполагается сортировка паролей по имени учетных записей пароля, причем все сведения всегда хранятся в общем хранилище windows. Каждый пользователь, получивший доступ к диспетчеру, может добавлять новые сведения, просматривать и исправлять сохраненную информацию. Для того, чтобы добавить учетные данные, следует нажать на « », после чего указать имя пользователя и пароль. Для сохранения нажимается ОК. Для просмотра или исправления данных следует нажать на любую запись. Схема, напоминающая добавление, позволяет избежать потенциальных проблем и нестыковок. Ввод сетевых учетных данных windows 10 – это один из самых лучших вариантов повышения уровня безопасности, поэтому очень многие компьютерные пользователи активно используют предоставляемую функцию. Как отключить ввод сетевого пароля?Для следует пройти быструю и легкую настройку.
При этом можно предоставить возможность автоматического входа. Для этого дополнительно проводятся некоторые настройки.
В обязательном порядке выполняется перезагрузка компьютера. В большинстве случаев сетевые учетные данные желательно сохранять, так как они гарантируют высокий уровень безопасности использования функций компьютера. Иногда возникает ситуация, когда срочно нужно воспользоваться компьютером, который находится на большом расстоянии от вас. Например, для того чтобы починить что-то на компьютере знакомого или скопировать документы, которые вы забыли на домашнем компьютере. Сейчас, благодаря Интернету это вполне реально, более того, сделать это очень просто. В данной статье мы расскажем о том, как подключиться к другому компьютеру через Интернет и получить на нем полный доступ ко всем ресурсам. Для подключения к другому компьютеру через Интернет, можно использовать функцию «Удаленный рабочий стол». Данная функция включена в состав операционной системы Windows, однако она требует довольно сложной настройки и имеет ряд ограничений. Поэтому мы рассмотрим процесс подключения с помощью . Программа TeamViewer полностью бесплатна для некоммерческого использования. Вы можете скачать ее на официальном сайте teamviewer.com. Подготовьте компьютер, к которому будите подключаться через ИнтернетВ первую очередь необходимо подготовить компьютер, к которому вы планируете подключаться через Интернет. Скачайте и установите программу TeamViewer. Процесс установки максимально прост. После запуска установщика появится окно, в котором нужно включить функции «Установить, чтобы потом управлять этим компьютером» и «Личное/некоммерческое использование». Дальше нужно нажать на кнопку «Принять – завершить». После этого программа TeamViewer установится и сразу запустится. При первом запуске программы вам будет предложено настроить неконтролируемый доступ к компьютеру.
На первом этапе настройки доступа нам нужно ввести имя компьютера и пароль. Вводим эти данные и жмем на кнопку «Далее».
После этого вам предложат создать учетную запись. Этот этап можно пропустить, создавать учетную запись не обязательно. Выбираем «Я не хочу создавать учетную запись» и жмем на кнопку «Далее».
Все, на этом настройка неконтролируемого доступа закончена. В последнем окне вы увидите ID (идентификационный номер компьютера).
Этот ID используется в качестве логина для подключения к компьютеру. Скопируйте его или запишите в надежном месте. Подключаемся к другому компьютеру через ИнтернетИтак, после того как вы подготовили один из компьютеров к подключению (установили и настроили TeamViewer), можно приступать к работе с основным компьютером, с которого мы и будем подключаться. Запускаем установщик программы TeamViewer на компьютере, с которого мы будем . В окне установщика нужно выбрать функции «Установить» и «Личное/некоммерческое использование»
После этого программа TeamViewer установится, запустится и будет сразу готова к работе. На компьютере, с которого вы будете подключаться, больше не нужно ничего настраивать. Для того чтобы подключиться к другому компьютеру через Интернет, нужно ввести «ID партнера» (ID компьютера, который мы получили после настройки неконтролируемого доступа) и нажать на кнопку «Подключиться».
После этого программа запросит пароль.
Вводим пароль, который мы указали при настройке неконтролируемого доступа и нажимаем на кнопку «Войти в систему». Все, после этого вы увидите рабочий стол другого компьютера, к которому вы подключились через Интернет. Эта документация перемещена в архив и не поддерживается. Включение и отключение использования общих учетных данных при подключениях через шлюз удаленных рабочих столовНазначение: Windows Server 2008 R2 Пользователям, подключающимся к ресурсам внутренней сети (компьютерам) через Шлюз удаленных рабочих столов, необходимо пройти два уровня проверки подлинности. При успешном прохождении первого уровня проверки подлинности пользователи подключаются к серверу Шлюз удаленных рабочих столов. При успешном прохождении второго уровня проверки подлинности пользователи подключаются к удаленным компьютерам (компьютерам внутренней сети). На каждом уровне проверки подлинности пользователям требуется вводить свои учетные данные, за исключением случаев, когда пользователям разрешено использование одного или нескольких перечисленных ниже вариантов их использования:
|
| Читайте: |
|---|
Новое
- Как настроить почту на андроиде
- Смартфон Tele2 Mini: подробный обзор модели Мобильный телефон теле2 mini характеристики
- Сервисный центр lenovo Безопасная прошивка на леново а319
- Что делать, если не скачивается файл с Интернета?
- Важнейший вопрос фотографии – как сделать фото четким?
- Что подарить фанату Apple на новый год
- Как удалить всплывающую в браузере рекламу?
- Часы Polar M400: обзор, характеристики, отзывы Часы polar m400 как подключить gps
- Как выбрать лучшие беспроводные наушники для телевизора Оптимальный выбор SKYMAXX i8x
- Не запускается Tom Clancy's Splinter Cell: Double Agent (Двойной агент)?