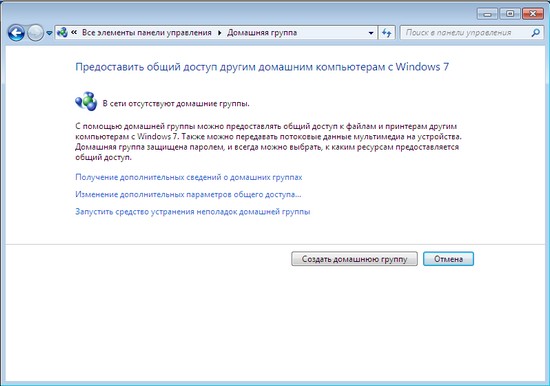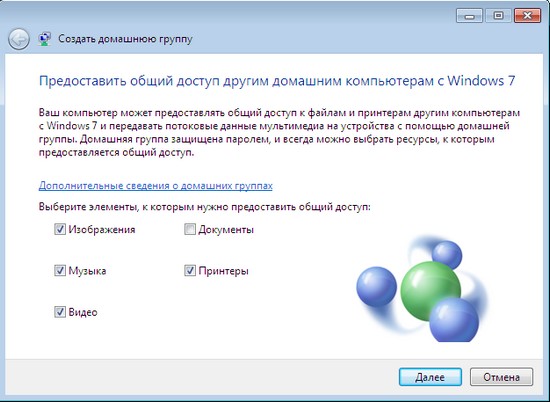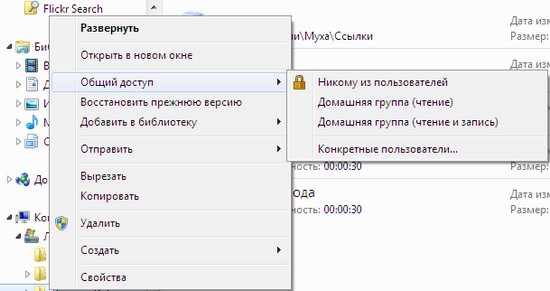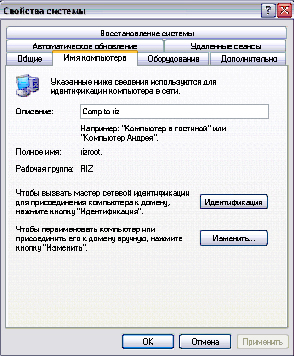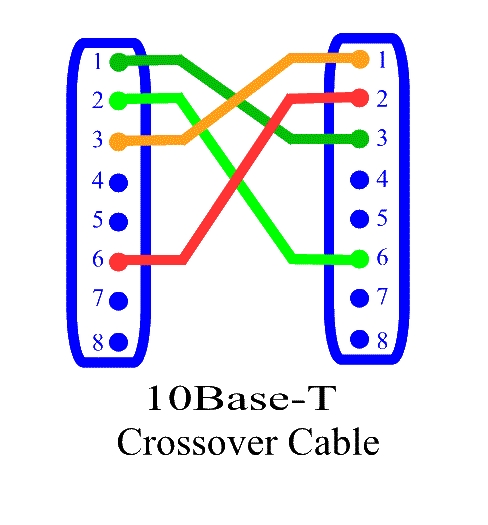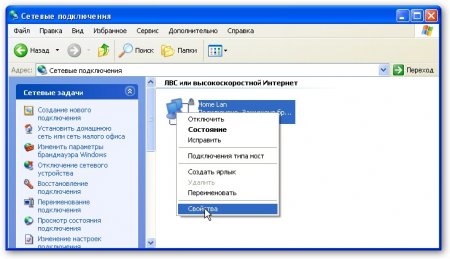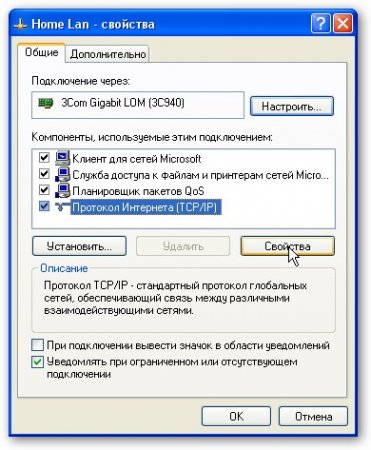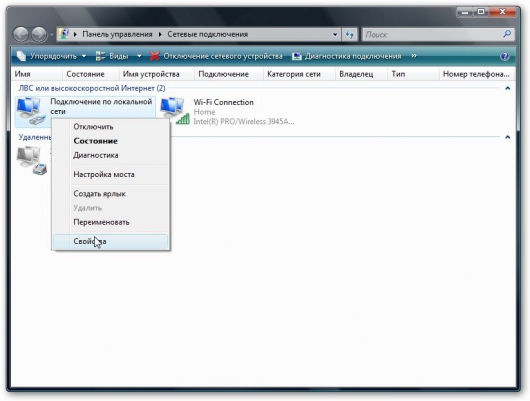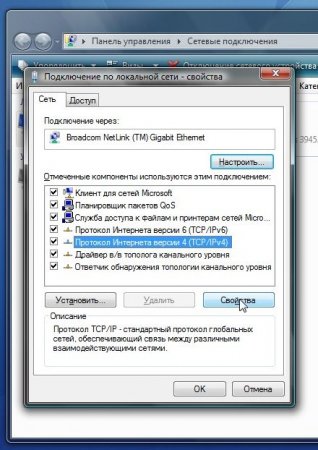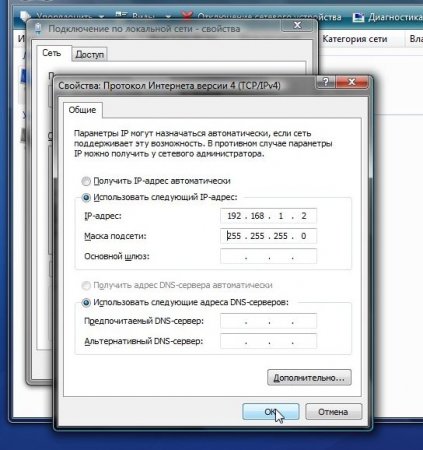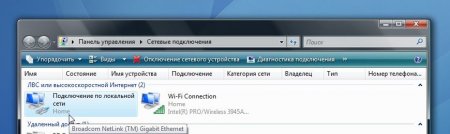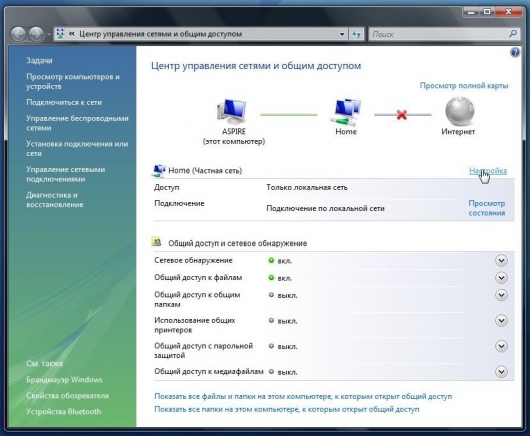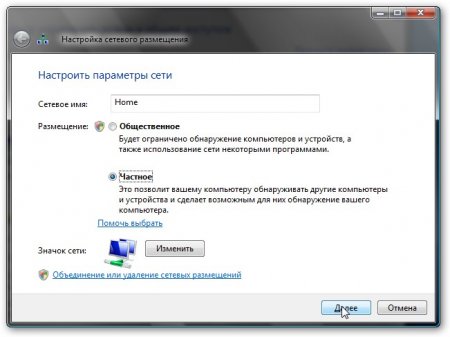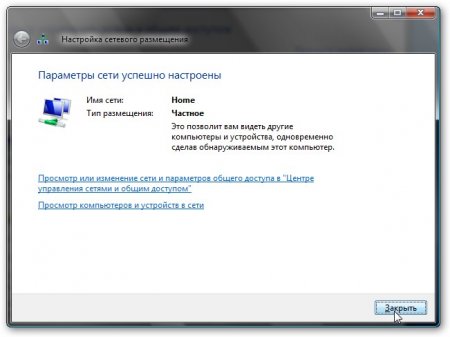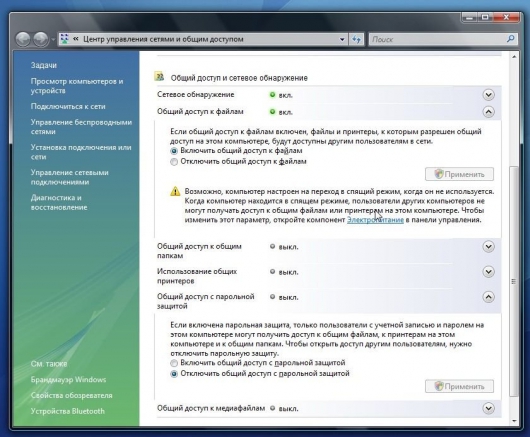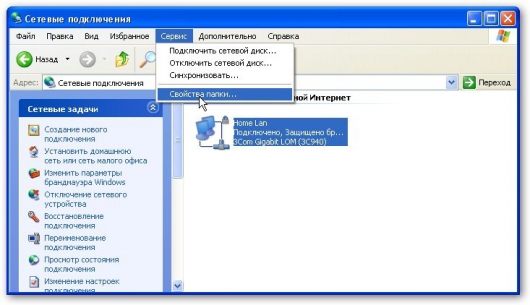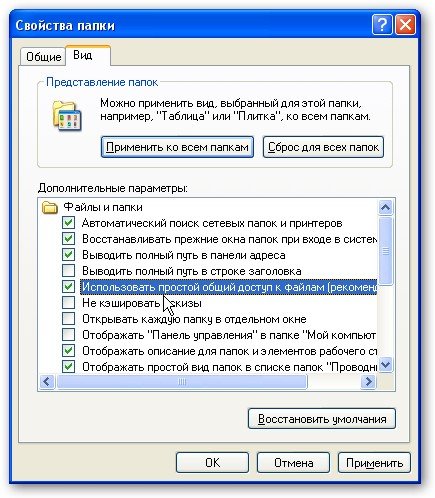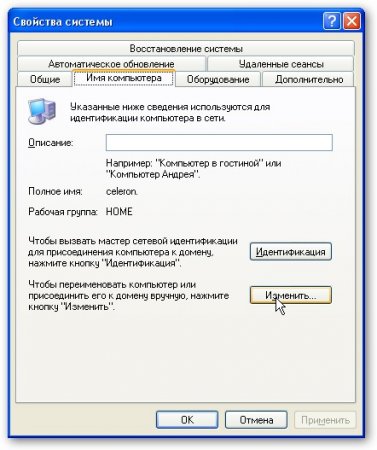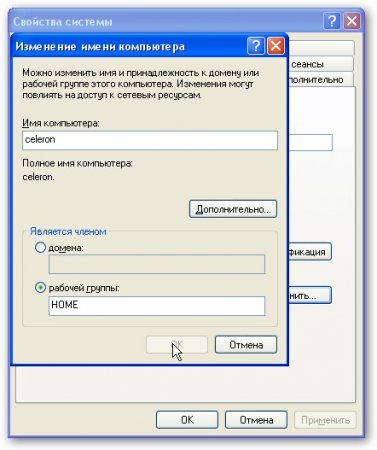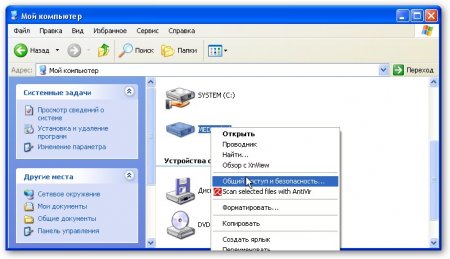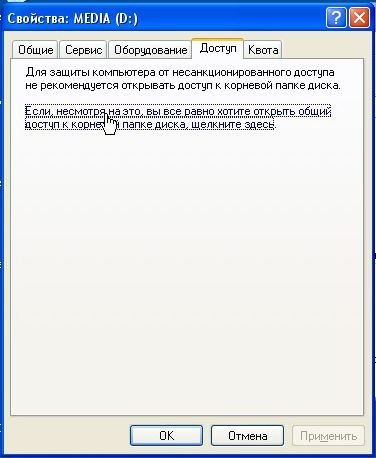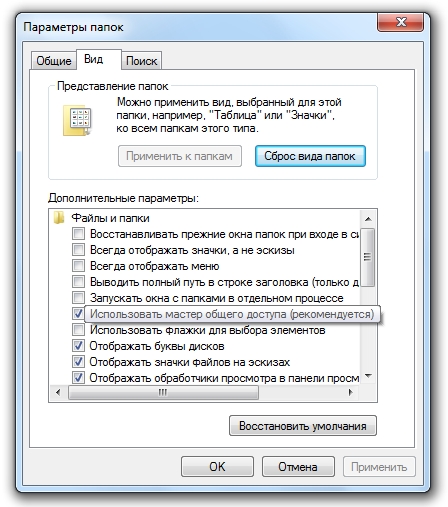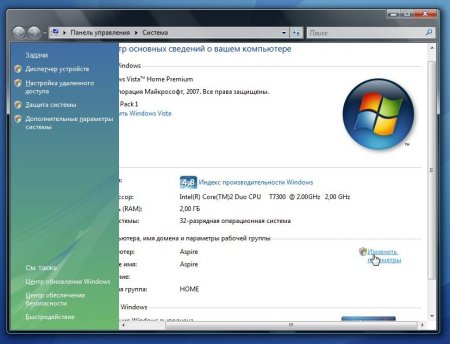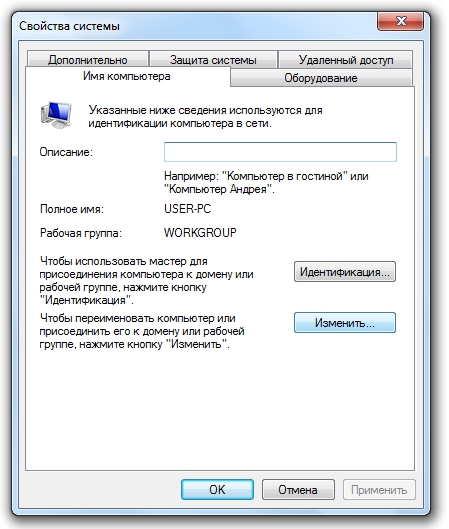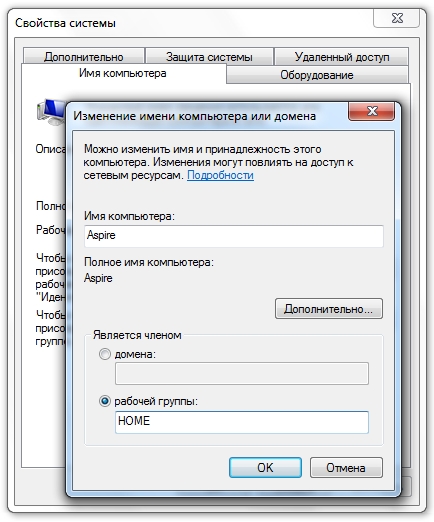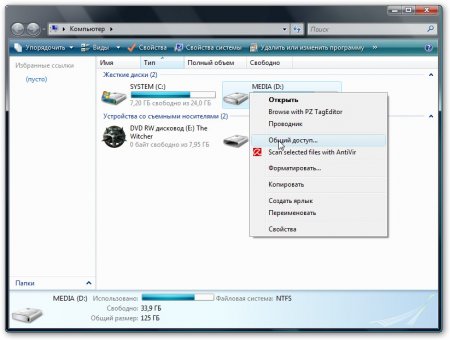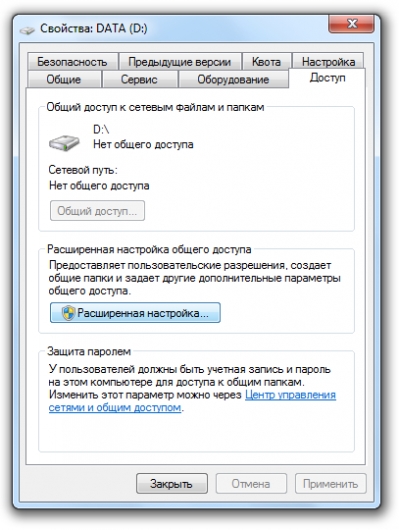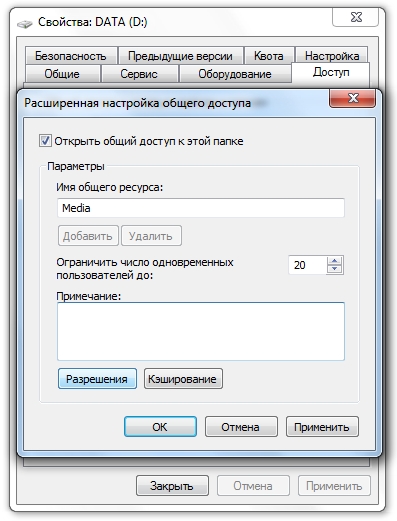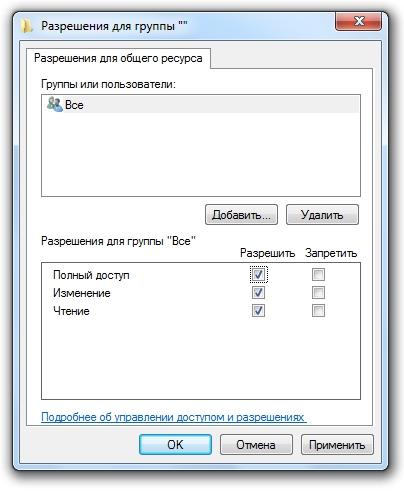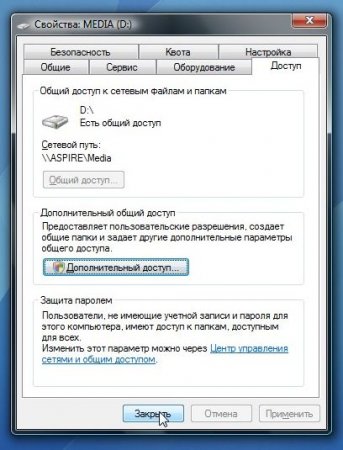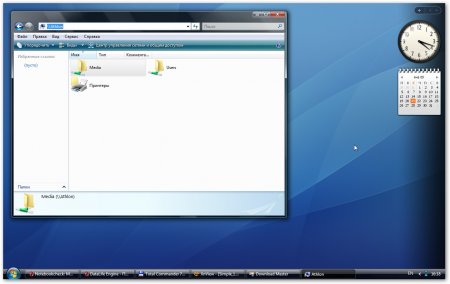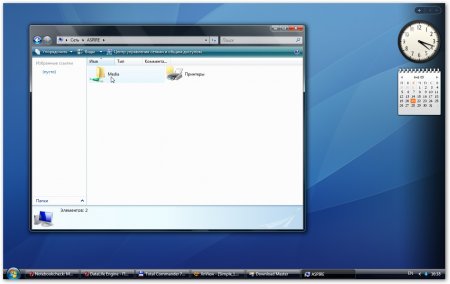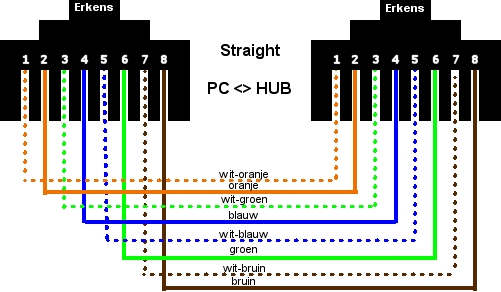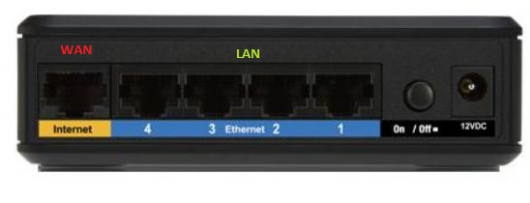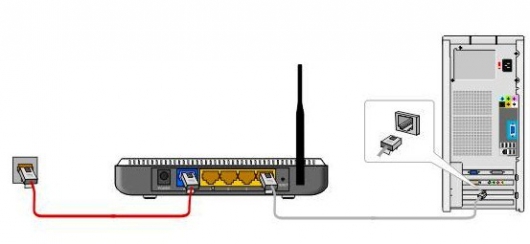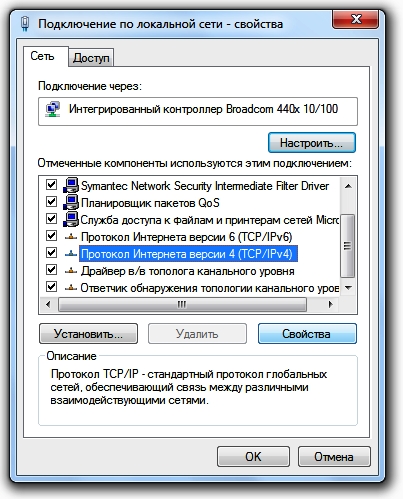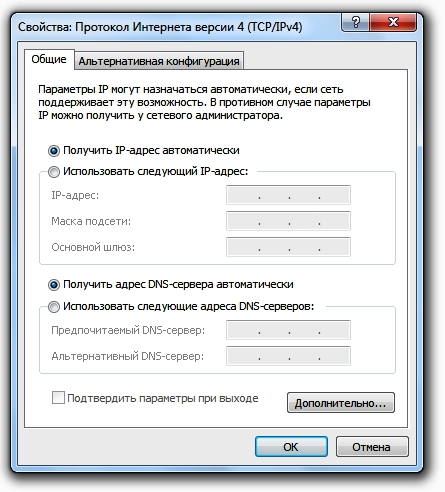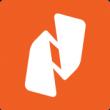Разделы сайта
Выбор редакции:
- Как подключить MacBook к внешнему монитору В чём отличие между переходником и адаптером
- Основы работы протокола SPI Spi программирование
- Назван худший сотовый оператор россии по качеству связи и зоне покрытия Самое большое покрытие сотовой связи
- Удалённый доступ к Mac OS X с iPhone, iPad или другого компьютера — лучшие приложения
- Как настроить удаленный доступ к диску Time Capsule или AirPort Extreme при помощи iCloud
- Языки программирования. Программное обеспечение. Операционная система Какой язык понимает компьютер
- Почему не осуществляется вход в Skype
- Функции преобразования строк
- Новые функции работы со строками Неверное количество категорий в исходной строке 1с
- Несколько вариантов поиска ошибок и решений
Реклама
| Важные параметры настройки локальной сети между пк. Как настроить сеть между двумя компьютерами |
|
На сегодня никого уже не удивишь наличием 2-х персональных компьютеров в одном доме. А если есть два компьютера в одном доме, то они должны быть связанны между собой локальной сети, для быстрого и комфортного доступа. И если же вы являетесь обладателем двух персональных компьютеров под управлением системой , создайте локальную сеть для них. В данной статье вы на наглядном примере научитесь настраивать локальную сеть на Windows 7 между несколькими компьютерами или ноутбуками. Настройка локальной сети Windows 7 между двумя ПКПеред непосредственным подключением ПК по локальной сети вам необходимо наличие сетевых карт на двух ПК. В современных компьютерах сетевая плата уже встроена в материнские платы, а в ноутбуках тем более. Также вам необходимо два сетевых кабеля, у которых концы должны быть обжаты по схеме «компьютер — роутер». Наличие двух кабелей и роутера необходимо для нормального функционирования локальной сети и домашней группы ПК. Ведь если просто подключать два компьютера напрямую одним кабелем, созданная вами сеть будет неопознанная после перезагрузки. Перед тем как начать создание и , вам необходимо убедиться в наличии необходимых драйверов для сетевых карт на ваших ПК. Если драйвера уже установлены, начинайте подключать кабеля к ПК и роутеру. Теперь просто дождитесь пока закончится идентификация подключения. Теперь вам необходимо определиться какой из двух компьютеров будет основным. Теперь на главном компьютере зайдите в Панель управления — Сеть и интернет — Центр управления сетями и общим доступом. Вашей новой сети будет автоматически присвоен статус общественной. Вам необходимо изменить статус на Домашний. Для этого необходимо нажать «Домашняя группа» и в левом нижнем углу перейти на страницу, где увидите, что системе не удалось подключить ваш компьютер к домашней группе. Нажмите «Что такое расположение в сети?».
Здесь выберете «Домашняя сеть» и дождитесь подключения к сети и применения новых параметров. Далее вам необходимо выбрать элементы к которым необходимо предоставить доступ со второго ПК. Нажимаем «Далее». Запишите сгенерированный системой пароль и нажмите «Готово».
Теперь перед вами откроется окно «Изменение параметров домашней группы», где вам необходимо перейти в «Изменение дополнительных параметров общего доступа». Разверните «Домашний или рабочий» и выставьте положение всех маркеров в первый пункт. Поздравляем, вы создали домашнюю группу на главном ПК, теперь вам необходимо подключить второй компьютер к группе. Подключение 2-го ПК к домашней группеНа 2-м компьютере вам необходимо зайти в «Центр управления сетями и общим доступом» и и нажать «Домашняя группа»: Поздравляем, ваша домашняя сеть готова. Проверить работоспособность сети вы можете перейдя в центр управления сетями, где вы увидите сообщение о том, что ваша сеть имеет статус домашней. Если же что-то пошло не так, вам необходимо обратиться к специализированной службе по . Теперь для быстрого доступа с первого ПК на второй вам необходимо в меню пуск открыть «Домашняя группа» или «Сеть», где вы можете наблюдать имена ваших ПК, которые подключены к вашей личной домашней группе. При переходе на изображения этого ПК вы получите доступ к папкам с предоставленным общим доступом.
Для того, что бы предоставить общий доступ любой папке для другого ПК, вам необходимо перейти в контекстное меню необходимой папки и во вкладке Общий доступ активировать галочку «Открыть общий доступ». Кстати, вы в курсе, что уже известна дата выхода windows 9 ? Мы обязательно расскажем вам, как настраивать локальную сеть на новой операционной системе когда она у вас уже будет установлена. Необходимость создания локальной сети появляется при желании соединить между собой более двух компьютеров. Локальная сеть нужна для совместной работы с общими файлами, с одним принтером, сканером и т.д. В данной статье мы подробно рассмотрим создание локальной сети. Как создать локальную сеть?Материалы и инструменты:
Технология создания локальной сетиПриготовьте схему, по которой будет видно, как располагаются все компьютеры, свитч и сервер для вашей будущей локальной сети. Измерьте расстояние между компьютером и сетевой розеткой или свитчем. Приготовьте патч-корды соответствующей длины для каждого компьютера. Соедините компьютер и сетевую розетку приготовленным патч-кордом. В каждом компьютере имеется специально предназначенный для патч-корда разъем. Включите компьютер. После того как включится компьютер, вы увидите, как загорится светодиод рядом с разъемом либо зеленым цветом, либо оранжевым. Это означает, что патч-корд подключен правильно. Повторите аналогичные шаги по подключению для остальных компьютеров будущей локальной сети. Итак, вы выполнили подключение компьютеров. Но создание локальной сети еще только начинается. Чтобы компьютеры смогли «увидеть» друг друга необходимо настроить каждый компьютер программно. Для примера будем использовать одноранговую сеть, т.е. «рабочую группу». Перейдите к настройке сетевой карты. Пуск - Настройка - Панель управления - Сетевые подключения - Подключения по локальной сети.
Нажмите на значке «подключения по локальной сети» правой клавишей мыши. Появится меню. Выберите пункт «свойства». Появится окно с настройками. Выберите компонент «Протокол интернета TCP\IP» и нажмите на кнопку «свойства». Поставьте галочку на «Использовать следующий адрес». Наберите IP-адрес (192.168.0.100). Маска подсети установится автоматически и будет иметь следующий вид: (255.255.255.0). Нажмите на кнопку «ОК». Нажмите еще раз «ОК». Вам осталось только ввести компьютер в одноранговую сеть. Перейдите к настройкам. Пуск - Настройка - Панель управления - Система - Вкладка «Имя компьютера» - кнопка «изменить».
Введите имя компьютера (обязательно латинскими буквами, можно использовать только буквы и цифры). Установите галочку «является членом рабочей группы». Придумайте название для рабочей группы и введите его на латинице в поле названия рабочей группы. Нажмите на кнопку «ОК». Нажмите еще раз «ОК». Система вам предложит перезагрузиться, для того, чтобы изменения вступили в силу. Согласитесь и выполните перезагрузку. Поздравляем, вы ввели первый компьютер в рабочую группу. Чтобы создать локальную сеть, аналогичные операции проведите для остальных компьютеров, при этом выбирайте для каждого из них уникальное имя, отличный от других IP-адрес (т.е. 192.168.0.100 - 192.168.0...). Важно: В настройках каждого компьютера локальной сети нужно указывать одинаковое название рабочей группы. Создание локальной сети закончено. 06 Март 2015 16:6Итак, допустим мы задались целью создать локальную сеть между несколькими компьютерами. Ранее мы акцентировали внимание на подключении по WiFi, однако сегодня мы поговорим о подключении через кабели. Это потребует от вас прокладки кабелей между компьютерами, но связь будет стабильнее, чем связь через WiFi.
Если у вас всего два компьютера, то их можно соединить напрямую без коммутатора. Для этого понадобится кабель точно так же обжатый с обеих сторон. Настройка сети
На втором компьютере делаем все те же самые настройки, пройдя все описанные этапы. Только при указании IP адреса последнюю цифру пишем на единичку больше. Например, если на первой машине IP адрес был 192.168.0.1, то здесь – 192.168.0.2. На этом компьютере также проходим все шаги установки «Домашней локальной сети или сети малого офиса». По завершении работы мастера также перезагружаем. Завершающий этап создания локальной сетиЗаходим на одном из компьютеров в меню Пуск, Панель управления, Сетевые подключения и справа из меню выбираем «Сетевое окружение». Видим два ярлыка - первый относится к текущему компьютеру, второй – с компьютеру в сети. Пример создания папки для общего доступаНапример, создадим на рабочем столе папку. Кликаем на нее правой кнопкой, из меню выбираем «Общий доступ и безопасность». Ставим галочку в строке «Открыть общий доступ к этой папке», задаем имя для данной папки, если требуется. Также можно активировать галочку «Разрешить изменения файлов по сети», если вы хотите, чтобы пользователи не только могли просматривать файлы из этой папки, но и могли вносить изменения. Нажимаем применить. Часто возникает проблема, как перенести файлы с одного компьютера на другой? Можно использовать различные флешки, диски и т.д., но самым удобным и быстрым способом является создание сети. Как быстро создать сеть между двумя компьютерами рассмотрим на примере Windows XP и Windows Vista/7. Разницы в настройке между компьютером и ноутбуком нет. Для организации обмена файлами нужно сначала создать сеть между устройствами, а потом настроить общий доступ. Для передачи файлов наиболее-удобным и быстрым является соединение с помощью сетевого кабеля. Сетевые кабели RJ45 для создания сети бывают прямые и перекрестные (Crossover). Нам нужен перекрестный кабель. Купить его можно в магазине или сделать самим. Отличить нужный кабель легко, если сложить концы одного кабеля вместе, то цветовая маркировка внутри разъема у перекрестного кабеля не должна совпадать.
Стоит отметить, что современные сетевые карты способны автоматически определять тип кабеля и подстраиваться под него. Иными словами, если у вас нет перекрестного кабеля, то можно использовать прямой. С большой долей вероятности сеть заработает. Если по каким то причинам использование проводной сети невозможно, то можно создать беспроводную Wi-Fi. Процедура настройки доступа аналогична. Когда достали кабель RJ45, подключаем к сетевым разъемам. Если все в порядке, то должны загореться зеленые лампочки возле разъема.
Если у вас лампочки не загорелись, то поступим следующим образом: 1) Проверяем есть ли лампочки вообще и включены ли устройства Настраиваем сеть между двумя компьютерами. Настройка сети в Windows XPЗаходим в Панель управления -> Сетевые подключения
Щелкаем по подключению к локальной сети. Обратите внимание, что на подключении указано Подключено. Щелкаем правой кнопкой мышки и кликаем на Свойства.
Выбираем Протокол интернета (TCP/IP) и щелкаем на Свойства
Щелкаем ОК. Настройка сети на одном устройстве (ПК или ноутбук) закончена. Настройка сети в Windows Vista / 7Заходим в Панель управления -> Центр управления сетями и общим доступом -> Управление сетевыми подключениями.
Щелкаем правой кнопкой мышки на подключению по локальной сети, переходим в Свойства:
Указываем IP-адрес. Можно указывать любой из диапазона 192.168.ххх.ххх. Главное, чтобы на двух компьютерах они не повторялись. То есть, если на одном 192.168.1.1, то на другом 192.168.1.2. Если на одном 192.168.100.10, то на втором 192.168.100.20. Должно получится примерно следующее:
Теперь переходим в Центр управления сетями и общим доступом и смотрим на нашу сеть. Она должна быть частная. Если она таковой не является, то щелкаем на Настройка.
Нажимаем Закрыть:
Вот и все. С настройкой сети на Vista/7 закончили. Теперь перейдем к настройке Общего доступа. Настройка общего доступа в Windows XPСначала заходим в Сервис -> Свойства папки:
На вкладке Вид включаем простой общий доступ к файлам:
Нажимаем кнопочку Изменить на вкладке Имя компьютера и вводим название рабочей группы. Два компьютера в сети должны иметь одно и то же название Рабочей группы. На этой же вкладке можно указать название компьютера в сети.
Теперь заходим в Мой компьютер и щелкаем на папке, доступ к которой нужно обеспечить из сети, и выбираем в меню Общий доступ и безопасность... В моем примере я открываю общий доступ ко всему разделу D:\, то есть на другом компьютере будет отображаться весь раздел D:\ первого (на котором доступ и открыли)
Щелкаем на предупреждении:
Указываем название общего ресурса и разрешаем (или не разрешаем) изменение файлов по сети:
Вот и все... Настройка общего доступа в Windows 7Первым делом заходим в Панель управления -> Параметры папок и ставим галочку:
Щелкаем на Изменить:
Вводим название компьютера и рабочей группы. Имя Рабочей Группы должно совпадать на всех компьютерах сети:
Теперь заходим в Компьютер и щелкаем на папке, доступ к которой нужно обеспечить из сети, и выбираем в меню Общий доступ... В моем примере я открываю общий доступ ко всему разделу D:\, то есть на другом компьютере будет отображаться весь раздел D:\ первого (на котором доступ и открыли)
Щелкаем на Расширенная настройка доступа:
Указываем имя общего ресурса и нажимаем на Разрешения.
На этой вкладке можем указывать какие пользователи смогут открывать и изменять файлы на данном компьютере из сети:
Вот что примерно должно получится:
С общим доступом на Windows Vista/ 7 закончили. Как получить доступ к общим ресурсам на другом компьютереПосле того как настроили сеть и общий доступ к файлам можно уже передавать файлы с одного компьютера на другой. Для этого нужно открыть Компьютер и в строке адреса ввести \\имя_компьютера\. Например: \\ASPIRE\ или \\Athlon\. Можно также через Сетевое окружение или Сеть. Если и это не сработает, то можно вводить IP-адрес другого компьютера в сети:
Если вам нужно постоянно работать с общими файлами, которые размещены на другом компьютере, то щелкаем на общей папке правой кнопкой и выбираем пункт Подключить сетевой диск. В этом случае папка с файлами на другом компьютере будет отображаться как раздел (диск) Подключение через маршрутизаторМы организовали простейшую сеть между двумя компьютерами. Если же необходимо включить в сеть более двух ПК, то следует купить в магазине маршрутизатор (Router). Маршрутизатор соединяет несколько ПК в сеть и позволяет использовать одно подключение к интернету для всех компьютеров. Для подключения роутера используем кабель RJ45 прямой, не перекрестный.
Роутер подключается через разъем WAN к интернету. Остальные разъемы на задней стенке — LAN, к ним подключаем прямым кабелем RJ45 отдельно каждый ПК1-2-3-ПК4:
Настройка роутеров подробно описана в руководстве производителя модели. Общие действия следующие: 1. В параметрах WAN указываем данные из договора провайдера InterZet — тип статический IP.
3. Настраиваем Windows XP/Vista/7, как уже описано выше. Выбираем Протокол интернета версии 4 (TCP/IP) и щелкаем на Свойства:
Указываем Получить IP-адрес автоматически, и жмем OK. Остальные настройки общего доступа, повторяем для выбранной Windows. Решение возможных проблемЕсли у вас не получается получить доступ к файлам на другом компьютере то нужно проделать такие операции:
1) Посмотреть работает ли сетевое подключение, горят ли лампочки. Если у вас пинги идут (0% потерь), то нужно проверять настройки общего доступа, иначе проверять сетевое подключение и настройки файервола (брандмауэр). Как объединить два компьютера в сеть
Краткое руководство как соединить два компьютера в локальную сеть. Надо: 2 компьютера с сетевыми картами, кроссовый патч-корд*. Фактически уже после этих действий ваши компьютеры находятся в одной сети. Как этим пользоваться написано дальше. Как проверить установлено ли соединение, «видят» ли компьютеры друг друга: Как сделать общую папку: Как сделать общим принтер: Как сделать общим Интернет: Если сетевое окружение долго открывается или через него вы вообще не можете увидеть другой компьютер, то можете попробовать получить к нему доступ через Internet Explorer, для этого необходимо в адресной строке набрать адрес другого компьютера (перед адресом набрать «\\») Например: \\192.168.0.1 |
| Читайте: |
|---|
Новое
- Основы работы протокола SPI Spi программирование
- Назван худший сотовый оператор россии по качеству связи и зоне покрытия Самое большое покрытие сотовой связи
- Удалённый доступ к Mac OS X с iPhone, iPad или другого компьютера — лучшие приложения
- Как настроить удаленный доступ к диску Time Capsule или AirPort Extreme при помощи iCloud
- Языки программирования. Программное обеспечение. Операционная система Какой язык понимает компьютер
- Почему не осуществляется вход в Skype
- Функции преобразования строк
- Новые функции работы со строками Неверное количество категорий в исходной строке 1с
- Несколько вариантов поиска ошибок и решений
- История почты и почтовых марок чили Иностранные почтовые отделения