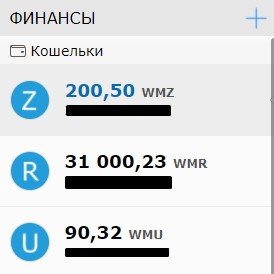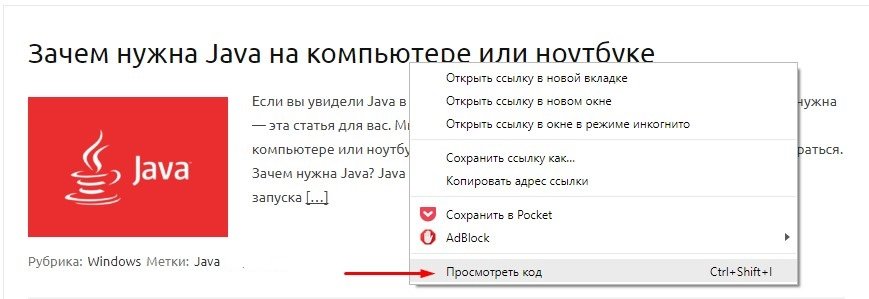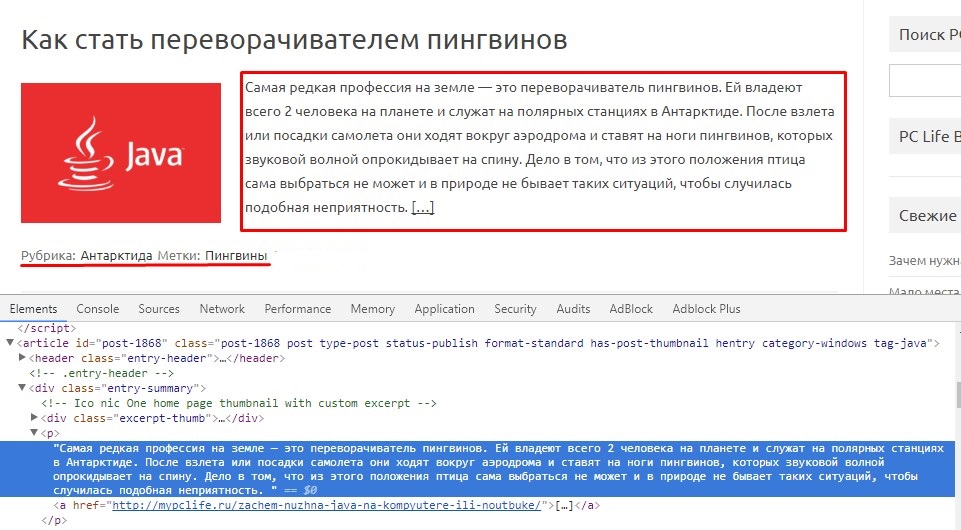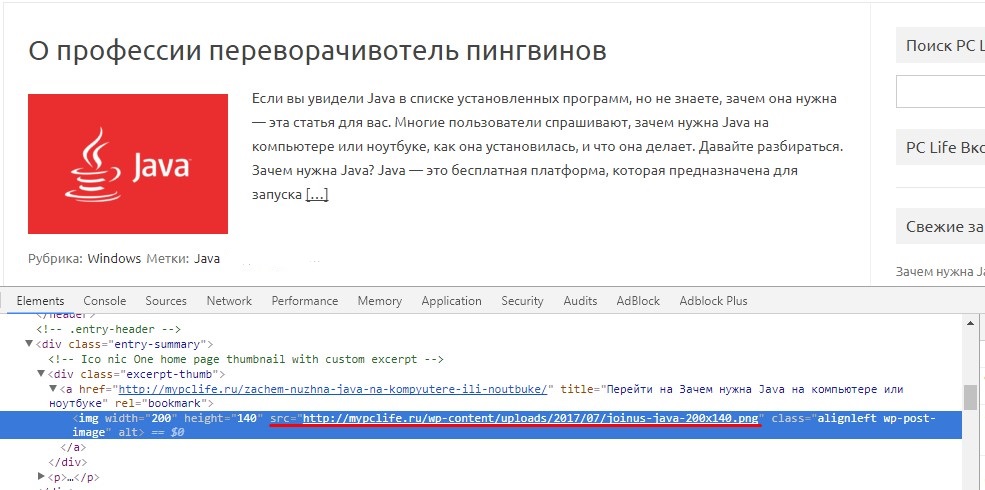Разделы сайта
Выбор редакции:
- Что подарить фанату Apple на новый год
- Как удалить всплывающую в браузере рекламу?
- Часы Polar M400: обзор, характеристики, отзывы Часы polar m400 как подключить gps
- Как выбрать лучшие беспроводные наушники для телевизора Оптимальный выбор SKYMAXX i8x
- Не запускается Tom Clancy's Splinter Cell: Double Agent (Двойной агент)?
- Ошибка при получении данных с сервера в Google Play
- Как обменять серийный номер на ключ Dr
- Скачать программу оптимизации работы компьютера
- Скачать Google Chrome (Гугл Хром) русская версия
- Связь с «живым» оператором Мегафон
Реклама
| Просмотреть код страницы в chrome. Другие способы использования данной функции в браузере Google Chrome |
|
Умение изменить исходный код страницы – полезный навык для продвинутого пользователя Интернета. С помощью подмены HTML кода, вы сможете изменить открытую веб-страницу как вам угодно. В этой статье мы расскажем, как изменить код страницы в Google Chrome. Впрочем, в других браузерах все делается аналогично, потому трудностей возникнуть не должно. Что такое HTML код страницы?Каждая страница, которую вы открываете в браузере, имеет свой код на языке разметки HTML. Этот код представляет собой теги и текст. Теги это своеобразные метки, которые указывают браузеру, как отображать ту или иную часть сайта. Текст – это наполнение страницы, то, что видит пользователь. Также к странице могут быть подключены CSS стили, которые задают внешний вид элементов страницы. Чтобы изменить исходный код сайта не нужно досконально знать HTML и CSS и скоро вы в этом сами убедитесь. Зачем изменять веб-страницу?Вы можете подменить данные на сайте, изменить текст сообщения , сделать фейковый скриншот. Обратите внимание, что все изменения видны только вам и при перезагрузке страницы они исчезнут. Также измененные данные не будут реальными. Например, если у меня на есть 10 долларов, а я изменю на 100, то денег у меня больше не станет. Это лишь отображение страницы браузером. Пример: После:
Для примера я возьму этот же сайт и изменю предыдущий анонс статьи “ ” Открываю главную страницу в Google Chrome. Нажимаю ПКМ по элементу, который я хочу изменить, например заголовок анонса и выбираю “Посмотреть код”.
В открывшемся окне переходим на вкладку Elements и видим HTML код страницы. В нем нужно найти интересующий нас текст. (подчеркнут красным)
Теперь удалю старый текст и впишу новый.
Вот и все, название анонса изменено. Теперь я изменю сам анонс, метки и рубрику.
Вставить другую картинку можно изменив атрибут src в теге img.
Размер, цвет некоторых важных элементов блога — таких, как заголовок блога или поста, тег more и тому подобное. Нужный код искал вручную, экспериментируя с тестовым доменом, на основе чего позже писалась статья. И вот недавно понадобилось изменить цвет ссылок. Перелопатив кучу литературы по этому вопросу, понял простую вещь: все приводят примеры из собственных шаблонов, но шаблоны-то у нас у всех разные и хорошо, если код из примера хоть чуть-чуть похож: не нытьем, так катаньем все равно найду — методом тыка. С кодом ссылки номер не прошел. Все указывали совершенно разные пути. Задумался, нет ли простого и точного инструмента, как найти нужный код html на любом сайте. Многие блоггеры даже с опытом испытывают трудности в незначительной доработке шаблона. В этом нет ничего страшного, ведь у каждого свои интересы и цели создания сайта. Если вы хотите внести небольшие изменения в шаблон, например изменить любой заголовок, название статей и рубрик, цвет и размер шрифтов и ссылок, обычно вполне достаточно научиться простому принципу, который рассмотрен в этой статье. Но бывают и сложные случаи, требуюущие либо более глубокого изучения html и css, либо помощи специалиста. Однажды обратился знакомый с просьбой найти, где изменить цвет панели рубрик в его шаблоне. Закачал тему на тестовый поддомен. Настройки этого элемента хранились не в style.css, а в другом файле, поэтому человек не мог найти. Как найти и изменить html и css код сайтаЕсли не любите длинные статьи, для вас в конце статьи
видеоурок, в котором рассказывается, как можно увидеть код html сайта с помощью Notepad++ и внести изменения в дизайн любого шаблона на примере, как поменять цвет шрифта. В видео найдутся и другие тонкости обращения с блогом. А для тех, кому ближе и понятнее текст, внизу подробный разбор темы со скриншотами. Термины и понятияБыло бы точнее называть статью «Как найти код css «, но я решил остановиться на «неправильном» названии, потому что в основном ответ на этот вопрос ищут в html. CSS и HTML — очень разные вещи, хоть и являются двумя частями одной системы. В интернете много технических статей, нам здесь достаточно будет понять, что:
И если вы задались вопросом, как изменить, например, цвет заголовка сайта, размер шрифта в текстах или цвет заголовков в сайдбаре, то искать все это нужно в таблице стилей CSS. Вот это единственное, что стоит понять для начала, чтобы вносить изменения в код самостоятельно. Мне нравится превращать сложное в простое. Помню, давно, когда у меня была первая машина, очень старая, проводка гнилая, часто перегорали предохранители, и я тянул ее каждый раз на СТО на буксире. Представьте, сколько денег было выкинуто, при том что самостоятельная замена, как оказалось, стоит копейки. Однажды я посмотрел, что именно делает мастер. До сих пор не знаю, как устроен предохранитель. Но знаю, где его менять). Мотор я чинить сам бы не стал, а уж предохранитель заменить не сложно. Так же и с сайтами. Если вы не хотите стать программистом, то нет необходимости глубоко разбираться в программинге. Достаточно ясно понимать, что для чего предназначено, где это искать и как изменить. То, что можно, лучше изменить самим, а все остальное оставить специалистам. В статье о есть полезная ссылка на эту тему. Нужно ли быть специалистом во всемВ seo-блогах часто ведутся дискуссии, нужно ли новичку глубоко разбираться в html, а еще лучше — научиться самим писать сайты, чтобы было все уникальное.. Ну, не знаю — каждому свое и тут уж кому что ближе. Мне интересно чуть больше, поэтому я сейчас дополнительно учусь у Владимира. В ноябре этого года Владимир открыл свой авторский блог. Его блог сделан на самом простом, бесплатном шаблоне, он его лишь чуть изменил под себя. Через 10 дней существования блог занял 104-е место в рейтинге всех сайтов Рунета с посещаемостью около 1,5 тысяч человек в сутки. За 10 дней. Так в чем же дело? Владимир прекрасно разбирается в html, может заказать и купить себе уникальный шаблон. Вот и вы должны понять, что секрет кроется не в шаблонах, а в полезности информации. Где прячется код htmlПростите за отступление, вернемся к нашим кодам). Допустим, вы хотите изменить цвет шрифта заголовка блога. Будем рассматривать на примере моего тестового сайта.
ВАЖНО: не перепутайте с ПРОСМОТРОМ КОДА СТРАНИЦЫ! Вся страница нам сейчас не нужна, только отдельный элемент.
Щелкаем по нему — в нижней части браузера появляется окно просмотра кода:
Красным выделена строка кода, которую мы меняем. А вот в области, выделенной синим, содержится то, что мы ищем. Именно здесь вы можете найти точную (а не приблизительную) строчку кода, отвечающую за шрифты, цвет, размер, выделение и прочее. Таким образом вы можете узнать ЛЮБОЙ код любого элемента любого шаблона. Находим нужную строчку в блоке, выделенным синим. Справа там есть ползунок, можно пролистать и найти нужную строчку. Общий принцип, где что ищется: Название шрифта — в строке FONT FAMILY Размер шрифта — в строке FONT SIZE
Цвет шрифта — в строке COLOR
Вот три основные строчки, в которых меняется название, размер и цвет шрифта любого элемента. Справа в строке style css дается позиция строчки в документе. Если вам нужно изменить какой-то другой элемент (например, нужно узнать, где находится строчка. в которой можно изменить цвет панели меню или цвет ссылок), все делается абсолютно так же. ВНИМАНИЕ: красным на рисунке выделена строчка, которую мы будем копировать, чтобы потом найти ее в таблице стилей. 4. Копируем строчку . Поскольку в этом примере мы хотим изменить цвет названия сайта, то копирую строчку, во второй картинке выделенную красным прямоугольником. В моем шаблоне она отвечает за изменение цвета названия сайта:
Находим нужную строчку в файле «таблица стилей (style.css)». Это делается уже в админке. Настоятельно прошу, пока нет уверенности и полного понимания, все эксперименты проводить на тестовом поддомене, чтобы исключить . Итак, заходим в админпанель: КОНСОЛЬ — ВНЕШНИЙ ВИД — РЕДАКТОР. В правом сайдбаре находим файл ТАБЛИЦА СТИЛЕЙ (STYLE.CSS), открываем его. Теперь открываем строку поиска клавишами CTRL + F: в верхнем окне появится пустая строчка-окошко. Вставляем в него ту строку, что скопировали в пункте 4. И вы увидите, как в таблице стилей эта строчка выделится (на рисунке — оранжевым цветом):
Вносим изменение в элемент. В нашем случае мы меняем цвет шрифта, поэтому в строке COLOR подставляем другое значение — того цвета, который хотим. В примере черный цвет, его значение: Выбрать цвет можно в любом сервисе палитр веб-цветов: наберите в поисковике «Палитра веб-цветов» и подберите тот, что хотите. Выбираем цвет, копируем его цифровое значение и аккуратно подставляем взамен старого. после чего нажимаем ОБНОВИТЬ ФАЙЛ и переходим смотреть, что получилось. Если изменения не отобразились, за прошедший час и снова зайдите на страницу — на этот раз все должно отобразиться. Описывается это долго, но на практике все делается быстро, особенно когда появляется начальный навык. Более подробно, как изменить те или иные элементы: На сегодня все, больше не буду мучить вас кодами. Надеюсь, что теперь вы сами сможете легко находить и менять любой элемент кода html, или, вернее, код css — да простят меня специалисты за упрощение. А если не разберетесь, посетите все же страницу . Не тратьте время на ерунду. Предлагаю посмотреть видео Артема Абрамовича, как искать и находить в любой теме/шаблоне, для любого движка (wordpress, joomla и т.п.) любое слово или элемент и заменить на то, что вам надо: Поделитесь пожалуйста, если понравилось:
Инструкция Самый простой способ открытия html-кода связан с использованием встроенных возможностей браузеров. В каждом из них есть опция просмотра кода страницы. Так, в браузере Internet Explorer для просмотра кода надо открыть в меню: «Вид» - «Просмотр html-кода ». Тем, кто работает с браузером Opera, для просмотра кода следует открыть: «Вид» - «Исходный код» или нажать комбинацию клавиш Ctrl + F3. Пользователи Mozilla Firefox могут посмотреть html-код, кликнув по странице правой кнопкой мышки и выбрав в контекстном меню пункт «Исходный код страницы». Пользователям, работающим с Google Chrome, тоже следует воспользоваться контекстным меню, вызываемым кликом правой кнопки мышки на просматриваемой странице, и выбрать в нем пункт «Просмотр кода страницы». Чтобы сохранить открытый код в Opera, нажмите на открытой странице с html кнопку «Сохранить» в левой верхней части окна. В Mozilla Firefox выберите пункт «Файл» - «Сохранить страницу как…». Точно так же сохраняется html-код и в IE. В Google Chrome кликните открытый код правой кнопкой мышки и выберите в контекстном меню пункт «Сохранить как». Если вам надо работать с сохраненным кодом, воспользуйтесь для этого специальными программами. Для освоения языка HTML прекрасно подойдет редактор с подсветкой синтаксиса CuteHTML, очень простой и удобный в использовании. С его помощью можно создавать достаточно сложные страницы. Для профессиональной работы с HTML и создания сложных сайтов воспользуйтесь программой Dreamweaver. Это визуальный конструктор сайтов, позволяющий быстро создавать даже очень сложные проекты. Работая в этой программе, вы сможете использовать готовые шаблоны сайтов, что существенно ускорит и упростит создание интернет-ресурса. Множество бесплатных шаблонов, на основе которых можно создавать очень красивые сайты, выложены в сети. Просто скачайте понравившийся шаблон, откройте его в программе Dreamweaver и доработайте необходимым вам образом. Готовые шаблоны вы можете скачать здесь: http://www.internet-technologies.ru/templates/. Веб-страница в Интернете может содержать ссылку на документ Word. При нажатии на ссылку он может отображаться как в браузере, так и в текстовом редакторе. Каким же способом предпочтительнее открывать текстовый файл? Редактор Word не имеет самостоятельных настроек относительно того, документ из браузера. Все параметры настраиваются непосредственно в Windows. Откройте диалоговое окно «Типы файлов», выполнив одно из следующих действий: Нажмите и удерживайте клавишу Windows (она содержит логотип ОС и находится в нижней части клавиатуры, между клавишами Ctrl и Alt). Теперь из появившегося меню выберите «Сервис> Свойства папки» и перейдите на вкладку «Типы файлов». Вам придется подождать несколько минут, пока Windows собирает информацию о различных типах файлов. Когда появится список, вы должны найти расширение DOC в списке. Щелкните по нему, чтобы выделить, а затем нажмите кнопку «Дополнительно». Теперь вы можете видеть диалоговое окно «Изменение свойств типа файла». Редактирование предлагает 2 варианта отображения документов Word в браузере. Открытие документа в текстовом редактореЭто настройка по умолчанию. Если вы решили оставить ее, вам следует настроить только некоторые параметры. Если вы хотите иметь возможность выбора – открыть или сохранить документ, вы должны установить флажок напротив пункта «Подтверждать открытие после загрузки». Обратите внимание – если вы снимете флажок в поле «Всегда спрашивать при открытии этого типа файлов», вы не сможете отметить вышеуказанный пункт. Открытие документа в Internet ExplorerУстановите флажок в диалоговом окне «Изменение свойств типа файла» напротив вкладки «Обзор в том же окне». Такая настройка означает, что документ Word по умолчанию откроется в Internet Explorer. Браузер при этом будет использовать соответствующий плагин, панель инструментов которого представляет собой сочетание главного меню Word и Internet Explorer. Вы можете изменять и форматировать документ точно так же, как это возможно в текстовом редакторе, но некоторые опции при этом могут быть недоступны. Снять эту настройку не составит никакого труда. Просто откройте диалоговое окно «Изменение свойств типа файла» и снимите флажок с «Обзор в том же окне». После этого документ будет по умолчанию загружаться в Word. Открытие документа в других браузерахОткрыть документ в других браузерах возможно лишь после установки специальных плагинов. Например, для Opera разработан View Docs, для Firefox функционирует Google Docs Viewer, и так далее. Также имеется большой выбор онлайн-инструментов, не требующих никаких загрузок и установок на компьютере. Долгое время для меня опция «показать исходный код страницы» была бесполезна и неинтересна. Пока изучение HTML на Codecademy и верстках собственных сайтов не переросло в мое новое увлечение. Тут и возник вопрос: где найти реальные кейсы и позаимствовать интересные решения для своей «копилки»? Ответ был неожиданно прост, как все гениальное: посмотреть исходный код страницы в Google Chrome! Делюсь с вами своими скромными находками. Что такое исходный код страницыЕсли вы, как и я, только делаете первые шаги в HTML-программировании, не лишним будет узнать что такое исходный код страницы. Исходный код, он же HTML код страницы – текст на языке Hyper Text Markup Language (HTML). Он включает в себя собственно контент страницы (текст, таблицы) и тэги. Последние играют роль инструкции для браузера: как отображать контент, какой вид форматирования использовать, куда вставить гиперссылку или медиафайл. Ну а для нас, начинающих программистов исходный код – лучший полигон для обучения: находим интересный сайт и подсматриваем, сохраняем, используем удачные фрагменты. Как? Как посмотреть исходный код в странице браузера Google ChromeНаходим понравившуюся страницу. Например, меня заинтересовало оформление меню сайта. Открыть исходный код в браузере Google Chrome можно тремя способами:
С задачей посмотреть HTML код страницы в браузере справились. Переходим к самому интересному этапу. Как отредактировать и сохранить исходный кодЧтобы научиться создавать сайты, недостаточно читать чужой HTML код. Нужно играть с ним, экспериментировать, вносить изменения и проверять результат. Начать можно даже с компиляции нескольких удачных образцов. Как отредактировать и сохранить исходный код? Вариант 1. «Вручную» После того, как мы открыли исходный код страницы, вызываем контекстное меню и выбираем опцию «Сохранить как» и сохраняем файл на жесткий диск. Редактируем файл в блокноте или Notepad, сохраняем изменения и открываем через браузер. Результаты наших изменений (удачные и не очень) отразятся в окне браузера. Вариант 2. Для профи Когда «играешь» с исходным кодом каждый день, процесс «сохранить – открыть – изменить – сохранить – проверить» утомляет. Для себя я нашла решение в виде установки плагина для Google Chrome – Firebug Lite . Он позволяет отредактировать и сохранить исходный код, не покидая окно браузера. Сервис SendPulse – это маркетинговый инструмент для создания подписной базы и перевода случайных посетителей вашего сайта в разряд постоянных. SendPulse объединяет на одной платформе важнейшие функции для привлечения и удержания клиентов: Рассылки emailВы можете воспользоваться различными тарифами для ведения e-mail-рассылки, в том числе и бесплатным. Бесплатный тариф имеет ограничения: подписная база не более 2500.Первое, с чего нужно начать, при работе с сервисом e-mail рассыл ок , – это создать свою адресную книгу . Задайте заголовок и загрузите список e-mail адресов.
На SendPulse удобно создавать формы подписки в виде всплывающего окна, встроенные формы, плавающие и фиксированные в определенной части экрана. С помощью форм подписки вы соберете базу подписчиков с нуля или дополните новыми адресами свою базу. В конструкторе форм вы можете создать именно ту форму подписки, которая наиболее полно отвечает вашим нуждам, а подсказки сервиса помогут вам справится с этой задачей. Так же возможно использование одной из доступных готовых форм.
При создании форм подписки обязательно использование e-mail с корпоративным доменом. Читайте, как . Шаблоны сообщений помогут красиво оформить ваши письма подписчикам. Собственный шаблон писем вы можете создать в специальном конструкторе.
Авторассылки . Контент-менеджеры активно используют автоматическую рассылку . Это помогает автоматизировать процесс работы с клиентами. Создать авторассылку можно несколькими способами: ● Последовательная серия писем . Это самый простой вариант, когда вне зависимости от условий пишутся несколько писем, которые будут разосланы получателям в определенном порядке. Здесь могут быть свои варианты – серия сообщений (простая цепочка сообщений), особая дата (письма приурочены к определенным датам), триггерное письмо – письмо отправляется в зависимости от действий подписчика (открытия сообщения и пр). ● Automation360 – рассылка с определенными фильтрами и условиями, а также с учетом конверсий. ● Готовые цепочки по шаблону. Вы можете создать серию писем по заданному шаблону или видоизменить шаблон и подстроить его под свои нужды. А/B тестирование поможет провести эксперимент по различным вариантам отправки серии писем и определить наилучший вариант по открытиям или переходам. Отправка Push уведомленийPush-рассылки – это подписка в окне браузера, это своего рода замена rss-подпискам. Технологии web-push стремительно вошли в нашу жизнь, и уже сложно найти сайт, который не использует для привлечения и удержания клиентов пуш-рассылки. Скрипт запроса на , вы можете отправлять письма, как вручную, так и создать авторассылки, создав серию писем или собрав данные с RSS. Второй вариант подразумевает, что после появления новой статьи на вашем сайте, автоматически будет рассылаться уведомление об этом вашим подписчикам с кратким анонсом.
Новинка от Send Pulse – теперь вы можете монетизировать сайт с помощью Push-уведомлений, встраивая в них рекламные объявления. По достижении 10$ каждый понедельник осуществляются выплаты на одну из платежных систем – Visa/mastercard, PayPal или Webmoney. Push -сообщения на сервисе абсолютно бесплатны. Оплата берется только за White Label – рассылки без упоминания сервиса SendPulse, но если вам не мешает логотип сервиса, то вы можете пользоваться пушами бесплатно без ограничений. SMTPФункция SMTP защищает вашу рассылку от попадания в черный список за счет использования белых IP адресов. Технологии криптографической подписи DKIM и SPF, которые используются в рассылках SendPulse, повышают доверие к рассылаемым письмам, благодаря чему ваши письма реже будут попадать в спам или блэк-лист.Боты Facebook MessengerFacebook чат-бот находится на этапе бета-тестирования. Вы можете подключить его к своей странице и рассылать сообщения подписчикам.Отправка SMSЧерез сервис SendPulse легко отправлять-рассылки по базе телефонных номеров. Вначале вам нужно создать адресную книгу с перечнем телефонных номеров. Для этого выберите раздел “Адресная книга”, создайте новую адресную книгу, загрузите номера телефонов. Теперь вы можете создать СМС-рассылку по данной базе. Цена СМС рассылки варьирует в зависимости от операторов связи получателей и составляют в среднем от 1,26 рубля до 2,55 рублей за 1 отправленное СМС.Партнерская программаSendPulse реализует партнерскую программу, в рамках которой зарегистрированный пользователь по вашей ссылке, который оплатил тариф принесет вам 4000 рублей. Приглашенный же пользователь получает скидку 4000 рублей на первые 5 месяцев использования сервиса. |
| Читайте: |
|---|
Популярное:
Как прослушать телефон жены
|
Новое
- Как удалить всплывающую в браузере рекламу?
- Часы Polar M400: обзор, характеристики, отзывы Часы polar m400 как подключить gps
- Как выбрать лучшие беспроводные наушники для телевизора Оптимальный выбор SKYMAXX i8x
- Не запускается Tom Clancy's Splinter Cell: Double Agent (Двойной агент)?
- Ошибка при получении данных с сервера в Google Play
- Как обменять серийный номер на ключ Dr
- Скачать программу оптимизации работы компьютера
- Скачать Google Chrome (Гугл Хром) русская версия
- Связь с «живым» оператором Мегафон
- Как перейти на МегаФон со своим номером (MNP)