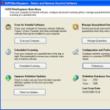Разделы сайта
Выбор редакции:
- Модельный ряд процессоров Xeon E3, E5 и E7
- Универсальный пульт для телевизора, как настроить?
- Недавно решила, что мне нужны наушники для занятий спортом
- Компьютер или ноутбук тормозит, что делать Что сделать чтобы ноутбук не работал
- MHotspot – бесплатная программа для создания безопасной точки Wi-Fi доступа
- Основные схемы адаптивных систем
- Многооконный режим: дополнительное конкурентное преимущество для Android-приложений
- Польские поисковые системы, доля трафика
- Как правильно пользоваться программой MHDD?
- Пошаговое описание создания простого приложения для Samsung Bada Приложения для самсунг бада
Реклама
| Как можно ускорить даже старый ноутбук. Компьютер или ноутбук тормозит, что делать Что сделать чтобы ноутбук не работал |
|
Ребята, мы вкладываем душу в сайт. Cпасибо за то, Лет 10 назад мы не представляли жизнь без компьютера. Сегодня едва ли не каждый из нас пользуется ноутбуком. Но время не щадит любимые гаджеты. Если ваш лэптоп работает медленнее, чем раньше, у этого может быть целый ряд причин. Но это не значит, что помочь ему нельзя. сайт нашел несколько действенных способов помочь вашему устройству и делится ими с вами. 1. Проведите генеральную уборку
2. Обновите систему
3. Очистите автозагрузку
4. Избавьтесь от вирусов
5. Загляните внутрь
6. Поменяйте то, что можете
Если ноутбук вас не слушаетсяСоветы, которые вы прочитали выше, - варианты решения распространенных проблем. Ниже вас ждет несколько нюансов, которые пригодятся вам, если вы хотите продлить жизнь вашему устройству.
Доброго времени суток! К сожалению, многим пользователям приходится работать на старых или малопроизводительных ноутбуках, решая те или иные задачи (ведь наши возможности не всегда совпадают с нашими желаниями) . Но даже работу таких устройств можно сделать несколько быстрее, если все правильно настроить и докупить немного "железок". Думаю, что многие не раз и не два замечали, как вроде бы сходные по производительности ноутбуки - работают совершенно по-разному: один - все время подвисает, притормаживает, а другой - моментально открывает программы, быстро выполняя пользовательские задачи. Это и есть подтверждение вышесказанного. Собственно, в этой статье хотелось бы дать несколько советов и рекомендаций, которые помогут повысить производительность ноутбука (а если сделать небольшие вложения и провести апгрейд - то устройство можно существенно сделать быстрее!). Как можно повысить производительностьАпгрейдВообще, ноутбуки "плохо" поддаются апгрейду, в них мало что можно заменить. Однако, в большинстве ноутбуков можно расширить кол-во оперативной памяти и установить SSD накопитель. Причем, сразу отмечу, что апгрейд позволит сделать ваш ноутбук производительнее и быстрее, чем это можно добиться с помощью оптимизации ПО. Собственно, поэтому и поставил это на первое место в статье. 1) Твердотельный накопитель
Это первое, что я бы порекомендовал установить на ноутбук (да и на ПК тоже). Многие пользователи, кстати, недооценивают SSD и считают, что большого прироста и удобства в работе не будет. Однако, спешу заверить, что даже невооруженным глазом заметно, как ноутбук начинает на порядок быстрее работать:
Да и в целом, ноутбук становится гораздо отзывчив. К тому же, отмечу, что сейчас цены на SSD накопители стали более доступными: диск для системы на 100 ГБ может позволить себя практически каждый пользователь.
2. если порта M2 у вас нет, то второй диск (в том числе это может быть SSD) можно подключить к ноутбуку и другими способами: 2) Установка дополнительной планки (ОЗУ)
A1278 A1286 DDR3 SODIMM 4Гб / Планка ОЗУ, в качестве примера В ноутбуках довольно часто сталкиваешься с нехваткой ОЗУ. К примеру, большинство ноутбуков в продаже (на сегодняшний день) имеют на борту 4-8 ГБ, что часто недостаточно... Для примера приведу банальную ситуацию . У вас на ноутбуке, скажем, 3 ГБ ОЗУ и вы решили запустить игрушку, которой для полноценной работы требуется 4 ГБ. Часть текстур, игровых данных и пр., естественно, не смогла быть загружена в ОЗУ и была помещена в файл подкачки (который располагается на жестком диске). Скорость ОЗУ в десятки раз выше, чем у жесткого диска. Естественно, когда эти данные потребуются в игре и они начнут загружаться - начнутся тормоза (при этом, обычно, вы сразу заметите, что возросла активность жесткого диска). В целом, добавление памяти всегда положительно сказывается на производительности. Правда, отмечу, что если разница между 3 ГБ и 8 ГБ ОЗУ (например) заметна невооруженным глазом, то вот между 8 ГБ и 16 ГБ - заметит не каждый опытный пользователь. Это я к тому, что везде важна мера, и не всегда низкая производительность упирается в ОЗУ. О том, как добавить планку ОЗУ в ноутбук, можете узнать из этой статьи: (есть некоторые "тонкие" моменты, не учтя которые, можно в пустую потратить деньги) . Оптимизация ПОПод этим я понимаю "тонкую" настройку ОС Windows и прикладных программ, которые вы используете. Благодаря такому "шаманству" удается несколько повысить быстродействие и производительность, снизить количество лагов и тормозов. Даже если у вас старый ноутбук, все равно, его скорость работы (пусть и не на много) должна возрасти... 1) Проверка автозагрузки ОС, удаление ненужного софта После чего, проверьте автозагрузку Windows: в нее часто прописывается большое кол-во программ, который вы редко используете. В Windows 10 чтобы посмотреть автозагрузку необходимо открыть диспетчер задач (сочетание кнопок : даже если вы здесь отключите все программы, ваш ноутбук должен работать) .
Отключаем ненужные программы в автозагрузке Также посмотреть автозагрузку можно в утилите AIDA64: раздел программы/автозагрузка (пример представлен ниже).
2) Чистка ОС Windows от "мусора" Следующее, что порекомендовал бы, это почистить систему от "мусора" (разные временные файлы, пустые папки, ярлыки, ошибочные записи в реестре и т.д.). Всё это в комплексе может существенно сказываться на производительности системы.
Чистка моего ноутбука помогла удалить порядка 6 ГБ мусора! // Утилита Advanced SystemCare 3) Электропитание - выбираем режим максимальной производительности У ноутбуков часто краеугольное место - это электропитание. Некоторые производители устройств добавляют в свое ПО несколько режимов, например, один для максимального времени работы ноутбука от батареи (но с низкой производительностью), и второй режим - высокая производительность (при котором, батарея садится куда быстрее). По умолчанию, чаще всего, включен либо режим с минимальным потреблением электроэнергии, либо сбалансированный режим. Как можно проверить параметр электропитания и изменить его, при необходимости:  4) Пару слов о драйверах Порекомендовал бы проверить систему и обновить драйвера на те устройства, для которых есть "обновки". Для автоматического поиска и обновления драйверов ко всем железкам на ноутбуке, рекомендую использовать спец. утилиты: 5) Что касается игр... Если у вас тормозят игры, то помимо мер, принятых выше, рекомендую настроить соответствующим образом видеокарту и саму игру. Т.е. в настройках драйверов на видеокарту задать максимальную производительность, в настройках игры же, наоборот, поставить минимальные настройки. Благодаря этому, можно добавить до 20-30% FPS (что очень существенно)! 6) Использовать спец. ПО, с низкими системными требованиями Кстати, обратите внимание на ПО, которым пользуетесь. Например, если у вас жутко тормозит антивирус или браузер, то их можно заменить на аналоги, на те программы, у которых требования к характеристикам ПК значительно ниже. У меня на блоге есть пару статей на это тему (но, добавлю, что аналоги можно найти ко многим программам!). 7) Что еще можно оптимизировать... Дополнительно можно отключить индексирование файлов на диске, некоторые службы в ОС которые вам не нужны, выполнить дефрагментацию диска и пр. Правда, я бы не уповал на то, что эти меры существенно повысят производительность, но тем не менее. На этом пока всё, всем удачи! Продолжение последует... Покупка нового ноутбука- это всегда приятное событие для любого из нас. О нем мечтали, его выбирали, читали про него обзоры и отзывы. И вот он куплен. Коробка раскрыта, приятный запах новой вещи. Вы ожидаете новых впечатлений, новых ощущений и надежд. Но спустя немного времени может случится непредвиденное. Ваш еще новый ноутбук почему-то работает не так, как вы ожидали. Именно в первые дни использования важно настроить ваше устройство. Сегодня расскажу о том, что в первую очередь нужно сделать, чтобы покупка ноутбука была в радость и приносила только положительные эмоции. 1.Проверить и установить последние обновления Windows 10 При производстве ноутбуков производители могут устанавливать не последнюю версию Windows 10. Ведь ваше устройство выпустили не вчера. Необходимо сразу же при первом включении установить последние обновления Windows 10. Сделать это очень легко и просто. Кликаете на кнопку Пуск , заходите в Параметры , находите раздел Обновление и безопасность . Открываете его и кликаете первый же пункт Центр обновления Windows . Если у вас производитель установил автоматическое обновление, то процесс обновления уже сам запустился. Если же нет, то необходимо вручную его запустить, нажав на Проверка наличия обновления .
Можете спокойно выйти из Центра обновления Windows и продолжать использовать ноутбук. Система сама попросит вас после завершения скачивания обновлений перезагрузить устройство. Будьте готовы к тому, что возможно перезагрузиться придется несколько раз. Но вы получите самую свежую версию Windows 10, а также загрузите последние обновления драйверов, особенно это касается драйвера Intel HD Graphics , который даже у некоторых опытных пользователей, иногда мешает корректной работе, особенно при подключении внешнего монитора. 2.Создать точку восстановления Запустив новый ноутбук, пользователи должны сразу же позаботиться о создании точки восстановления. Это зафиксированное состояние системы на определённую дату, на определённое время, с определёнными системными настройками и установленными программами. Вам она понадобиться на случай, если возникает какое-то форс-мажорное обстоятельство и необходимо восстановить систему. При этом не хотите потерять какие-то определенные настройки, приложения или программы. Конечно же Windows 10 самостоятельно настраивает точку восстановления, но лучше это сделать самостоятельно. Тем более, что это не так уж и сложно. Если не знаете, где найти инструмент для создания такой точки, то воспользуйтесь Поиском возле кнопки Пуск . Просто напишите Создание точки восстановления . Перед вами откроется нужный раздел системы, где необходимо будет сделать несколько важных вещей. В первую очередь следует включить Защиту системы , если она не была автоматически включена. Далее переходите во вкладку Настроить .
Здесь увидите включена ли система и сумеете задать необходимое количество памяти для точки восстановления. Выполнив все эти манипуляции, нажимаете на Создать .
Через несколько минут система уведомит, что процесс создания точки восстановления успешно завершен. Теперь можете спокойно в нужный момент восстановить систему. Уж поверьте, вам это точно пригодиться.
После покупки ноутбука важным этапом в его настройке является настройка параметров дисплея. Даже, если вы купили ноутбук и разрешение его экрана Full-HD и выше, то все равно можете столкнуться с тем, что у вас будет размытым изображение на экране, текст на сайте будет очень мелким. Вся проблема в том, что необходимо настроить параметры дисплея. Сделать это можно, если зайдете в Параметры -Система -Экран .
Система самостоятельно обнаружит разрешение вашего экрана, но можете самостоятельно это проверить, нажав на Определить . Теперь перейдем к самим настройкам параметров дисплея. Перед вами будет ползунок, при помощи которого сможете настроить изменения размера текста, приложений и других элементов. Только не переусердствуйте, иначе некоторые приложения и программы будут некорректно отображаться. Ставьте на рекомендуемое изменение, тем более что в любом браузере позже сумеете установить свой масштаб. Чуть ниже есть опция выбора Ориентации экрана вашего устройства, которую сами и выберите. Мне, правда, намного удобнее альбомная ориентация, но каждый решает сам. Так же можете при помощи ползунка установить необходимый вам уровень яркости экрана. Если же показалось мало этих настроек, то можете кликнуть на Дополнительные настройки экрана .
В этом разделе можно более детально настроить и выбрать именно нужные вам параметры дисплея. 4.Выбор схемы питания Последнее время часто слышу и читаю жалобы о том, что смартфон, планшет или ноутбук быстро разряжается. Это раздражает пользователей, и они начинают винить производителя устройства или операционную систему. Но винить нужно прежде все самого себя. Ведь в любой операционной системе существуют настройки параметров питания, которые помогают экономить заряд устройства. Так в Windows 10 можно выбрать схему питания. Для этого необходимо пройти путь Панель управления -Оборудование и звук -Электропитание или же в Поиске написать Выбор схемы управления питанием Выбор или настройка схемы управления питанием . Windows 10 и производители предлагают Сбалансированную схему управления питания, которая несомненно сама все настроит и отрегулирует. Но, если вам не подходит она, то можете выбрать схему Экономии энергии , но будьте готовы, что производительность вашего компьютера будет ниже, когда это будет нужно.
С левой стороны можно увидеть настройки отключения дисплея и перехода в спящий режим. Также сможете создать свою схему управления питанием. Но, правда, я не очень рекомендую вам этого делать. Часто такие действия могут привести к плачевным последствиям: от выхода из строя блока питания до поломки самого ноутбука. Из своего опыта могу сказать, что использую сбалансированную схему управления питанием. Правда, в Windows 10 мне на помощь пришла настройка Батареи , где я могу воспользоваться Режимом экономии заряда .
Поверьте, шикарнейшая опция. Вы задаете необходимый уровень заряда и устройство само переходит в Режим экономии заряда . Меня это много раз спасало. 5.Установить браузер по умолчанию В Windows 10 уже есть штатный браузер Microsoft Edge. Это совершенно новый и очень хороший браузер, который ничем не уступает конкурентам. Но, если все же вы привыкли к Google Chrome, Opera, Firefox или какому-то другому браузеру, то можете сразу же установить его браузером по умолчанию. Это означает, что все ссылки, программы и т.п. будут открываться в выбранном вами браузере. Это облегчит вам работу и сэкономит нервы. Для этого пройдите путь Пуск -Параметры -Система -Приложения по умолчанию . Выберите пункт Веб -браузер .
Там увидите, что Microsoft Edge уже установлен по умолчанию. Если хотите заменить его на свой браузер, то щелкните по нему, выберите из списка ваш и установите его по умолчанию. И все, теперь именно ваш браузер главный в ноутбуке. 6.Выбрать направление прокрутки сенсорной панели Сенсорная панель (она же тачпад) для ноутбука была придумана в качестве альтернативы управления без использования мыши, которая призвана была обеспечить еще большую мобильность данного технического средства. Как показывает практика, использование данного способа управления удобно далеко не всем – многие предпочитают по привычке пользоваться обычной или оптической мышью. Однако если использовать TouchPad продолжительное время, можно научиться использовать эту функцию с максимальным удобством и эффективностью, выполнив настройки под себя. Вот почему вопрос о том, как настроить сенсорную панель на ноутбуке, для многих сегодня очень актуален, ведь использование этого приспособления может сделать работу на ноутбуке приятнее и быстрее, открыв множество опций, о которых вы и не подозревали. При применении TouchPad следует помнить о том, что разработан он на основе емкостной технологии, которая предполагает контакт с поверхностью исключительно пальцами.
Настройки очень легко найти, если пройдете путь Пуск -Параметры -Устройства -Мышь и сенсорная панель .
Здесь можно настроить параметры мышки и сенсорной панели, если она у вас есть на ноутбуке. Возможно она выключена у вас, тогда включите ее и настройте ниже направление прокрутки сенсорной панели. Если не обнаружили данные настройки, то следует их искать через Панель управления - Все элементы панели управления . Там найдите раздел Мышь и откройте настройки сенсорной панели. Вы получите возможность настроить жесты, а также направление прокрутки сенсорной панели.
7.Настроить уведомления об изменении параметров компьютера Для любого пользователя очень важно знать обо всех изменениях, которые будут происходить в его компьютере. Особенно это важно, если вы не единолично используете ноутбук. Чтобы избежать неприятных сюрпризов, необходимо настроить уведомления об изменении параметров компьютера. Это даст возможность контролировать все, что будет загружаться или устанавливаться на устройство, будет приводить к кардинальным изменениям в настройках. Даже иногда это помогает при установке разных троянских программ. По крайней мере вы хотя бы будете уведомлены, что в ноутбуке что-то изменилось без вашего ведомо. Настроить уведомления можно, если пройдете путь Панель управления -Все элементы панели управления -Учетные записи пользователей . Кликаете на Изменить параметры контроля учетных записей .
При помощи ползунка регулируете уровень уведомлений. Если же вас раздражают всплывающие окна уведомлений и не хотите больше их наблюдать, то переместите ползунок в самое нижнее положение, нажмите Ок . Больше они не будут вас тревожить. 8.Удалить пробные программы и утилиты, загруженные производителем Производители ноутбуков всегда стараются напичкать свои устройства пробным и ненужным программным обеспечением. Кто-то скажет, что в этом плохого? Если вы хотите постоянно отвлекаться на всплывающие окна с просьбой зарегистрироваться, купить коммерческую версию продукта, а иногда и просто отвлекающие банальной рекламой, то можете оставить их в своем ноутбуке. Найти и удалить пробные программы и утилиты, а также софт производителя можно пройдя путь Параметры -Система -Приложения и возможности . Сам процесс очень прост и займет некоторое время. Только помните, что некоторые стандартные программы Windows 10 вы не сможете удалить. Определить такие программы можно отсутствием кнопки Удалить .
Некоторые программы можно удалить только через Панель управления . Система самостоятельно в случае такой необходимости перенаправит вас в раздел Удаление программ . Выполнил несколько манипуляций по удалению ненужных программ, не только освободите жесткий диск, то и сохраните свои нервы.
В устройстве будут хранится различные файлы, с разным расширением. Чтобы легко ориентироваться в этом море, прежде всего необходимо включить расширение имен файлов. Почему-то ОС Windows их скрывает, но это можно исправить. Откройте Проводник , выберите опцию Вид . Останется только поставить галочку напротив пункта Расширения имен файлов .
Теперь увидите в своих папках расширение любого файла, что вне всяких сомнений облегчит вам работу с ними. Система не всегда показывает свои файлы и папки. Вам же нужна определенная папка или файл, но найти ее не можете. Настроить показ скрытых системных файлов и папок можно тоже в Проводнике при помощи опции Вид . Для начала необходимо поставить галочку напротив пункта Скрытые элементы , а потом перейти в Параметры . Перед вами откроется раздел Параметры папок . Снова заходите в опцию Вид . Там в перечне папок снимите галочку с пункта Скрывать защищенные системные файлы (рекомендуется ).
Вы получите доступ ко всем необходимым вам системным папкам и файлам, но будьте крайне осторожны и случайно не удалите их содержимое.  Компьютерный мир – это всего лишь отражение нашего реального мира, поэтому давайте проводить параллели. Ваш компьютер – это ваша квартира, в которой хранятся ваши документы, фотографии, фильмы, личная информация, возможно конфиденциальная информация в виде номеров кредитных карт или номеров электронных кошельков, то есть по сути деньги. Что все ваши личные файлы и данные были защищены нужно установить антивирусное программное обеспечение. Я не вправе давать советы, какой именно антивирус устанавливать. Это личное дело каждого из вас. Но антивирус должен быть. Если же не решили, какое именно антивирусное ПО будете устанавливать, то можно просто включить Защитник Windows, который уже есть в вашем устройстве, так как является встроенным в систему. Я не раз уже писал, что последние 7 лет использую именно Windows Defender и он ни разу меня не подвел. Включить антивирус от Майкрософт можно в разделе Обновление и безопасность. При помощи ползунка включаете его и теперь ваше устройство под защитой. Если захотите установить иное антивирусное ПО, то Защитник Windows автоматически будет выключен и не станет мешать работе вами выбранного антивируса. Подводя итогиИменно эти настройки уберегут устройство от сбоев и неправильной работы. Ваше устройства будет верой и правдой служить вам, приносить радость и положительные эмоции. Ваш ноутбук невыносимо тормозит, и Вы не знаете, что с ним делать? Не нужно орать, нервничать, бросать мышку или бить руками по клавиатуре. Это не поможет! У меня есть более эффективные способы. Если ваш ноутбук сразу после покупки вполне нормально работал, а сегодня начал глючить и тормозить, то решение своей проблемы вы найдёте в этом уроке. То, как иногда тормозит ноутбук , для меня очень хорошо знакомо. У меня у самого есть ноутбук, который приходится время от времени оптимизировать на нормальную работу. Давайте рассмотрим 8 шагов , проработав которые наши ноутбуки начнут хорошо работать.
Перегрев ноутбукаНа сегодняшний день ноутбук, это такая техника, которая чаще всего хорошо нагревается , а если долго не проводить чистку устройства от пыли, то ноут просто перегревается и начинает тормозить. Пользователь начинает замечать это в играх, а чуть позже глюки проявляются на каждом шагу (при просмотре видео, открытии браузера, запуска программ и тому подобное ). Первым делом воспользуйтесь программой AIDA64 , чтобы посмотреть на температуру процессора и видеокарты. Скачать её можно . После установки AIDA64 слева откройте вкладку Компьютер , а затем Датчики . Справа откроется температура. Обратите внимание на ЦП (процессор) и ГП (видеокарта).
Если температура очень высокая, то это значит, что пришла пора разобрать ноутбук, почистить его от пыли и намазать новую термопасту. Если нет опыта в этой теме, то я конечно-же доверил бы эту работу специалисту. Вирусы в системеЕсли скорость работы ноутбука ухудшалась не постепенно, а резко, то есть вчера работал хорошо, а сегодня жутко тупит, то проблема может быть во вредоносных программах. Если вы подцепили где-то , то именно из-за него может тормозить ноутбук. Советую просканировать систему на наличие вредоносных программ. Установленный антивирус здесь вряд-ли подойдёт, лучше скачайте бесплатную утилиту CureIT . Она бесплатная, не требует установки и всегда имеет свежие базы.
Запустите скачанный файл и нажмите Полная проверка .
По окончанию операции обезвредьте найденные угрозы и перезагрузите ноутбук. Конечно, не всегда ноутбук тормозит по причине вирусов или перегрева, так как чтобы довести комплектующие до перегрева, нужно хорошо постараться, а вредоносный софт попадает в систему в основном у начинающих пользователей. В вашем случае причины "глюков и торможения " могут быть совсем другими, и давайте поговорим о них далее. Автозагрузка программЧем больше программ будет запущено на ноутбуке, тем медленнее он будет работать. Иногда мы и сами не обращаем внимание на то, как много разных приложений запущено. Дело в том, что при некоторые из них добавляются в автозагрузку, то есть автоматически запускаются при включении ноутбука. К ним относятся скайпы, аськи, торренты, антивирусы, менеджеры закачек и тому подобное. Часть из этих программ крайне редко используется, так почему они постоянно работают? Давайте с ними разберемся! Нажмите на клавиатуре сочетание клавиш WIN+R и в запустившейся программе Выполнить введите команду msconfig .
Будет выполнен запуск Конфигурации системы , где нужно открыть вкладку .
Если у вас Windows 7, то здесь вы увидите список всех программ, которые запускаются вместе с ноутбуком. А если у вас Винда 8 или 10, то вам для открытия Автозагрузку ещё понадобится нажать ссылку "Открыть диспетчер задач ". В данном окне порой находится несколько десятков программ, которые кроме того, что замедляют запуск системы, так ещё и затормаживают ноутбук во время работы. Вот и получается, что ноутбук тормозит, по причине загруженности оперативной памяти и процессора. Снимаем галочки с тех программ, которые не нужны для работы сразу после запуска Windows.
Обратите внимание, что здесь могут быть названия и неизвестных вам программ. Не спешите убирать эту программу из автозагрузки. Первым делом воспользуйтесь поисковиком и почитайте описание данной программы. После чего сделайте выводы!
После снятия лишних программ из автозагрузки останется применить изменения и перезагрузить ноутбук. Мало места на системном дискеЕсли системный диск, на котором установлена Windows, забит под завязку, то это также может быть причиной нестабильной работы ноутбука. Я советую освободить место на диске воспользовавшись следующими способами: Замусоренный реестрОт всякого хлама – важный шаг на пути к стабильной работе ноутбука. Если часто устанавливать и удалять программы, то количество ненужных записей в реестре сильно растёт, а это сказывается на работе. Если не хотите время от времени задаваться вопросом, почему ноутбук тормозит и что делать , то помните о чистоте реестра. Почистить реестр можно нажав несколько кнопок в бесплатной программе CCleaner . Скачайте, установите и запустите. Откройте вкладку Реестр и нажмите Поиск проблем .
Найденные записи нужно Исправить и повторить операцию пару раз.
6. Мало оперативной памятиНажмите по разделу Компьютер правой кнопкой мыши и выберите пункт Свойства .
В открывшемся окне найдите строчку Установленная память . Там указано количество оперативки на нашем компьютере.
Если у вас 2 гигабайта или даже меньше, то это может стать причиной медленной работы программ, их внезапного закрытия или даже зависания. В идеале нужно увеличить количество оперативки до 4 гигабайт, купив одну или две планки памяти. Конечно, не всегда есть возможность, это сделать, поэтому как минимум убедитесь, что у в системе выставлен (Файл подкачки – это добавление оперативки за счёт памяти жёсткого диска ).
Проверка и дефрагментация дискаОчередной шаг к спасению ноутбука – это проверка жесткого диска на наличие ошибок и его дефрагментация. Более подробно о том, вы можете почитать в моём другом уроке, а здесь я лишь покажу, как это правильно сделать и тем самым ускорить доступ к файлам на жёстком диске. Скачайте программу Defraggler и установите (бесплатная и простая). После запуска нам нужно нажать по диску правой кнопкой и выбрать пункты Дополнительно - Поиск ошибок на диске .
После завершения анализа можно приступать к дефрагментации. Снова нажмите по диску правой кнопкой и выберите уже следующий пункт Дефрагментация .
Эта процедура не из быстрых. Она может продлиться как несколько минут, так и несколько часов. Ноутбук очень слабый
Бонусные фишки!Если Вам ничего не помогает и ноутбук всё равно тормозит , то я крайне удивлён. Обычно эти 8 способов решают большую часть проблем и ноутбук начинает работать намного лучше. Но на крайний случай у меня есть дополнительные советы. Установка SSD дискаМой невероятно медленный ноутбук
после установки на него SSD диска и установки Windows 10 на этот диск, стал работать гораздо шустрее. Переустановка WindowsЯ понимаю, что не всегда есть возможность раскошелиться на новую вещь. В таком случае выполняйте все выше-озвученные пункты по оптимизации ноутбука. Напомню, их восемь! Ну, а если ничего не помогает, то придётся , дабы разом "убить" все возможные системные проблемы. Покупка нового ноутбукаКонечно, если у вас ноутбук купленный пару лет назад, то замену искать пока что рано. Я надеюсь моя большая статья помогла вам "раскачать " свой ноутбук. Желаю удачи и до встречи в новых статьях и видео-уроках. ВАЖНО! P.S. Ну, а если у вас компьютер лагает, то я советую прочитать урок: Там я рассказал ещё немного фишек, по оптимизации.
Определитесь с тем, какой вид способов устранения включения ноутбука вас больше устраивает. В этом плане, существует два основных вида: технический и программный. Технические способы направлены на работу с изменением подключения агрегатов ноутбука. В данном случае вам придется поработать , а ноутбук будет казаться совершенно неисправным. Программные средства основаны, как правило, на изменении параметров процесса загрузки ноутбука. Это может быть связано как с изменениями загрузки операционной системы, так и с предотвращением загрузки устройств в настройках BIOS. Технические средстваЕсли вам необходимо, чтобы ноутбук казался совсем «мертвым», то самым простым и эффективным способом является отключение схемы питания. Это означает, что вам придется отключить штекер питания на материнской плате. Однако данный метод является опасным, если вы не очень хорошо разбираетесь в тонкостях подключения элементов компьютера и у вас нет никакого опыта вскрытия ноутбука. Более простыми технических способами являются отключение кнопки включения ноутбука или отключение таких элементов, как жесткий диск или оперативная память. Отключение кнопки позволит максимально замаскировать сделанную операцию, однако не всегда удается достаточно близко подобраться к месту подключения кнопки, чтобы ее отключить. Жесткий диск и планка оперативной памяти, как правило, находятся на виду. Снимите задний корпус ноутбука, воспользовавшись фигурной отверткой. Не придавайте излишних усилий, если какая-либо часть корпуса не снимается. Постарайтесь отвинтить все шурупы и аккуратно снять крышку. Сняв крышку ноутбука, вы сразу заметите, что у вас есть доступ к жесткому диску, оперативной памяти, а также к подключению вентилятора охлаждения (кулеру). Отключение любого из данных элементов не позволит системе работать. Программные средстваИспользуйте программные средства отключения возможности загрузки ноутбука, если вы не хотите залезать внутрь компьютера. Включите ноутбук и в самом начале его загрузки нажмите клавишу F2. Появится окно с настройками BIOS. Перейдя во вкладку Boot, вы сможете увидеть список устройств, загружаемых процессором при включении ноутбука. Устройства в списке расставлены в порядке их загрузки. Для того чтобы загрузка операционной системы не началась, выберите пункт в списке с названием жесткого диска. Нажмите клавишу Enter. Появится список устройств. Выберите какое-либо другое устройство, имеющееся в списке, или, если это возможно, пустой пункт. Нажмите клавишу F10 для сохранения настроек и перезагрузки. Теперь загрузка вашего ноутбука будет останавливаться почти сразу после включения из-за невозможности использования жесткого диска. |
Новое
- Универсальный пульт для телевизора, как настроить?
- Недавно решила, что мне нужны наушники для занятий спортом
- Компьютер или ноутбук тормозит, что делать Что сделать чтобы ноутбук не работал
- MHotspot – бесплатная программа для создания безопасной точки Wi-Fi доступа
- Основные схемы адаптивных систем
- Многооконный режим: дополнительное конкурентное преимущество для Android-приложений
- Польские поисковые системы, доля трафика
- Как правильно пользоваться программой MHDD?
- Пошаговое описание создания простого приложения для Samsung Bada Приложения для самсунг бада
- Виды рекавери меню и способы их включения







































 Если ваш ноутбук тормозит, то ускорить его можно проделав все вышеописанные шаги. Сразу хочу сказать, что это не решение всех проблем
, особенно если у вас самый дешевый и слабый ноутбук. Не запускайте много программ, следите чтобы ноутбук не перегревался, не засоряйте его хламом и удаляйте вирусы при малейшей опасности. Это и будет основными правилами к более менее стабильной работе слабого ноутбука.
Если ваш ноутбук тормозит, то ускорить его можно проделав все вышеописанные шаги. Сразу хочу сказать, что это не решение всех проблем
, особенно если у вас самый дешевый и слабый ноутбук. Не запускайте много программ, следите чтобы ноутбук не перегревался, не засоряйте его хламом и удаляйте вирусы при малейшей опасности. Это и будет основными правилами к более менее стабильной работе слабого ноутбука.
 Я писал уже об это в своей статье: . Там я описал все "чудеса" данного типа накопителя. В отличие от классического жёсткого диска (HDD), новейшие SSD накопители намного быстрее, что сильно сказывается на запуске системы, программ и работе в них.
Я писал уже об это в своей статье: . Там я описал все "чудеса" данного типа накопителя. В отличие от классического жёсткого диска (HDD), новейшие SSD накопители намного быстрее, что сильно сказывается на запуске системы, программ и работе в них. А если вашему "другу
" уже лет 10, то думаю он крайне сильно устарел и остаётся либо смириться с постоянными тормозами и глюками, либо купить новый современный ноутбук.
А если вашему "другу
" уже лет 10, то думаю он крайне сильно устарел и остаётся либо смириться с постоянными тормозами и глюками, либо купить новый современный ноутбук.