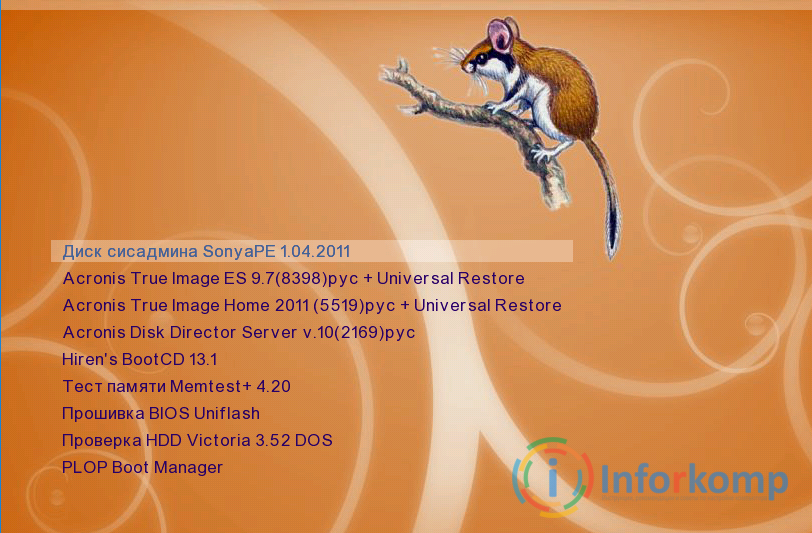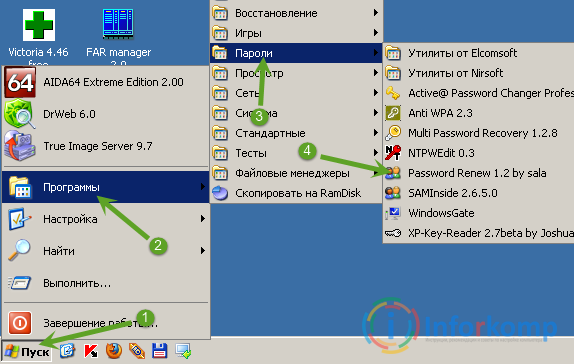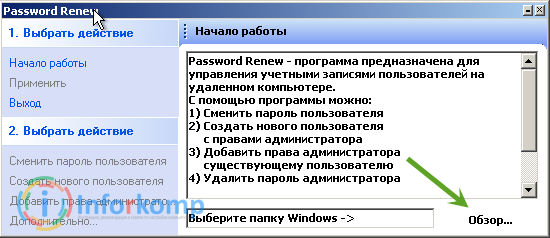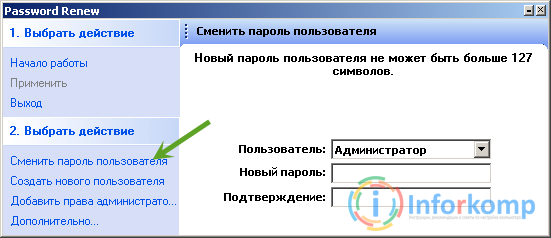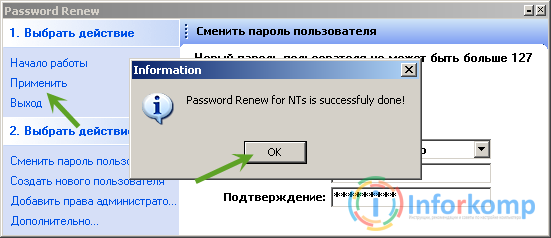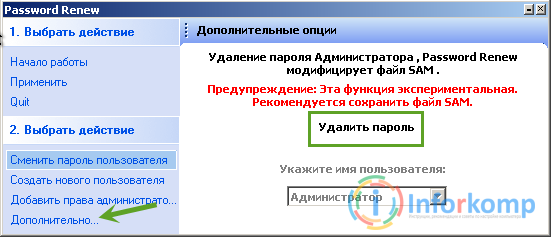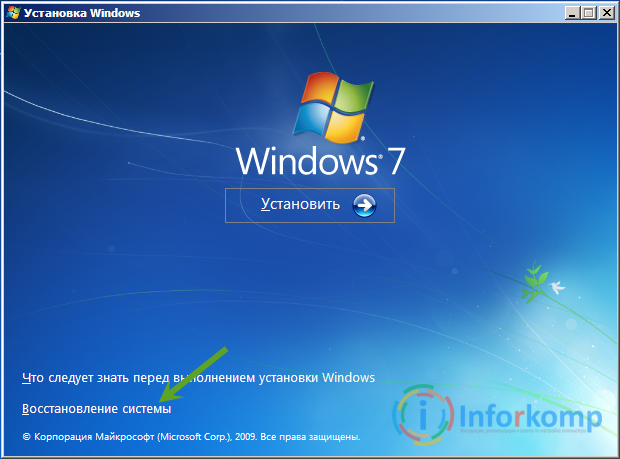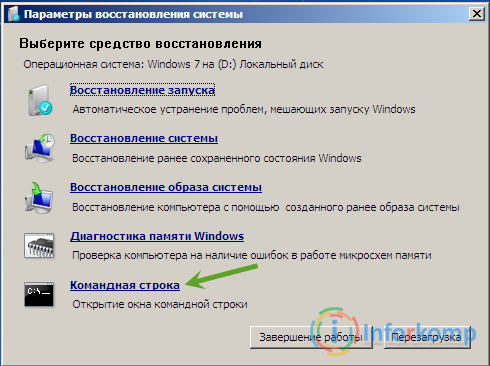Разделы сайта
Выбор редакции:
- Звуковые сигналы биос при включении пк
- Как удалить страницу в контакте?
- Как удалить удаленную страницу Вконтакте?
- ENIAC — самый первый компьютер в мире
- На работе заблокировали Вконтакте как обойти?
- Как удалить страницу в Вконтакте с телефона
- Способы форматирования жесткого диска используя биос
- Как зайти в Одноклассники, если сайт заблокирован?
- Как навсегда удалить страницу в контакте?
- Как обойти блокировку вк и одноклассников на украине
Реклама
| Как убрать или сбросить пароль на компьютере или ноутбуке |
|
Не можете зайти на свою учётную запись? Вводите пароль, а система говорит, что он не верный? Ну что же, тогда вы попали на правильную страницу, так как здесь, я сейчас напишу пошаговую инструкцию о том, как можно убрать на компьютере пароль или хотя бы изменить его. Утеря пароля, совсем не редкое явление. Большинство пользователей после установки пароля, уверенны что они 100% его запомнят и никогда не забудут, но, не всегда бывает именно так. Конечно, потребность в сбросе пароля может быть не только в момент его потери но, и при множестве других факторов. Так сложилось, что почти все знают о том, что ранее установленный password можно удалить, но как только до этого доходит, большинство даже не догадываются, как убрать свой старый пароль и вернуть его себе доступ к компьютеру. Существует очень много различных способов сброса пароля в Windows 7 или Windows 8 . Но к сожалению у всех известных способах есть один недостаток. Проявляется он в том, что какой бы вы вариант восстановления не выбрали, вам все равно понадобится загрузочный диск LiveCD или диск с образом установочных файлов ОС Windows. Убираем пароль в операционной системе Windows с помощью LiveCD дискаПервым, я покажу вариант, который работает всегда и который мне нравится больше всего. Давайте разберем, что нам понадобится для удаления старого пароля, таким образом:
Если этот набор готов, тогда давайте займемся непосредственно сбором пароля. Загружаемся с диска и выбираем строку «Диск сис. Админа SonyaPE ». Пройдет несколько минут загрузки временной системы.
Теперь, заходим в «Пуск » — «Пароли » и запускаем приложение «Password Renew 1.2 ».
В открывшейся утилите первым делом указываем путь к папке с операционной системой Windows. Для этого жмем по кнопке «Обзор », открываем диск С и выделив папку Windows нажимаем на «ОК ».
Теперь нажав на строчку «Смена пароля пользователя », выбираем нужную нам учетную запись и указываем новые пароли.
Внеся новые данные нажимаем кнопку «Применить », для начала выполнения команды.
Также, пароль можно просто удалить, выбрав пункт «Дополнительно », а там опять же выбрав учетку жмем по кнопке «».
Теперь, вынув диск и перезагрузив компьютер вы без проблем сможете попасть на свой компьютер. Убираем пароль компьютера с помощью загрузочного диска с образом WindowsЭтим вариантом удаления пароля я пользуюсь не очень часто, точнее в тех ситуациях когда под рукой нету рабочего LiveCD диска. Но, как не крути даже в этом варианте нам не обойтись без использования дополнительного CD, но в этот раз это будет установочный диск с Windows 7 или 8. В общем, давайте приступим к делу и начнем загрузку с диска. Дойдя до установочного меню выбираем строку «Восстановить систему ».
Подождав несколько секунд сканирования на наличие установленных ОС, жмем «Далее» и в меню восстановления запускаем «Командную строку ».
Теперь в открывшемся окне пишем команду:
Таким образом мы сделаем копию файла sethc.exe и поместим его в корневую директорию диска С:. Sethc.exe — данное приложение отвечает за залипание клавиш в ОС Windows. копию мы сделали потому, что дальше нам придется этот файл на время заменить и для того, что бы его не потерять безвозвратно мы делаем резервную копию. Давайте перейдем к следующему этапу в котором мы Sethc.exe заменим на CMD.exe .
Выполнив эту команду перезагружаем компьютер и запускаемся в обычном режиме с жесткого диска. Когда система загрузится до момента ввода пароля пятикратно клацаем по клавише «Shift». По идее должно запустится приложение залипания клавиш, но так как мы ранее заменили его на cmd.exe, должна открыться командная строка. Итак, теперь для сброса пароля осталось всего лишь выполнить ещё одну, не большую, команду в которой вам придётся указать название учетной записи и новый пароль:
Где User_Name – название вашей учётной записи, New_Password – это новый пароль. Вот и все, таким образом мы уберем с компьютера старый пароль и без проблем зайдем на вашу учетную запись. Кстати, не забудьте скопировать файл Sethc.exe, который мы скопировали в корень диска С обратно на свое место в папку System32. |
| Читайте: |
|---|
Популярное:
Временная электронная почта на 10 минут?
|
Новое
- Как удалить страницу в контакте?
- Как удалить удаленную страницу Вконтакте?
- ENIAC — самый первый компьютер в мире
- На работе заблокировали Вконтакте как обойти?
- Как удалить страницу в Вконтакте с телефона
- Способы форматирования жесткого диска используя биос
- Как зайти в Одноклассники, если сайт заблокирован?
- Как навсегда удалить страницу в контакте?
- Как обойти блокировку вк и одноклассников на украине
- Форматирование через биос