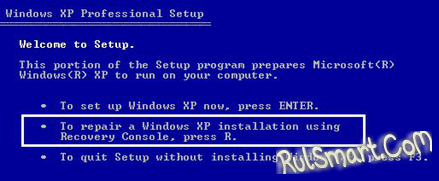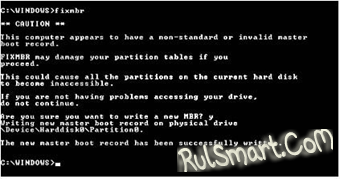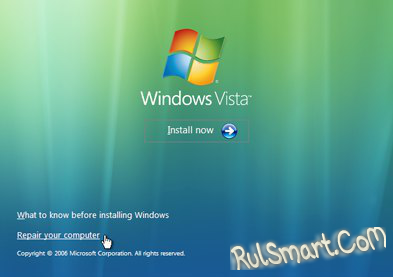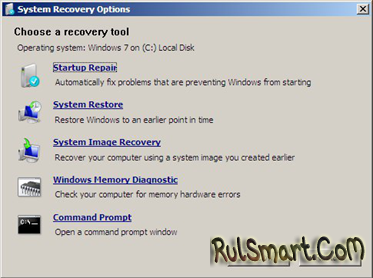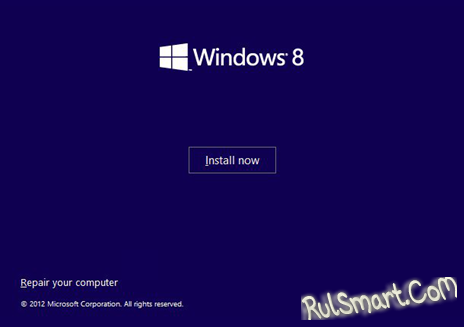Разделы сайта
Выбор редакции:
- Звуковые сигналы биос при включении пк
- Как удалить страницу в контакте?
- Как удалить удаленную страницу Вконтакте?
- ENIAC — самый первый компьютер в мире
- На работе заблокировали Вконтакте как обойти?
- Как удалить страницу в Вконтакте с телефона
- Способы форматирования жесткого диска используя биос
- Как зайти в Одноклассники, если сайт заблокирован?
- Как навсегда удалить страницу в контакте?
- Как обойти блокировку вк и одноклассников на украине
Реклама
| Как восстановить данные после атаки вируса Petya (пошаговая инструкция) |
|
Несколько дней назад на нашем ресурсе появилась статья о том, как защититься от вируса и его разновидностей. В этой же инструкции мы рассмотрим самый худший вариант - ваш ПК заражен. Естественно, что после излечения каждый пользователь старается восстановить свои данные и персональную информацию. В этой статье речь пойдет о самых удобных и действенных способах по восстановлению данных. Стоит учесть, что это далеко не всегда возможно, поэтому давать какую-то гарантию мы не станем.
Мы рассмотрим три основных сценария, по которому могут развиваться события: 2. Вариант который предоставляет пользователю больше вариантов по дальнейшим действиям - ваш компьютер заражен и вирус начал зашифровывать ваши данные, но шифрование удалось остановить (например, отключением питания). 3. Последний вариант самый благоприятный. Ваш компьютер заражен, но зашифровка файловой системы еще не началась. Если у вас ситуация под номером 1, то есть все ваши данные зашифрованы, то на данном этапе отсутствует действенный способ по восстановлению пользовательской информации. Вполне вероятно, что через несколько дней или недель этот способ появится, но пока специалисты со всеми в области информационной и компьютерной безопасности ломают над этим голову. Если процесс шифрования не начался или завершен не полностью, то пользователю стоит немедленно прервать его (шифрование отображается как системный процесс Check Disk). Если удалось загрузить операционную систему, то сразу же стоит установить любой современный антивирус (все они на данный момент распознают Petya и сделать полную проверку всех дисков. Если же Windows не грузится, то владельцу зараженной машины предстоит воспользоваться системным дисков или флешкой для восстановления загрузочного сектора MBR. Восстановление загрузчика на Windows XP
После загрузки системного диска с операционной системой Windows XP, перед вами появятся варианты действий. В окне «Установка Windows XP Professional» с выберите пункт «чтобы восстановить Windows XP с помощью консоли восстановления, нажмите R». Что логично, вам необходимо будет нажать на клавиатуре R. Перед вами должна появиться консоль для восстановления раздела и сообщение: "«1: C: \ WINDOWS В какую копию Windows следует выполнить вход?»" Если у вас установлена одна версия Windows XP, то вводим с клавиатуры "1" и жмем ввод. Если же у вас несколько систем, то необходимо выбрать нужную. Вы увидите сообщение с запросом пароля администратора. Если же пароль отсутствует, то просто нажмите Enter, оставив поле пустым. После этого на экране появится строка введите слово "fixmbr "
Должно появиться следующее сообщение: «ПРЕДУПРЕЖДЕНИЕ! Подтверждаете запись новой MBR?», нажмите клавишу «Y» на клавиатуре. Восстановление загрузчика на Windows Vista
Вставьте диск или флешку с операционной системой Windows Vista. Далее вам нужно выбрать строчку «Восстановить работоспособность компьютера». Выберите, какую именно операционную систему Windows Vista (если у вас их несколько) необходимо восстановить. Когда появится окно с вариантами восстановления, нажмите на командную строку. В командной строке введите команду "bootrec/FixMbr ". Восстановление загрузчика на Windows 7
Вставьте диск или флешку с операционной системой Windows 7. Выберите, какую именно операционную систему Windows 7 (если у вас их несколько) необходимо восстановить. Выберите пункт "Использовать инструменты для восстановления, которые могут помочь решить проблемы с запуском Windows". Далее выбираем «Командная строка». После загрузки командной строки вводим "bootrec/fixmbr Восстановление загрузчика на Windows 8
Вставьте диск или флешку с операционной системой Windows 8. На основном экране выберите пункт "Восстановить компьютер" в нижнем левом углу. Выберите «Устранение неисправностей». Выберите командную строку, когда она загрузится, введите: "bootrec/FixMbr" Если все пройдет успешно, то вы увидите соответствующее сообщение и все что останется, это перезагрузить компьютер. Восстановление загрузчика на Windows 10Вставьте диск или флешку с операционной системой Windows 10. На основном экране выберите пункт "Восстановить компьютер" в нижнем левом углу. Выберите «Устранение неисправностей». Выберите командную строку, когда она загрузится, введите: "bootrec/FixMbr" Если все пройдет успешно, то вы увидите соответствующее сообщение и все что останется, это перезагрузить компьютер. |
| Читайте: |
|---|
Популярное:
Временная электронная почта на 10 минут?
|
Новое
- Как удалить страницу в контакте?
- Как удалить удаленную страницу Вконтакте?
- ENIAC — самый первый компьютер в мире
- На работе заблокировали Вконтакте как обойти?
- Как удалить страницу в Вконтакте с телефона
- Способы форматирования жесткого диска используя биос
- Как зайти в Одноклассники, если сайт заблокирован?
- Как навсегда удалить страницу в контакте?
- Как обойти блокировку вк и одноклассников на украине
- Форматирование через биос