Разделы сайта
Выбор редакции:
- Тест по информатике на тему алгоритмы Тест по теме алгоритм с ветвлением
- Список русскоязычных социальных сетей
- Статусы в скайпе про любовь
- Как найти копии на Алиэкспресс?
- Кто такой верстальщик и чем он занимается Должностная инструкция верстальщика
- Прошивка Lineage OS: обзор и установка новейшей ОС Установка обновлений при помощи ROM Manager
- Как правильно совмещать контакты Google и iCloud на iPhone
- Отличия одноплатных компьютеров Orange pi и Raspberry pi, что купить?
- Получаем настраиваемые экранные кнопки Home, Back и Menu на любом Android девайсе (Floating Soft Keys) Кнопки назад домой на андроид
- Обзор Mi Band Pulse (1S) и сравнение с оригинальным Mi Band
Реклама
| Команды windows 10 клавишей win. Переназначение горячих клавиш Windows |
|
Горячие клавиши ОС Windows 10 пополнились новыми полезными сочетаниями. Хотя одно и перестало работать. Речь идёт о Win + F: при помощи этого ранее вызывался поиск по системе. Теперь аналогичным же образом появляется пред наши очи Центр отзывов, а для поиска следует ввести Win + S. Там каждый может поплакаться специалистам Майкрософт. В Windows 10 горячие клавиши позволяют быстрее выполнить ту или иную операцию. Особенно удобно это с Диспетчером задач, когда ПК ощутимо виснет. Достаточно нажать CTRL + SHIFT + ESC, и желанное окно появится мгновенно. Это гораздо быстрее, нежели ждать, пока система «подготовит параметры». Готовая комбинации клавиш Windows 10 часто решает и другие задачи, как например, просмотр свойств системы (Win + Break). Запомнить всю эту информацию практически нереально. Поэтому когда возникает такая необходимость, человек обычно листает интернет в поисках перечня горячих клавиш. Нужно заметить, что большая часть комбинаций все включает в себя управляющий кей Win. Даже смену языков Билли пытается переделать. Использование сочетания клавиш в Windows 10, не подчиняющееся этому правилу, уже названо выше. Другая старинная тройка, это, конечно же, CTRL + ALT + DEL. Ещё с DOS повелось нажатием указанной комбинации сбрасывать систему в начальное состояние. В приложенияхКоренным отличием от среды дисковых операционных систем является то, что отменяет операцию сочетание клавиш CTRL + Y. Ранее этим же целям служили CTRL + R. А нынешний вариант служил для удаления целой строки текста. Согласитесь, что это разные вещи. Однако данное правило действует далеко не во всех программах. Так например, в Paint и Блокноте отмена операции производится нажатием CTRL + Z. Тем, у кого неудобная мышка, многие опции меню из приложения удобно вызывать клавиатурой. Это можно произвести нажатием на левый ALT (либо F10). После чего меню можно листать стрелками курсора. Очень удобно, когда маленький экран, или мышка дурная. Вход в подменю осуществляется нажатием стрелки вниз, выбор = Enter (Ввод). Альтернативой служит правый клик мыши по рабочему пространству. Нажатием на специально предназначенную для этого клавишу (между правым Win и правым CTRL) выводится контекстное меню, через которое производится львиная доля операций. Листать его можно теми же стрелками курсора, что и основное. То же самое выполняется кликом правой кнопки мыши, либо сочетанием Shift + F10.
Вот некоторые стандартные комбинации горячих клавиш, известные практически каждому пользователю ПК:
Клавишей Win всегда вызывалось меню Пуск. Отличие десятки в том, что не происходит блокировка использовавшегося до этого приложения. Нажатием Esc фокус возвращается назад. Ранее этого не было, что у многих вызывало раздражение. Отрадно, что Билли Гейтс это заметил. Ещё одной новинкой является то, что клавиши для переключения языка, настроенные по умолчанию (левые SHIFT + ALT), срабатывают теперь со второго-четвёртого раза. Им введена замена – Win + Пробел. Проблема только в том, что часто после этого появляется окошко Пуск. Видимо, нужно ещё потренироваться для полного перехода на десятку. Дело в том, что клавиша Пробел длинная на большинстве клавиатур, а потому при перекосе заедает. Так что выбранное сочетание даже в первом приближении нельзя назвать удачным.
При этом на считаные мгновения появляется меню выбора языка. В данном случае их только два, но система позволяет установить и большее количество. Экстренная помощьКаждый администратор сталкивается с тем, что приходится запускать приложения на ПК, работающем, мягко говоря, медленно или не совсем правильно. Обычно это действие выполняется из командной строки, но Билли Гейтс тому ввёл мощную альтернативу. Быстро выполнить задачи на клавиатуре (без мыши) можно при нажатии Win + R. Имеется обширный список модулей, вызываемых таким образом. В частности, это та же командная строка (cmd), редактор реестра (regedit), корректор учётных записей пользователей (netplwiz), оснастка настройки загрузки (msconfig) и многое другое.
Но после обновления чаще всего теперь используют вызов системного меню через Win + X. Внутри находится целая плеяда полезных ссылок, начиная быстрым запуском командной строки от имени админа и заканчивая Диспетчером устройств.
Как видите, здесь имеется практически все, что нужно для экстренного решения той или иной задачи. В частности, можно заметить старую добрую Панель управления и тот самый инструмент Выполнить, за который отвечают кнопки Win + R. Сложно сказать, какая надобность была вводить именно сюда последнюю строку (см. скрин), но это позволяет, с другой стороны, не ломать голову над тем, как свернуть все окна в Windows (Win + D). Следующей полезной в экстренных случаях комбинацией будет упомянутые выше CTRL + SHIFT + ESC. Если диспетчер задач предстал в урезанном виде, нажмите ссылку Подробнее в нижнем левом углу.
Тогда представление задач будет более подробным. Очень часто не удаётся пробраться в настройки. Вызвать их можно двумя путями:
Сочетание Win + A вызывает меню уведомлений, но нам интересна его нижняя часть, где расположились целых четыре важные оснастки, добраться до которых можно стрелками курсора после однократного нажатия на TAB:
При помощи Win + T можно переходить между значками на Панели быстрого запуска. Например, открыть расположенный там калькулятор (клавишей Enter). А Win + B позволяет войти в системный трей (нижняя правая часть экрана). Ещё более быстрый путь – Win + Номер_программы_в_панели_быстрого_запуска.
Навигация по Windows 10Сочетание клавиш Win + D позволяет не только свернуть все окна, но и переключиться на рабочий стол. Теперь нажатием на клавиши курсора можно перемещаться по ярлыкам. Enter – запуск выбранного. Часто в десятке отказывает мышка, и данный способ поможет как-то свести концы с концами. Имеется ещё один метод – нажать Win + M (а возврат Win + Shift + M), но он пока что сыроват. Если при входе в меню Пуск дважды кликнуть TAB, то фокус перейдёт на боковые значки, среди прочего:
Это один из самых удобных способов перезагрузить ПК без участия мыши. Кроме того из меню учётных записей можно заблокировать ПК (тоже самое, что и Win + L), либо выйти из системы. Опытный админ знает, что PS/2 мышь подключается только после перезагрузки, а отказать может любая из них. Так что сочетания клавиш являются очень важными в таких случаях. Ещё одной важной методикой является переключение между окнами. Нужно признать, что на XP SP2 этот способ барахлил, и мы его забросили в корзину, но тут обнаружилось, что на десятке все работает, и при большом количестве открытых окон сочетание ALT + TAB намного более удобно, нежели клики мышью. Нажимая его снова и снова, нужно добраться до искомого приложения.
ПроводникНе все это осознают, но перемещаться по Проводнику при помощи клавиатуры намного удобнее. Для вызова его жмите Win + E. В начальный момент времени фокус находится в центральной части. Как это показано на скрине.
Когда мы говорим о навигации, то имеем в виду хождение из папки в папку:
Очень удобной является опция копирования адресной строки. Это не сочетание клавиш, но неотрывно от темы. Щёлкните один раз по строке и жмите Ctrl + C.
При помощи одного нажатия TAB можно перейти в настройку вида (Плитки/Строки). Возврат – CTRL + TAB.
Следующие нажатия TAB не столь интересны, сомневаемся, что кто-то их использует. Обращает на себя внимание поиск в верхнем правом углу (становящийся доступным после пятого клика). На следующий раз фокус наконец-то перемещается в левую часть окна. И можно свободно осуществлять навигацию между глобальными участками ПК, такими как:
Это позволяет не пользоваться мышкой вообще. В проводнике действуют все те же сочетания, что и в текстовых редакторах. Можно копировать, вырезать, вставлять файлы и даже отменять операции. Удержание ATL + Пробел даёт доступ к меню окна (в отличие от приложения), где находятся опции закрыть, свернуть, восстановить и так далее. ПомощьВряд ли имеется много желающих читать помощь десятки, но если хочется это сделать удерживайте Win + F1. После этого не появится, как обычно, инструкция, а произойдёт переход на страничку поисковика Bing. Тот же самый результат даёт нажатие F1 на рабочем столе. Что ж, это не только неплохая реклама, но и самый быстрый способ открыть браузер с готовым к работе поисковиком. Из этого следует тот факт, что иной помощи не имеется. Часто требуется узнать некоторые сведения о системе. Быстрый вход в нужную оснастку производится через Win + Break. Использование смартфона, ПК и любой техники может значительно сократить время работы в какой-либо деятельности. Еще со времен MS DOS, когда программисты использовали только клавиатуру, появились так называемые горячие клавиши, облегчающие работу на ПК. Любому человеку, использующему компьютер, будет полезно о них знать. Зачем используются сочетания клавишГорячие клавиши в Windows 10 или любой другой операционной системе позволяют активировать какую-либо функцию в мгновение ока. В привычной новичку ситуации он бы отправился в панель управления, открыл бы кучу окон и уже после этого запустил требуемую утилиту, на это потратил бы порядка минуты или больше. Сочетания (или клавиши быстрого доступа) любые действия сокращают до одной секунды. Бывают случаи, когда определённая комбинация выводит компьютер из зависания. Обычно это делает диспетчер задач . Еще пример – отказала мышь, а нужно перезапустить компьютер. Мало того, что можно переключиться стрелками на меню Пуск и перезагрузить устройство, так можно нажать сочетание и все сделать в одно нажатие. Помимо Windows, многие программы также используют комбинации быстрого доступа для запуска некоторых функций. Например, графический редактор Photoshop имеет очень много комбинаций, которые можно изменять по своему желанию. Основные и вспомогательные клавишиДля начала разберемся с основными клавишами, нажатие по которым, так или иначе, могут дать какой-то эффект:
Комбинации клавиш Windows 10Практически все из указанных ниже комбинаций будут работать и в более ранних версиях Windows, но также есть те, которые были добавлены только в Виндовс 10.
Как настроить горячие клавишиСуществует множество специальных утилит, настраивающих комбинации так, как хочется пользователю. Одним из таких инструментов является MKey. Приложение полностью бесплатное и помогает установить любые сочетания , с помощью которых можно задать запуск многих системных программ и управлять ими. Например, медиаплеер AIMP уже имеет встроенный функционал сочетаний, но MKey его расширяет. Задать комбинацию на отключения сети, запуск любой утилиты или папки, управлять обозревателем и многое другое. Все это не составит труда. Скачать программу можно с официального сайта — http://www.seriosoft.org .  Теперь пользователь знает, что такое сочетания клавиш, как ими пользоваться в ОС Windows 10 или любой другой и задавать свои собственные комбинации с помощью программного обеспечения. Чтобы вы могли быстрее и удобнее работать за компьютером под управлением систем Windows, специалисты из Microsoft внедрили в систему множество сочетаний клавиш, нажатием которых – можно гораздо быстрее, чем мышью выполнить определённую задачу. В этой статье я постарался собрать самые часто используемые горячие клавиши windows 10, но большая часть из них будет работать и в предыдущих версиях windows. Например, копирование части текста мышью, и последующая его вставка занимает достаточно много времени, если сравнивать с комбинациями клавиш ctrl+c – для копирования текса, и ctrl+v для вставки. Это достаточно известные сочетания клавиш, используемые практически всеми. В тоже время существует ещё множество горячих клавиш на клавиатуре компьютера и ноутбука. В нашей статье мы представим все эти комбинации, включая сочетания со специальной клавишей windows Для начала, я хочу обратить ваше внимание, на те горячие клавиши 10, которые я использую практический каждый день.
Основные сочетанияСочетания клавиш для основных действий: копирования, вставки и т.п.
Клавиша WindowsДля начала ответим на вопрос где находится клавиша win на клавиатуре?
Посмотрите фотографии её расположения: Таблица сочетаний с клавишей Windows
Возможно, кто-то ищет комбинацию клавиш для блокировки клавиатуры на компьютере, но такой комбинации не существует. Можно заблокировать тачпад на ноутбуке, обычно это делает спец. клавишей Fn + F1-F12, при этом второй клавишей будет одна из F1-F12. У разных производителей она разная, узнать её можно в руководстве к вашему ноутбуку. Горячими клавишами Windows 10 можно быстро вызывать необходимые меню и выполнять множество действий, не прибегая к помощи мыши, что значительно проще и быстрее. В «десятке» реализована масса свежих сочетаний клавиш для доступа к новым функциям операционной системы. Постепенно запомнив самые используемые из них, можно значительно упростить и ускорить работу за компьютером. Комбинации в обзоре разделены по категориям для удобства их изучения, потому как в первую очередь рекомендуется ознакомиться с новыми последовательностями, которые открывают доступ к ранее отсутствовавшему функционалу в ряде операционных систем Windows. Прежде чем приступить к ознакомлению сочетания кнопок клавиатуры с привязанными к ним действиями следует отметить, что под клавишей
Win + X - вызовет одноименное меню, которое предоставит быстрый доступ к самым востребованным функциям и инструментам операционной системы (аналог контекстного меню Пуска). Win + A - откроет Центр уведомлений Виндовс 10 при условии, что он не деактивирован. Win + I - быстрый способ посетить «Параметры». Win + S - открытие поисковой панели. Win + Q - вызов поиска с задействованием Кортаны для стран, где помощник поддерживается, иначе, - аналог предыдущего сочетания. Из самых используемых пар кнопок, появившихся в «десятке», это все. Далее рассмотрим горячие клавиши для совершения действий, относящихся к Проводнику. ПроводникДля работы с файлами и окнами встроенного менеджера файлов десятка фактически ничем новым не обзавелась. Win + E - открытие Проводника в окне Мой компьютер. Ctrl + колесо вверх/вниз - изменение размера иконок в окне, переключение типа их визуализации. Ctrl + N - открытие дубликата текущего окошка проводника. Alt + влево/вправо - перемещение по истории посещения каталогов на уровень назад и вперед соответственно. Alt + вверх - перемещение уровнем вверх в иерархии папок. Ctrl + C, дублируется Ctrl + Insert - копирование выделенных объектов. Ctrl + X - вырезать выбранные файлы/папки в буфер. Ctrl + V, дублируется Shift + Insert - вставка содержимого буфера в выбранную директорию. Ctrl + A - выделение всего содержимого окна, работает сочетание фактически во всех редакторах и файловых менеджерах, а не только в среде операционной системы. Ctrl + F - вызов поисковой строки или диалога поиска (применимо для командной строки и большинства приложений). Shift + влево/вправо при виде элементов как таблица или сетка - перемещение по столбцам. Shift + вверх/вниз - выделение файлов. Shift + влево/вправо при визуализации элементов проводника в виде значков - выделение следующей папки/каталога. Ctrl + стрелка (в зависимости от способа визуализации иконок по аналогии с предыдущим случаем) - перемещение по файлам/директориям без выделения, Space - выделение объекта под курсором. Shift + PgDown/PgUp или PageDown/PageUp - перемещение курсора в конец страницы с выделением всех элементов после него. «Десятка» отличается наличием привязки окон относительно границ рабочей области. Эта функция появилась еще в «Семёрке», но претерпела изменения и улучшения. Доступными стали опции размещения окон друг над друге и их закрепления в углах экрана с использованием сетки 2х2.
Командная строкаСочетания, начиная с шестого в предыдущем разделе, поддерживаются и для командной строки. Отдельно для нее актуальны такие последовательности.
Активация функции поддержки приведенных выше и других сочетаний клавиш активируется через «Свойства» командной строки, вызываемые через правый клик по ее заголовку. В разделе «Правка» в первой вкладке активируем все опции и применяем новые настройки.
Среда WindowsДля работы в «десятке» доступно еще немало сочетаний клавиш для быстрого совершения востребованных действий. Ctrl + Alt + Del - открытие окна блокировки. Ctrl + Shift + Esc - запуск Диспетчера задач. Win + R - открытие командного интерпретатора «Выполнить». Shift + Del - стирание выделенные объектов навсегда. Win + Space - визуальное переключение раскладки клавиатуры. Alt + Enter - открытие диалога свойств объекта. Win + L - блокировка ПК. Win+ Tab, Alt + Tab - переключение между текущими задачами, причем первая комбинация переключает виртуальные декстопы при их наличии. Win + Ctrl + D - формирование виртуального рабочего стола. Win + Ctrl +влево/вправо, Windows + Ctrl + влево/вправо - перелистывание между декстопами. Win + Ctrl + F4 - закрытие текущего десктопа. Win + 1-9 - запуск закрепленной на панели задач утилиты под соответствующим номером. Win + T - переключение между иконками панели задач, Enter - запуск выделенной программы. Win + D - сворачивание всех окон. Win + Shift + M - разворачивание свёрнутых окон. Win + Home - свернуть все, помимо активного окошка. Alt + F4 - закрытие активной программы/окна. Win + W - вызов среды Windows in WorkSpace. МультимедиаДля геймеров в Windows 10 также есть несколько сюрпризов.
Выбирайте часто используемые функции и запоминайте клавиши для вызова/применения. Чтобы быстро управлять операционной системой и не утомляться по мере работы с ней, помогают такие навыки, как эффективное взаимодействие с клавиатурой. Этому хорошо способствуют горячие клавиши Windows 10. Настройка на эффективность может заставить выучить определенные сочетания кнопок, что поможет значительно облегчить труд человека, работающего за компьютером. Есть уже знакомые сочетания, которые наследуются из операционных систем предыдущего поколения. Учить подобные комбинации не обязательно в один день, достаточно сначала выписать самые необходимые, а затем по мере продвижения обучения понемногу заучивать новые. Все сочетания набираются на клавиатуре, где кнопка Win, или Вин, или Пуск, или Start – это клавиша с изображением эмблемы Windows. В статье мы её называем по-разному для удобства тех, кто привык к какому-то одному варианту. Но по сути, это одно и тоже. Управление окнами
В этом разделе описаны сочетания клавиш для работы с окнами Windows 10.
Работа с проводником
Рабочие столы
Система
Горячие клавиши существенно убыстряют работу за компьютером. Если их выучить, то придет время, когда взаимодействие с компьютером придет в область подсознательного. То есть можно не задумываться, как вызывать определенные кнопки или окна. Конечно, всё сразу не происходит, но чем больше тренировать работу с клавишами, тем быстрее они будут запоминаться. Наступит момент, когда смотреть на клавиатуру вообще не понадобиться. В век информационных технологий – это очень полезный навык. Настроить же собственные горячие клавиши помогают только специализированные программы, но разве стоит так тратить время, если уже есть готовые решения?
(Visited 2 051 times, 1 visits today) |
| Читайте: |
|---|
Популярное:
Как сделать яндекс стартовой страницей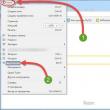
|
Новое
- Список русскоязычных социальных сетей
- Статусы в скайпе про любовь
- Как найти копии на Алиэкспресс?
- Кто такой верстальщик и чем он занимается Должностная инструкция верстальщика
- Прошивка Lineage OS: обзор и установка новейшей ОС Установка обновлений при помощи ROM Manager
- Как правильно совмещать контакты Google и iCloud на iPhone
- Отличия одноплатных компьютеров Orange pi и Raspberry pi, что купить?
- Получаем настраиваемые экранные кнопки Home, Back и Menu на любом Android девайсе (Floating Soft Keys) Кнопки назад домой на андроид
- Обзор Mi Band Pulse (1S) и сравнение с оригинальным Mi Band
- Vertex - новая марка телефонов и смартфонов уже в России
























